Als Mac-Benutzer haben wir uns alle in den letzten Jahren sehr stark auf iCloud verlassen. Ob es darum geht, ein Gerät zu sichern, die iCloud-Fotobibliothek zu verwenden, Videos zu teilen oder so ziemlich alles in Apples Apps wie Notizen oder Kalender zu tun, iCloud ist unverzichtbar geworden. Es ist also unglaublich frustrierend, wenn etwas schief geht und Sie sich nicht mit iCloud verbinden können – es ist uns passiert und wir fühlen Ihren Schmerz! Zum Glück ist das Problem meistens nicht schwerwiegend und kann schnell behoben werden. In diesem Artikel führen wir Sie Schritt für Schritt durch den Prozess zum Umgang mit Fehlermeldungen wie „Dieser Mac kann aufgrund eines Problems mit der Apple ID keine Verbindung zu iCloud herstellen“.
1. Überprüfen Sie Ihre Internetverbindung
Es ist unwahrscheinlich, dass die Fehlermeldung „Dieser Mac kann wegen eines Problems mit der Apple ID keine Verbindung zu iCloud herstellen“ angezeigt wird, weil Ihre Internetverbindung nicht richtig funktioniert. Wenn Sie jedoch Probleme beim Herstellen einer Verbindung zu iCloud-Diensten haben – sagen wir, Sie können keine Fotos in der Fotos-App herunterladen – und diese Fehlermeldung nicht sehen, ist dies höchstwahrscheinlich die Ursache. Überprüfen Sie also, ob Sie in einem Webbrowser eine Verbindung zum Internet herstellen können. Wenn nicht, befolgen Sie die Schritte in diesem Artikel, um das Problem zu analysieren und zu beheben.
Einer der Schritte zum Identifizieren und Beheben von iCloud-Verbindungsproblemen besteht darin, Cache-Dateien zu lokalisieren und zu entfernen. Manchmal werden sie nicht gelöscht, wenn sie sollten, oder sie werden veraltet oder beschädigt. Das kann dazu führen, dass Apps oder Dienste wie iCloud nicht mehr richtig funktionieren. Es verstopft Ihren Mac auch mit unnötigem Müll, der Platz beansprucht. Die Lösung besteht darin, sie loszuwerden, Speicherplatz freizugeben und Apps zu zwingen, neue mit aktuellen Daten zu erstellen. Am einfachsten geht das mit dem System-Junk-Tool von CleanMyMac X. Es durchsucht Ihren Mac nach Junk-Dateien, einschließlich Caches, und ermöglicht es Ihnen, sie alle auf einmal zu entfernen. Sie können es hier kostenlos herunterladen.
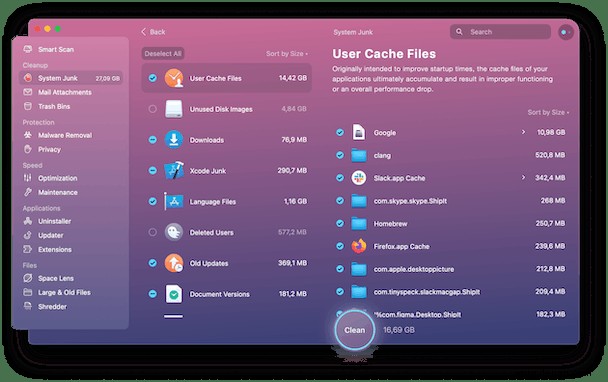
2. Überprüfen Sie die Statusseite von Apple
Wussten Sie, dass Apple auf seiner Website eine Seite hat, auf der der Status aller seiner Online-Dienste angezeigt wird? Sie können diese Seite jederzeit überprüfen und erfahren, ob ein Dienst wie iCloud normal läuft oder Probleme hat. Es kann viel Zeit sparen, wenn Sie versuchen, Probleme auf Ihrem Mac zu beheben, wenn das Problem bei Apple liegt, also stellen Sie sicher, dass Sie es überprüfen, bevor Sie etwas anderes tun. Sie finden es hier.
3. Melden Sie sich von iCloud ab und wieder an
Wenn Ihre Internetverbindung funktioniert und die Statusseite von Apple keine Probleme anzeigt, besteht der nächste Schritt darin, sich von iCloud abzumelden und erneut anzumelden.
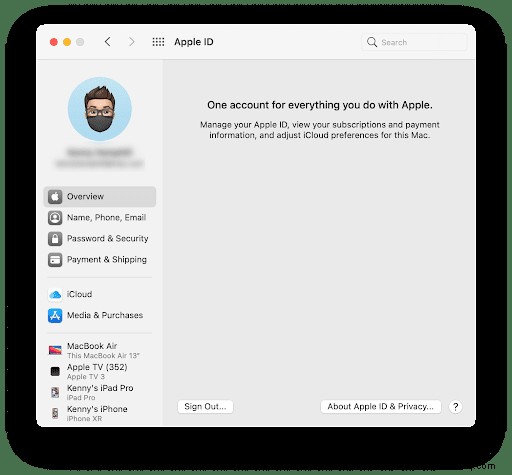
- Wählen Sie im Apple-Menü Systemeinstellungen.
- Klicken Sie auf Apple ID (wenn Sie macOS Mojave oder früher verwenden, wählen Sie stattdessen den Bereich iCloud).
- Wählen Sie "Übersicht" und klicken Sie auf "Abmelden".
- Auf dem nächsten Bildschirm werden Sie gefragt, ob Sie eine Kopie Ihrer iCloud-Daten auf Ihrem Mac behalten möchten. Dies ist hier nicht erforderlich, da Sie sich in einer Minute wieder anmelden werden. Wenn Sie möchten, aktivieren Sie jedoch das entsprechende Kontrollkästchen, um eine Kopie Ihrer Daten zu behalten.
- Wenn Sie Ihre Safari-Passwörter auf Ihrem Mac behalten möchten, klicken Sie auf Auf diesem Mac behalten.
- Schließen Sie die Systemeinstellungen.
- Starten Sie die Systemeinstellungen erneut.
- Klicken Sie auf Apple ID und geben Sie Ihre Apple ID ein.
- Geben Sie Ihr Passwort ein.
- Wenn Sie dazu aufgefordert werden, geben Sie den Code ein, der an Ihr Telefon oder vertrauenswürdiges Gerät gesendet wurde.
4. Starten Sie Ihren Mac neu
Wenn Sie immer noch eine Fehlermeldung erhalten, nachdem Sie sich von iCloud abgemeldet und wieder angemeldet haben, starten Sie Ihren Mac neu.
5. Prüfen Sie, ob Ihre Angaben korrekt sind
Wenn Sie sich nach dem Neustart Ihres Mac immer noch nicht bei iCloud anmelden können, sollten Sie überprüfen, ob die Apple-ID und das Passwort für Ihr Konto korrekt sind. Der schnellste Weg, dies zu tun, besteht darin, sich online in Safari bei iCloud anzumelden.
- Starten Sie Safari und navigieren Sie zu icloud.com
- Melden Sie sich mit Ihrer Apple-ID und Ihrem Passwort an.
- Geben Sie den an Ihr Telefon oder vertrauenswürdiges Gerät gesendeten Code ein, wenn Sie dazu aufgefordert werden.
Wenn Sie sich bei iCloud.com anmelden können, sind Ihre Apple-ID und Ihr Passwort korrekt. Wenn nicht, sollten Sie Ihr Passwort ändern.
- Starten Sie die Systemeinstellungen und klicken Sie auf Apple ID.
- Passwort &Sicherheit auswählen.
- Wenn Sie aufgefordert werden, Ihr Passwort einzugeben, klicken Sie auf „Apple-ID oder Passwort vergessen“ und befolgen Sie die Anweisungen auf dem Bildschirm.
6. Befreien Sie sich von Cache-Dateien und anderen Daten
Wie bereits erwähnt, müssen Sie, wenn alles andere fehlschlägt, möglicherweise Cache-Dateien entfernen und iCloud zwingen, neue zu erstellen. Sie können dafür CleanMyMac X verwenden, aber wenn Sie es manuell tun möchten, müssen Sie Folgendes tun.
- Bevor Sie irgendetwas anderes tun, sichern Sie Ihren Mac, vorzugsweise mit einer Time Machine.
- Klicken Sie im Finder auf das Menü "Gehe zu" und wählen Sie "Gehe zum Ordner".
- Fügen Sie den folgenden Pfad in das Feld ein und drücken Sie die Eingabetaste:~/Library/Application Support/iCloud/Accounts/
- Ziehen Sie alle Dateien in einen neuen Ordner auf Ihrem Desktop.
- Starten Sie Ihren Mac neu und versuchen Sie, sich mit iCloud zu verbinden.
Wenn das nicht funktioniert, befolgen Sie diese Schritte.
- Fügen Sie im Feld Gehe zu Ordner diesen Pfad in das Feld bei Schritt 3 ein:~/Library/Preferences/
- Suchen Sie diese Datei und ziehen Sie sie auf Ihren Desktop:com.apple.systempreferences.plist.
- Starten Sie Ihren Mac neu und versuchen Sie es erneut mit iCloud.
Funktioniert immer noch nicht?
Gehen Sie zu diesem Pfad und ziehen Sie seinen Inhalt in einen neuen Ordner auf Ihrem Desktop und starten Sie dann Ihren Mac neu:~/Library/Keychain/
Wenn nichts davon funktioniert, keine Sorge! Es gibt noch ein paar Dinge, die Sie ausprobieren können.
Neustart im abgesicherten Modus
Der abgesicherte Modus lädt nur das Nötigste an Erweiterungen, die Ihr Mac zum Laden benötigt. Und wenn iCloud beim Booten im abgesicherten Modus funktioniert, besteht eine gute Chance, dass eine Erweiterung eines Drittanbieters, möglicherweise ein Hardwaretreiber oder ein Tool, das Problem verursacht.
- Fahren Sie Ihren Mac herunter.
- Halten Sie die Umschalttaste gedrückt und starten Sie Ihren Mac.
- Lassen Sie die Umschalttaste los, wenn Sie das Anmeldefenster sehen.
- Melden Sie sich wie gewohnt an.
So starten Sie Ihren Apple Silicon-basierten Mac im abgesicherten Modus:
- Fahren Sie Ihren Mac herunter.
- Halten Sie den Netzschalter gedrückt. Die Startoptionen sollten erscheinen.
- Wählen Sie ein Startvolume aus.
- Halten Sie die Umschalttaste gedrückt und klicken Sie auf Im abgesicherten Modus fortfahren.
Wenn Sie mit keinem der oben genannten Schritte eine Verbindung zu iCloud herstellen können, wenden Sie sich über diesen Link an Apple, um Hilfe zu erhalten:https://getsupport.apple.com
Es kann sehr frustrierend sein, wenn Sie sich auf Ihrem Mac nicht bei iCloud anmelden können. Aber keine Sorge, es ist normalerweise kein ernsthaftes Problem und oft recht einfach zu beheben. Wenn Sie die obigen Schritte befolgen, sollten Sie in kürzester Zeit wieder mit iCloud verbunden und betriebsbereit sein.