Die neueste Version von macOS namens Ventura hat eine Reihe neuer Apps, Funktionen und Verbesserungen gegenüber ihrem Vorgänger Monterey, aber das bedeutet nicht unbedingt, dass sie am besten zu Ihnen passt. Bei der Entscheidung für oder gegen ein Upgrade sind einige Dinge zu beachten. In diesem Artikel stellen wir macOS Ventura vs. Monterey gegenüber, um zu zeigen, wie sie sich unterscheiden, und helfen Ihnen, das richtige für Sie auszuwählen.
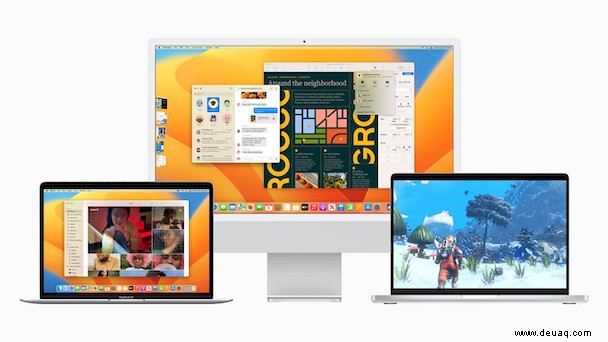
macOS Ventura vs. Monterey:Upgrade möglich?
Bevor Sie sich fragen „Soll ich upgraden“, müssen Sie wissen, ob Sie upgraden können. Die Systemanforderungen für Ventura unterscheiden sich geringfügig von denen für Monterey. Sie sollten also sicherstellen, dass Sie einen der neuesten Macs haben, auf dem Ventura ausgeführt werden kann, bevor Sie sich für ein Upgrade entscheiden. Hier ist die offizielle Liste kompatibler Macs.
2017 iMac und höher;
2017 iMac Pro und höher;
2018 MacBook Air und neuer;
2017 MacBook Pro und neuer;
2019 Mac Pro und höher;
2018 Mac mini und höher;
2017 MacBook und höher;
2022 Mac Studio.
Wie Sie der nachstehenden Tabelle entnehmen können, wird die Installation von Ventura auf einigen Macs, auf denen Monterey installiert werden könnte, nicht unterstützt.
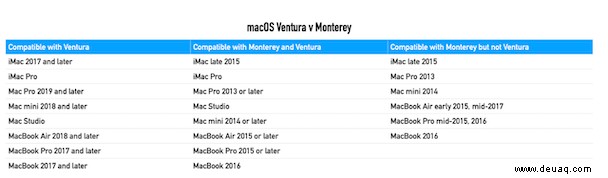
macOS Ventura vs. Monterey-Leistung
Wir werden nicht sicher wissen, wie Ventura im Vergleich zu Monterey abschneidet, bis die endgültige Version im Herbst veröffentlicht wird. Da es jedoch neue Funktionen einführt und für die neuesten Chips der M-Serie von Apple optimiert ist, wird es wahrscheinlich höhere Anforderungen an ältere Maschinen stellen. Das bedeutet, dass einige Macs, insbesondere Intel-Macs, die nur die Note schaffen, im Vergleich zu Monterey wahrscheinlich etwas langsamer laufen, wenn Ventura läuft.
So steigern Sie die Leistung Ihres Macs unter Ventura
Wenn Sie nach der Installation von Ventura bemerken, dass Ihr Mac langsamer geworden ist, können Sie etwas tun, um ihm einen kleinen Schub zu geben. Eine der einfachsten ist das Löschen von Junk-Dateien, das Entfernen von Startagenten oder Anmeldeelementen und das Ausführen von Wartungsroutinen (wie das Neuindizieren von Spotlight und das Reparieren von Berechtigungen). Mit der CleanMyMac X App können Sie all dies mit wenigen Klicks erledigen.
Diese Utility-Box für Ihren Mac wurde entwickelt, um Ihren Mac frei von Unordnung zu halten, reibungslos zu laufen und Höchstleistungen zu erbringen. Hier können Sie es kostenlos ausprobieren. Führen Sie nach dem Herunterladen die folgenden Schritte aus, um die Effizienz Ihres Mac beim Ausführen von Monterey oder Ventura zu steigern.
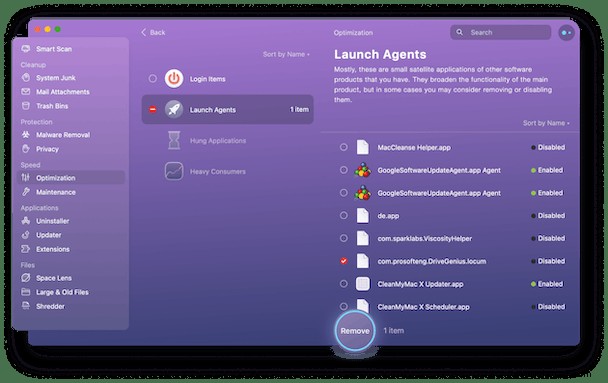
- Starten Sie CleanMyMac X und wählen Sie „Optimierung“ in der Seitenleiste.
- Klicken Sie auf Alle Elemente anzeigen.
- Wählen Sie die Routinen aus, die Sie ausführen möchten.
- Klicken Sie auf "Entfernen".
macOS Ventura vs. Monterey:Spotlight und Stage Manager
Mit dem Spotlight in Ventura können Sie in Ihrer Fotobibliothek, Nachrichten, Notizen, im Finder und im Internet nach Bildern suchen. Geben Sie einfach ein, wonach Sie suchen, gefolgt von „Fotos“. Sie können sogar eine Vorschau der Ergebnisse mit Quick Look anzeigen. Darüber hinaus können Sie mit Live-Text in Ventura nach Text in Bildern suchen. Wie cool ist das! Mit Monterey war das alles nicht möglich.
Das andere brandneue Update für Ventura ist Stage Manager, eine neue Finder-Ansicht, die die Fenster, in denen Sie arbeiten, in die Mitte des Bildschirms stellt und andere geöffnete Fenster an der Seite Ihres Bildschirms sichtbar lässt. Diese Fenster können nach Anwendung gruppiert werden, oder Sie können Ihre eigenen personalisierten Gruppen und Arbeitsbereiche erstellen.
macOS Ventura vs. Monterey:Systemeinstellungen
Systemeinstellungen in Monterey sind Systemeinstellungen in Ventura, die fast mit der entsprechenden App in iOS und iPad OS übereinstimmen. Es macht immer noch dasselbe, aber einige Einstellungen wurden verschoben, und andere sind dank der neuen Seitenleiste einfacher zu erreichen.
macOS Ventura vs. Monterey:Durchgangskamera
In Monterey können Sie mit Continuity Camera die Kamera Ihres iPhones verwenden, um Bilder direkt in macOS-Apps wie Pages zu scannen oder Fotos auf Ihrem Mac mit der Kamera Ihres iPhones aufzunehmen. Ventura geht sogar noch weiter und ermöglicht die Verwendung Ihres iPhones als Webcam. Es unterstützt Funktionen wie Center Stage, mit der Sie Ihren Schreibtisch vor der Kamera zeigen können, während Sie Ihr Gesicht im Blick behalten.
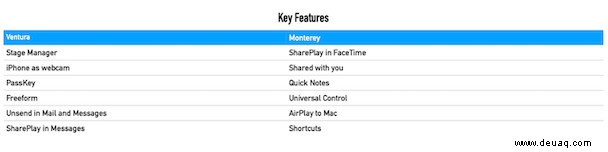
macOS Ventura vs. Monterey:Neue Apps
Der Mac bekommt endlich Uhr- und Wetter-Apps in Ventura, und sie funktionieren und sehen genauso aus wie auf dem iPhone. Und es gibt eine weitere neue App in Ventura, Freeform. Es ist eine Brainstorming-App, mit der Sie mit einem Apple Pencil schreiben oder zeichnen und Bilder oder Hyperlinks hinzufügen können. Und Sie können ein Freeform-Dokument mit anderen teilen und in Echtzeit daran zusammenarbeiten.
macOs Ventura vs. Monterey:Mail und Nachrichten
Sowohl in Nachrichten als auch in Mail in Ventura können Sie Nachrichten einige Sekunden lang „unversendet“ lassen, nachdem Sie auf „Senden“ geklickt haben sie später. Außerdem unterstützt Messages jetzt SharePlay. Begrüßen Sie die mühelose gemeinsame Nutzung von Dateien und eine noch bessere Zusammenarbeit!
macOS Ventura gegen Monterey:Safari
Um ehrlich zu sein, unterscheidet sich Safari in Ventura nicht allzu sehr von Monterey. Es ist jedoch immer noch schneller und verbraucht weniger Energie. Sie können jetzt Gruppen von Registerkarten und Lesezeichen teilen, FaceTime-Anrufe tätigen und Nachrichten in Safari senden. Ventura Safari wurde aktualisiert, um PassKeys zu unterstützen – das Authentifizierungssystem von Apple, das in Kürze das Potenzial hat, Passwörter vollständig zu ersetzen. (Übrigens hat Apple nicht erwähnt, ob Monterey Safari aktualisiert wird, um PassKeys zu unterstützen).
macOS Ventura vs Monterey ist kein großer Wettbewerb, sondern eher eine Frage, welches Betriebssystem für Sie persönlich perfekt passt. Denken Sie daran, das Alter Ihres Mac zu berücksichtigen, ob Sie die Apps aktualisieren können, die Sie zur Unterstützung von Ventura verwenden, und ob Sie all diese ausgefallenen Funktionen benötigen. Wenn Sie sich für ein Upgrade entscheiden, vergessen Sie schließlich nicht, zuerst CleanMyMac X auszuführen, um Ihren Mac für das neue macOS einzurichten und bereit zu machen.