macOS Catalina war das neueste Betriebssystem von Apple, bis macOS Big Sur 2020 seine Nachfolge antrat. Wenn auf Ihrem Mac noch Mojave oder eine noch ältere macOS-Version läuft, werden Sie von all den neuen Funktionen und Verbesserungen in Catalina begeistert sein. So führen Sie ein Upgrade auf macOS Catalina durch.
Räumen Sie zuerst den Müll auf
Wenn Sie ein normales Upgrade durchführen, ersetzt das Installationsprogramm einige Dateien auf Ihrem Mac durch andere, lässt die meisten jedoch unberührt. Das bedeutet, dass der gesamte Systemmüll, den Ihr Mac im Laufe der Jahre angesammelt hat, dort bleibt. Und während Sie Jahr für Jahr aufrüsten, sammeln Sie immer mehr an. Wie Sie sich vorstellen können, ist das Aktualisieren Ihres Betriebssystems auf einem mit Müll gefüllten Mac eher so, als würden Sie eine Schicht Tapete über die andere legen – schließlich müssen Sie sie abkratzen und von vorne beginnen.
Ebenso ist es immer eine gute Idee, die Unordnung zu beseitigen, bevor Sie ein Upgrade durchführen. Nach jahrelanger Erfahrung mit dem Upgrade von Macs empfehle ich Ihnen, CleanMyMac X zu verwenden. Es ist sehr schnell und einfach zu bedienen und beseitigt Unordnung, wodurch Ihr Mac reibungsloser läuft und Dutzende von Gigabyte Speicherplatz frei werden. Sie können es entweder entscheiden lassen, was entfernt werden soll, oder die Scan-Ergebnisse selbst durchgehen und entscheiden, was gelöscht und was behalten werden soll.
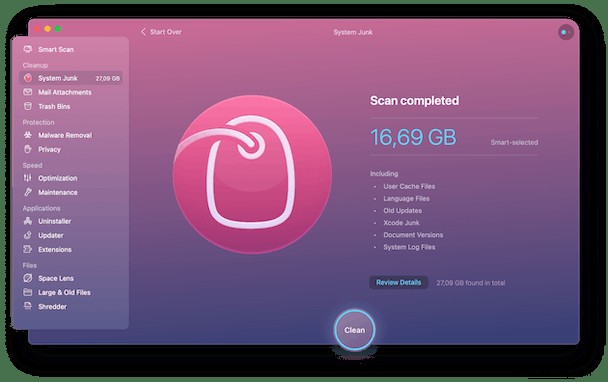
Sichern Sie dann Ihren Mac
Wie Sie unten sehen werden, gibt es ein paar verschiedene Möglichkeiten, wie Sie auf Catalina upgraden können, aber bevor Sie sich entscheiden, und auf jeden Fall vor dem Upgrade, sollten Sie ein vollständiges Backup Ihres aktuellen Mac-Setups erstellen. Ein Upgrade eines Betriebssystems auf ein anderes birgt nur sehr wenige Risiken, aber sie sind nicht nicht vorhanden, also seien Sie jetzt auf der sicheren Seite, anstatt sich später zu entschuldigen. Wenn Sie Time Machine verwenden, können Sie damit ein Backup erstellen. Die beste Idee ist jedoch, einen vollständigen bootfähigen Klon Ihres aktuellen Startvolumes auf einem externen Laufwerk zu erstellen.
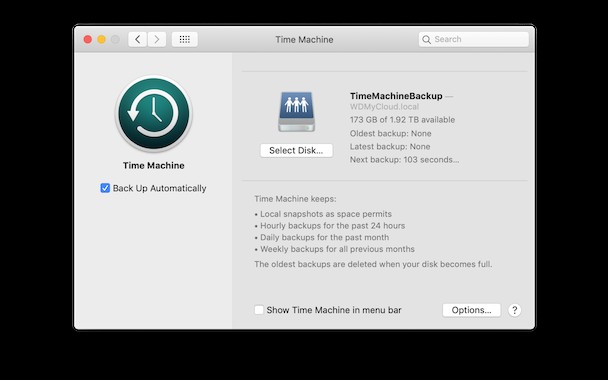
Neuinstallation oder keine Neuinstallation
Erinnern Sie sich, dass ich sagte, Sie hätten ein paar Optionen für ein Upgrade? Hier sind sie:
- Normale Installation
- Neue Installation
Bei einer regulären Installation werden Catalina-Dateien auf Ihrem Startvolume über dem Betriebssystem abgelegt, das Sie gerade ausführen. Es überschreibt nichts anderes. So bleiben all Ihre Anwendungen, Dokumente, Einstellungen, Fotos, Filme und Musik dort, wo sie sind. Leider bleiben auch alle Junk-Dateien, die sich auf Ihrem Mac angesammelt haben, dort. Diese Option ist kurzfristig schneller, aber Ihr Mac wird langfristig nicht so reibungslos laufen. Wenn Sie sich für diese Option entscheiden, empfehle ich Ihnen auf jeden Fall, vor dem Upgrade CleanMyMac X zu verwenden, um das Durcheinander zu beseitigen.
Eine saubere Installation löscht Ihr Startvolume vollständig und installiert dann macOS Catalina auf einem vollständig sauberen Volume. Es dauert länger, aber auf lange Sicht läuft Ihr Mac schneller und flüssiger. Sie müssen jedoch Ihr Startvolume klonen, bevor Sie beginnen, und dann Zeit damit verbringen, Anwendungen neu zu installieren und anschließend einzurichten.
So führen Sie eine reguläre Installation von macOS Catalina durch
- Überprüfen Sie, ob Ihr Mac Catalina ausführen kann. Hier ist die Liste der kompatiblen Macs:
MacBook 2015 und höher
MacBook Air 2012 und höher
MacBook Pro 2012 und höher
IMac 2012 und höher
IMac Pro 2017 und höher
Mac Pro 2013 und höher
2. Stellen Sie sicher, dass Sie mit dem Internet verbunden sind und über eine zuverlässige Verbindung verfügen. Wenn Sie ein MacBook, MacBook Air oder MacBook Pro verwenden, schließen Sie es an das Stromnetz an.
3. Starten Sie die App Store App auf Ihrem Mac und suchen Sie nach „macOS Catalina“.
4. Wenn Sie es gefunden haben, klicken Sie auf „Abrufen“.
5. Warten Sie, bis Catalina heruntergeladen ist, und klicken Sie auf Weiter, wenn es zur Installation bereit ist. Geben Sie ggf. Ihren Admin-Benutzernamen und Ihr Passwort ein.
6. Warten Sie, bis Catalina installiert ist. Ihr Mac wird mehrmals neu gestartet und es kann eine Weile dauern, also seien Sie geduldig! Wenn Sie einen Laptop verwenden, schließen Sie den Deckel nicht.
7. Nach Abschluss der Installation können Sie Ihren Mac ganz normal weiter verwenden.
So installieren Sie macOS Catalina sauber
Wir haben die Neuinstallation von Catalina in diesem Artikel So installieren Sie macOS Catalina ausführlicher behandelt, aber hier ist eine Zusammenfassung.
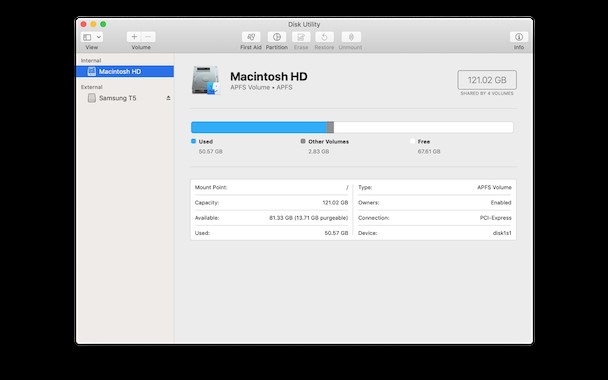
- Erstellen Sie einen vollständig bootfähigen Klon Ihres Mac, nur für den Fall, dass das Schlimmste passiert.
- Nehmen Sie einen USB-Stick mit mindestens 16 GB Kapazität oder eine externe Festplatte oder einen USB-Stick.
- Löschen und formatieren Sie den USB-Stick oder die externe Festplatte neu.
- Erstellen Sie ein bootfähiges Installationsprogramm auf der Festplatte.
- Booten Sie von der neuen Installationsdiskette und verwenden Sie das Festplattendienstprogramm in macOS Utilities, um Ihre Startdiskette zu löschen.
- Kehren Sie zu den macOS-Dienstprogrammen zurück und wählen Sie „macOS installieren“ mit Ihrem Startvolume als Speicherort für die Installation.
Wenn es fertig ist, richten Sie Ihren Mac ein, installieren Sie Anwendungen neu und stellen Sie Ihre Einstellungen wieder her.
Meine Apps sind langsam oder funktionieren nicht mehr unter macOS Catalina
Okay, Sie haben macOS 10.15 Catalina erfolgreich installiert. Einige Ihrer Apps sind jedoch nicht mehr verfügbar. Das ist ein schwerer Schlag von macOS Catalina, da es keine 32-Bit-Apps mehr unterstützt. Laut Apple sind 64-Bit-Apps speichereffizienter als 32-Bit-Apps. Aber für die meisten von uns bedeutet dies, dass wir viele Lieblingsspiele und -anwendungen verlieren werden, einschließlich Photoshop CS. Um den Schaden zu minimieren, sollten Sie zunächst prüfen, wie viele 32-Bit-Apps Sie haben. Dies ist mit derselben Mac-Wartungs-App möglich, die wir oben erwähnt haben.
- Führen Sie CleanMyMac X aus – Sie können hier eine kostenlose Version herunterladen.
- Klicken Sie auf die Registerkarte "Deinstallationsprogramm".
- Wenn Sie jetzt auf die Registerkarte 32-Bit klicken, sehen Sie die Liste der 32-Bit-Apps auf Ihrem Mac.
Klicken Sie als Nächstes auf die Registerkarte Updater.
Hier können Sie Ihre 32-Apps (und alle anderen Apps) auf neuere Versionen aktualisieren. Viele Entwickler haben ihre Software bereits für die 64-Bit-Architektur optimiert. Mit dieser Methode aktualisieren Sie Ihre gesamte Software auf einmal, um sie Catalina-freundlich zu machen. Wie Sie sehen können, kann ich 17 Apps mit nur einer Taste aktualisieren.
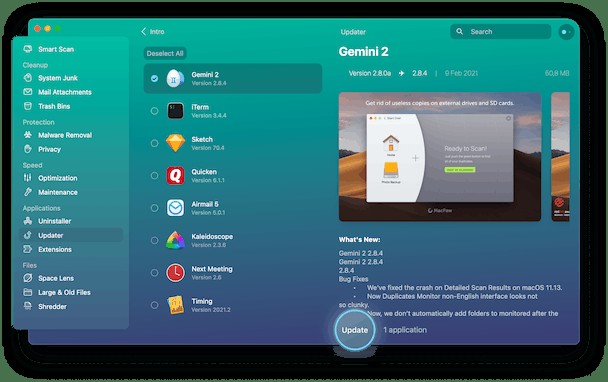
Vielen Dank für das Lesen dieses Artikels. Ich hoffe, es wird dir auf Catalina gefallen!