Einfache Methode zur Neuinstallation von Mac OS Catalina
macOS Catalina ist Apples glänzendes Betriebssystem für den Mac, das es schon eine Weile gibt, und es hat eine Menge toller Funktionen und Verbesserungen. Sie möchten wahrscheinlich sofort loslegen und es installieren. Bevor Sie dies tun, überlegen Sie, ob Sie es über Ihr aktuelles Betriebssystem oder als vollständig saubere Installation von macOS Catalina installieren möchten. Die Vorteile des letzteren sind, dass es wie ein komplett neuer Mac ist, bei dem alle Ihre Einstellungen gelöscht und Junk-Dateien verschwunden sind. Es sollte Ihren Mac schneller laufen lassen. Der Rest dieses Artikels erklärt, wie man macOS Catalina sauber installiert.
Tipp:Entfernen Sie den Datenmüll vor der Installation.
Vor der Neuinstallation von macOS 10.15 Catalina wird empfohlen, dass Sie zuerst Junk- und Staubdateien aus dem aktuellen macOS löschen. Es gibt viele kostenlose und kostenpflichtige Tools zum Bereinigen von Junk, aber die schnellste Option ist die Ausführung von CleanMyMac X. Sie können damit rechnen, Dutzende von Gigabyte Speicherplatz freizugeben, einschließlich alter Apps und ihrer Überbleibsel.

So funktioniert es:
- Laden Sie CleanMyMac herunter und installieren Sie es – testen Sie hier eine kostenlose Version der App.
- Wählen Sie das System-Junk-Tool.
- Drücken Sie Scannen.
- Wenn der Vorgang abgeschlossen ist, drücken Sie entweder auf „Entfernen“, um alle empfohlenen Dateien zu entfernen, oder wählen Sie „Überprüfen“, um die gefundenen Dateien durchzusehen und selbst zu entscheiden, was gelöscht und was behalten werden soll.
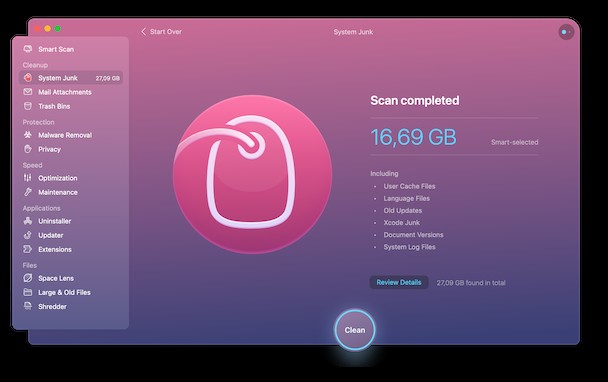
Sichern Sie Ihren Mac
Ich kann nicht betonen, wie wichtig das ist. Sie müssen Ihren Mac sichern, bevor Sie irgendetwas anderes tun. Sie werden Ihr Startlaufwerk vollständig löschen, daher benötigen Sie eine vollständige Sicherung von allem. Sie können Time Machine, eine andere Backup-App oder ein Klon-Tool verwenden. Stellen Sie einfach sicher, dass Sie eine vollständige, vorzugsweise bootfähige Kopie Ihrer aktuellen Installation haben.
Sie sollten sich auch die Einstellungen für Apps notieren, die Sie regelmäßig verwenden – Screenshots sind eine gute Möglichkeit, dies zu tun. Und Sie sollten sicherstellen, dass Sie eine Kopie aller Lizenzcodes haben, die Sie benötigen, wenn Sie Anwendungen neu installieren. Sie können die Notizen-App von Apple verwenden, um Notizen zu machen, solange Sie sie mit iCloud synchronisieren.
Erstellen Sie ein bootfähiges Installationsprogramm von macOS Catalina
Wenn Sie dies lesen, können Sie macOS Catalina aus dem Mac App Store herunterladen, da es bereits ausgeliefert wurde, und dann „Beenden“ wählen, wenn die Installation beginnt.
Wenn Sie die Beta sauber installieren (was ich übrigens nicht empfehlen würde), ist es viel besser, ein Dual-Boot-System zu erstellen, wenn Sie die Beta ausführen.
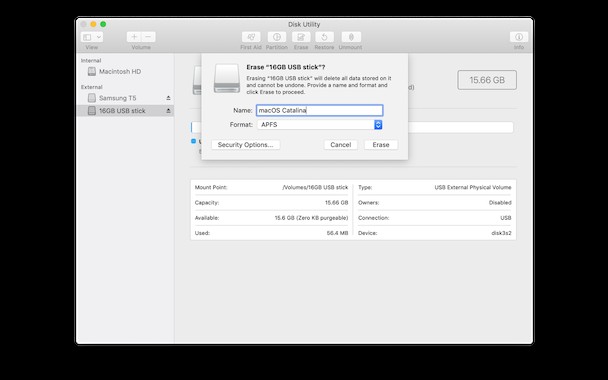
- Besorgen Sie sich einen USB-Stick mit einer Kapazität von mindestens 16 GB oder eine externe Festplatte.
- Gehen Sie zu Anwendungen> Dienstprogramme und starten Sie das Festplattendienstprogramm.
- Starten Sie die Festplatten-Dienstprogramme und löschen Sie das Laufwerk oder den USB-Stick, formatieren Sie es als Mac OS Extended (Journaled) oder APFS und wählen Sie die GUID-Partitionszuordnung aus, falls eine Auswahl verfügbar ist.
- Die einfachste Methode zum Erstellen eines bootfähigen Installationsprogramms ist die Verwendung von DiskMaker X. Wenn Sie jedoch mit Terminal vertraut sind, können Sie es folgendermaßen tun:
- Starten Sie das Terminal über Anwendungen>Dienstprogramme.
- Geben Sie ein:
sudo /Applications/Install\ macOS\ Catalina\ Beta.app/Contents/Resources/createinstallmedia --volume /Volumes/Untitled --applicationpath /Applications/Install\ macOS\ Catalina\ Beta.appwobei „Ohne Titel“ der Name Ihres USB-Sticks oder Ihrer externen Festplatte ist. - Drücken Sie die Eingabetaste und warten Sie, bis das Wort „Fertig“ im Terminal erscheint.
Sobald Sie im Terminal „Fertig“ sehen, können Sie es beenden. Ihr USB-Stick oder Ihre externe Festplatte ist jetzt ein bootfähiges Catalina-Installationsprogramm, also bewahren Sie es sicher auf. Jetzt ist es an der Zeit, macOS Catalina neu zu installieren.
Hast Du gewusst?macOS Catalina ist nicht mit Apple-Silizium kompatibel. Es eignet sich jedoch immer noch hervorragend für ältere Mac-Modelle, auf denen neuere macOS-Versionen nicht ausgeführt werden können.
So installieren Sie macOS Catalina sauber
Nachdem Sie nun ein Backup erstellt und ein bootfähiges Installationsprogramm erstellt haben, ist es an der Zeit, das neue macOS tatsächlich zu installieren. Befolgen Sie diese einfachen Schritte, um macOS Catalina sauber auf Ihrem Mac zu installieren:
- Schließen Sie Ihren USB-Stick oder Ihre externe Festplatte an Ihren Mac an, falls dies noch nicht geschehen ist.
- Starten Sie Ihren Mac neu, während Sie die Wahltaste gedrückt halten.
- Wenn Sie die Optionen zum Booten auf dem Bildschirm sehen, wählen Sie die Installationsdiskette, die Sie gerade erstellt haben.
- Wenn der Bildschirm „macOS-Dienstprogramme“ angezeigt wird, wählen Sie „Festplattendienstprogramm“.
- Wenn das Festplatten-Dienstprogramm gestartet wird, wählen Sie die Registerkarte „Eras“ und dann Ihr Startvolume (wahrscheinlich „Macintosh HD“ genannt).
- Geben Sie Ihrem Startvolume einen Namen und wählen Sie dann ein Format. Wenn Sie einen neueren Mac mit einem SSD-Startvolume haben, wählen Sie APFS. Wenn Sie einen älteren Mac mit mechanischer Festplatte oder Fusion Drive haben, wählen Sie, was Sie verwenden möchten.
- Wählen Sie "Löschen".
- Wenn das Festplattendienstprogramm mit dem Löschen der Festplatte fertig ist, beenden Sie es, um zum Bildschirm „macOS-Dienstprogramme“ zurückzukehren.
- Wählen Sie macOS installieren.
- Drücken Sie auf Weiter und wählen Sie das gerade gelöschte und neu formatierte Laufwerk als Ziel aus.
- macOS Catalina beginnt mit der Installation.
- Wenn der Vorgang abgeschlossen ist, wird Ihr Mac neu gestartet und sieht aus wie ein brandneuer Mac. Führen Sie den Einrichtungsprozess durch, um ein Benutzerkonto einzurichten, fügen Sie Ihr WLAN-Netzwerk hinzu, wählen Sie eine Sprache aus und melden Sie sich bei iCloud an.
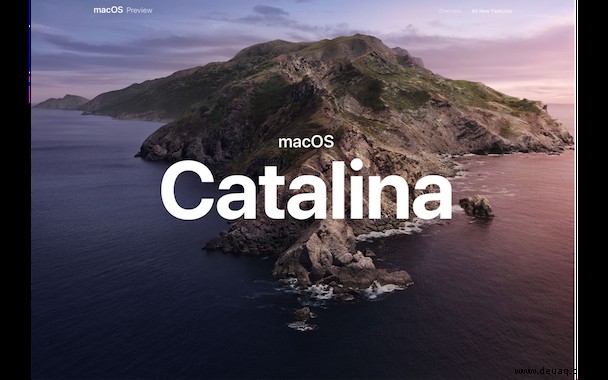
Sobald Sie Ihren Mac eingerichtet haben, können Sie die Installationsdiskette auswerfen und entfernen. Denken Sie daran, es sicher aufzubewahren. Sie können jetzt Dateien wiederherstellen, die Sie zuvor von Time Machine oder einem anderen Sicherungstool, das Sie verwendet haben, gesichert haben. Denken Sie daran, Dateien und Ordner einzeln wiederherzustellen. Stellen Sie beispielsweise nicht Ihr gesamtes Benutzerverzeichnis wieder her; Andernfalls kopieren Sie alle Junk-Dateien, die Sie gerade entfernt haben, zurück. Installieren Sie Anwendungen neu, gehen Sie sie durch und fügen Sie bei Bedarf Lizenzdetails hinzu. Überprüfen Sie, ob alles wie erwartet funktioniert, und verwenden Sie die Screenshots, die Sie zuvor erstellt haben, um die Einstellungen zu konfigurieren.
Es gibt viele gute Gründe, warum Sie macOS Catalina sauber installieren möchten, aber der wichtigste ist, dass sich Ihr Mac dadurch wie neu anfühlt und reibungslos läuft. Für die ultimative Mac-Aktualisierung können Sie auch CleanMyMac X herunterladen und mit seinen Bereinigungstools spielen. Es fühlt sich großartig an, alten Müll loszuwerden.