Die WWDC 2020 war beeindruckend und Sie haben aufgeregt iOS 14 Beta auf Ihrem iPhone installiert! Aber jetzt finden Sie es fehlerbehaftet, was Entwickler-Betas sind. Vielleicht gibt es häufige App-Abstürze und andere Probleme, mit denen Sie nicht leben können. In solchen Situationen möchten Sie vielleicht ein Downgrade von iOS 14 durchführen und zu iOS 13 zurückkehren. Hier erfahren Sie, wie das geht.
Bevor Sie mit dem Downgrade von iOS beginnen, lesen Sie dies sorgfältig durch:
- Für das Downgrade von iOS 14 auf iOS 13 ist ein Mac oder Windows-PC erforderlich.
- Um die IPSW-Datei herunterzuladen und wiederherzustellen, benötigen Sie eine anständige Internetverbindung.
- Sie können die iOS 14-Sicherung nicht auf iOS 13 wiederherstellen. Wenn Sie neue Bilder, Videos, Dokumente usw. haben, stellen Sie sicher, dass Sie sie in einem Cloud-Dienst wie iCloud, Google Fotos, Drive speichern.
- Wenn Sie ein archiviertes Backup von iOS 13 haben, sind Sie goldrichtig. Sie können Daten wiederherstellen, die sich vor der Installation von iOS 14 Beta auf Ihrem Telefon befanden.
- Auch wenn Sie kein iOS 13-Backup haben, können Sie immer noch ein Downgrade von iOS 14 durchführen. Sie müssen Ihr iPhone jedoch neu einrichten.
- Screenshots in diesem Artikel stammen von einem Mac, auf dem macOS Big Sur Developer Beta ausgeführt wird. Es kann also optisch anders aussehen. Aber Schritte und alles andere ist gleich.
So führen Sie ein Downgrade von iOS 14 Beta auf iOS 13 durch
1. Laden Sie das Gerätewiederherstellungs-Image herunter: Sie können sehen, wie und wo Sie die IPSW-Datei für Ihr iPhone herunterladen können.
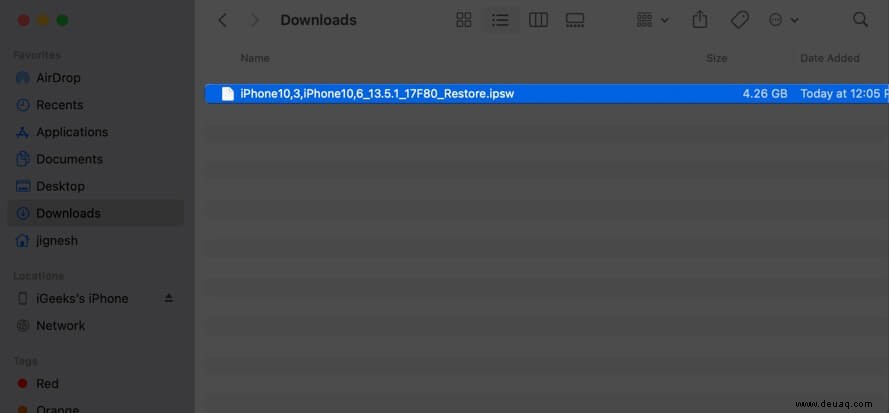
Hier sind die Links zum Herunterladen der entsprechenden IPSW-Dateien für verschiedene iPhone-Modelle.
- iPhone SE (2. Generation)
- iPhone 11 Pro
- iPhone 11 Pro Max
- iPhone 11
- iPhone XS
- iPhone XS Max
- iPhone XR
- iPhone X
- iPhone 8
- iPhone 8 Plus
- iPhone 7
- iPhone 7 Plus
- iPhone 6S
- iPhone 6S Plus
- iPhone SE
2. „Mein iPhone suchen“ deaktivieren: Öffnen Sie zum Deaktivieren die App "Einstellungen" → Ihre Apple-ID Banner von oben → Find My → Mein iPhone suchen → Mein iPhone suchen deaktivieren . Geben Sie den Gerätepasscode ein und tippen Sie auf Ausschalten.
3. Verbinden Sie das iPhone mit dem Computer: Verwenden Sie ein geeignetes Kabel, um das iPhone mit dem Mac oder Windows-PC zu verbinden. Möglicherweise erscheint die Meldung „iPhone entsperren, um Zubehör zu verwenden“ Verwenden Sie Touch ID/FaceID/Passcode, um das Gerät zu entsperren.
4. Öffnen Sie den Finder oder iTunes: Öffnen Sie auf einem Mac mit macOS Catalina und Big Sur den Finder. Öffnen Sie auf einem Mac mit Mojave oder älter oder einem Computer mit Windows-Betriebssystem iTunes.
5. Suchen Sie Ihr iPhone: In der linken Seitenleiste des Finders sehen Sie es unter Standorte. Klicken Sie in iTunes auf das kleine iPhone-Symbol . Wenn Sie dazu aufgefordert werden, klicken Sie auf Vertrauen im Finder. Tippen Sie nun auf dem iPhone auf Vertrauen und geben Sie den Passcode ein.
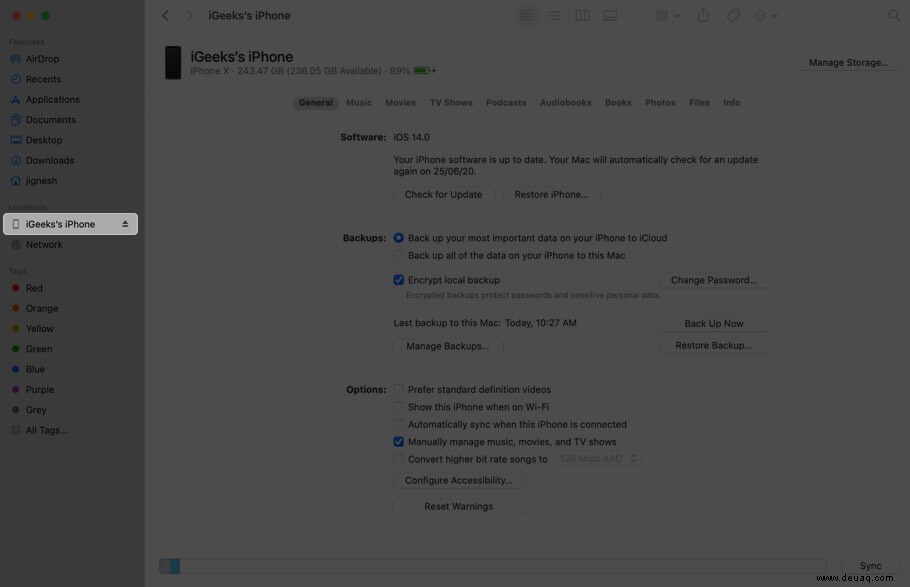
6. Versetzen Sie das Gerät in den Wiederherstellungsmodus: Die Schritte unterscheiden sich für verschiedene iPhone-Sets. Befolgen Sie diese Anleitung für detaillierte Schritte. Kurz gesagt, hier ist eine Zusammenfassung.
- Auf iPhone 8 oder höher: Drücken Sie kurz hintereinander die Taste Lauter -Taste und dann Leiser -Taste und halten Sie dann die rechte Seitentaste gedrückt auch nachdem das Apple-Logo angezeigt wird und Sie den Wiederherstellungsmodus-Bildschirm sehen. (ein Kabel, das zum Laptop zeigt)
- Auf der iPhone 7-Serie: Halten Sie gemeinsam die Ein/Aus-Taste gedrückt und Leiser-Tasten . Verlassen Sie sie, wenn Sie den Wiederherstellungsmodus-Bildschirm sehen
- Auf iPhone 6s und älter: Halten Sie gemeinsam die Ein/Aus-Taste gedrückt und Home-Schaltfläche. Lassen Sie sie, wenn Sie sich im Wiederherstellungsmodus-Bildschirm befinden
Finder oder iTunes teilen Ihnen mit, dass ein Gerät im Wiederherstellungsmodus erkannt wurde.
7. iPhone mithilfe der IPSW-Datei wiederherstellen: Halten Sie auf dem Mac (unabhängig davon, ob Sie den Finder oder iTunes verwenden) die Wahltaste gedrückt Schlüssel; Halten Sie auf einem Windows-PC die Umschalttaste gedrückt Schlüssel . Wählen Sie nun iPhone wiederherstellen .
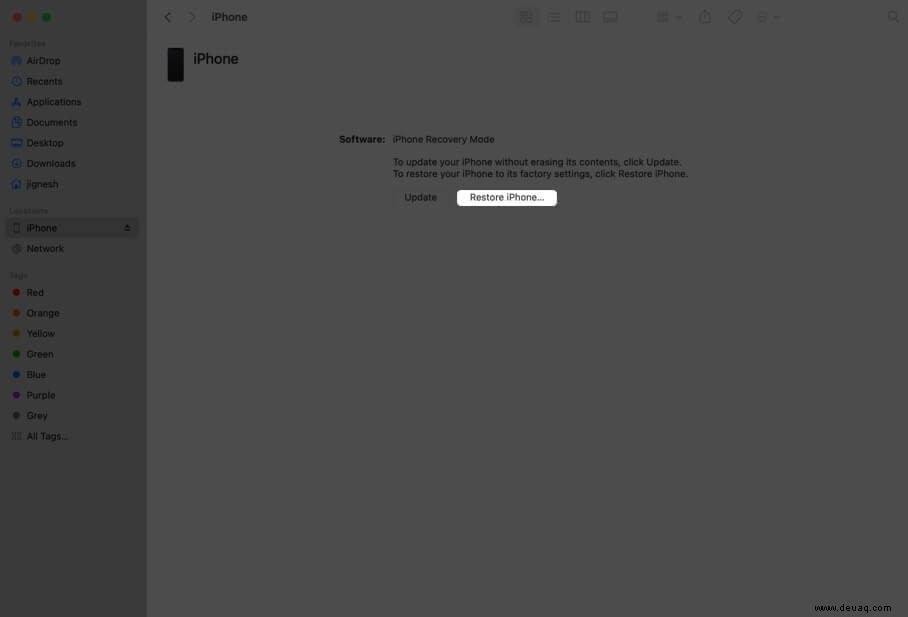
Es öffnet sich ein neues Fenster. Suchen Sie die IPSW-Datei, die Sie in Schritt 1 heruntergeladen haben . Klicken Sie darauf, um es auszuwählen, und klicken Sie dann auf Öffnen .
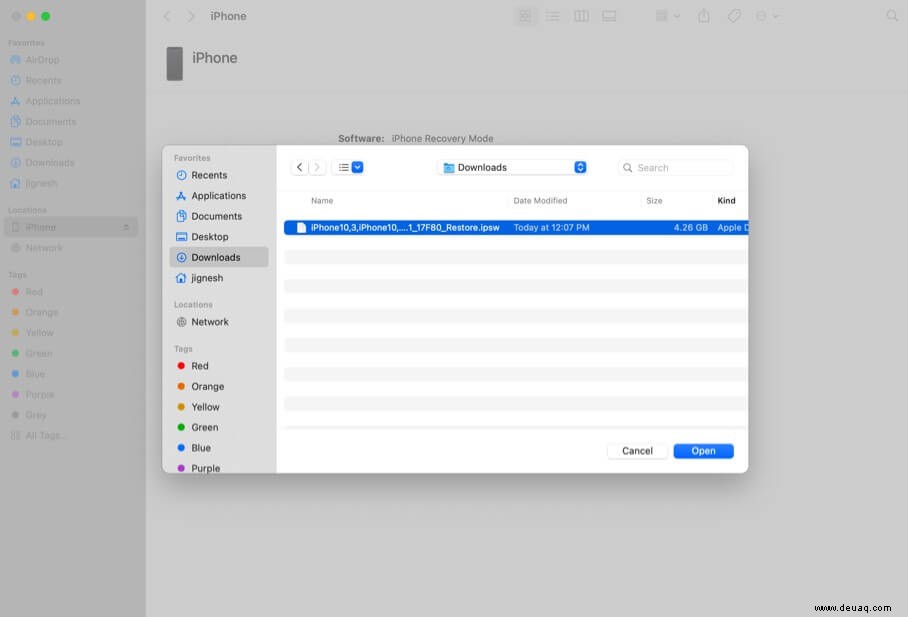
Sie werden ein Popup sehen, das Sie um Ihre Bestätigung bittet. Lesen Sie es und klicken Sie auf Wiederherstellen .
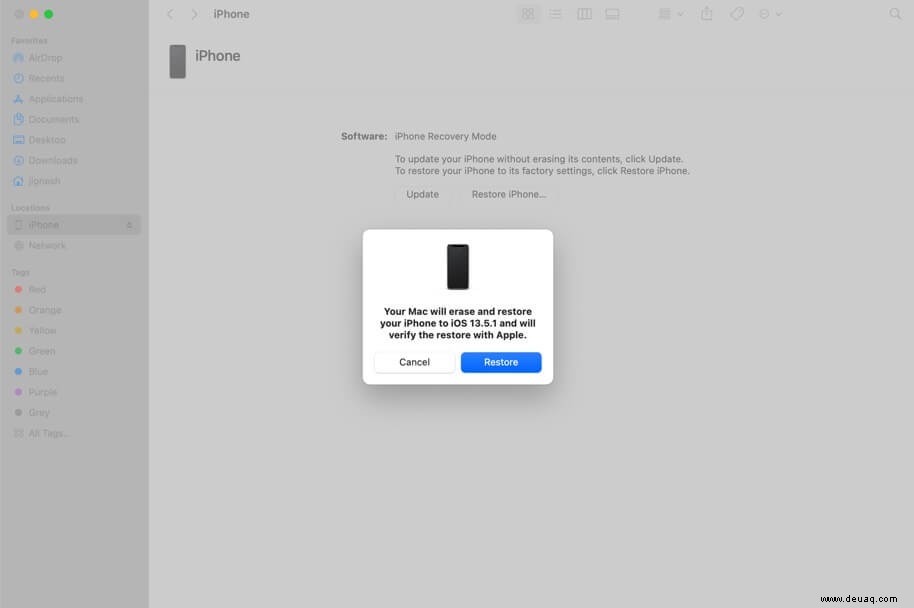
Hinweis: Unter macOS Big Sur wird nach dem Klicken auf Wiederherstellen → Wiederherstellen und aktualisieren automatisch angezeigt, dass die neueste iOS 13-Version heruntergeladen und installiert werden soll. Die Datei wird heruntergeladen. Sie müssen die IPWS-Datei nicht verwenden. Das ist gut. Sie können jedoch auch im Popup auf „Abbrechen“ klicken (oder das iPhone trennen und wieder anschließen). Dann sehen Sie einen Bildschirm ähnlich dem Bild über dieser Notiz. Folgen Sie danach Schritt 7.
8. Lassen Sie den Computer die Arbeit erledigen: Es wird einige Zeit dauern, bis der Vorgang abgeschlossen ist. Sie sehen den Status auf Ihrem Mac oder PC. Der iPhone-Bildschirm zeigt auch das Apple-Logo mit einem Fortschrittsbalken. Um ein versehentliches Herausziehen zu vermeiden, vergewissern Sie sich, dass das iPhone richtig platziert ist und sich nicht unnötig bewegt.
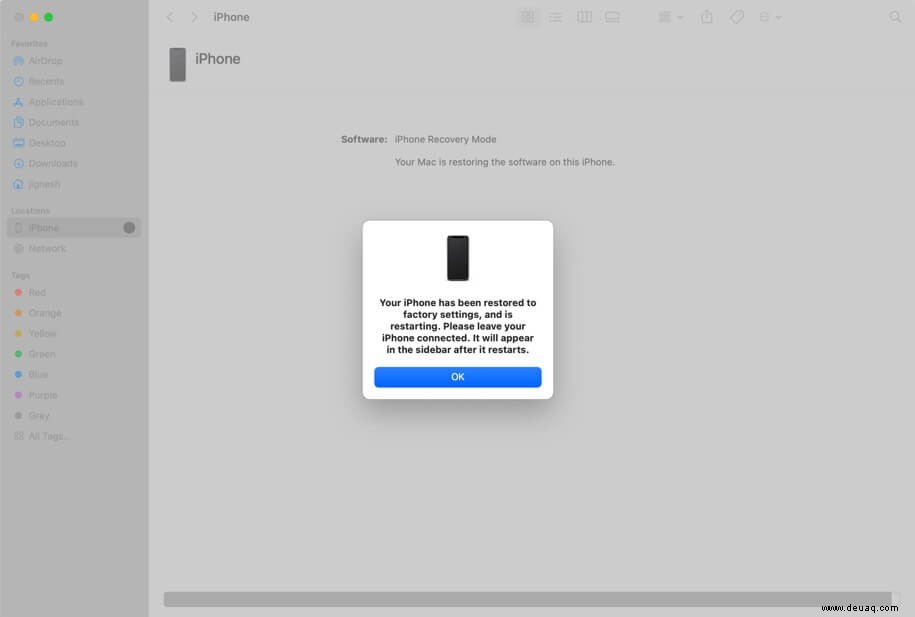
Fertig!
Sobald der Vorgang abgeschlossen ist, wird das iPhone neu gestartet. Sie sehen den Einrichtungsbildschirm auf Ihrem iPhone mit iOS 13.
9. Einrichtungsprozess : Auf dem Bildschirm „Apps und Daten“ haben Sie folgende Optionen:
- Aus iCloud-Backup wiederherstellen: Wenn Sie ein iCloud-Backup haben, wählen Sie dieses aus und fahren Sie fort
- Vom Mac oder PC wiederherstellen: Wenn Sie lokal über ein Backup verfügen, tippen Sie auf diese Option. Verbinden Sie nun Ihr Telefon mit dem Computer und suchen Sie es. Klicken Sie auf Vertrauen, wenn Sie dazu aufgefordert werden. Klicken Sie auf Aus dieser Sicherung wiederherstellen, wählen Sie die archivierte Sicherungsdatei aus und klicken Sie auf Weiter oder Wiederherstellen. (Wenn die Sicherung verschlüsselt war, geben Sie das Verschlüsselungskennwort ein).
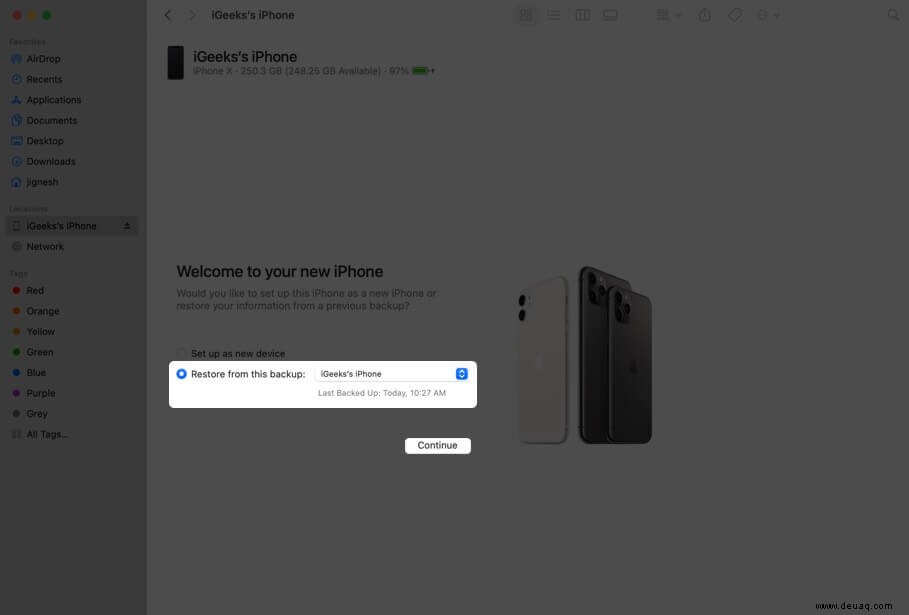
- Direkt vom iPhone übertragen: Wenn Sie persönlich ein anderes iPhone besitzen, verwenden Sie diese Option zum Übertragen von Daten
- Daten von Android verschieben: Apps und die meisten Inhalte von Android auf das iPhone übertragen (oder abrufen)
- Übertragen Sie keine Apps und Daten: Dadurch wird Ihr iPhone als neu eingerichtet. Sie können sich mit Ihrer Apple-ID anmelden und alle Apps erneut herunterladen. Alle Ihre Abonnements usw. sind verfügbar. Sie erhalten auch alle Daten in iCloud (wie Kontakte, Nachrichten, iCloud-Fotos, Lesezeichen usw.), wenn diese aktiviert wurden
Das ist alles!
Ich hoffe, diese ausführliche Anleitung zum Downgrade von iOS 14 und Neuinstallation von iOS 13 war hilfreich. Wenn Sie weitere Fragen haben, können Sie uns diese gerne in den Kommentaren unten stellen.