Der App Store ist voll von hervorragenden Notiz-Apps von Drittanbietern. Aber wenn Sie wie ich sind, würden Sie die integrierte Apple Notes-App auf dem iPhone und iPad bevorzugen. Es hat sich weit von einem Abladeplatz für meine zufälligen Gedanken zu einer Anlaufstelle für fast alles entwickelt, von der Formatierung des Textes über das Skizzieren bis hin zur Zusammenarbeit mit anderen Menschen.
Ja! Die Notes-App tut dies und noch viel mehr. Bist du bereit, die weniger bekannten Highlights freizuschalten? Lassen Sie mich mit den Grundlagen beginnen und Ihnen 28 Tipps und Tricks zur Verwendung der Notizen-App auf Ihrem iPhone und iPad zeigen.
- Neue Notiz erstellen
- Bearbeiten Sie die iPhone-Notiz
- Notizen auf dem iPhone löschen
- Gelöschte Notizen wiederherstellen
- Tags in der iOS 15 Notes-App verwenden
- Quick Note auf dem iPad in iPadOS 15
- Heben Sie wichtige Notizen auf dem iPhone an
- Mit Siri eine Notiz erstellen
- Notiz aus anderen Apps erstellen
- Erstellen Sie eine Checkliste
- Text in der Notizen-App formatieren
- Verwenden Sie andere Schriftarten in der Notes-App
- Ändern Sie den Papierstil in der Notizen-App
- Medien (Fotos und Videos) zur Notes-App hinzufügen
- Dokumente mit der Notes-App scannen
- Alle Anhänge an einem Ort anzeigen
- Sperre vertrauliche Notizen mit einem Passwort
- Von der Liste zur Miniaturansicht wechseln
- In Notizen zeichnen und skizzieren
- In der Notizen-App suchen
- Notizen nach Datum oder Titel sortieren
- Notizen-Verknüpfung zum Kontrollzentrum hinzufügen
- Notizen zum Sperrbildschirm hinzufügen
- Fügen Sie das Notizen-App-Widget zum iPhone-Startbildschirm hinzu
- Erstellen Sie Ordner und Unterordner, um Notizen zu organisieren
- Fügen Sie Personen zu einer Notiz oder einem Notizenordner für die gemeinsame Arbeit hinzu
- Notizen mit iCloud, Google usw. synchronisieren
- Speichere eine Notiz als PDF auf dem iPhone oder iPad
1. Erstellen Sie ein neues nicht e
- Öffnen Sie die Notizen-App.
- Tippen Sie auf die Verfassen-Schaltfläche (ein quadratisches Kästchen mit einem Stift).
- Beginnen Sie mit der Eingabe.
- Profi-Tipp :Willst du schnell etwas notieren? Drücken Sie auf dem Startbildschirm lange auf das Notizen-App-Symbol und wählen Sie Neue Notiz . (siehe das rechte Bild unten)
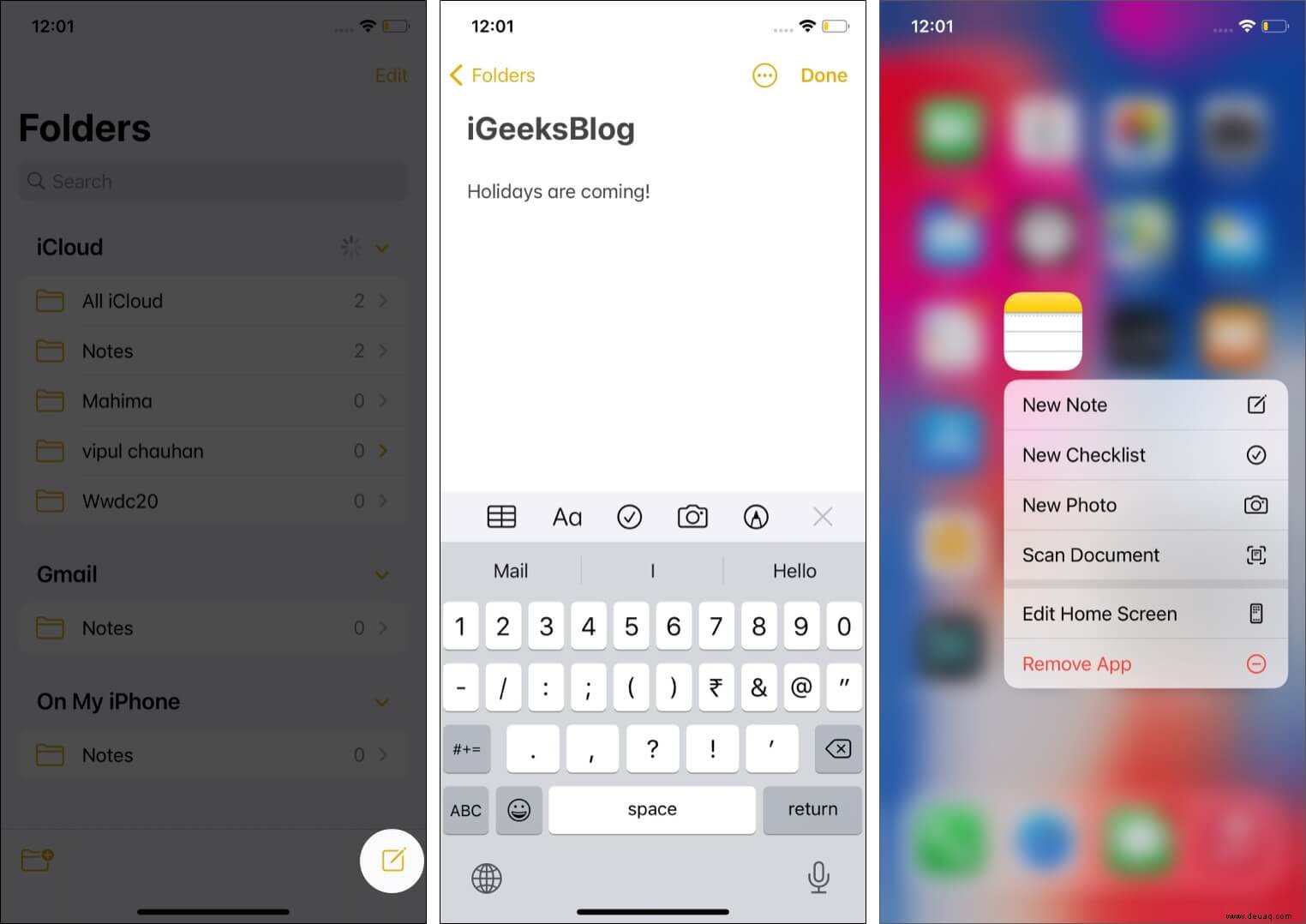
2. Bearbeiten Sie die iPhone-Notiz
- Öffnen Sie die Notizen-App, suchen Sie die Notiz, die Sie bearbeiten möchten, und tippen Sie darauf.
- Tippen Sie irgendwo in die geöffnete Notiz und beginnen Sie mit der Bearbeitung.
- Wenn Sie fertig sind, tippen Sie auf Fertig .
3. Notizen auf dem iPhone löschen
Benötigen Sie keinen Eintrag mehr?
- Öffnen Sie die Notizen-App und rufen Sie die gewünschte Notiz auf.
- Tippen Sie auf das Symbol Mehr (drei Punkte in einem Kreis)
- Tippen Sie auf Löschen .
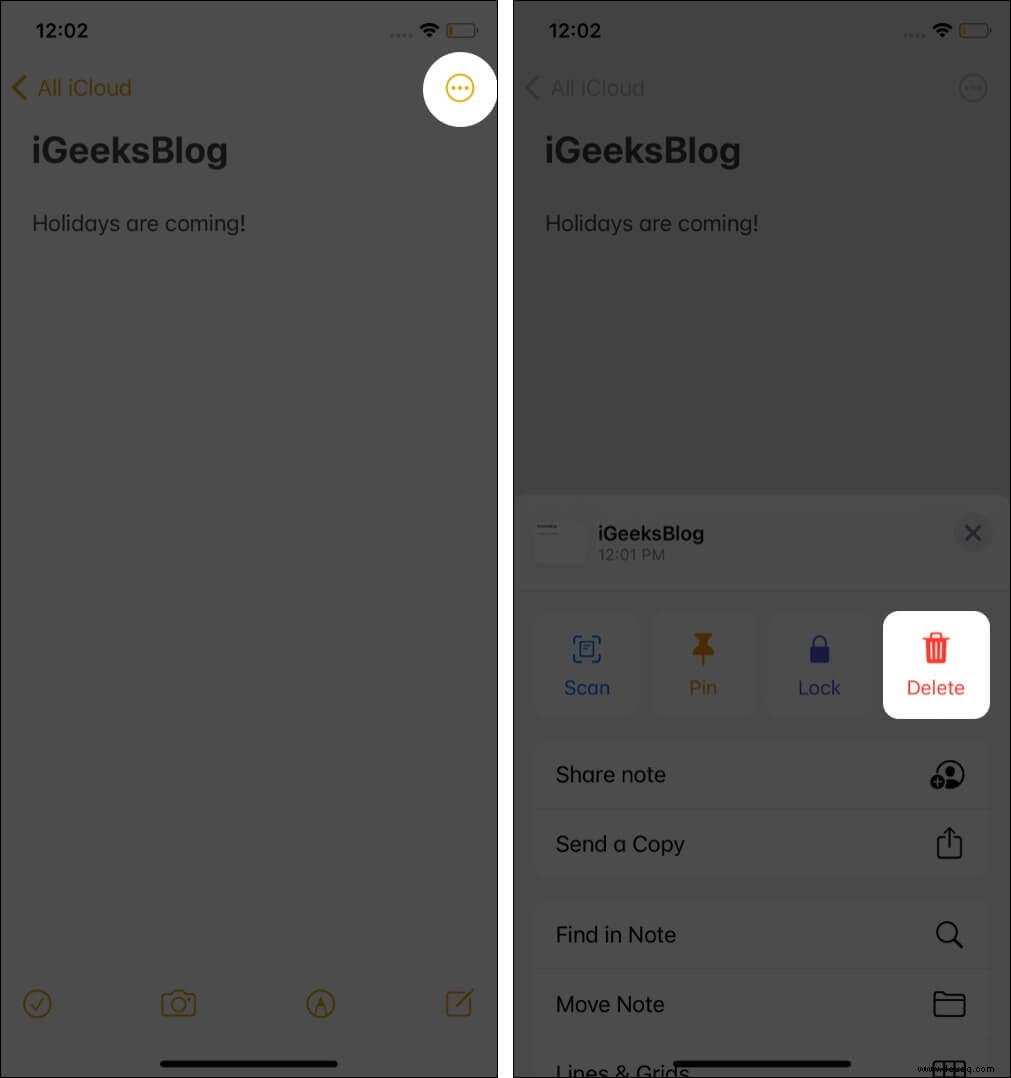
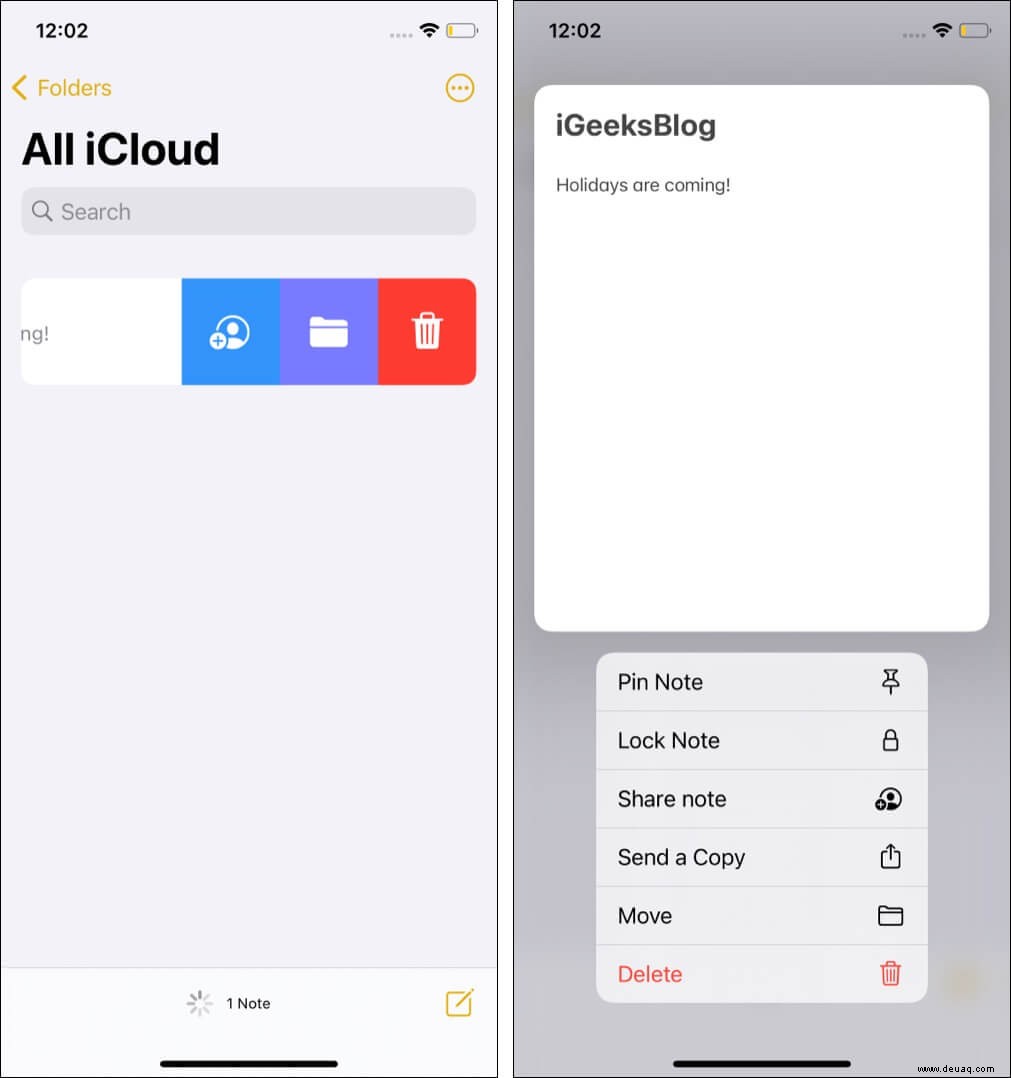
Tipp :Im Notizenordner können Sie auch auf einer Notiz von rechts nach links wischen und auf das rote Papierkorbsymbol (linkes Bild unten) tippen . Alternativ können Sie auch lange auf eine Notiz drücken und Löschen wählen (rechtes Bild unten).
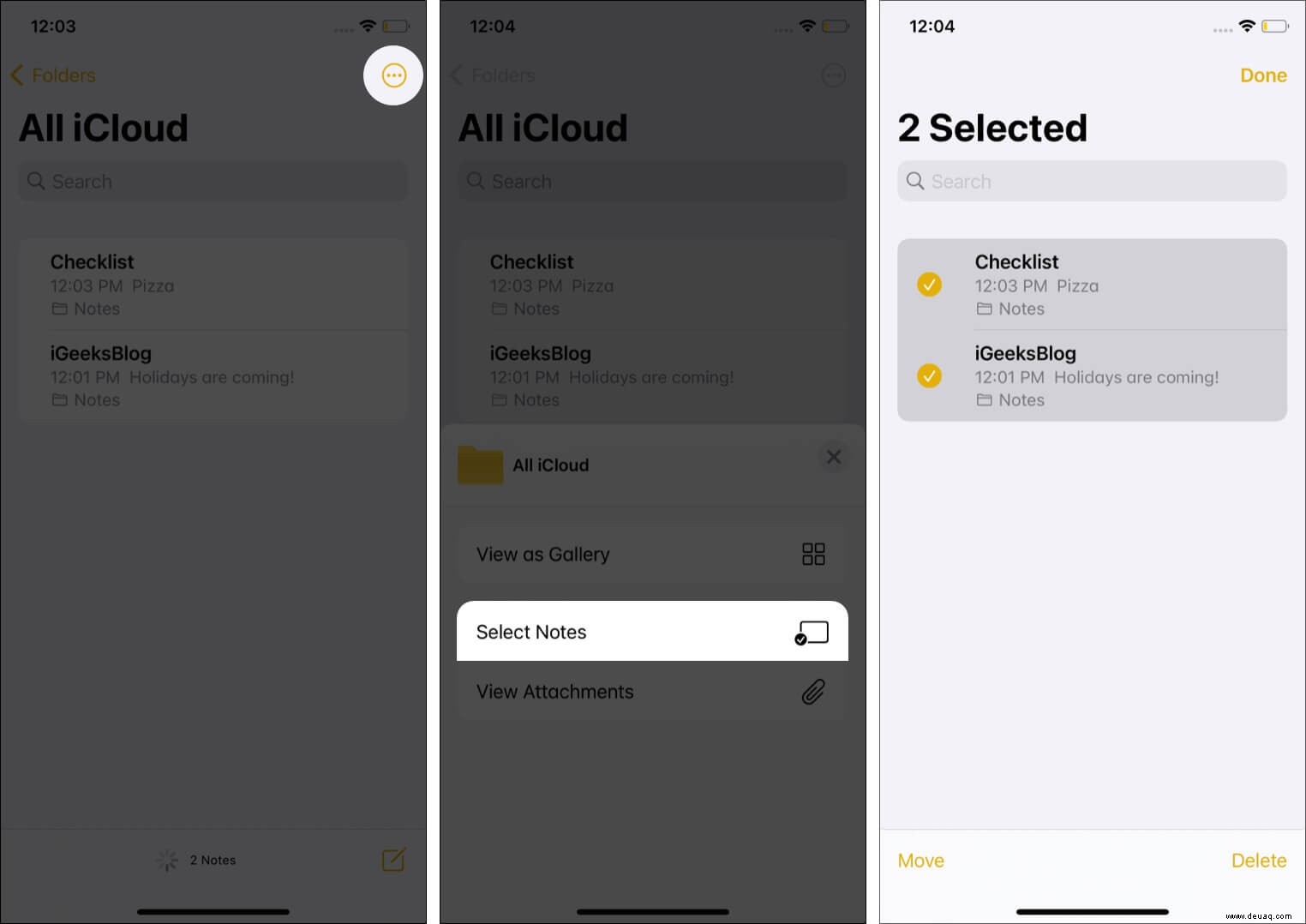
Profi-Tipp :Um mehrere Notizen aus dem Notizenordner zu löschen, tippen Sie auf das Symbol Mehr . Tippen Sie als Nächstes auf Notizen auswählen , wählen Sie die Einträge aus, die Sie entfernen möchten, und tippen Sie abschließend auf Löschen .
4. Gelöschte Notizen wiederherstellen
Wir sind nur Menschen, und manchmal kann es vorkommen, dass Sie versehentlich eine Notiz löschen. Nun, keine Sorge! Sie haben 30 Tage (in seltenen Fällen 40) Zeit, um es abzurufen. Hier erfahren Sie, wie das geht.
5. Tags in der iOS 15 Notes-App verwenden
Tags bieten eine schnelle und mühelose Möglichkeit, Ihre Notizen zu kategorisieren und zu organisieren. Die Verwendung von Tags in der aktualisierten Notes-App ist unkompliziert. Wenn Sie eine Notiz erstellen, fügen Sie das Hashtag-Symbol hinzu und geben Sie das Wort ein. Beispiel:#mango . Es wird gelb, was bedeutet, dass das Tag erstellt wurde.
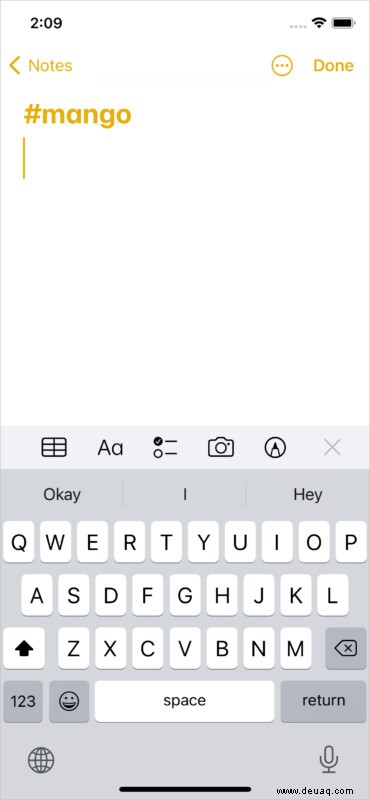
Gehen Sie zum Ordnerbereich und scrollen Sie nach unten, um alle Tags anzuzeigen (Apple nennt diesen Tag-Browser gerne). Tippen Sie auf eine, um alle Notizen mit diesem Tag anzuzeigen. Sie können auf eine Kombination aus zwei oder mehr Tags tippen, um Notizen mit allen ausgewählten Tags anzuzeigen.
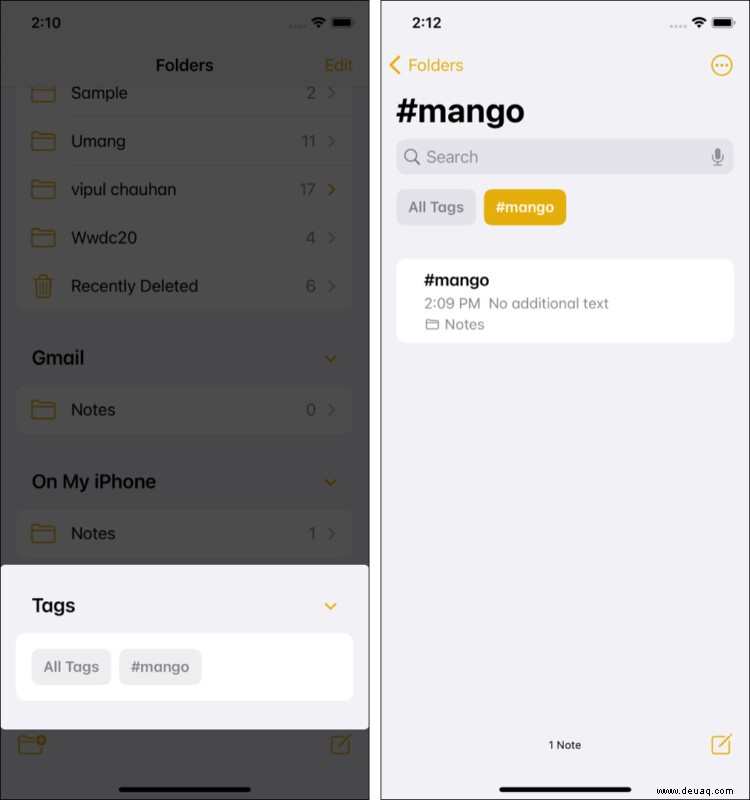
Zusätzliche Informationen :Benutzerdefinierte intelligente Ordner :Ihr iPhone kann benutzerdefinierte intelligente Ordner erstellen und automatisch relevante Notizen in den Ordner legen, basierend auf den Tags, die Sie in Ihren Notizen verwenden.
6. Quick Note auf dem iPad in iPadOS 15
Sie können jetzt Quick Notes auf Ihrem iPad und Mac erstellen, um Informationen, Adressen, Kontaktinformationen, Links und mehr mit einem Fingertipp zu notieren. Was ist mehr? Die Schnellnotizen werden auf allen Ihren Apple-Geräten mit derselben Apple-ID synchronisiert, und Sie können sie auch in der Notizen-App auf Ihrem mit iOS 15 aktualisierten iPhone anzeigen und bearbeiten.
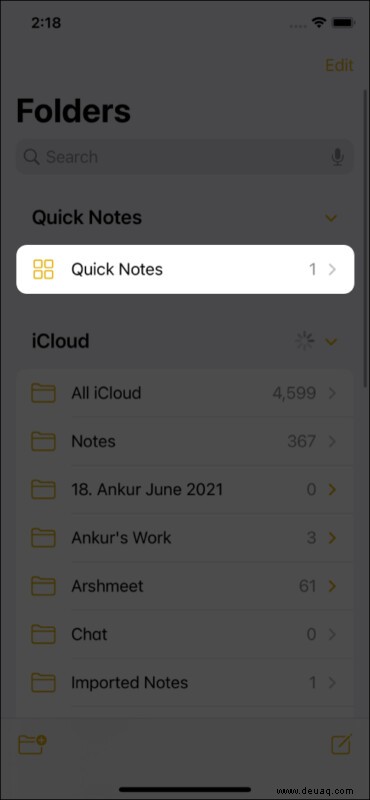
7. Wichtige Notizen auf dem iPhone anheften
Ich habe über tausend Notizen. Sicher, ich kann suchen, um die zu finden, die ich brauche. Es ist jedoch effizienter, die häufigste einmal oben anzuheften.
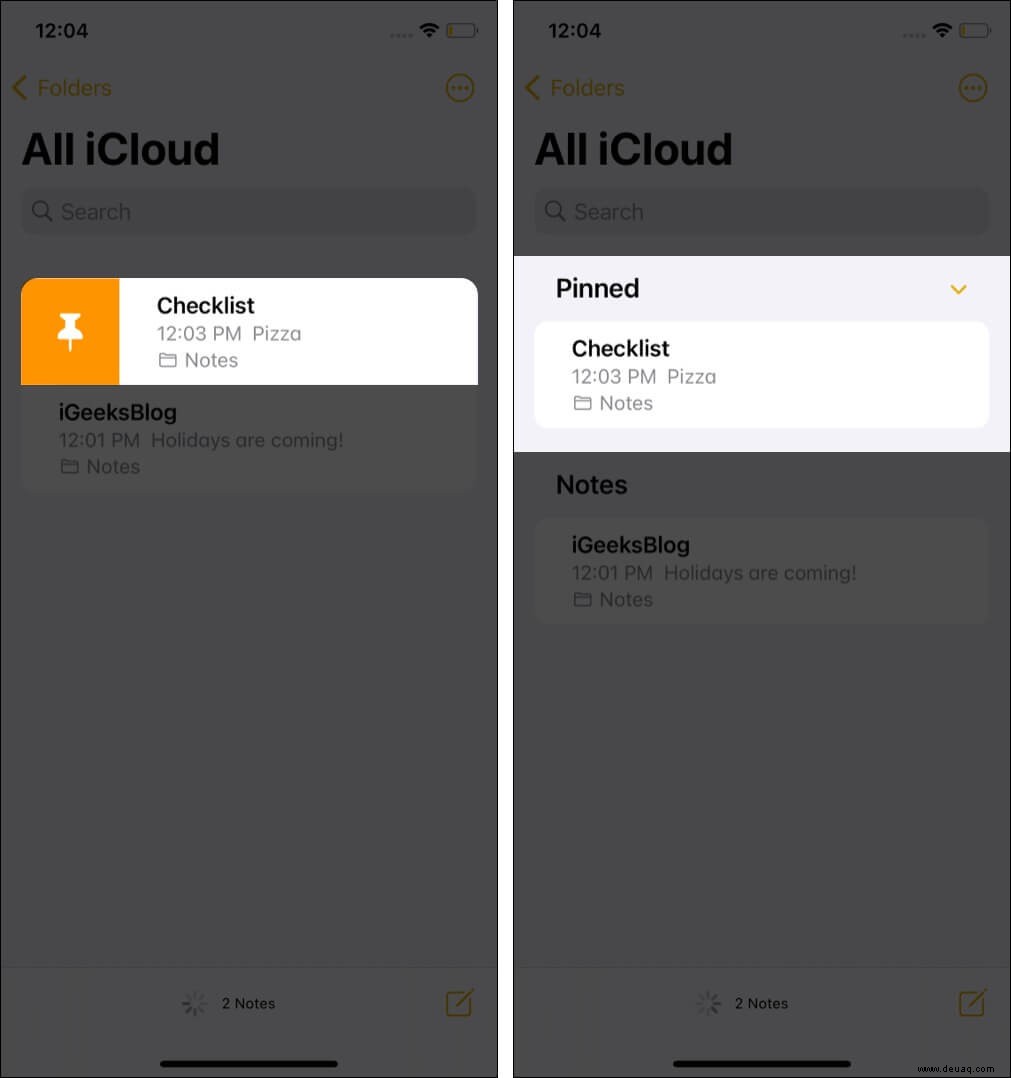
Um eine Notiz anzuheften, öffnen Sie die Notizen-App und wischen Sie im Notizenordner von links nach rechts auf einer Notiz . Tippen Sie abschließend auf das Stecknadelsymbol . Befolgen Sie die gleichen Schritte, um die Fixierung zu lösen.
8. Verwenden Sie Siri, um eine Notiz zu erstellen
Mit Siri, dem integrierten Sprachassistenten von Apple, können Sie mühelos Notizen mit Ihrer Stimme erstellen.
Rufen Sie dazu Siri herbei, indem Sie die Seitentaste/Home-Taste drücken oder „Hey Siri“ sagen in der Nähe der Rolltreppe platziert. ‘
9. Eine Notiz aus anderen Apps erstellen
Dank des Symbols der Notizen-App im iOS/iPadOS-Share-Sheet können Sie ganz einfach eine Notiz direkt aus anderen Apps auf Ihrem iPhone oder iPad wie Fotos erstellen. So geht's.
- Öffnen Sie eine andere App. Ich verwende Flipkart .
- Tippen Sie auf das Teilen-Symbol .
- Verschieben Sie die horizontale Reihe der App-Symbole und tippen Sie auf Notizen .
- Wählen Sie, ob Sie eine neue Notiz erstellen oder in einer bestehenden Notiz speichern möchten.
- Fügen Sie als Nächstes den gewünschten Text hinzu.
- Tippen Sie abschließend auf Speichern .
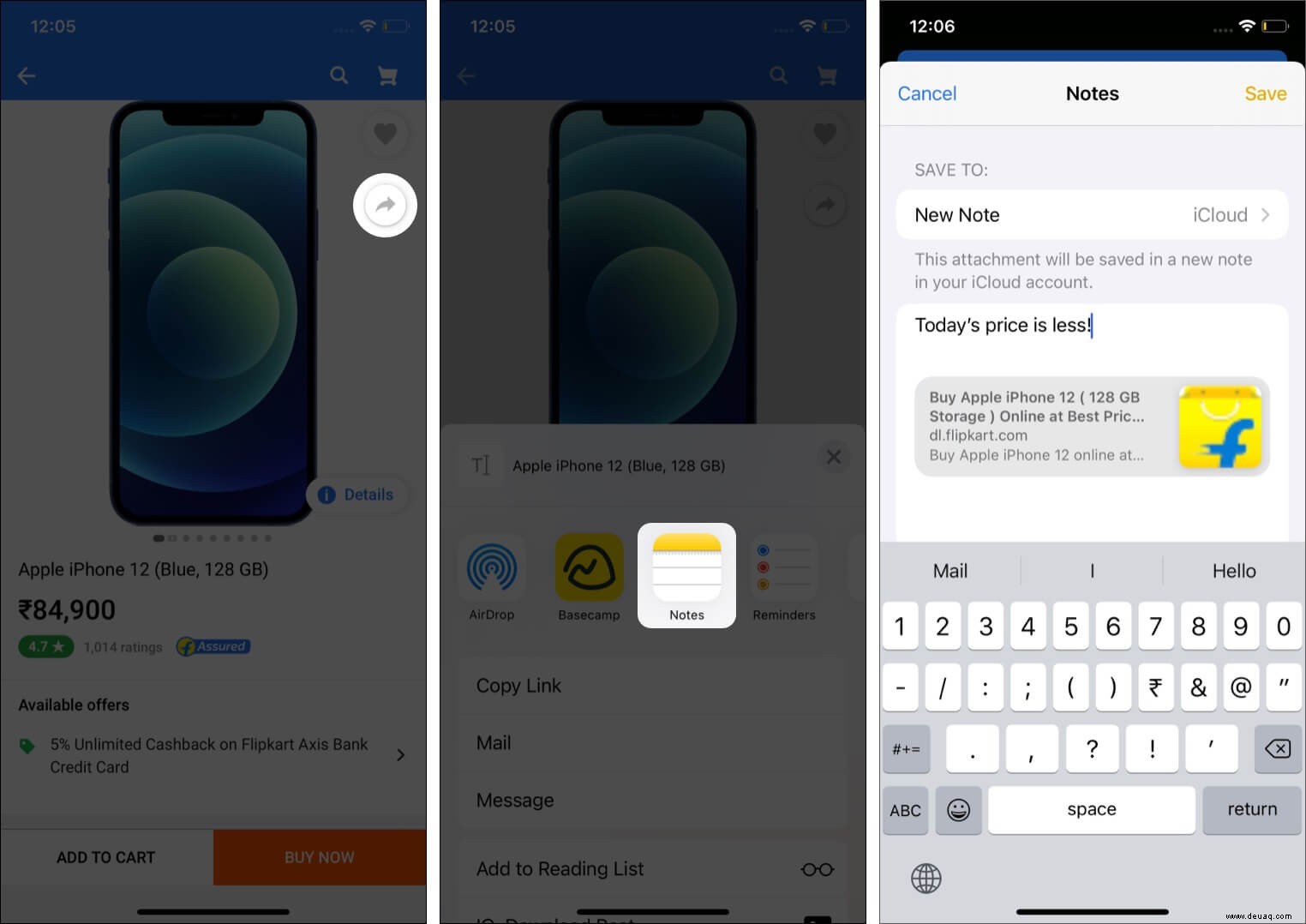
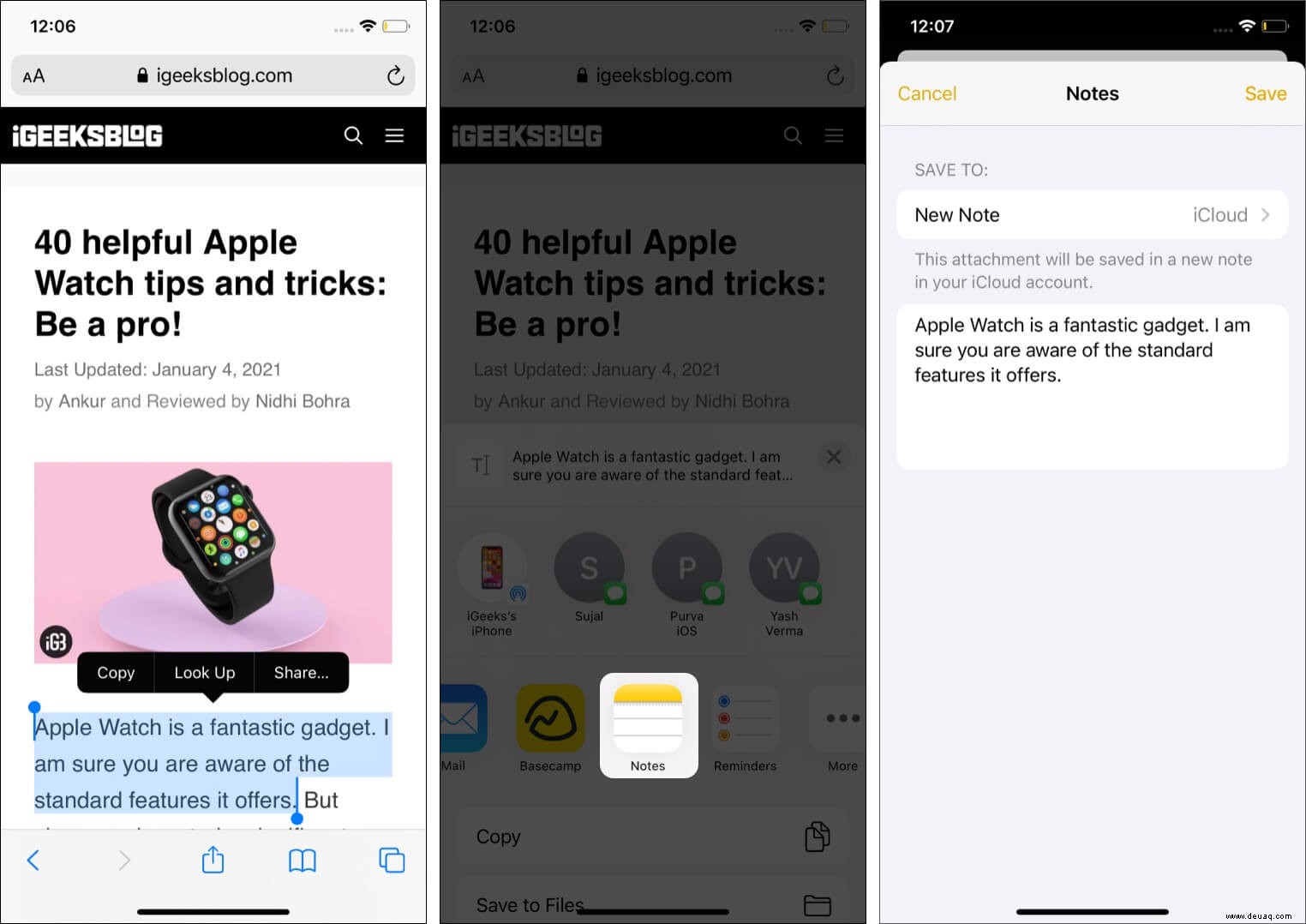
Profi-Tipp :Von Safari aus können Sie den vollständigen Artikellink mit dem Artikelnamen speichern (Schritte oben). Sie können aber auch Text auswählen und auf Teilen tippen . Wählen Sie als Nächstes Notizen aus , um eine Notiz nur mit dem ausgewählten Text zu erstellen. Dies ist praktisch, wenn Sie anstelle des vollständigen Artikellinks Teile eines Artikels (z. B. Zitate oder Abbildungen) in der Notizen-App speichern möchten.
10. Erstellen Sie eine Checkliste
Haben Sie eine Einkaufsliste oder eine To-Do-Liste für das Wochenende? Mit der Notes-App lassen sich mühelos Checklisten erstellen. So geht's.
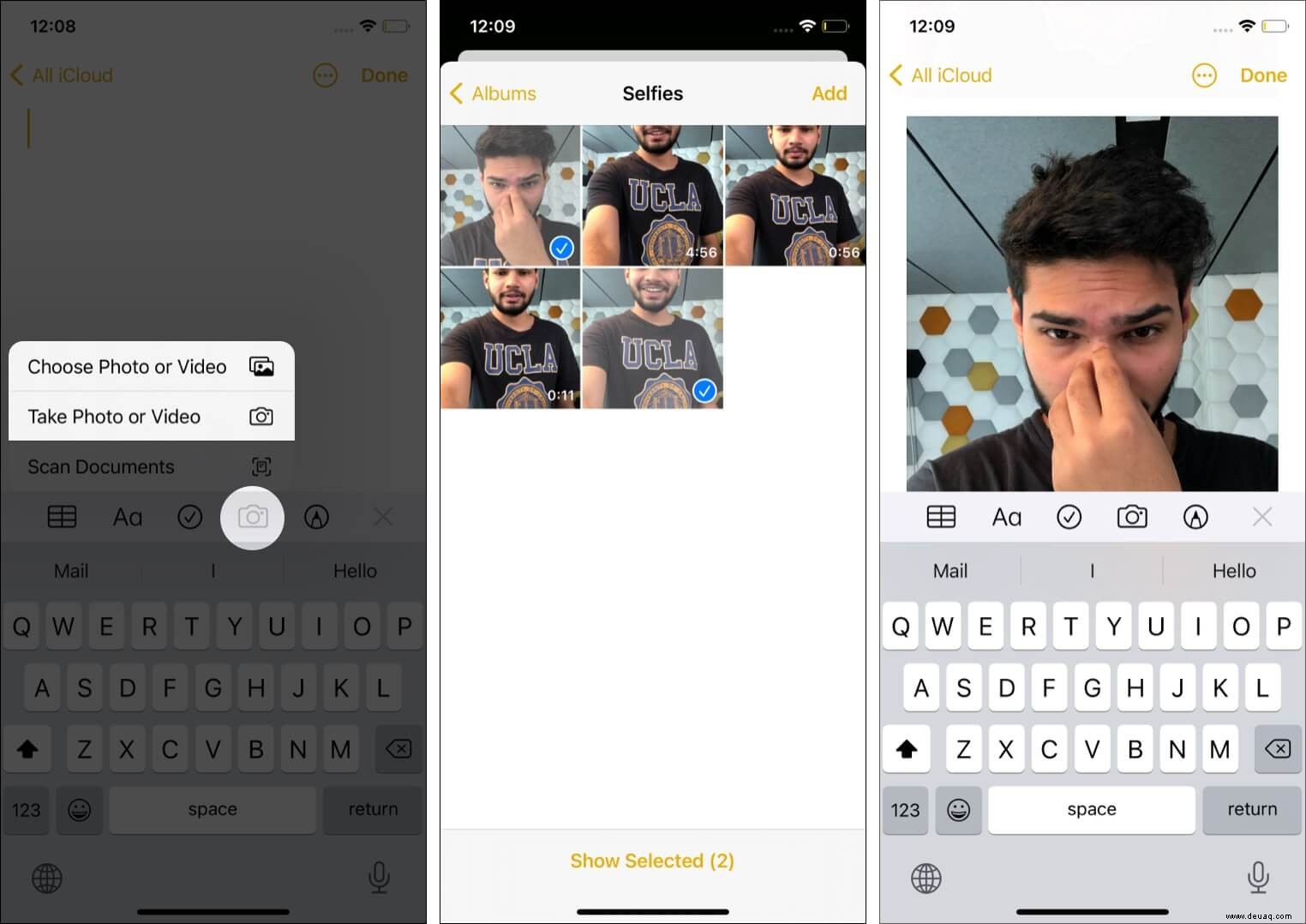
Einfachster Weg :Drücken Sie auf dem Startbildschirm lange auf das Symbol der Notizen-App und wählen Sie Neue Checkliste . Geben Sie nun den ersten Eintrag ein. Tippen Sie auf Zurück auf der Tastatur, um weitere hinzuzufügen.
Alternativ öffnen Sie die Notizen App und tippen Sie auf das Symbol zum Verfassen . Tippen Sie oben auf der Tastatur auf das Checklistensymbol (Kreis mit Häkchen) und beginnen Sie mit der Eingabe.
11. Text in der Notizen-App formatieren
Wir können zustimmen, dass langer Text ohne Fettdruck, Kursivschrift, Aufzählungszeichen usw. eintönig zu lesen ist. Hier erfahren Sie, wie Sie die Dinge aufpeppen und leicht lesbar machen können.
- Öffnen Sie eine Notiz und wählen Sie ein Wort, einen Satz oder einen Absatz aus.
- Tippen Sie auf BIU und wählen Sie Fett, Kursiv, Unterstrichen.
- Wollen Sie mehr Tools? Tippen Sie auf Aa über der Tastatur, um Titel, Überschriften, Durchstreichungen, Aufzählungslisten, Einzüge usw. zu verwenden.
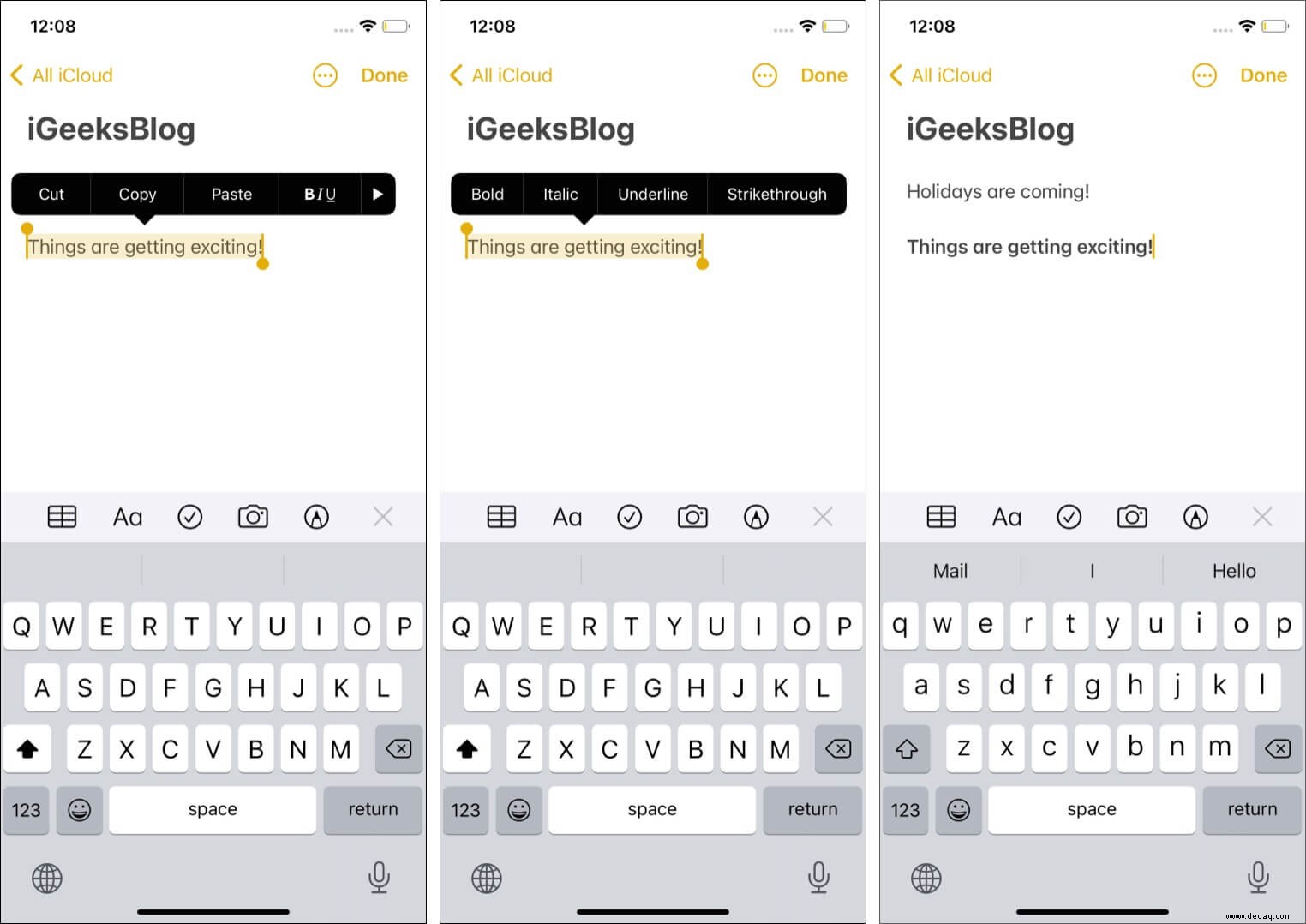
Sie können auch Tabellen in die Notes-App einfügen.
Tipp :Wenn Sie möchten, dass alle Ihre neuen Notizen mit einem Titel und dann mit einem Text beginnen, öffnen Sie die Einstellungen app → Notizen → Neue Notizen beginnen mit → Wählen Sie die gewünschte Option.
12. Verwenden Sie verschiedene Schriftarten in der Notizen-App
Beim Erstellen von Notizen sind Sie nicht auf die Standardschriftart beschränkt. Wie Pages, Numbers, Twitter, Instagram und eine Handvoll anderer Apps unterstützt auch die Notes-App Schriftarten von Drittanbietern. Hier erfahren Sie, wie Sie sie auf Ihrem iPhone installieren und verwenden.
13. Ändere den Papierstil in der Notizen-App
Standardmäßig hat die Notizen-App einen einfachen weißen Hintergrund. Wenn Sie möchten, haben Sie die Möglichkeit, Linien und Gitter zu verwenden. Dies ist besonders hilfreich, wenn Sie den Apple Pencil auf einem iPad verwenden, um etwas handschriftlich zu schreiben.
14. Fügen Sie der Notes-App Medien (Fotos und Videos) hinzu
Nicht nur Text, sondern Sie können Fotos, Videos, Karten, Hyperlinks usw. zu einer Notiz hinzufügen. So geht's.
- Beginnen Sie mit dem Erstellen einer neuen Notiz oder bearbeiten Sie eine vorhandene.
- Tippen Sie auf das Kamerasymbol .
- Tippen Sie auf Foto oder Video auswählen oder Foto oder Video aufnehmen . Für die Screenshots unten Ich habe Ersteres ausgewählt.
- Wählen Sie eine oder mehrere Dateien aus und tippen Sie auf Hinzufügen .
- Tippen Sie abschließend auf Fertig um die Notiz mit dem Medium zu speichern.
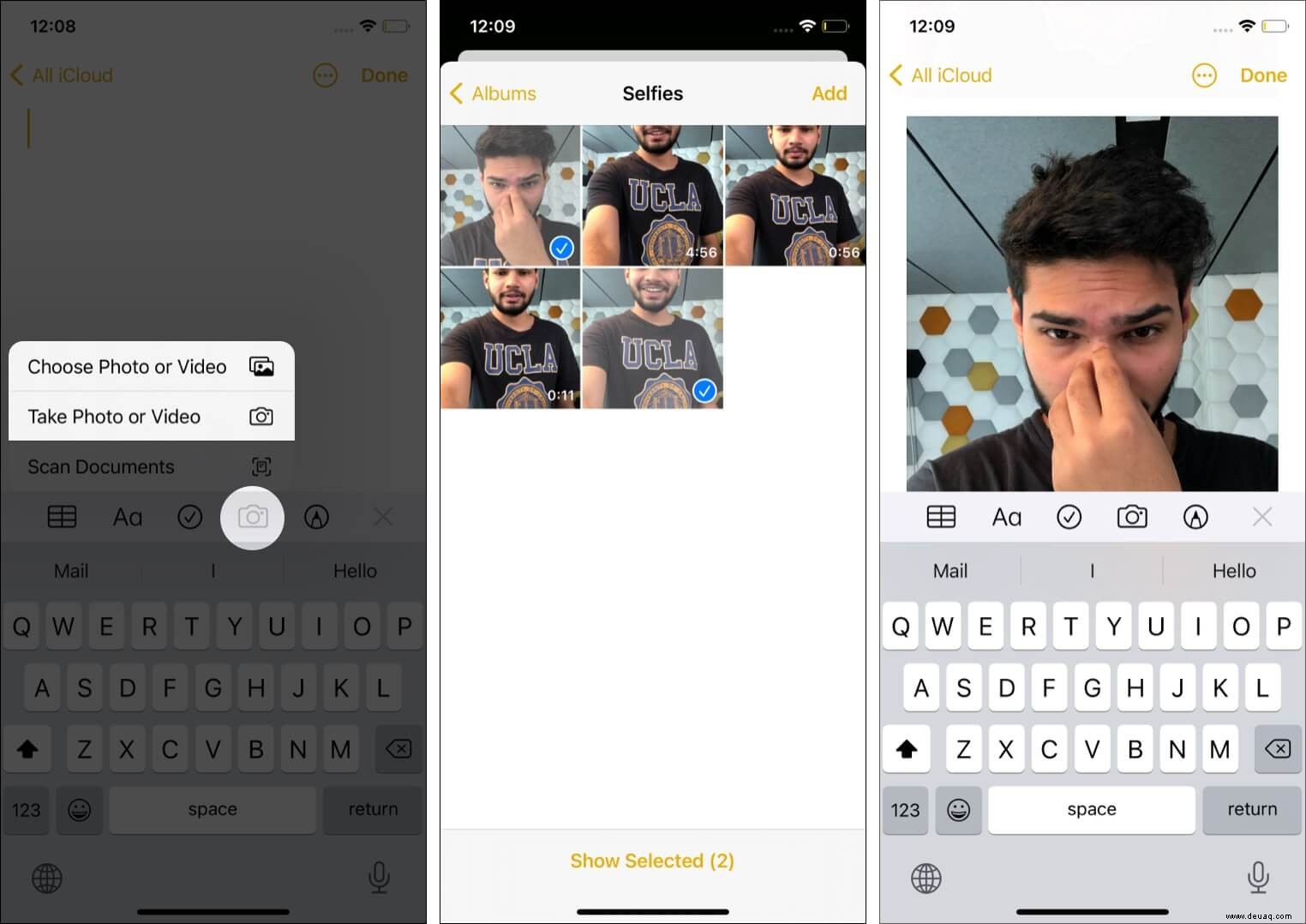
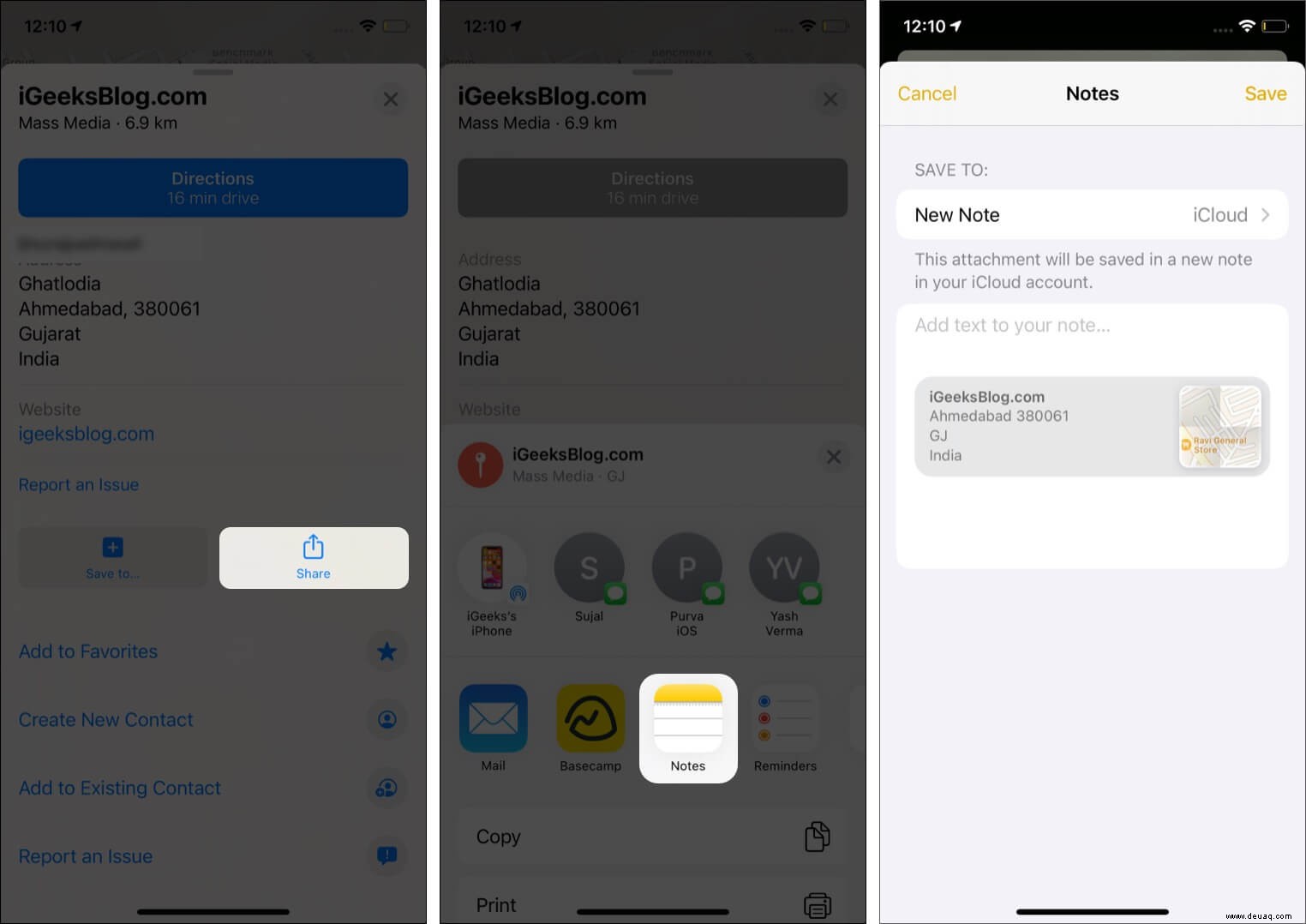
Hinweis :Um Karten hinzuzufügen, öffnen Sie Apple Maps, suchen Sie nach einem Ort und wischen Sie ein wenig nach oben, um die Teilen-Schaltfläche anzuzeigen , und tippen Sie darauf. Wählen Sie abschließend Notizen und tippen Sie auf Speichern . Sie können dasselbe über Google Maps tun, indem Sie oben rechts auf das Teilen-Symbol tippen.
15. Scannen Sie Dokumente mit der Notes-App
Die Schritte zum Scannen und Hinzufügen von Dokumenten sind ähnlich wie oben.
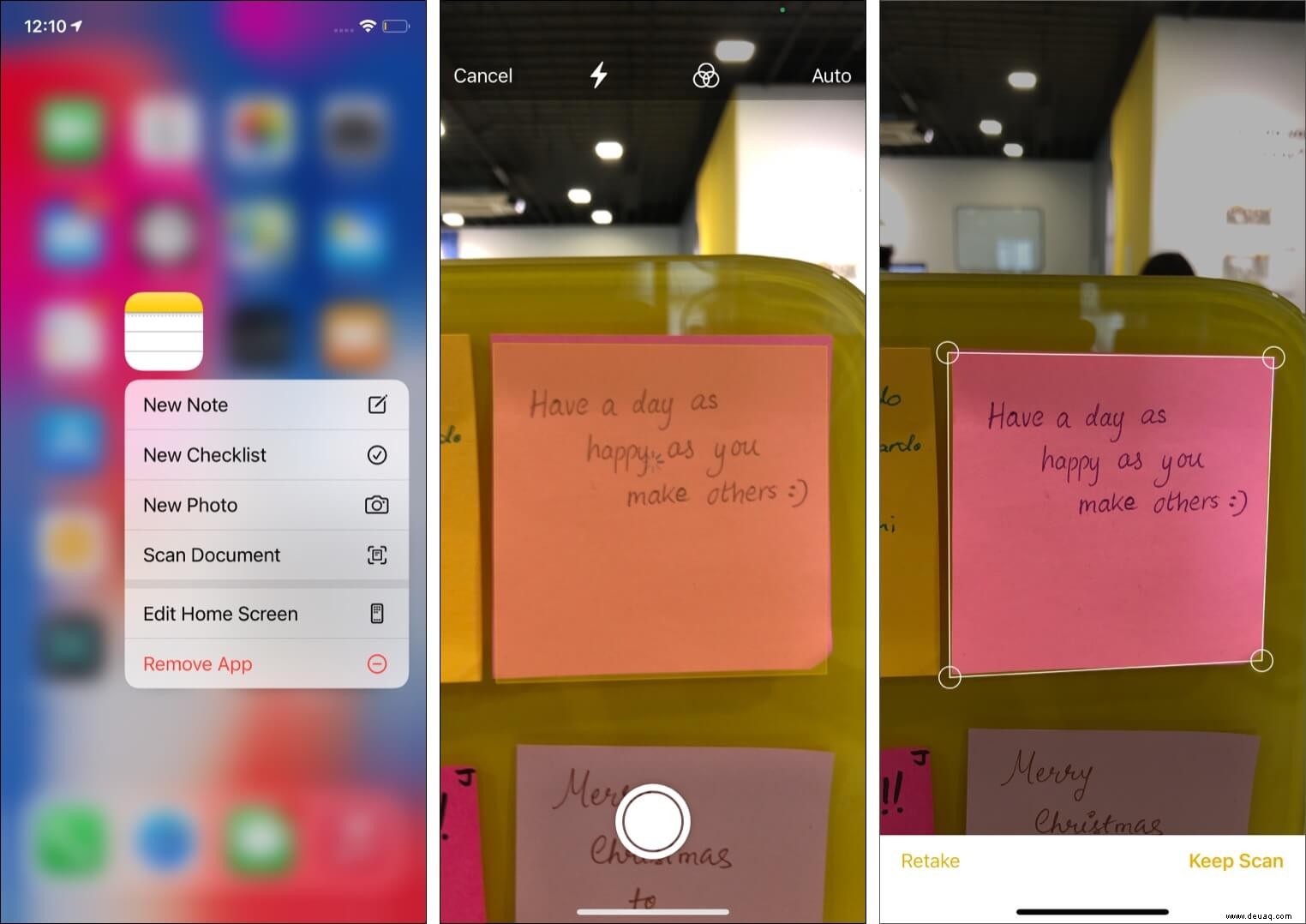
Alternativ können Sie auch lange auf das Symbol der Notes-App auf dem Startbildschirm drücken und Dokumente scannen auswählen . Als nächstes richten Sie die Kamera auf ein Dokument und nehmen Sie es auf. Passen Sie die Ecken an und wenn Sie zufrieden sind, tippen Sie auf Scan behalten → Speichern .
16. Alle Anhänge an einem Ort anzeigen
Die Notizen-App macht es einfach, alle Anhänge an einem Ort anzuzeigen. Dazu:
- Öffnen Sie diese App und vergewissern Sie sich, dass Sie sich im Notizenordner befinden. (Das kann iCloud, Notes usw. sein)
- Tippen Sie auf die „drei Punkte in einem Kreis „Symbol .
- Tippen Sie auf Anhänge anzeigen .
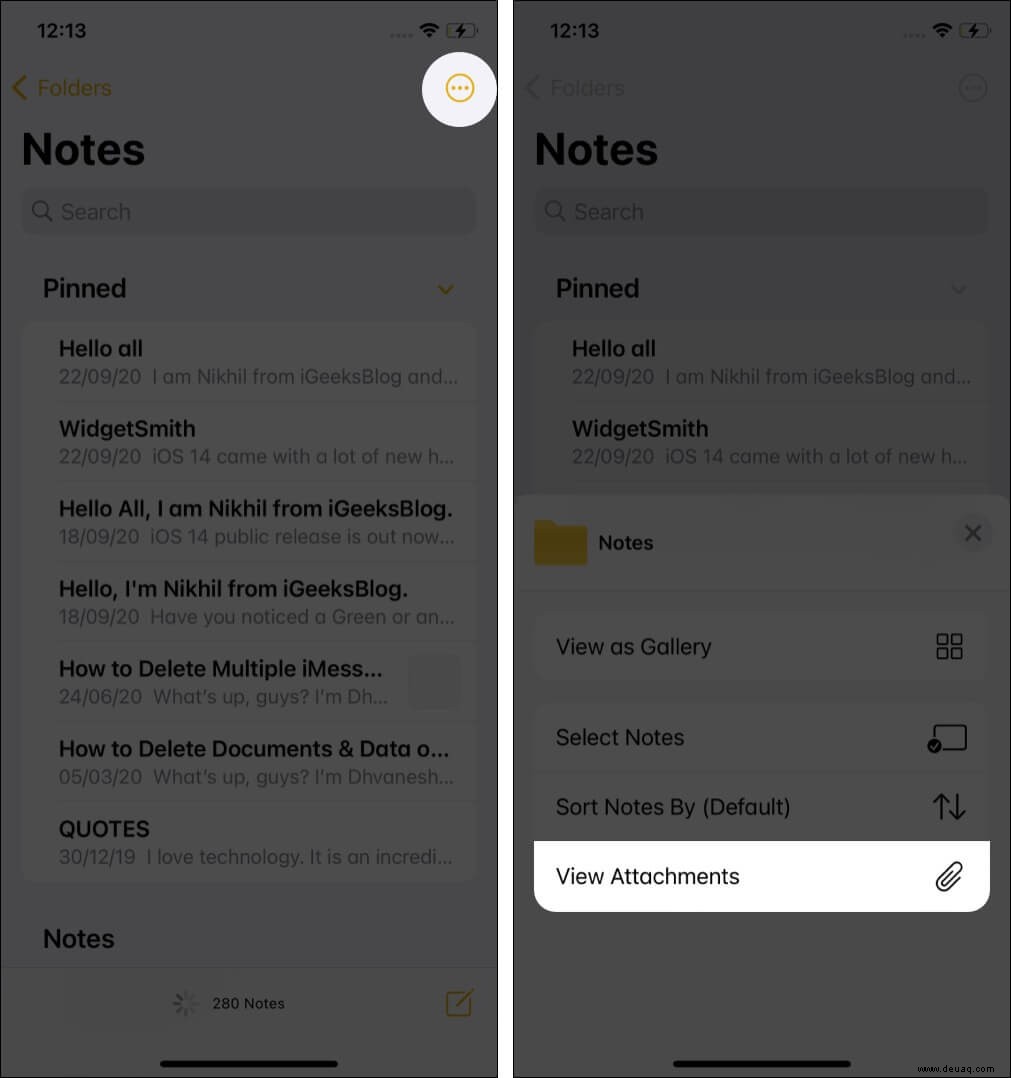
- Tippen Sie jetzt auf ein Foto oder Video, um es anzuzeigen.
- Optional :Sie können auch auf In Notiz anzeigen tippen um sofort zu der ursprünglichen Notiz zu gehen, von der dieser Anhang ein Teil ist.
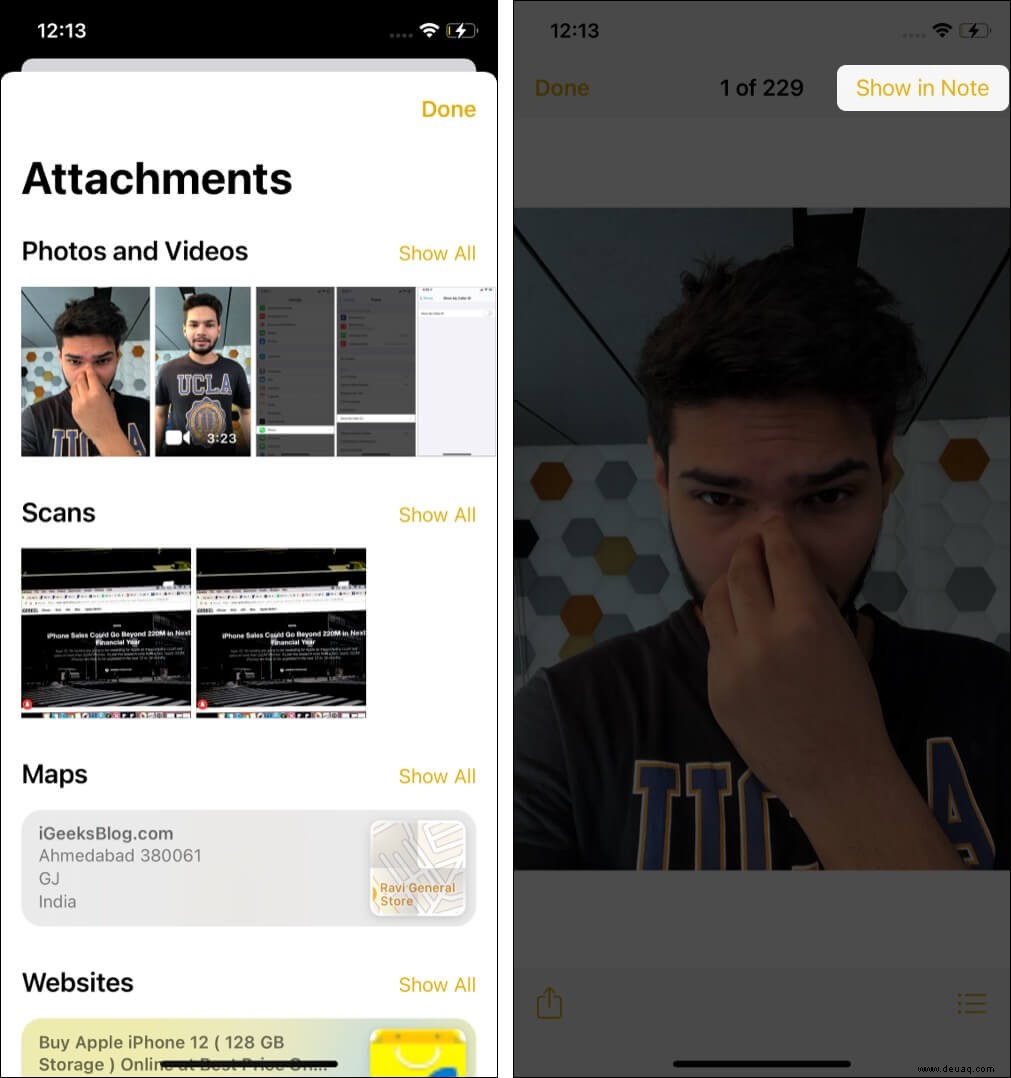
17. Vertrauliche Notizen mit einem Passwort sperren
- Öffnen Sie eine Notiz und tippen Sie auf das Drei-Punkte-Symbol .
- Tippen Sie auf Sperren . Wenn Sie dies zum ersten Mal tun, müssen Sie ein Passwort festlegen. TU das. Sie können der Einfachheit halber auch Face ID oder Touch ID verwenden.
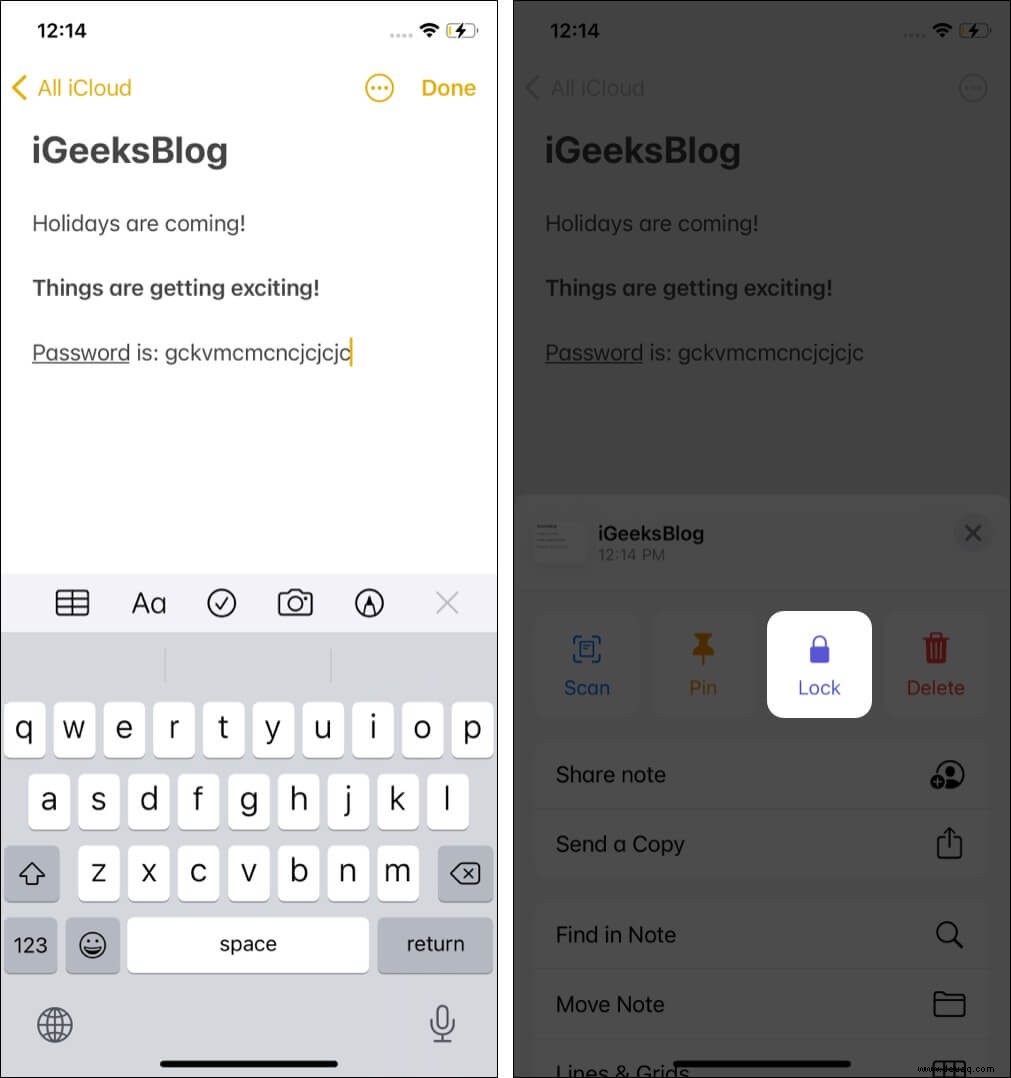
- Geben Sie Ihr Notizen-Sperrkennwort (oder die biometrische Authentifizierung) ein und tippen Sie auf das Öffnen-Schloss-Symbol oben, wenn Sie fertig sind. Die Notiz wird sofort passwortgeschützt.
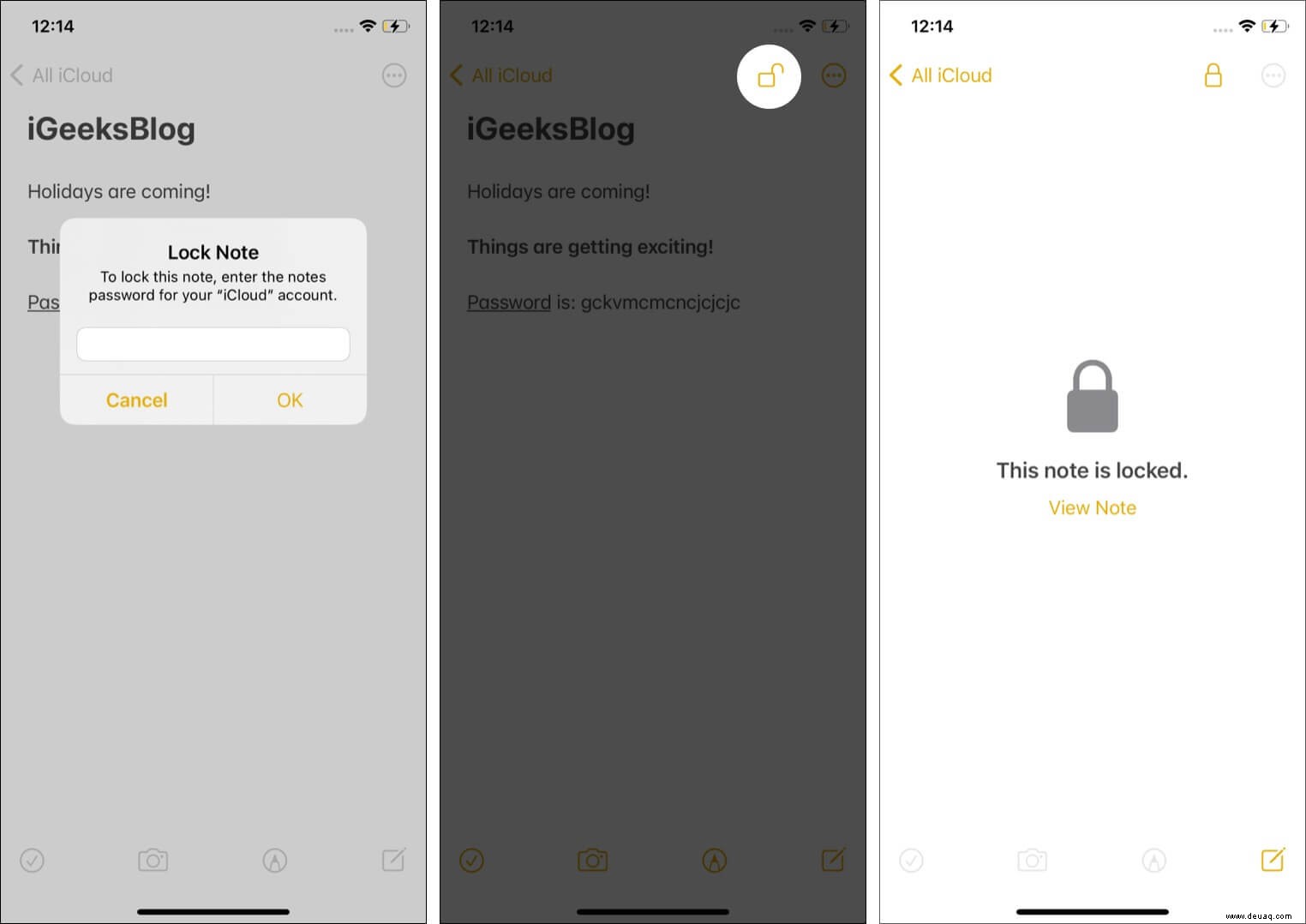
18. Wechseln Sie von der Listen- zur Miniaturansicht
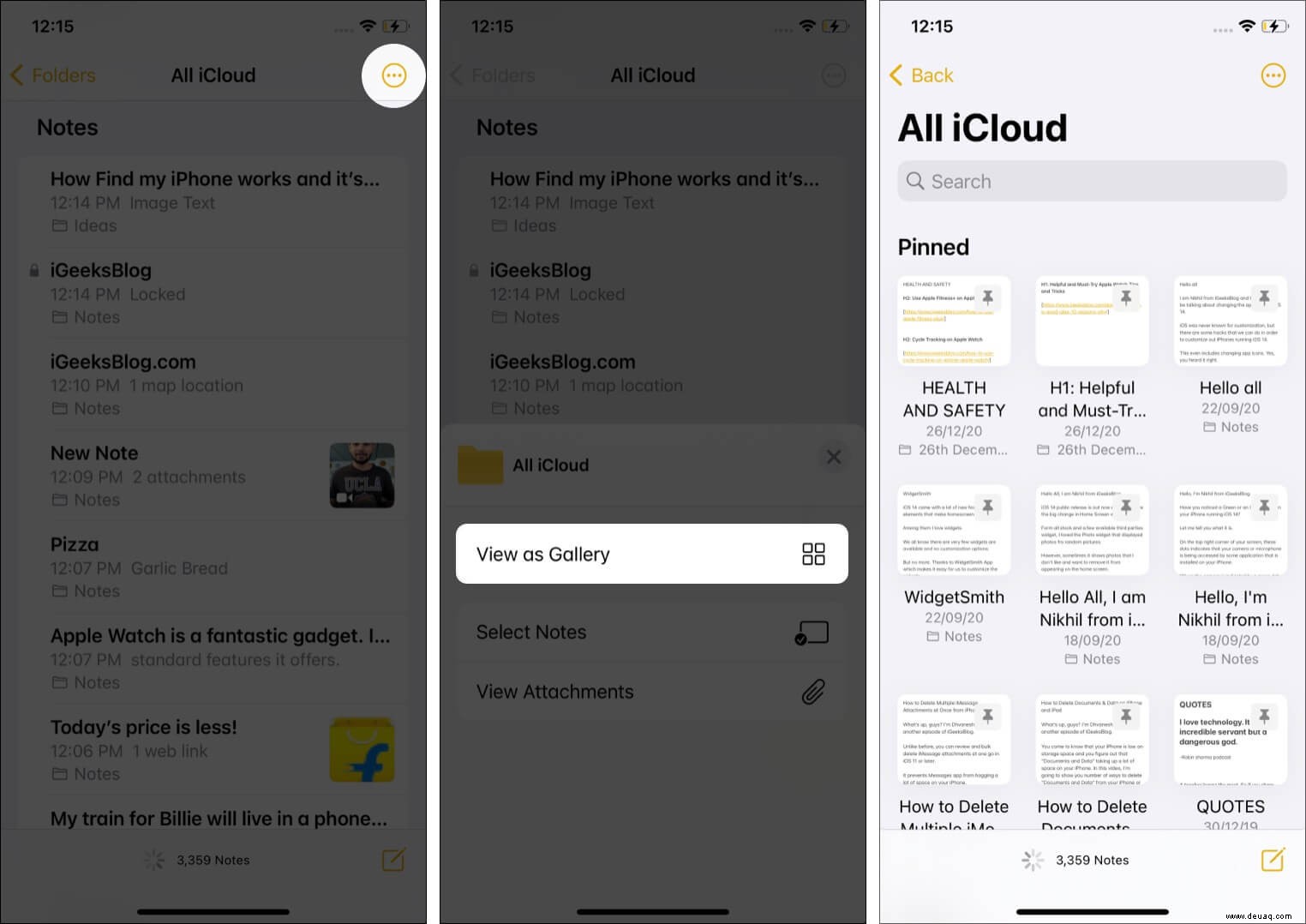
Standardmäßig werden die Notizen als Liste dargestellt. Wenn Sie jedoch Miniaturansichten bevorzugen, tippen Sie auf das Drei-Punkte-Symbol Sobald Sie sich in einem Notizenordner befinden. Tippen Sie anschließend auf Als Galerie anzeigen .
19. Zeichnen und skizzieren Sie in Notizen
- Erstelle eine neue Notiz oder bearbeite eine vorhandene.
- Tippen Sie auf den „Stift in einem Kreis ‘ Symbol um die Zeichenwerkzeuge zu sehen.
- Verwenden Sie Stift, Bleistift, dicken Pinsel, Radiergummi, Lasso, Lineal und verschiedene Farben, um Ihre Skizze zu erstellen.
- Um beim Zeichnen zu scrollen, verwenden Sie zwei Finger.
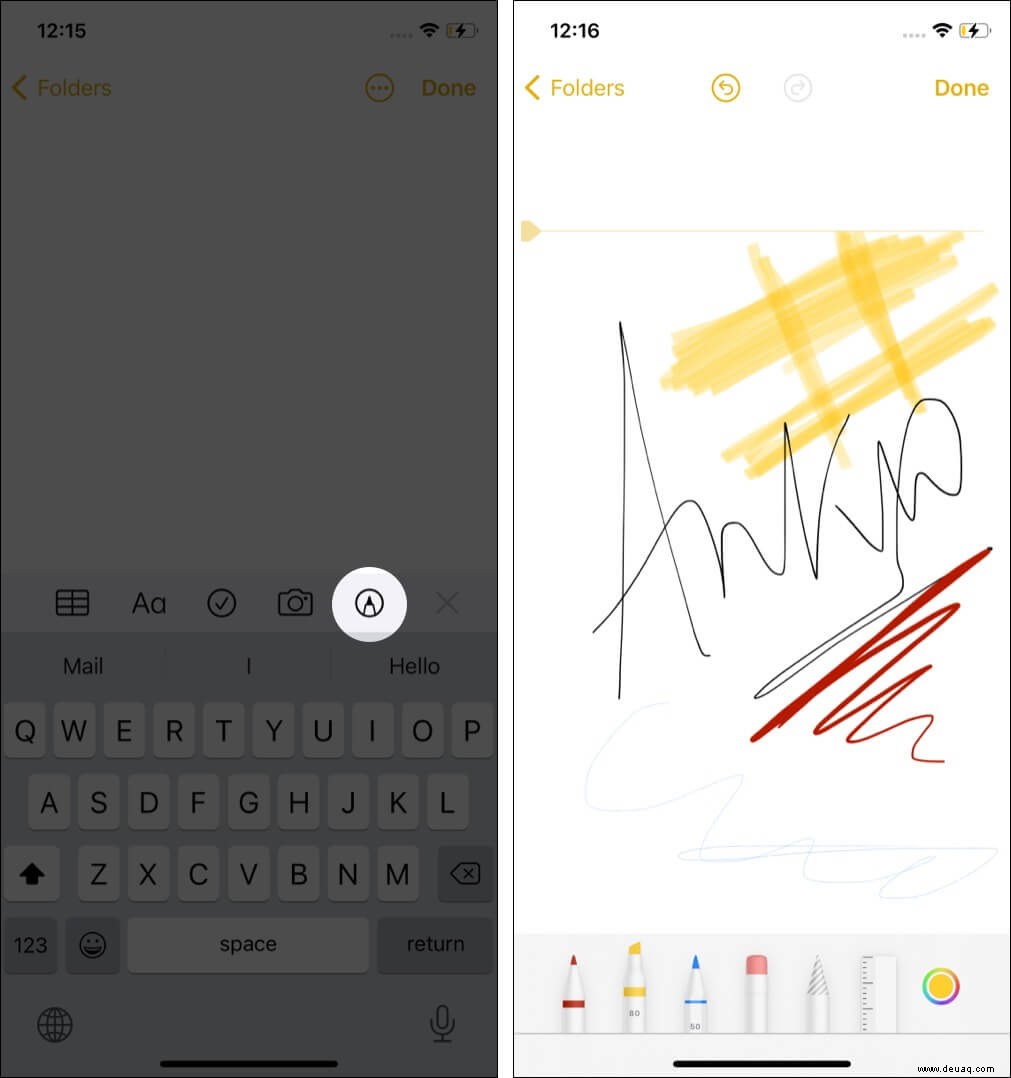
20. Suche in der Notes-App
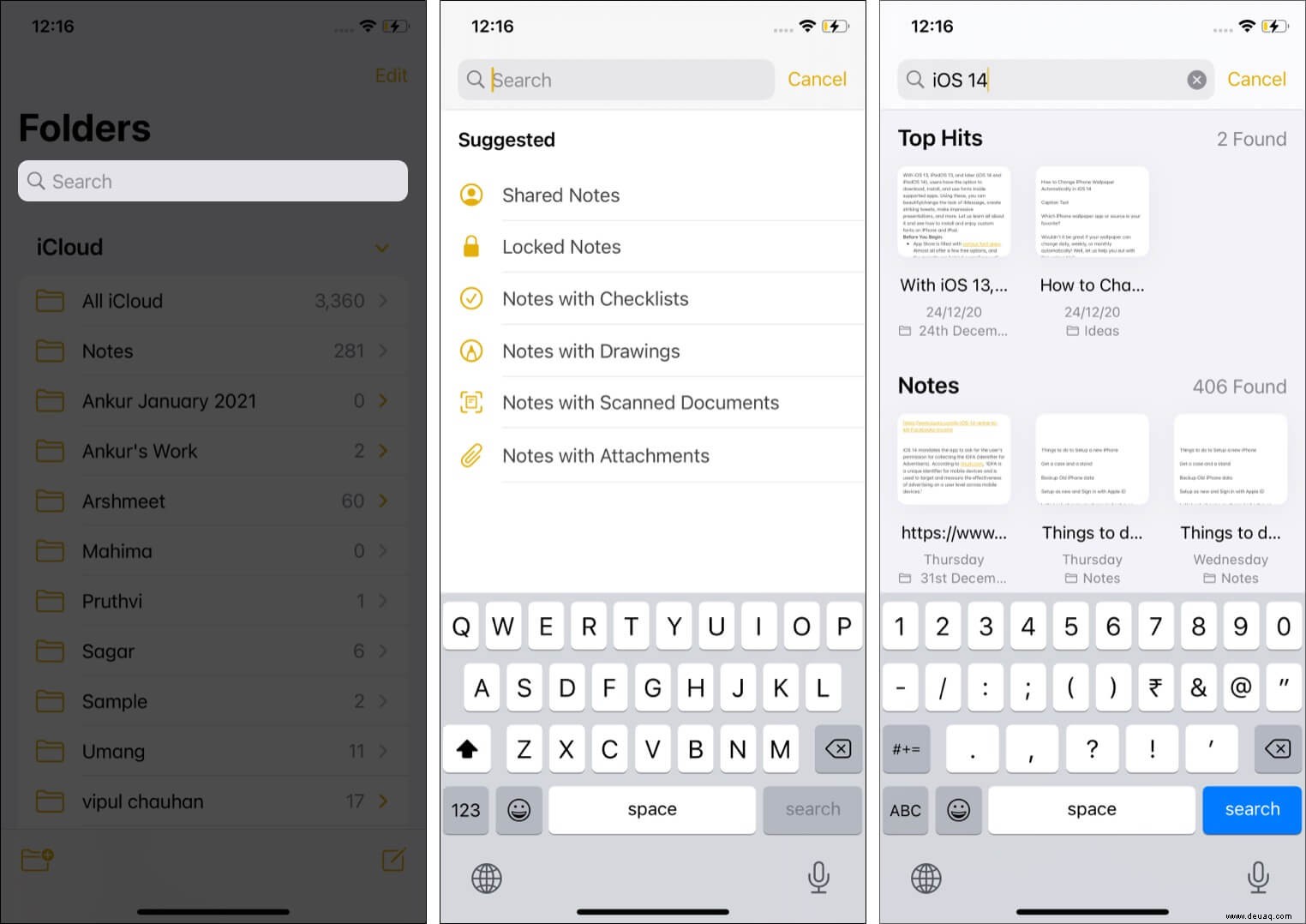
Öffnen Sie die Notizen-App und wischen Sie nach unten, um die Suchleiste anzuzeigen. Wählen Sie unter „Empfohlen“ eine Option aus. Oder geben Sie Ihre Suchanfrage ein, um genau die Notiz zu finden, nach der Sie suchen.
21. Notizen nach Datum oder Titel sortieren
- Öffnen Sie die Einstellungen App und tippen Sie auf Notizen .
- Tippen Sie auf Notizen sortieren nach .
- Wählen Sie eine der gewünschten Optionen.
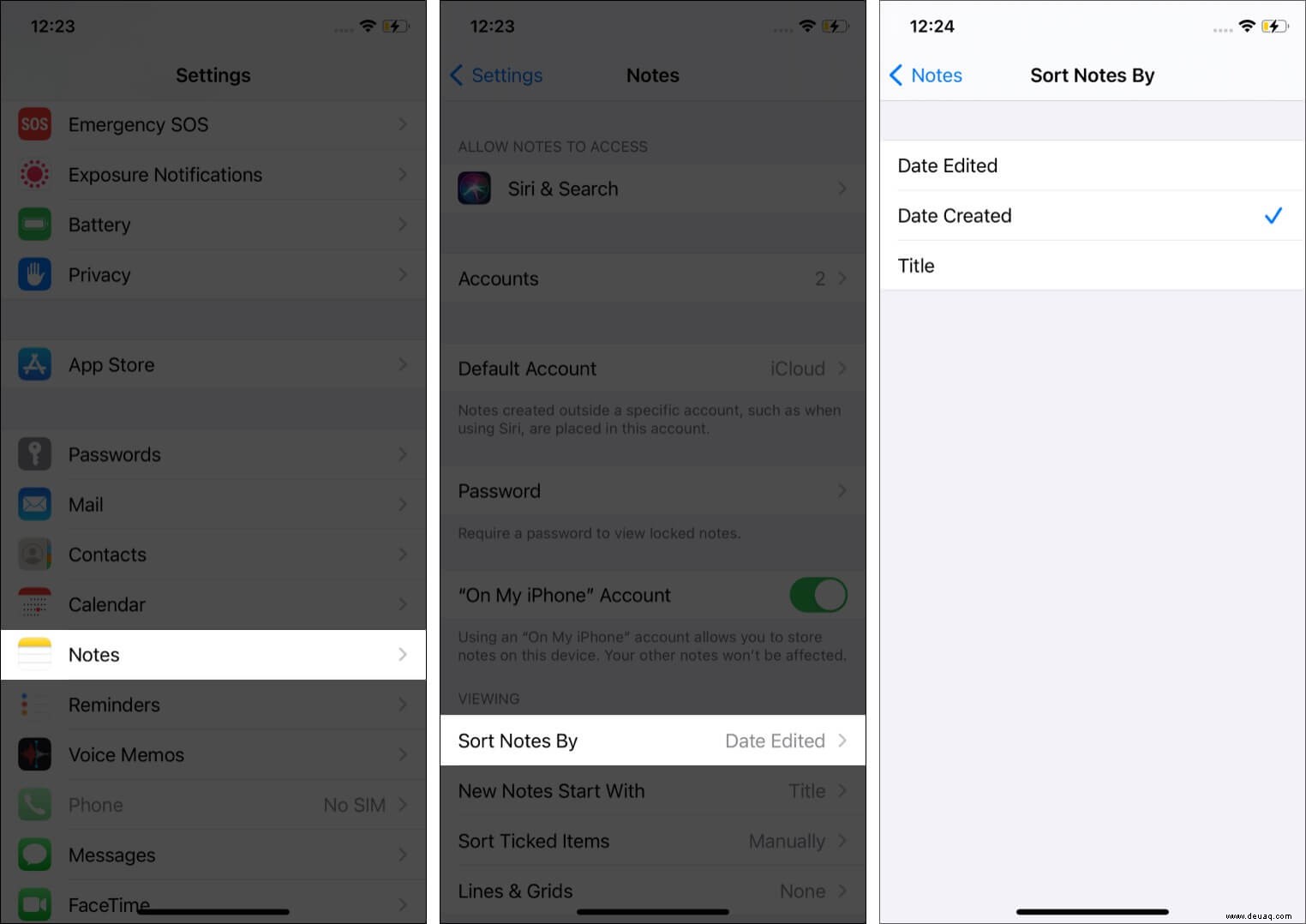
Tipp :Sie können dies auch in der Notizen-App tun, indem Sie einen Notizenordner öffnen und auf das Symbol mit den drei Punkten tippen.
22. Notizverknüpfung zum Kontrollzentrum hinzufügen
- Öffnen Sie die Einstellungen App und tippen Sie auf Kontrollzentrum .
- Tippen Sie auf das grüne Plus-Symbol vor Notizen.
- Nun sehen Sie das Symbol zum Verfassen der Notizen-App im iPhone Control Center. Tippen Sie darauf, um sofort eine neue Notiz zu beginnen.
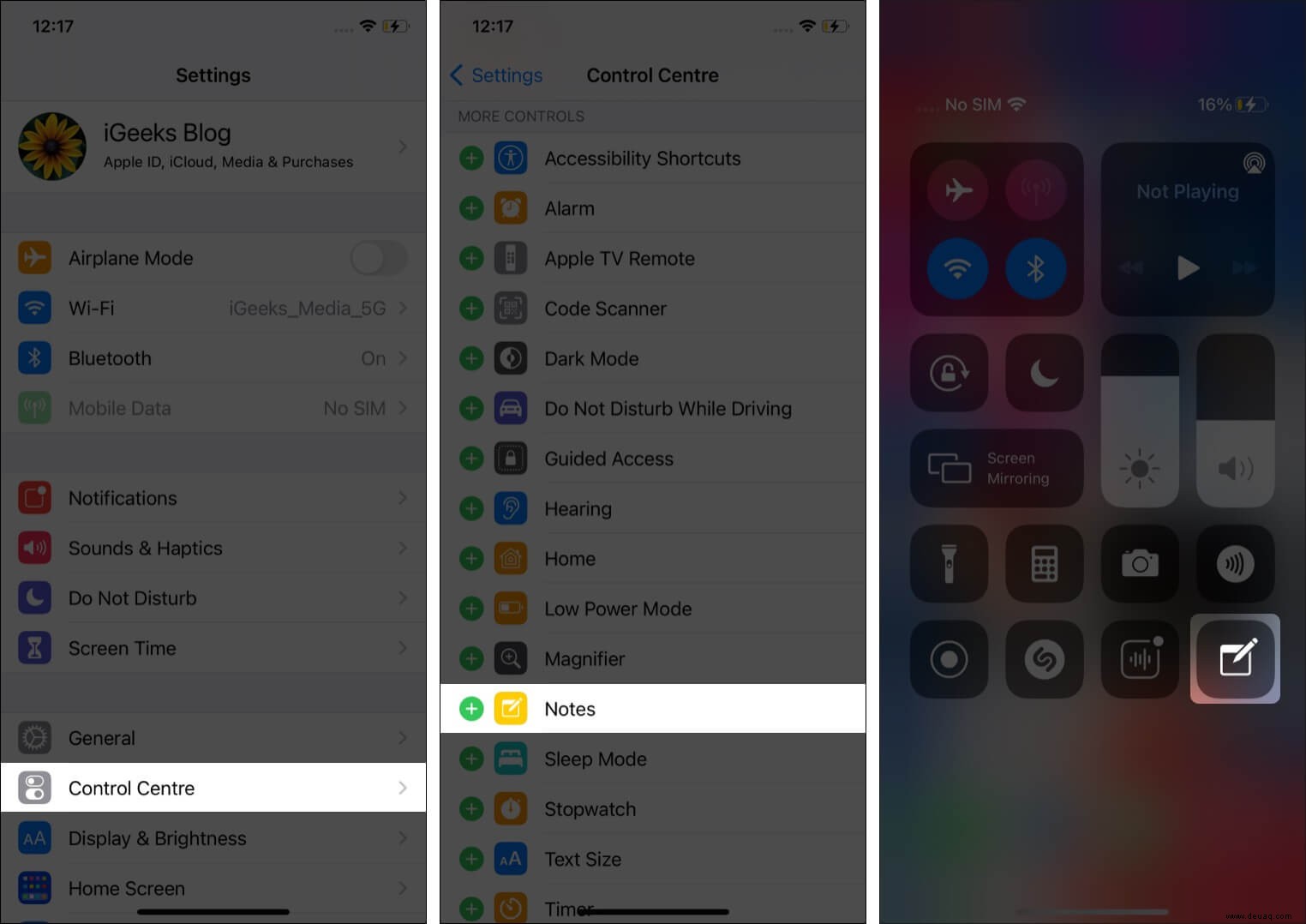
23. Notizen zum Sperrbildschirm hinzufügen
Müssen Sie schnell etwas notieren, ohne das iPhone zu entsperren? Sie können das Symbol zum Erstellen einer Notiz zum Kontrollzentrum hinzufügen (siehe oben) und dann wählen, ob Sie eine neue Notiz erstellen oder das Hinzufügen zur zuletzt angezeigten Notiz für eine bestimmte Zeit fortsetzen möchten. Wie das geht, erfahren Sie hier.
24. Fügen Sie das Notizen-App-Widget zum iPhone-Startbildschirm hinzu
Mit iOS 14 können Sie jetzt die Notizen-App-Widgets auf Ihrem iPhone-Startbildschirm haben. Dadurch können Sie sofort in Ihre Notizen einsteigen oder die Initialen anzeigen.
25. Erstellen Sie Ordner und Unterordner, um Notizen zu organisieren
- Öffnen Sie die Notizen-App und vergewissern Sie sich, dass Sie sich auf dem Bildschirm „Ordner“ befinden.
- Tippen Sie auf das Neuer-Ordner-Symbol unten links. Wählen Sie einen Standort aus, wenn Sie dazu aufgefordert werden.
- Geben Sie den gewünschten Namen ein und tippen Sie auf Speichern .
- Tippen Sie auf Bearbeiten oder wischen Sie von rechts nach links, um den Ordner zu verschieben oder zu löschen.
- Profi-Tipp :Um einen Unterordner zu erstellen, erstellen Sie zwei Ordner und ziehen Sie einen über den anderen. (siehe das Bild rechts unten)
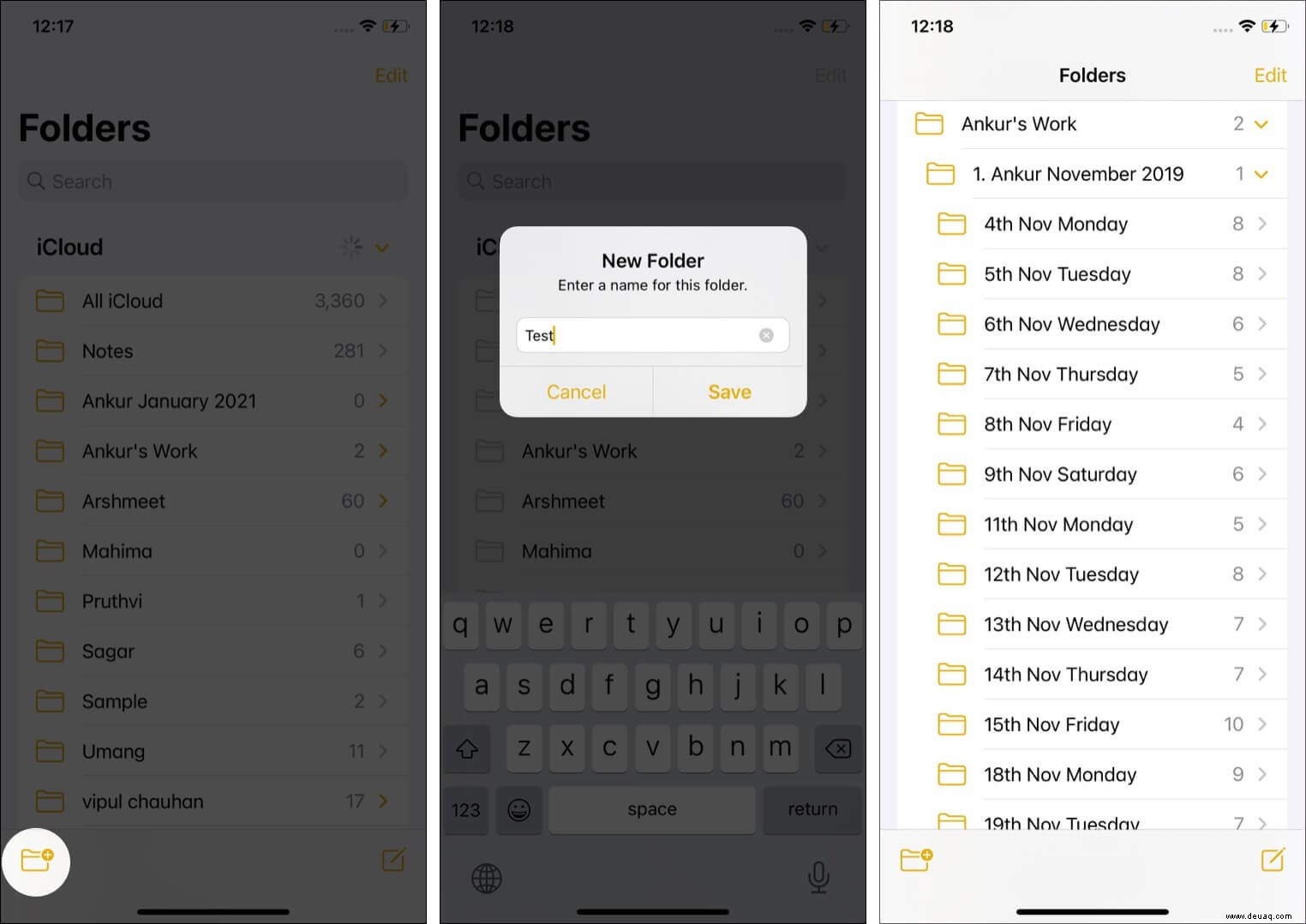
26. Fügen Sie Personen zu einer Notiz oder einem Notizenordner hinzu, um gemeinsam zu arbeiten
Es ist mühelos, Ihre Freunde und Familie hinzuzufügen, um in Apple Notes zusammenzuarbeiten und zusammenzuarbeiten. Hier erfahren Sie alles darüber.
Mit iOS 15 Aktivitätsansicht , können Sie sehen, was andere Mitglieder in Ihrer Abwesenheit zur geteilten Notiz hinzugefügt haben. Es gibt Ihnen eine Zusammenfassung der neuen Änderungen, seit Sie Ihre geteilte Notiz zuletzt angesehen haben. Außerdem sehen Sie auch die täglichen Aktivitäten jedes Mitarbeiters. Um Details anzuzeigen, z. B. welcher Mitarbeiter die Änderungen vorgenommen hat, Uhrzeit und Datum der Bearbeitung, wischen Sie auf der Notiz nach rechts.
Jetzt geht das Erwähnen von Personen schnell und bietet eine bessere Zusammenarbeit. Geben Sie in der iOS 15 Notes-App den Namen der Person mit dem Präfix @ ein Schild. Beispiel:@Donald .
Tipp :Sie können auch erfahren, wie Sie Benachrichtigungen aus freigegebenen Notizen ausblenden.
27. Synchronisieren Sie Notizen mit iCloud, Google usw.
Sie können wählen, ob Sie Ihre Notizen mit iCloud (Standard), Google oder anderen Diensten synchronisieren, sie offline auf dem Gerät haben oder sogar mehrere Konten haben! Dazu:
- Gehen Sie zu Einstellungen , scrollen Sie nach unten und tippen Sie auf Notizen → Konten .
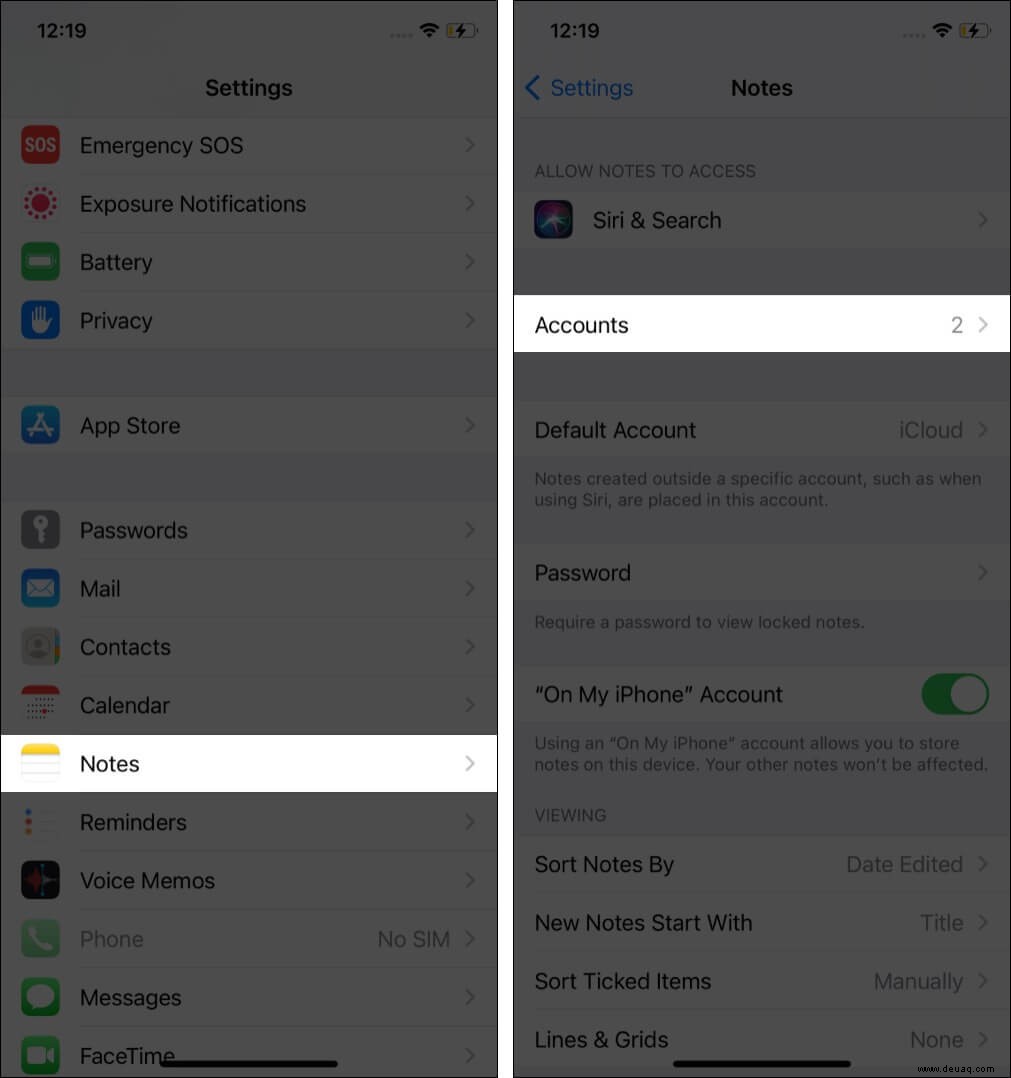
- Tippen Sie auf iCloud → Stellen Sie sicher, dass der Umschalter für Notizen aktiviert ist .
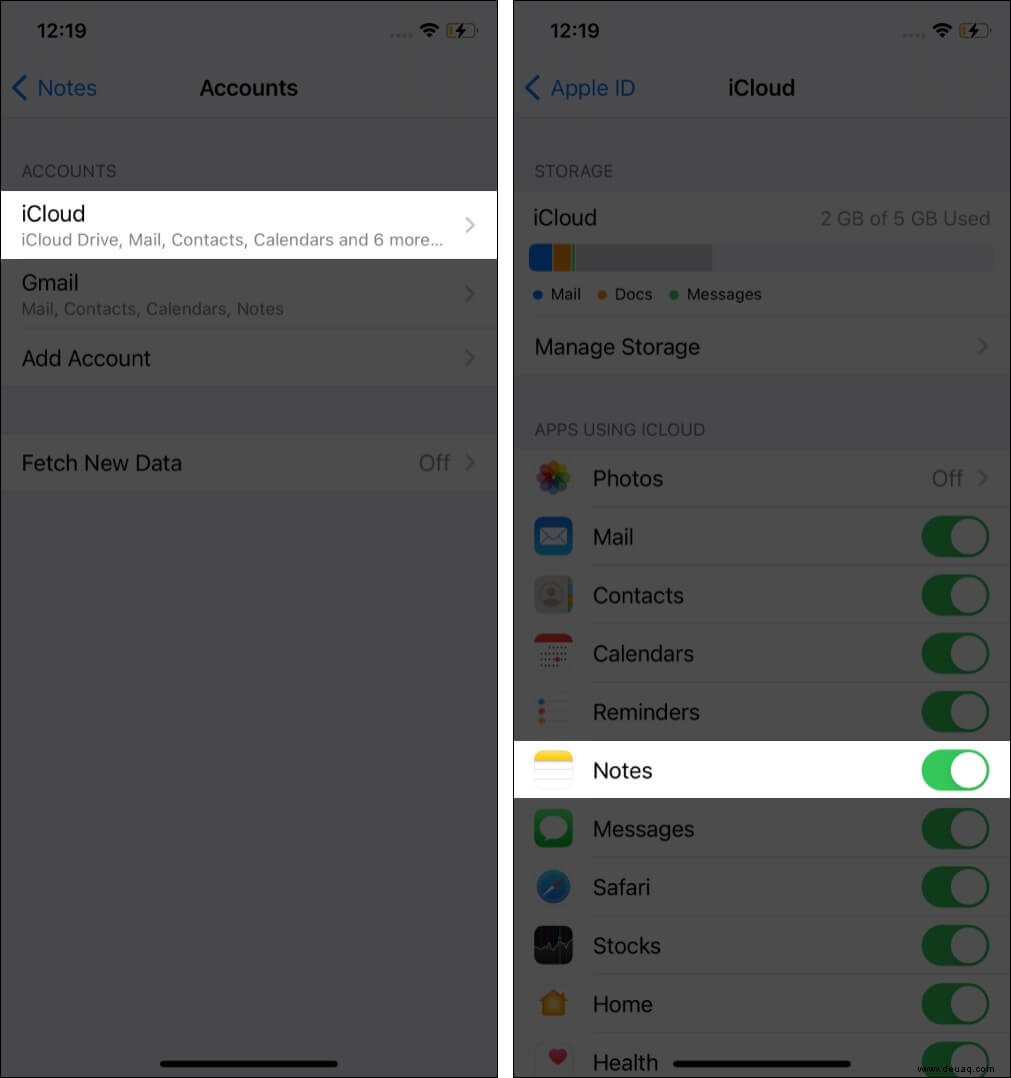
- Gehen Sie zurück und tippen Sie auf Gmail (falls Sie hinzugefügt haben). Jetzt können Sie den Schalter für Notizen aktivieren .
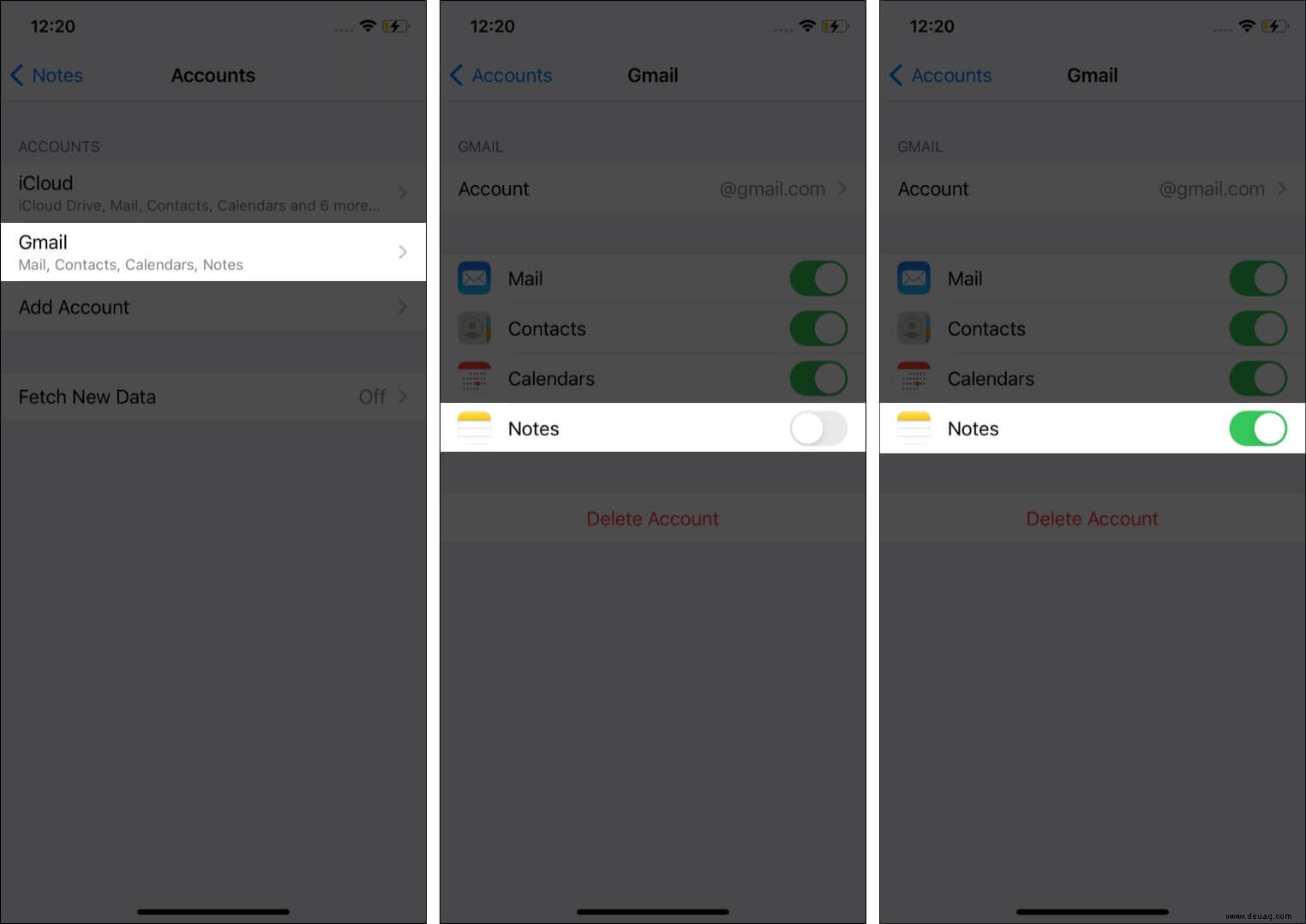
- Kehren Sie zum vorherigen Bildschirm zurück und aktivieren Sie das Konto „Auf meinem iPhone“. Darin erstellte Notizen bleiben nur auf diesem Gerät und werden nicht mit der Cloud synchronisiert.
Hinweis :Ich verwende nur iCloud. Aber nur wenige meiner Kollegen verwenden sowohl Gmail als auch iCloud. Je nach Bedarf können Sie verwenden, was Sie möchten. Darüber hinaus können Sie auch den Standardspeicherort für Notizen ändern (z. B. iCloud, Gmail, lokal auf dem Gerät usw.).
28. Speichern Sie eine Notiz als PDF auf dem iPhone oder iPad
- Öffnen Sie eine Notiz in der Notizen-App und tippen Sie auf das Drei-Punkte-Symbol .
- Tippen Sie auf Kopie senden .
- Tippen Sie auf Drucken .
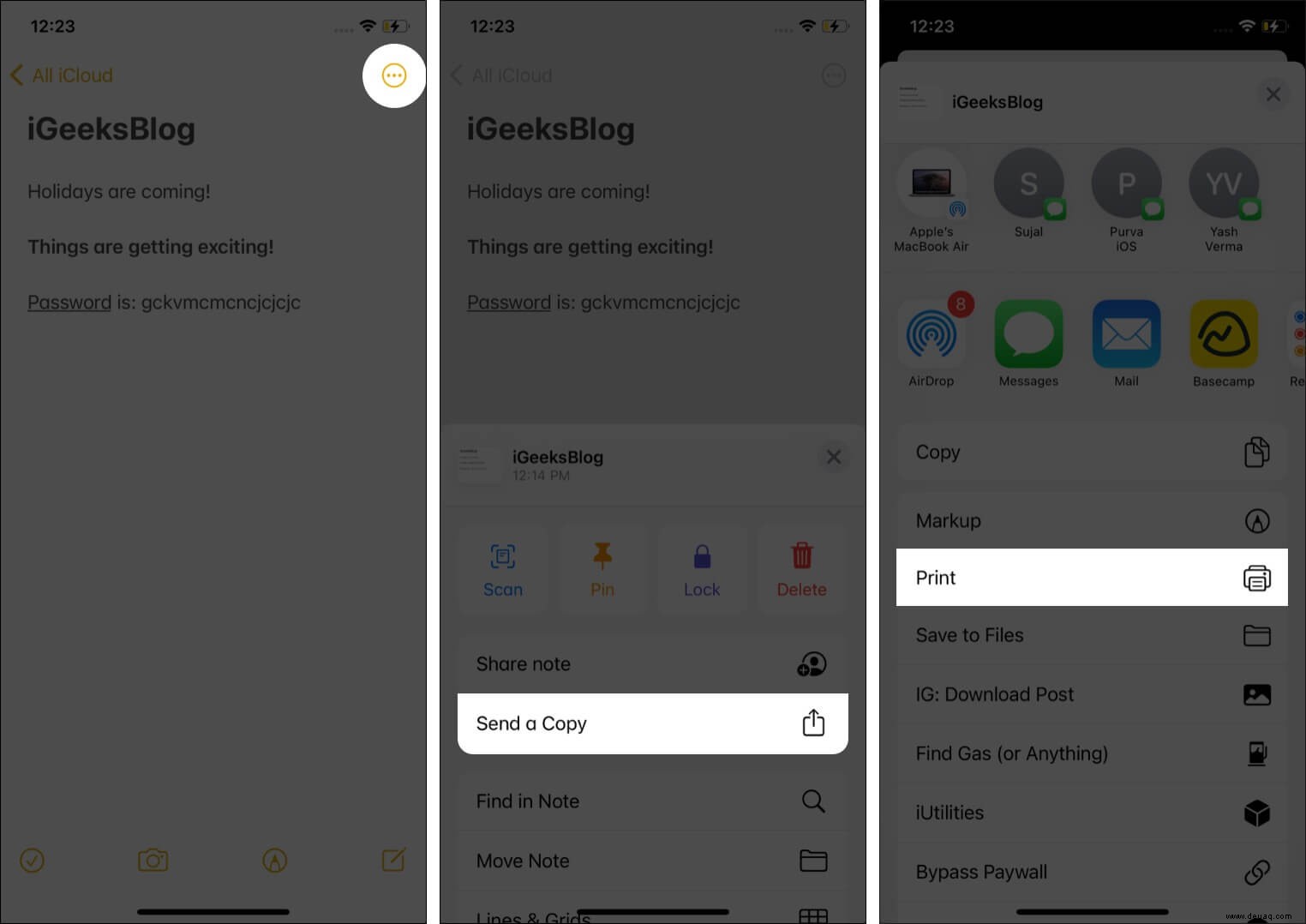
- Legen Sie zwei Finger auf Seite 1 Vorschaubild und herausziehen.
- Tippen Sie auf das Teilen-Symbol .
- Jetzt können Sie sie zu Büchern hinzufügen, in Dateien speichern, AirDrop usw. Die Notiz wird als PDF-Datei gespeichert oder gesendet.
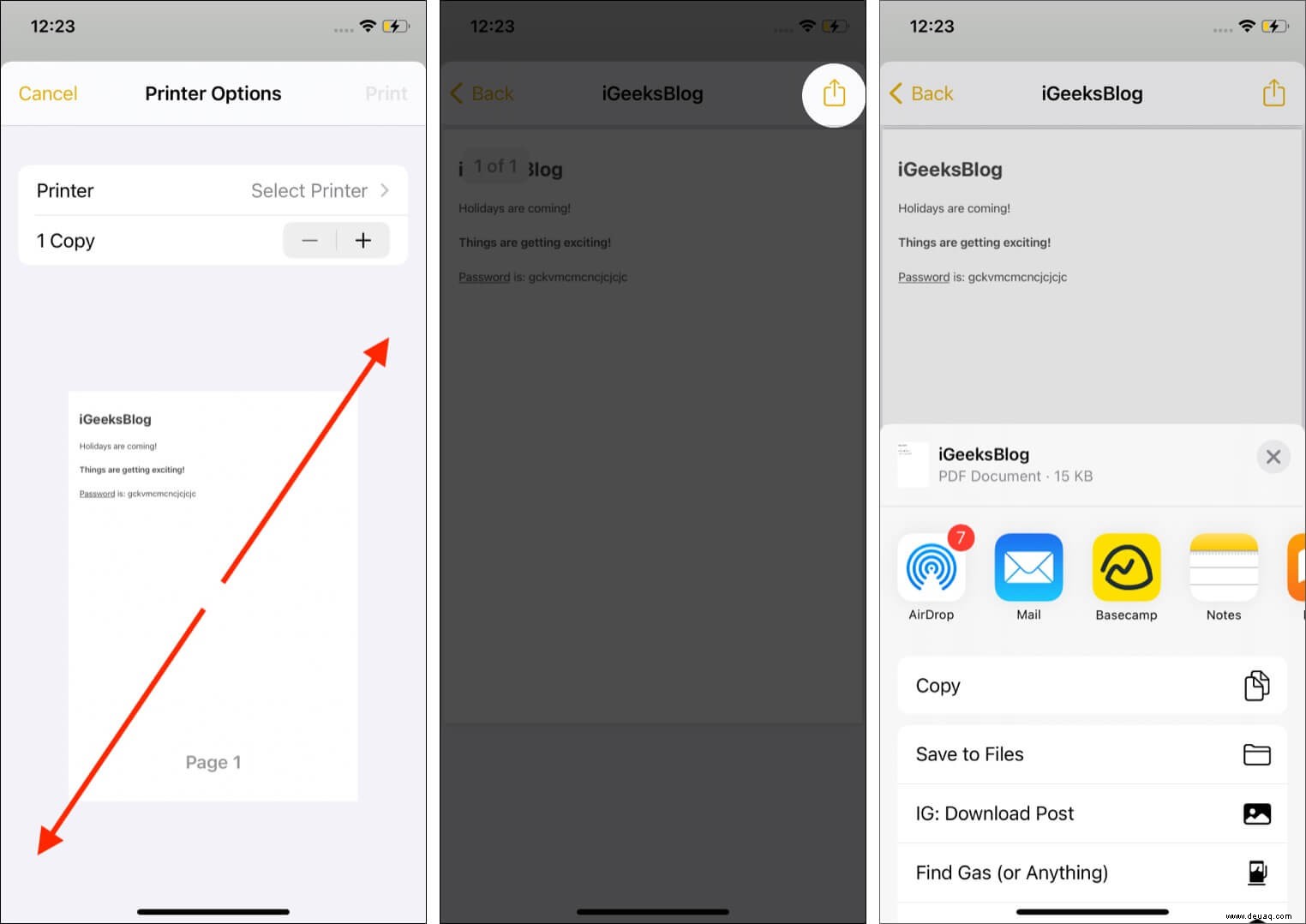
Hinweis :Innerhalb einer Notiz, wenn Sie auf das Symbol mit den drei Punkten und dann auf In Dateien speichern tippen , wird eine Textnotiz als .txt gespeichert Datei, und eine Skizze/Zeichnung wird als .png gespeichert Bilddatei. Wenn die Notiz beides enthält (Text und Skizze), werden sie separat in der Dateien-App als .txt gespeichert und .png Dateien.
Weitere Tipps für die Apple Notes-App
- Wenn Sie ein iPad und Apple Pencil verwenden, stellen Sie sicher, dass Sie es auf iPadOS 14 aktualisieren. Sie können dann die praktische Scribble-Funktion verwenden.
- Wussten Sie, dass Sie Dateien von Evernote zu Apple Notes verschieben können? Erfahren Sie hier alles darüber.
Bereit, Notizen wie ein Profi zu machen!
Ich glaube, die Tipps hier haben Ihnen geholfen, Notizen auf dem iPhone und iPad zu meistern. Als nächstes wäre es ebenso spannend, etwas über einen verwandten Blog zu erfahren,
- Tastaturkürzel für die Notizen-App auf dem Mac
- So tippen Sie schneller auf der iPhone-Tastatur
- So verwenden Sie Quick Notes in macOS 12 Monterey
- Wahnsinnig praktische Tipps für erstmalige iPhone-Nutzer
Wenn Sie weitere Tipps haben, die Sie teilen (und in diese Liste aufnehmen) möchten, teilen Sie sie bitte im Kommentarbereich unten mit!