Eines der vielen spannenden Dinge, die Sie mit Ihrem iPhone tun können, für die nicht unbedingt eine separate App installiert werden muss, ist das Zuschneiden von Videos.

Das Zuschneiden von Videos ist eine unglaublich wichtige Fähigkeit, und es ist besonders wichtig, dies auf Ihrem Smartphone zu tun. Egal, ob Sie versuchen, ein zu großes Video an eine andere Person zu senden, oder ob Sie versuchen, es in die Kurzvideoalgorithmen von TikTok oder Instagram einzupassen, dieser Artikel zeigt Ihnen, wie Sie ein Video direkt auf Ihrem iPhone zuschneiden.
(Eine kurze Anmerkung:Mit 'Zuschneiden' meinen wir zwei mögliche Aktivitäten. Es ist entweder das Verkürzen der Länge des Videos oder das buchstäbliche Trimmen der Bildschirmränder sozusagen, sodass es kleiner als das Original aussieht. )
In Ordnung Leute, so wird's gemacht!
Zuschneiden des Videos mit der integrierten Foto-App – Länge
Wenn Ihr Video einfach zu lang ist oder Sie einige Teile entfernen möchten, die Sie lieber nicht mit anderen teilen möchten, sind diese Anweisungen genau das Richtige für Sie!
1) Öffnen Sie die App „Fotos“
Wie Sie vielleicht bereits wissen, benötigen Sie keine Internetverbindung, um die Foto-App zu verwenden, da sie in das Telefon selbst integriert ist. Um mit dem Zuschneiden zu beginnen, öffnen Sie die Anwendung „Fotos“ und wählen Sie das Video aus, an dem Sie arbeiten möchten.
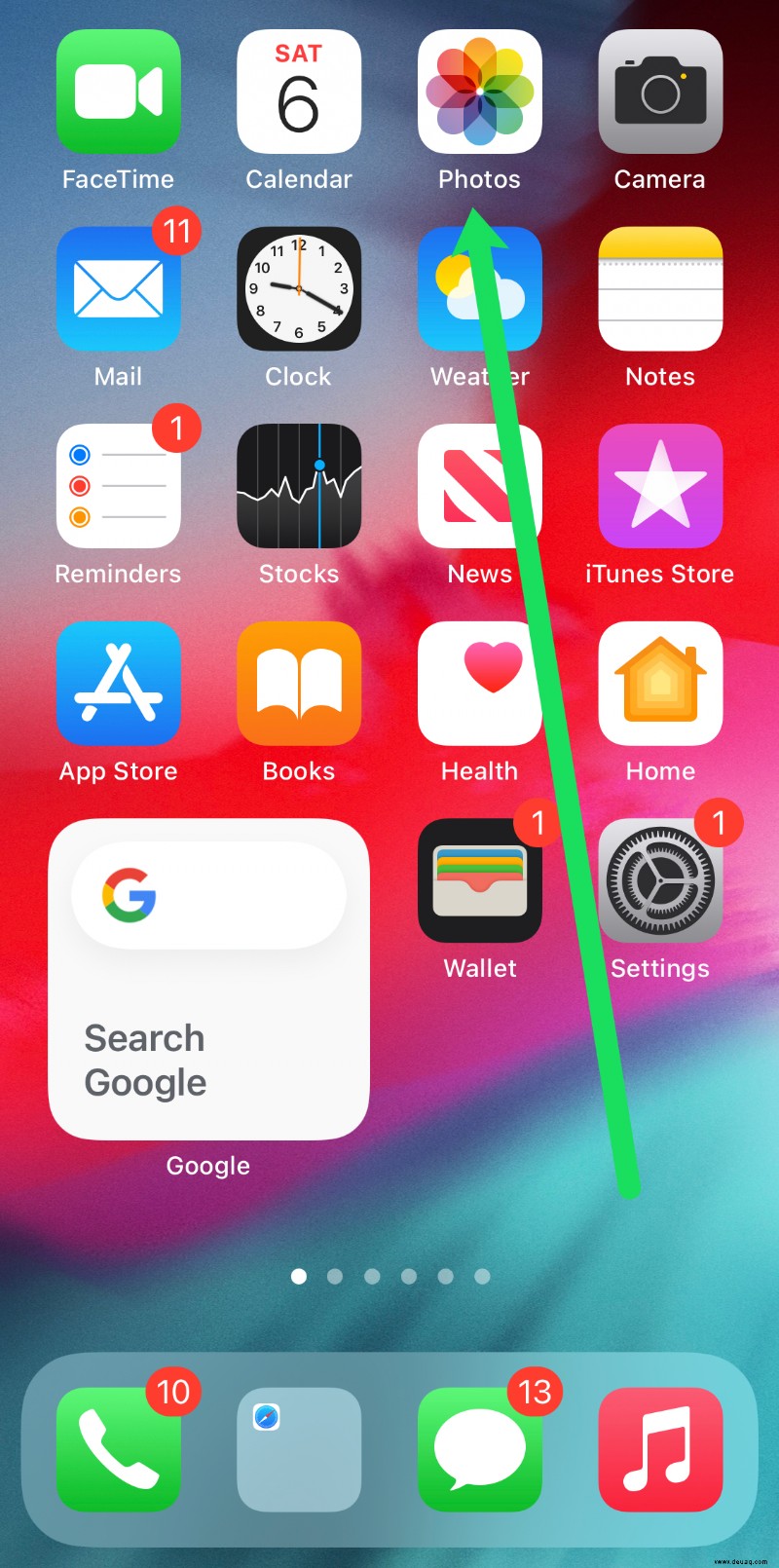
2) Wählen Sie das Video aus, mit dem Sie arbeiten möchten
Ein hilfreicher Tipp hier ist, in der Fotos-App nach unten zu scrollen und „Videos“ auszuwählen. Tippen Sie dann einfach auf das Video.
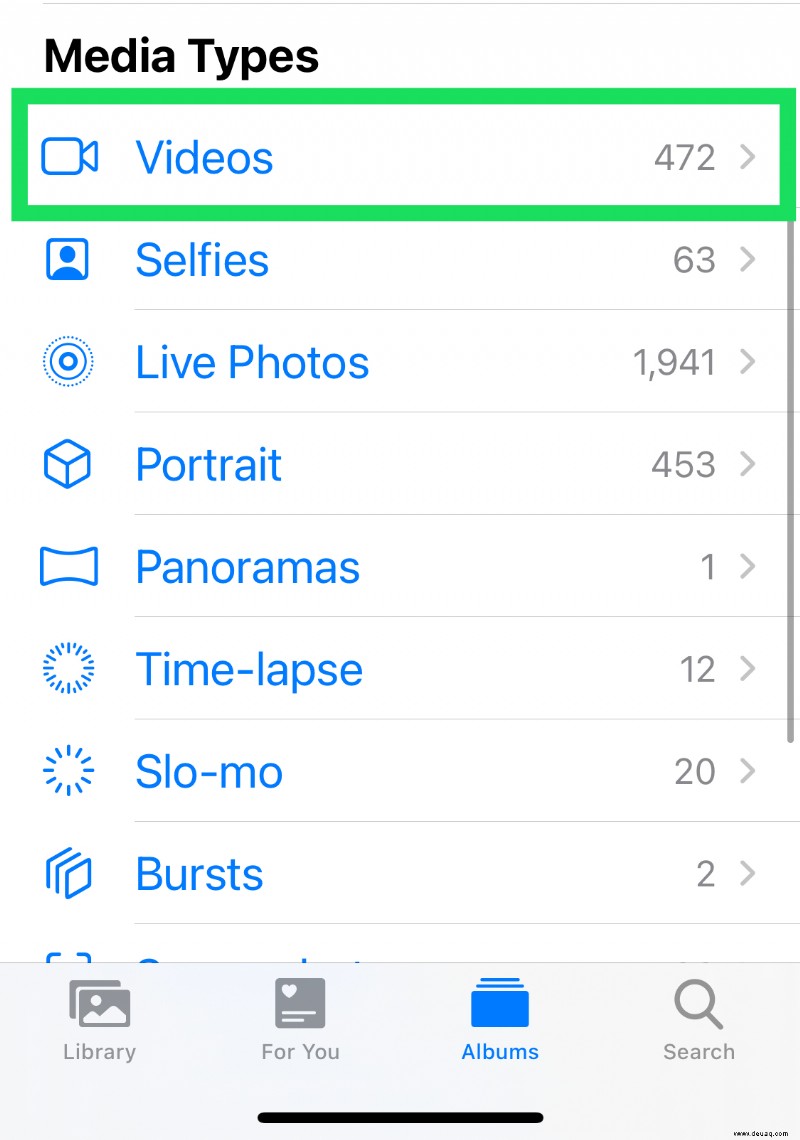
3) Tippen Sie oben rechts auf „Bearbeiten“
Nachdem Sie Ihr Video ausgewählt haben, tippen Sie auf die Bearbeitungsoption. Sie sehen es auf der Leiste unten sitzen, sodass Sie es unmöglich übersehen können. Dadurch öffnet sich ein gelblicher Rahmen, mit dem Sie die Länge des Filmmaterials manipulieren können.
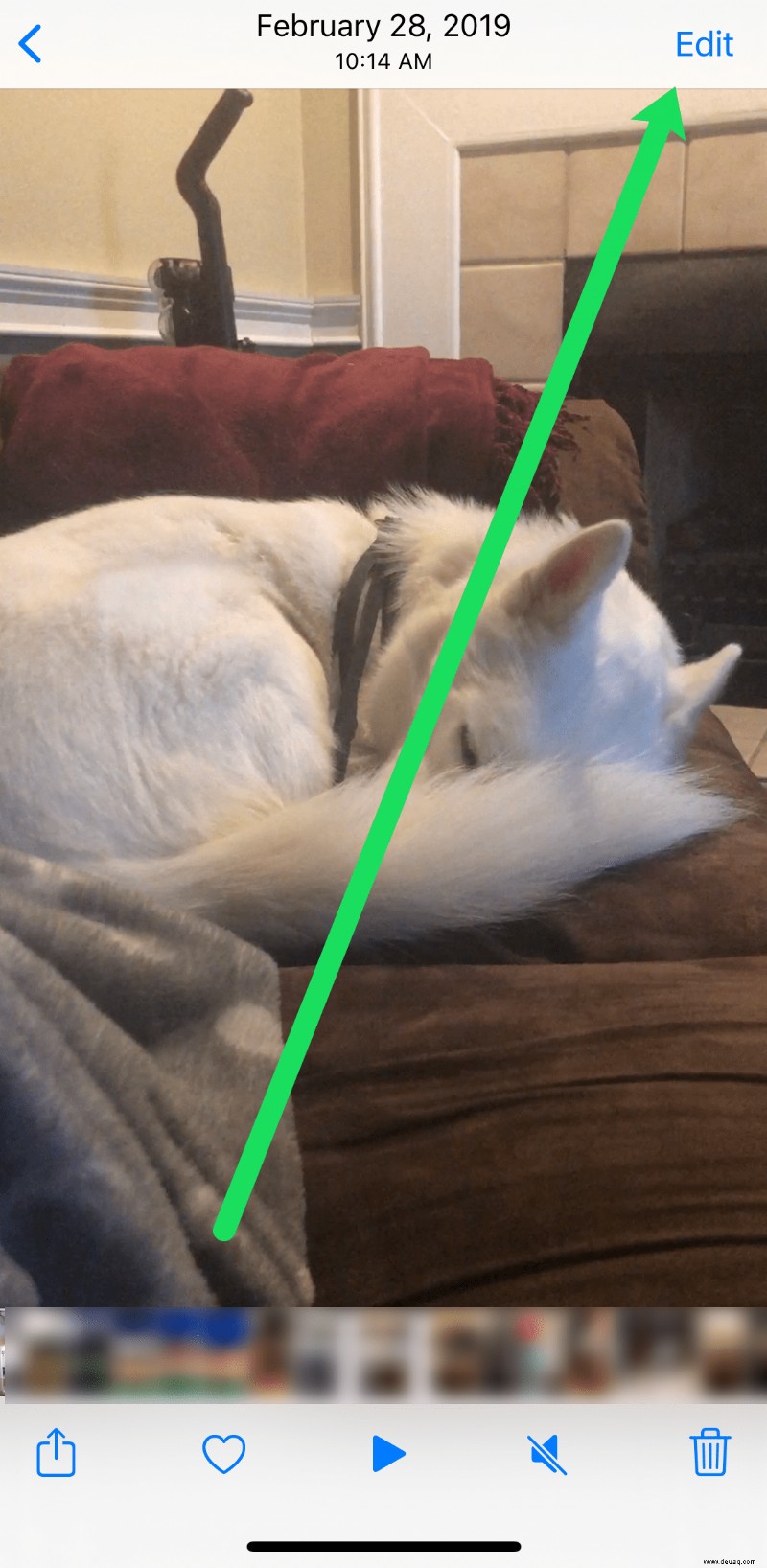
4) Legen Sie die neue Länge des Videos fest
Jetzt, da die Voraussetzungen für das Zuschneiden sozusagen geschaffen sind, verwenden Sie die beiden Pfeile an beiden Enden des gelben Rahmens, um ihn zu schneiden. Das linke markiert das Ende des Videos, während das linke seinen Anfang hervorhebt.
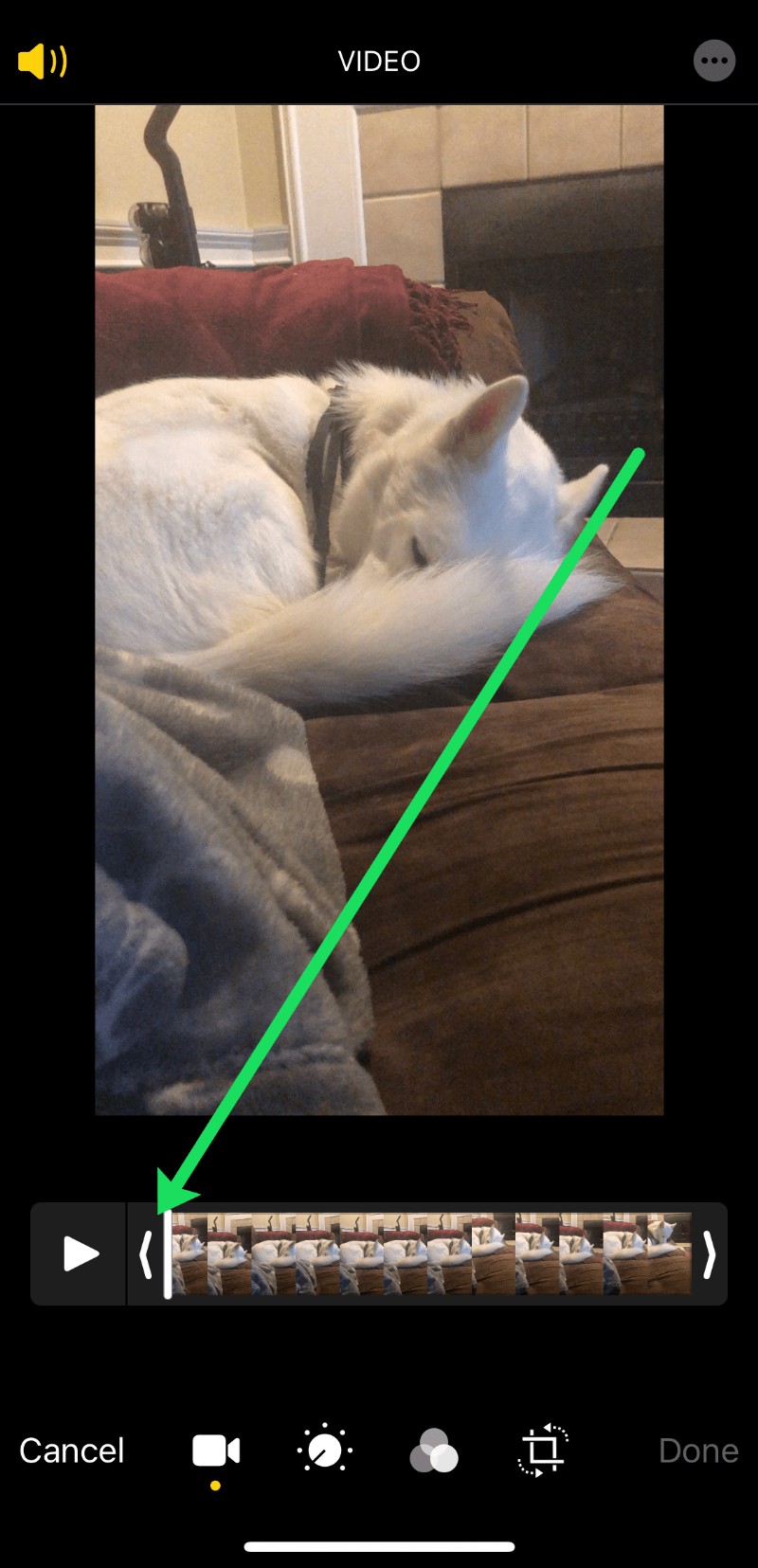
5) Tippen Sie auf „Fertig“ und speichern Sie das neue Video
Wenn Sie mit der Bearbeitung Ihres Videos fertig sind, klicken Sie auf „Fertig“, um den Editor zu schließen. Wenn es zu schließen beginnt, werden Sie in einem Popup gefragt, ob Sie das neue Video als komplett neue Datei speichern oder einfach das vorhandene überschreiben möchten. Wählen Sie die Option, die am besten zu Ihnen passt, indem Sie darauf tippen.
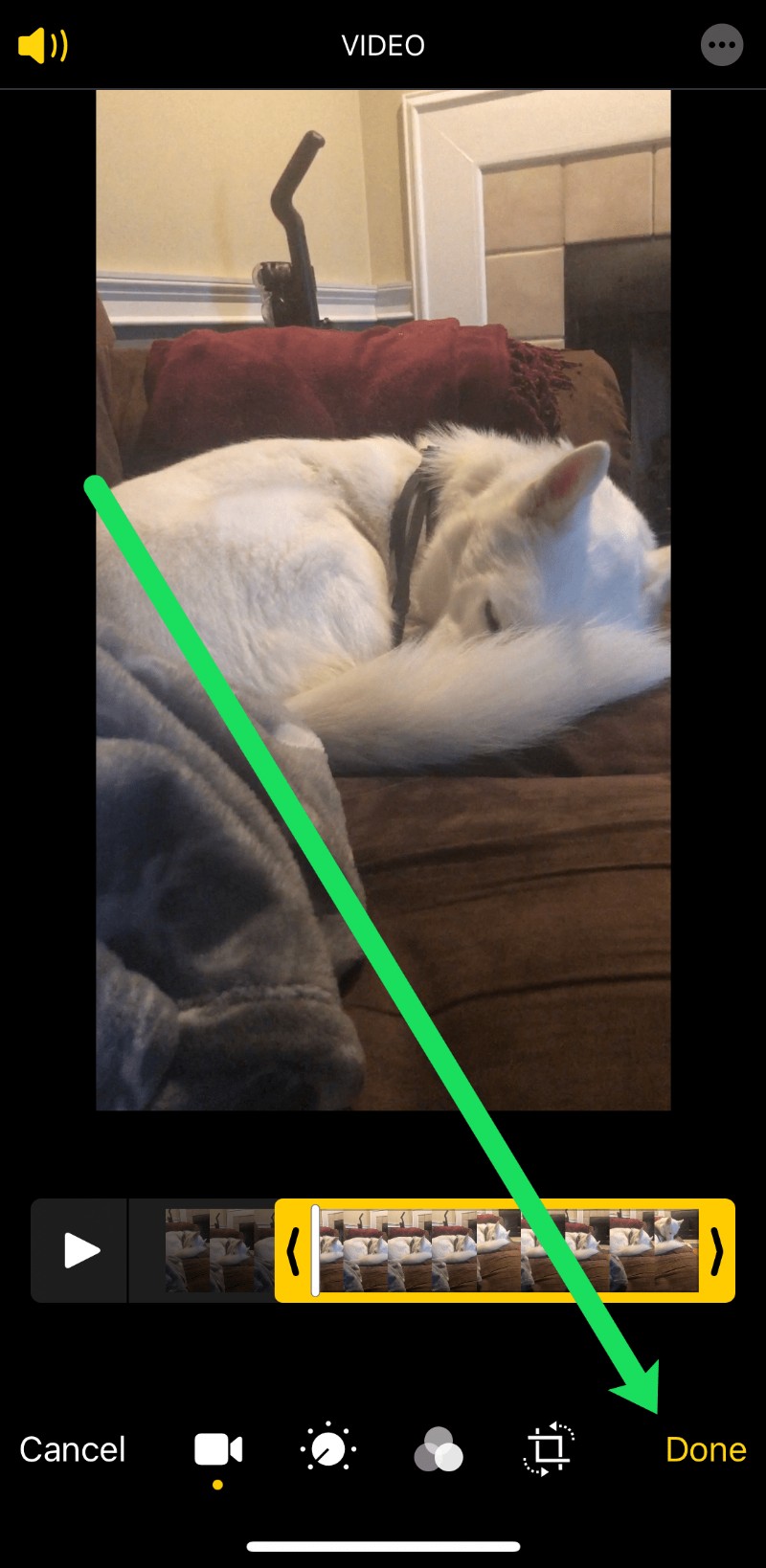
Das war’s – fertig!
Zuschneiden des Videos – Die Bildschirmgröße
Vielleicht ist die Videolänge perfekt, aber Sie möchten den Rahmen begradigen oder zuschneiden, das können Sie in den neueren Versionen von iOS.
Um die Bildschirmgröße Ihres Videos zuzuschneiden, müssen Sie lediglich die folgenden Schritte ausführen:
1) Tippen Sie auf die Option „Bearbeiten“
Befolgen Sie die gleichen Schritte wie oben, öffnen Sie die Fotos-App und tippen Sie auf das Video, das Sie reparieren möchten. Tippen Sie dann oben rechts auf „Bearbeiten“.
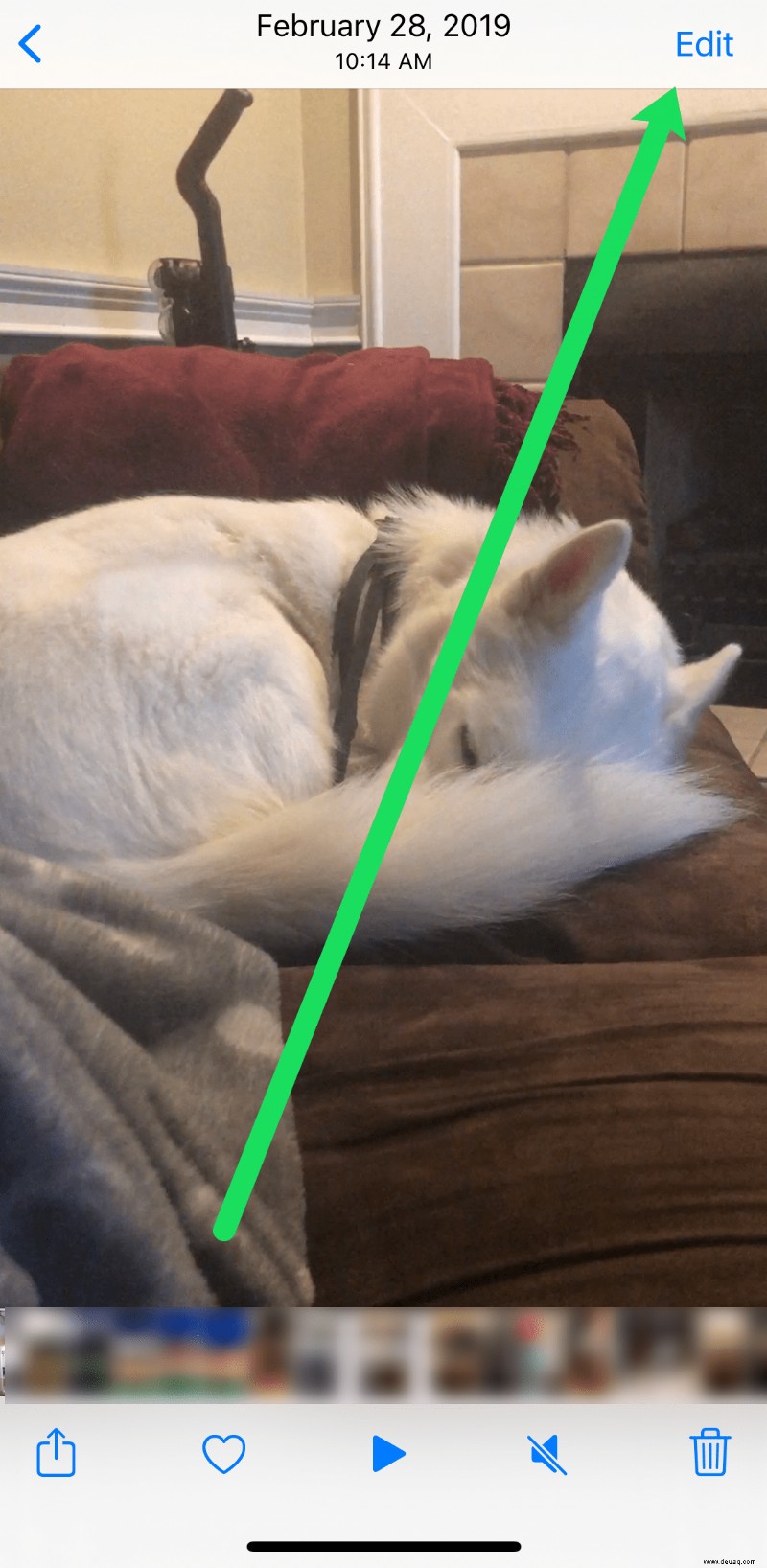
2) Tippen Sie auf das Symbol „Zuschneiden“
Am unteren Rand des Bearbeitungsbildschirms sehen Sie unter anderem ein Zuschneidesymbol. Tippen Sie darauf.
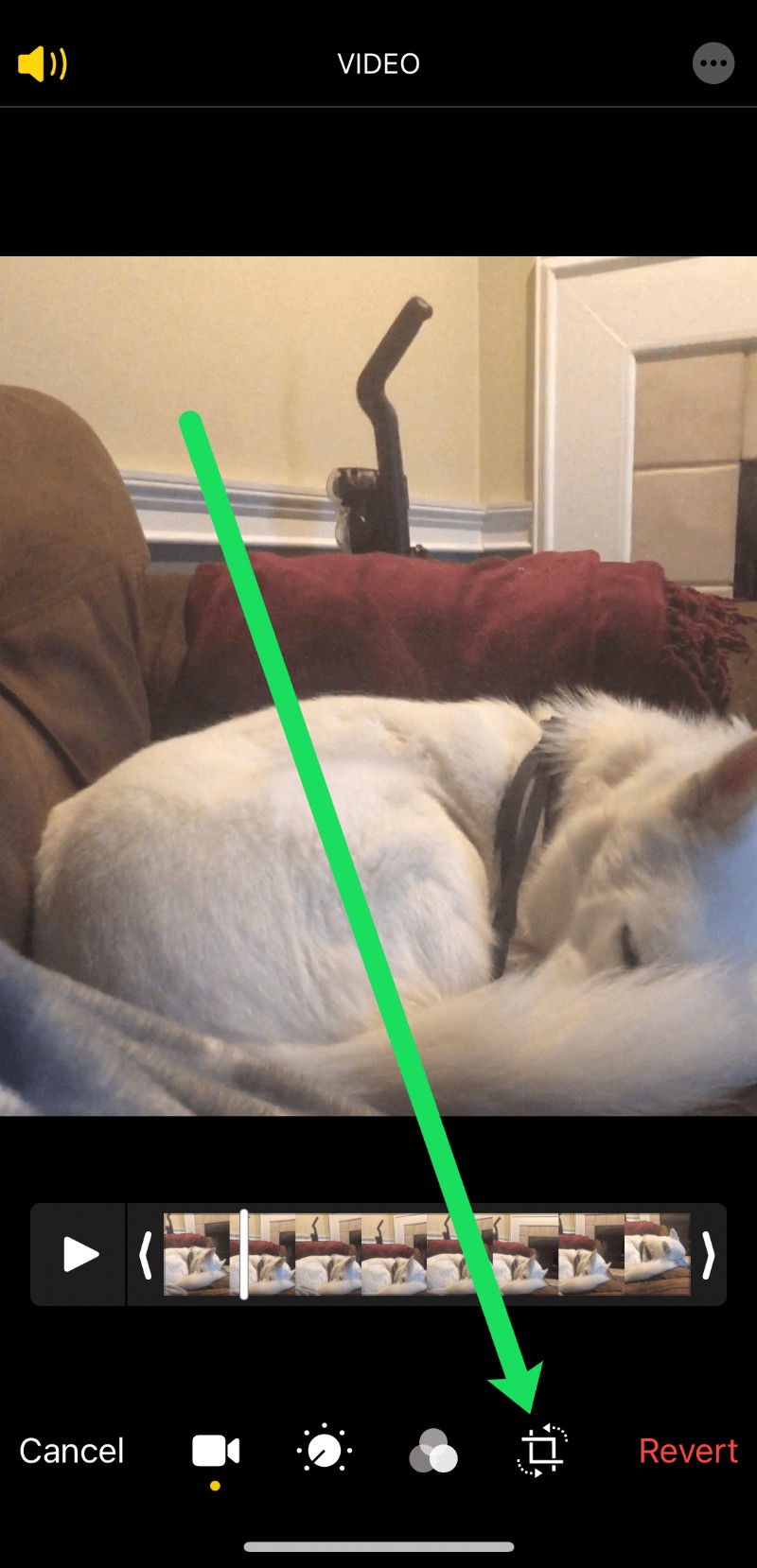
3) Auf Größe ziehen
Verwenden Sie Ihren Finger, um die Seiten nach innen und außen oder nach oben und unten zu ziehen.
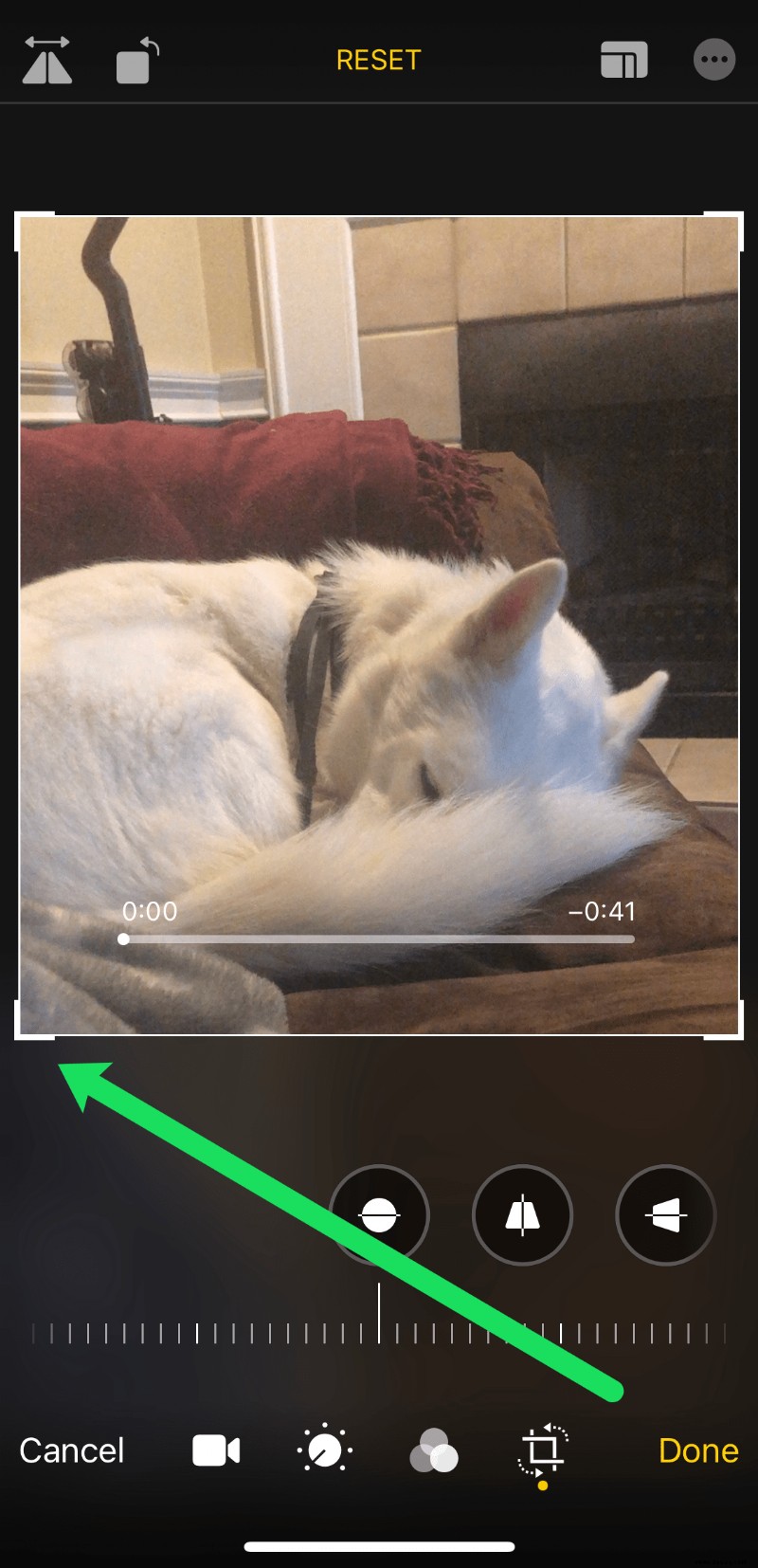
Wenn Sie fertig sind, klicken Sie auf „Fertig“. Die Änderungen werden automatisch in Ihrer Fotos-App gespeichert.
Vergessen Sie nicht, wenn Sie einen Fehler gemacht haben, gehen Sie zurück zum Bearbeitungsbildschirm und klicken Sie unten rechts auf „Zurücksetzen“. Dadurch wird das Video auf seine ursprünglichen Einstellungen zurückgesetzt.
Crop the Frame – Die alte Methode
Wenn auf Ihrem Telefon noch eine ältere Version von iOS ausgeführt wird, benötigen Sie eine Drittanbieteranwendung, um die Bildgröße Ihres Videos zuzuschneiden. Es gibt eine Fülle von Anwendungen im App Store, aber wir verwenden diese hier.
1) Öffnen Sie die „Video Crop“-App
Um mit der Bearbeitung Ihrer Videos mit dieser App zu beginnen (vorausgesetzt, Sie haben sie bereits heruntergeladen.), öffnen Sie sie und geben Sie ihr dann die Erlaubnis, auf Ihre Fotos zuzugreifen. (Auch wenn dort nur „Fotos“ steht, versteht es sich von selbst, dass hier auch Videos enthalten sind. )
2) Wählen Sie das Video aus, das Sie bearbeiten möchten
Sobald Sie der App Zugriff auf Ihre Fotos und Videos gewährt haben, sehen Sie Ihr gesamtes Filmmaterial ordentlich aufgereiht. Gehen Sie durch das Grundstück und finden Sie das, das Sie zuschneiden möchten. Sobald Sie es gefunden haben, drücken Sie auf das „Nike-Zeichen“ in der oberen rechten Ecke, um mit der Bearbeitung zu beginnen.
3) Ziehen Sie das Gitter herum, um die neuen Kanten festzulegen
Wie Sie sehen werden, erscheint nach der Auswahl Ihres Videos ein Raster, mit dem Sie die Ränder des Videos zurücksetzen können. Ziehen Sie sie dazu einfach hin und her, bis Sie mit der neuen Konfiguration zufrieden sind! (Sie können auch ein neues Seitenverhältnis festlegen, wenn Sie möchten.)
4) Laden Sie das bearbeitete Video herunter
Wenn Sie alle letzten Handgriffe erledigt haben, laden Sie das Video herunter, indem Sie auf die Schaltfläche „Herunterladen“ in der oberen rechten Ecke klicken. (Wo früher das Häkchen war.) Sie haben die Möglichkeit, das Video entweder auf Ihrem iCloud Drive oder direkt in der Fotos-App zu speichern!
Wie Sie sehen können, ist nichts zu kompliziert – der gesamte Vorgang kann wirklich in weniger als einer Minute abgeschlossen werden. Wir hoffen, Sie fanden diesen Artikel hilfreich und wünschen Ihnen viel Glück beim Zusammenstellen einer neuen, verbesserten Version Ihrer Videos!