Apple hat seine integrierte Translate-App mit iOS 14 eingeführt, mit der Sie Text- und Sprachbefehle übersetzen können. Mit dem neuesten iOS 15-Update wurden neue Funktionen wie systemweite Übersetzung, automatische Übersetzung und persönliche Ansicht hinzugefügt. Für einen linguaphilen Reisenden wie mich reiht sich die Übersetzer-App in die Liste der besten iPhone-Übersetzungs-Apps ein. Lassen Sie uns sehen, wie man es benutzt.
- Liste der von der iPhone Übersetzer-App unterstützten Sprachen
- So verwenden Sie die Übersetzungs-App auf dem iPhone in iOS 14
- Verwenden Sie die Übersetzer-App von Apple in iOS 15
- So verwenden Sie den Konversationsmodus in der iOS 15 Übersetzer-App
- Systemweite Übersetzung in iOS 15 verwenden
- So verwenden Sie Siri zum bequemen Übersetzen
- So verwenden Sie die Übersetzer-App offline
Liste der Sprachen, die von der Übersetzungs-App des iPhone unterstützt werden
Die iOS 15 Translate-App unterstützt derzeit die Übersetzung zwischen einer beliebigen Kombination der folgenden Sprachen:
- Arabisch
- Englisch (GB)
- Englisch (USA)
- Französisch (Frankreich)
- Deutsch (Deutschland)
- Italienisch (Italien)
- Japanisch
- Koreanisch
- Mandarine (China Festland)
- Portugiesisch (Brasilien)
- Russisch
- Spanisch (Spanien)
So verwenden Sie die Übersetzer-App auf dem iPhone in iOS 14
Bevor Sie übersetzen können, müssen Sie der Übersetzer-App erlauben, auf mobile Daten zuzugreifen.
Gehen Sie zu Einstellungen → Übersetzen und schalten Sie Mobilfunkdaten ein.
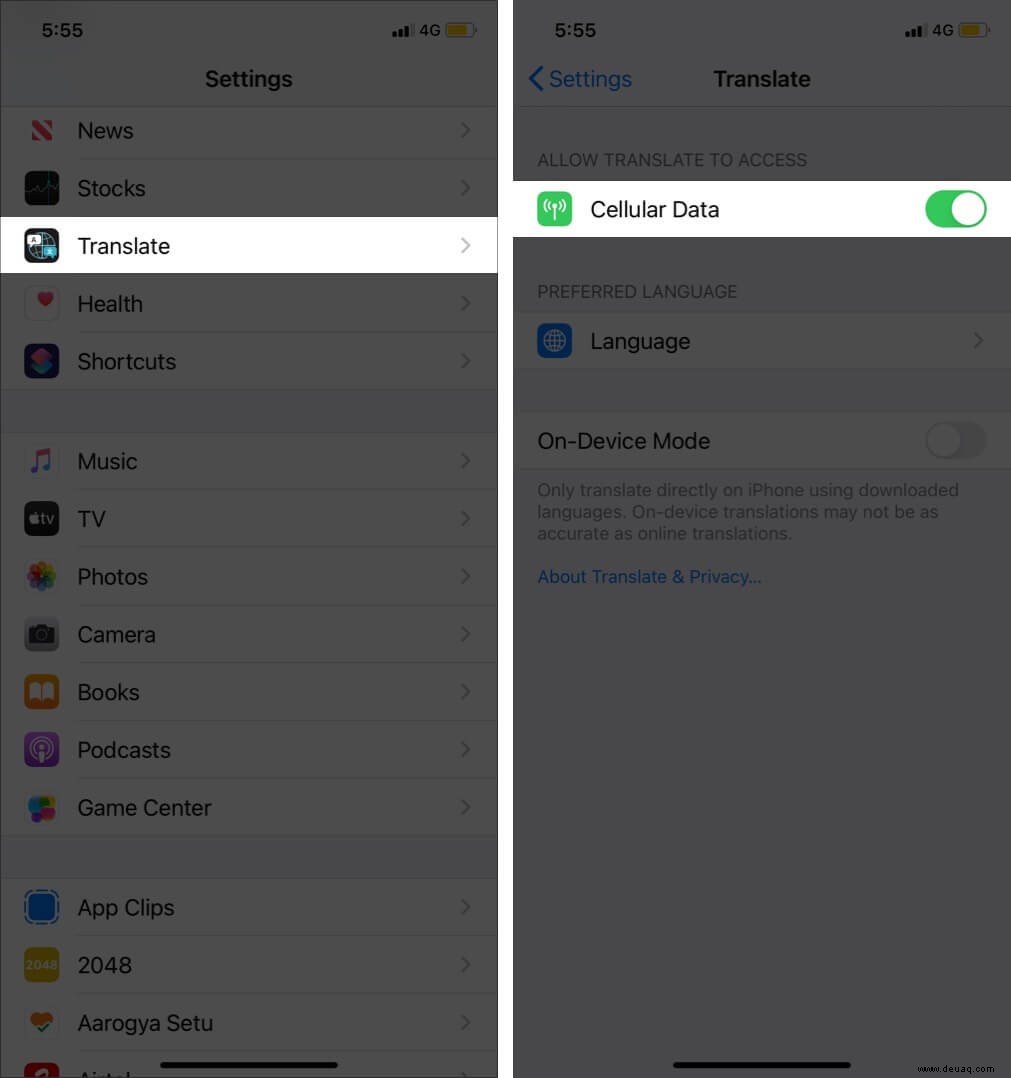
Alternativ können Sie den On-Device-Modus aktivieren, wenn Sie möchten, dass die App offline funktioniert.
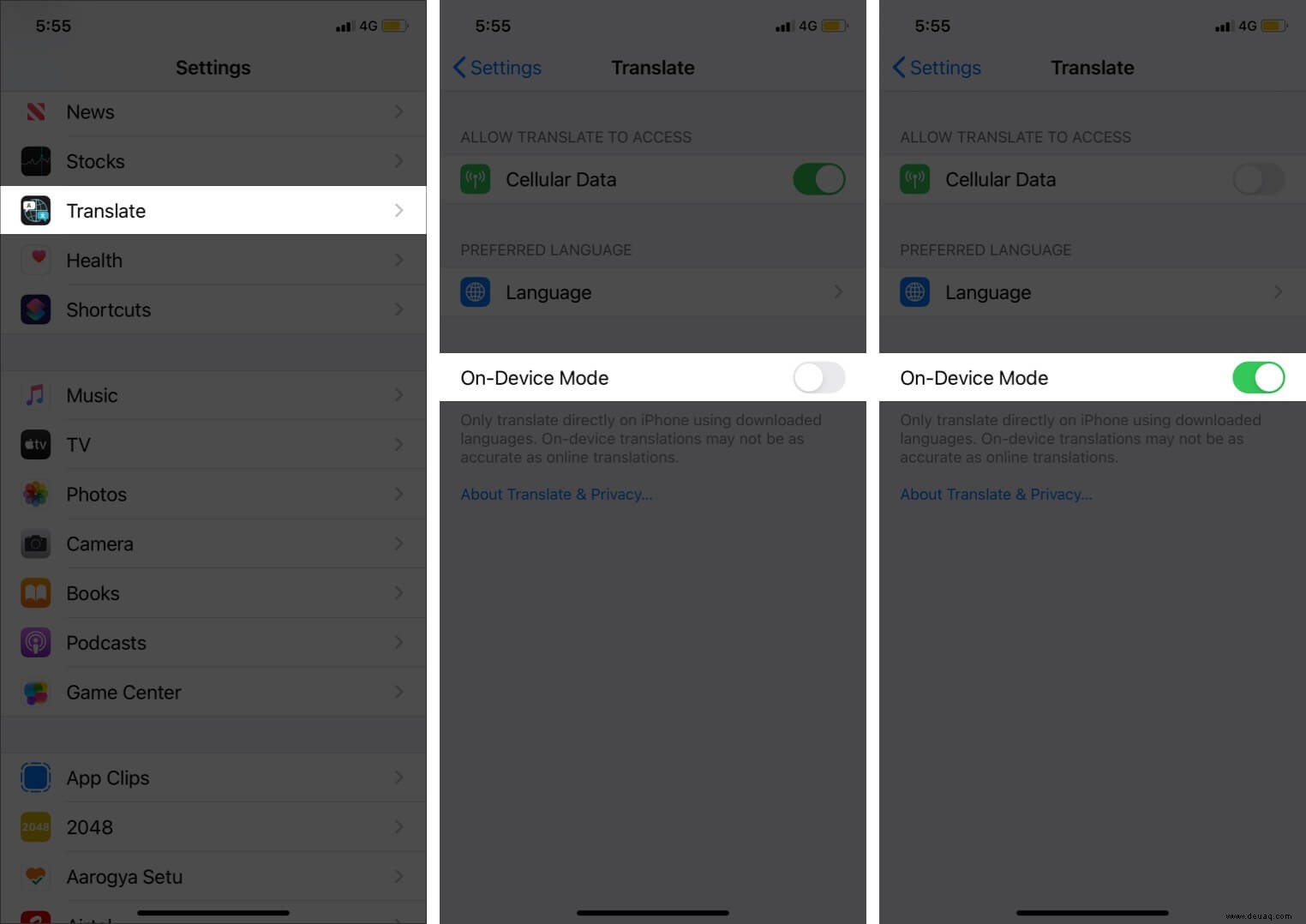
Dazu müssen Sie jedoch Ihre bevorzugten Sprachen wie weiter unten erklärt herunterladen.
- Öffnen Sie das Übersetzen App.
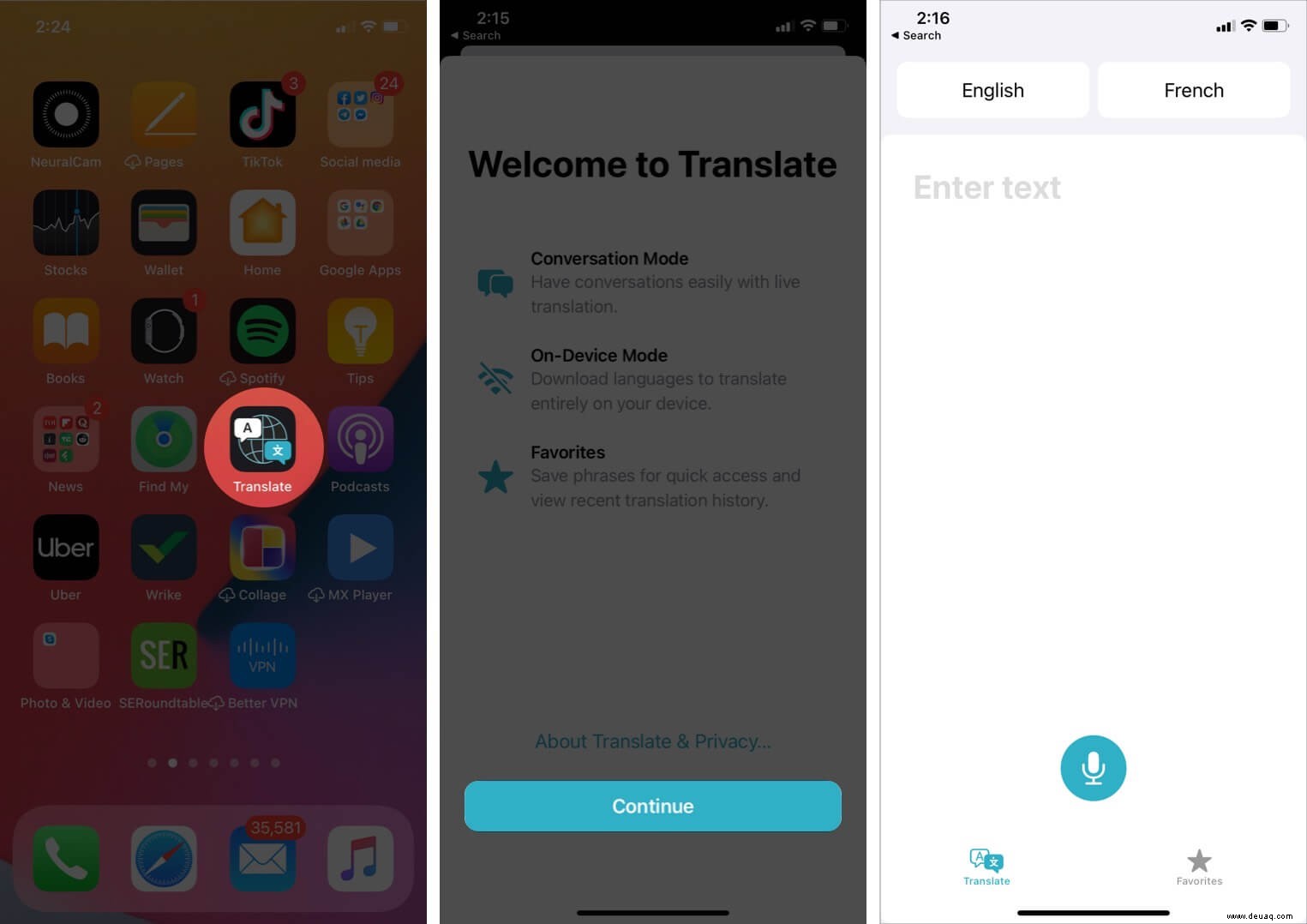
- Sprachen auswählen die Sie „von“ und „nach“ übersetzen möchten, indem Sie jeweils darauf tippen und aus der Liste auswählen.
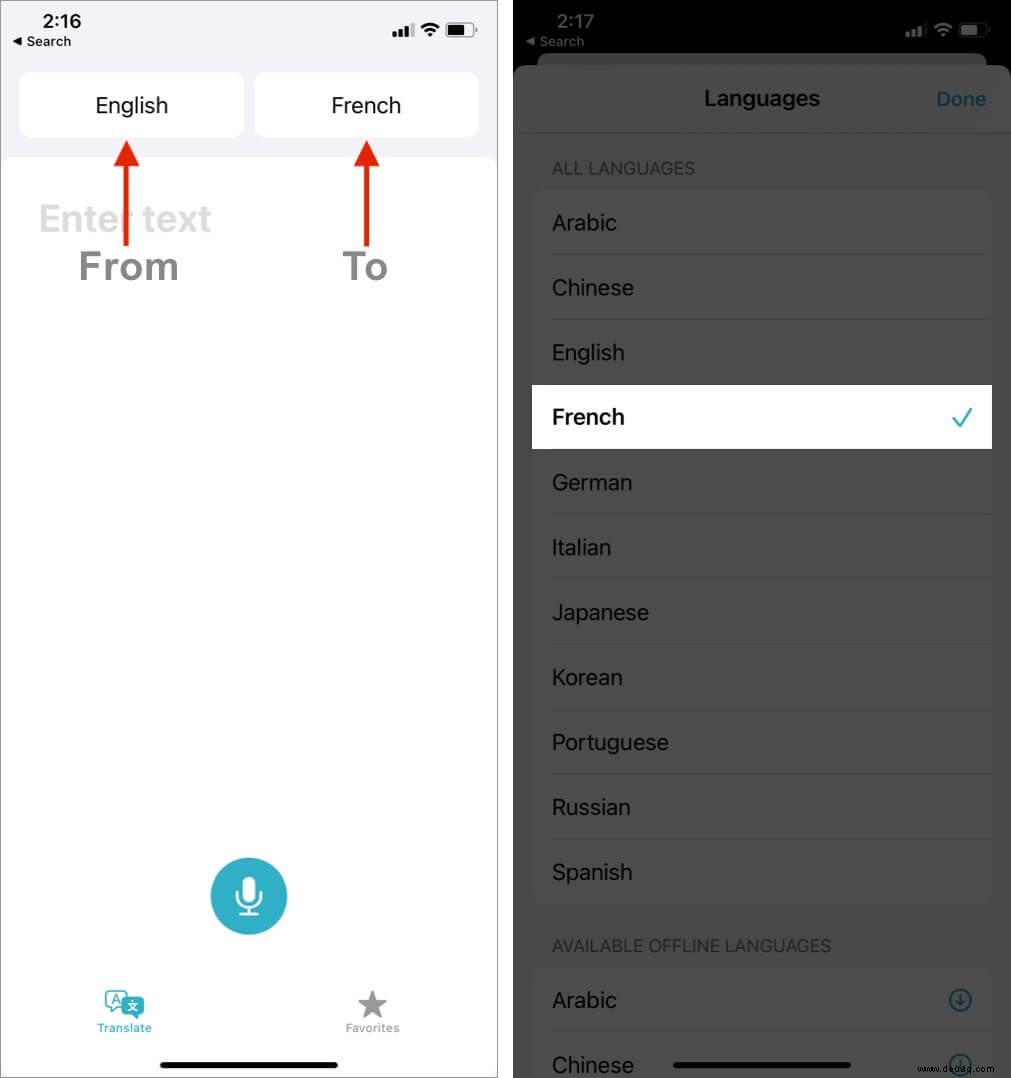 In der Liste können Sie auch nach unten scrollen und Sprachen für eine nahtlose Offline-Nutzung herunterladen.
In der Liste können Sie auch nach unten scrollen und Sprachen für eine nahtlose Offline-Nutzung herunterladen.
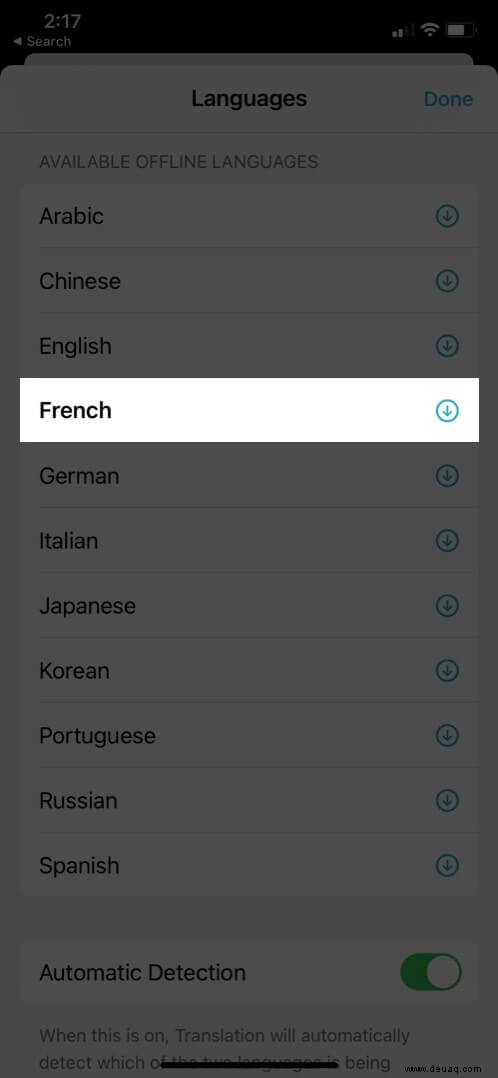
- Jetzt können Sie entweder den Satz eingeben die Sie übersetzen möchten, verwenden Sie die entsprechende Sprachtastatur oder tippen Sie auf das Mikrofonsymbol und sprechen aus was du übersetzen willst. Ihr übersetzter Ausdruck oder Satz wird sofort angezeigt.
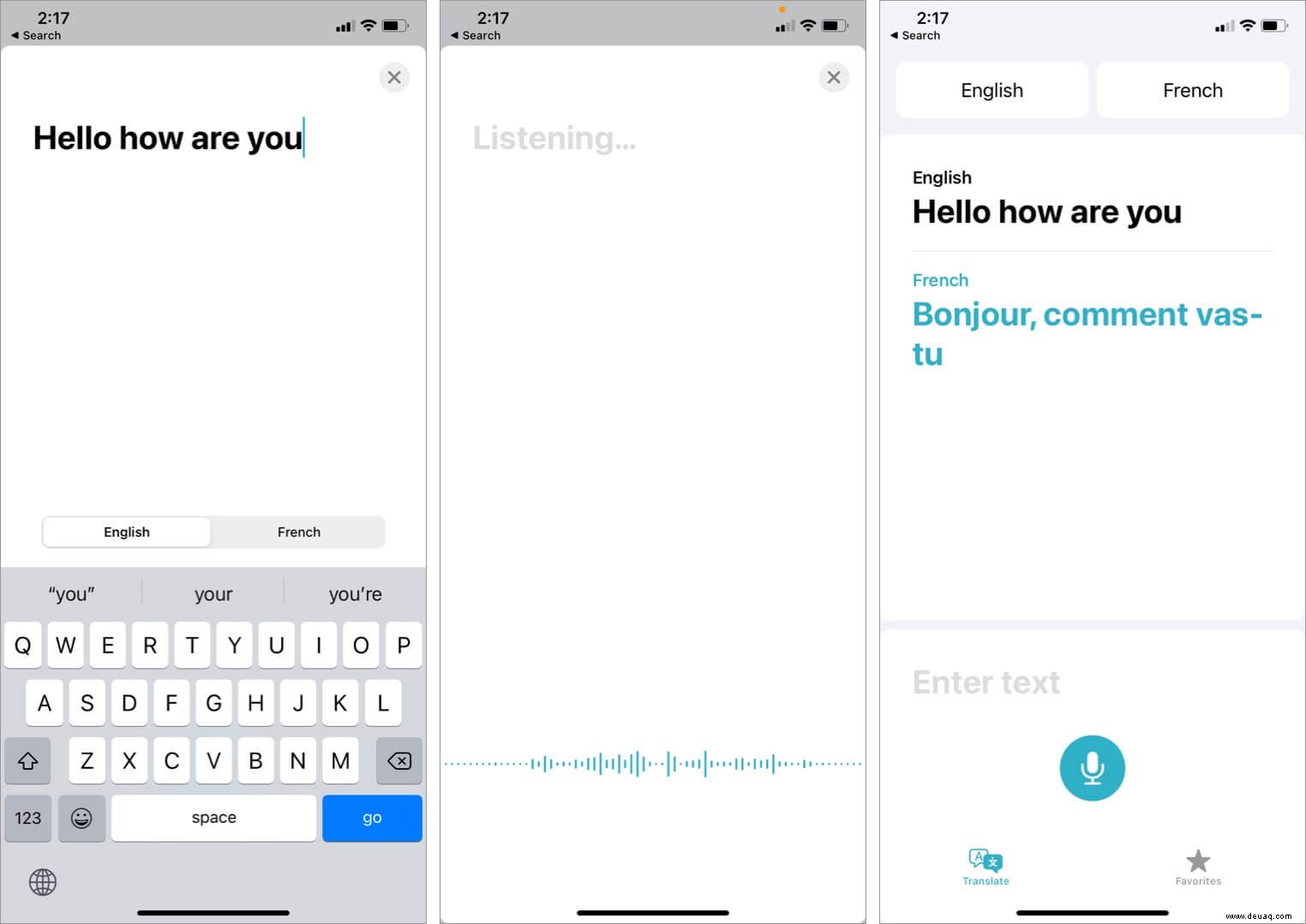
Sie können auf ein bestimmtes Wort tippen im übersetzten Text, um seine individuelle Bedeutung zu erhalten.
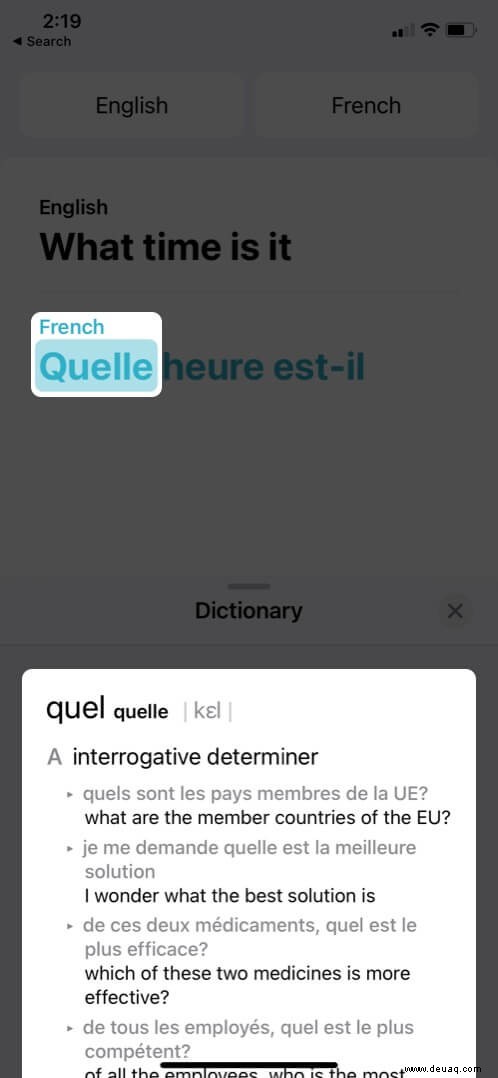
Wenn Sie bestimmte Sätze griffbereit haben möchten, können Sie sie zu Favoriten hinzufügen sie .
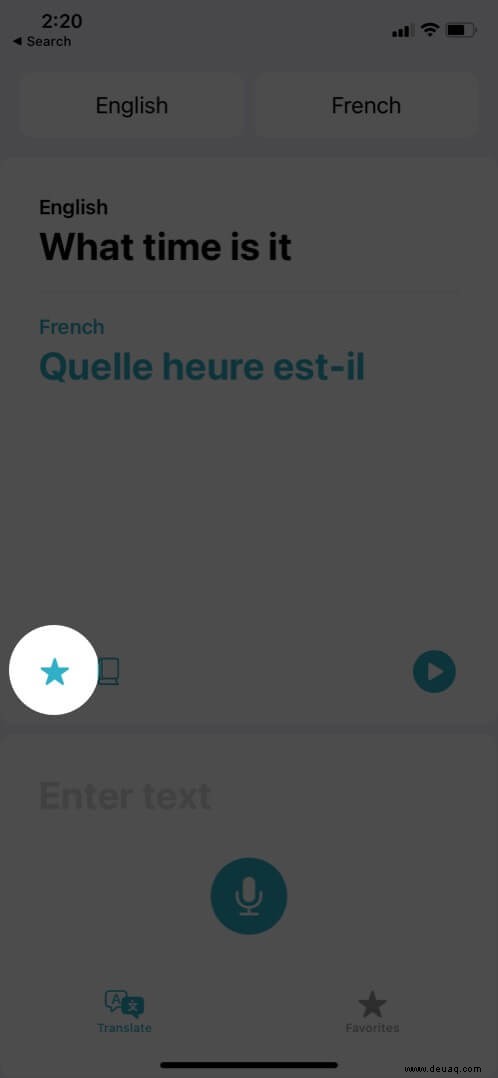
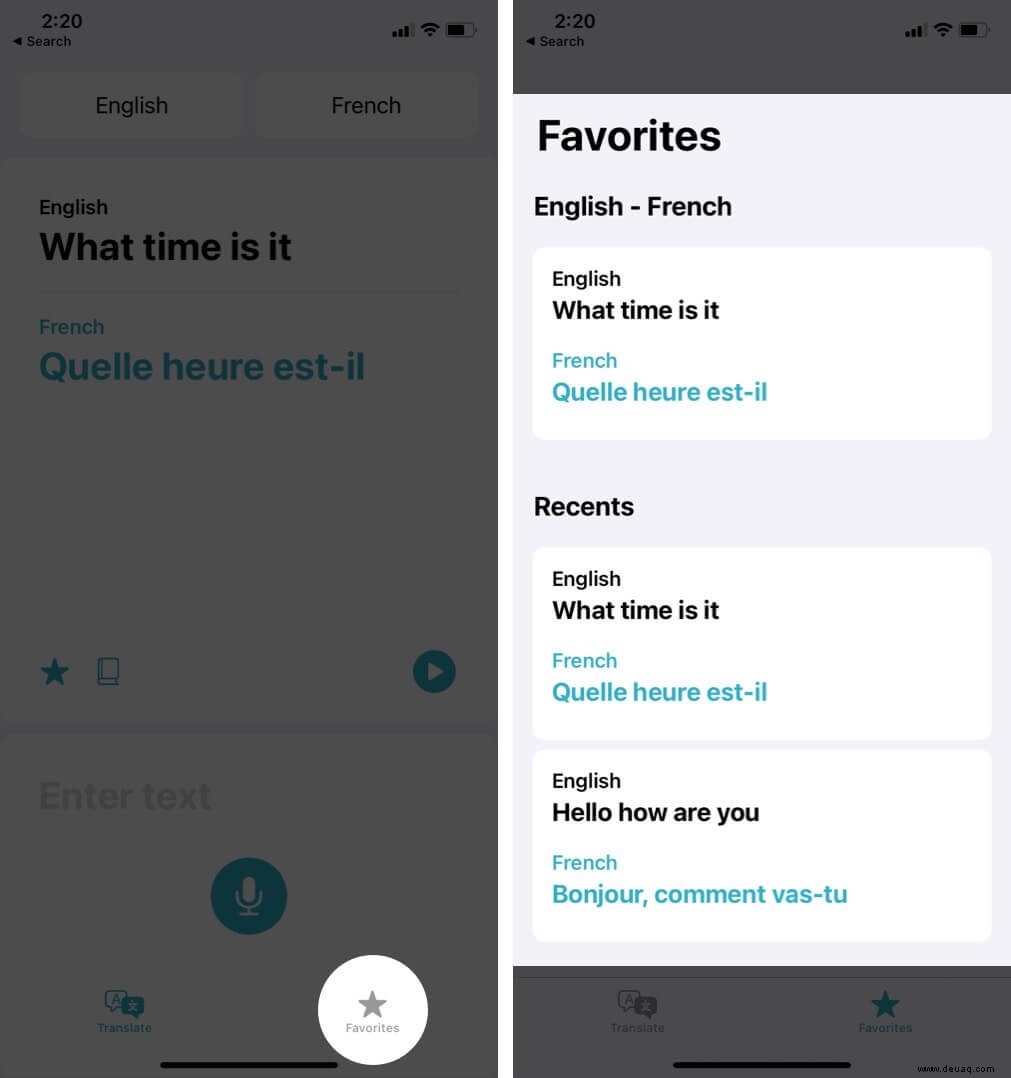
Wenn Sie dann auf die Registerkarte "Favoriten" tippen Unten auf dem Bildschirm sehen Sie Ihre gespeicherten Übersetzungen sowie Ihre neuesten Übersetzungen.
Sie können eine Übersetzung aus den Favoriten entfernen, indem Sie nach links wischen und auf Favoriten entfernen. tippen
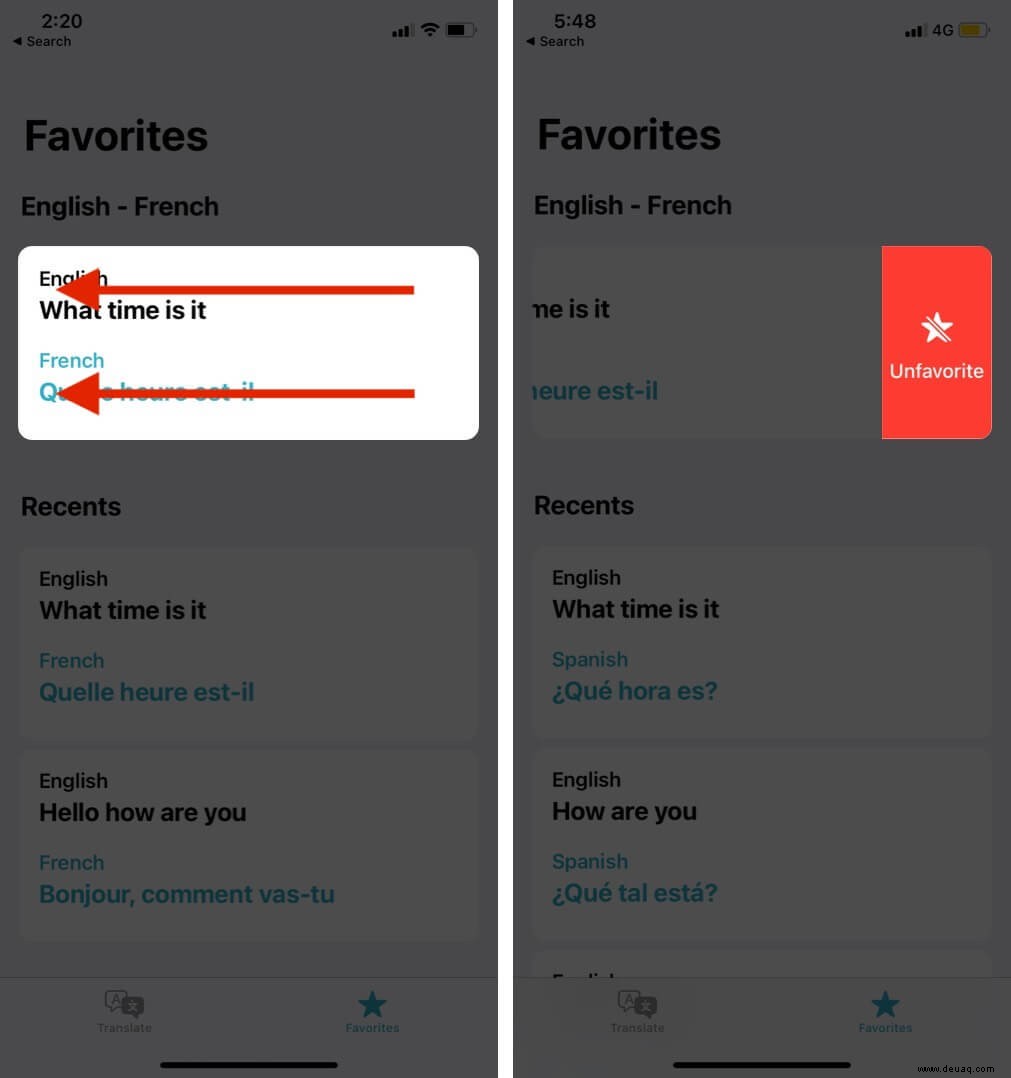
Ebenso können Sie bei einer kürzlichen Übersetzung nach links gleiten und dann entweder löschen es oder zu Favoriten hinzufügen.
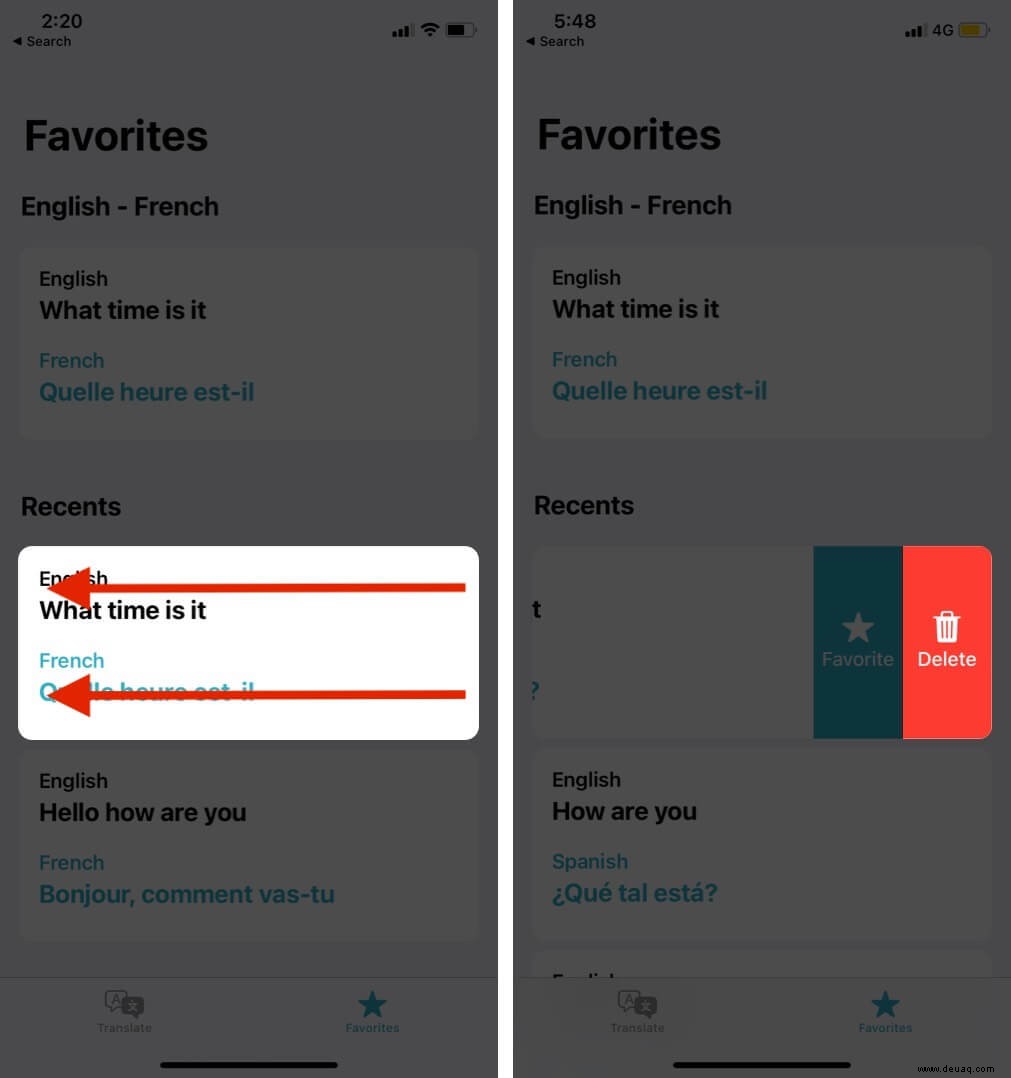
Verwenden Sie die Übersetzer-App von Apple in iOS 15
- Öffnen Sie das Übersetzen App und stellen Sie Ihre zwei gewünschten Sprachen ein auf der Registerkarte Übersetzung.
Dank der Dropdown-Menüs in iOS 15 ist die Sprachauswahl einfach. - Tippen Sie auf Text eingeben und tippen oder tippen Sie auf das Mikrofonsymbol und sprechen. Bald sehen Sie die Übersetzung.
Wenn das, was Sie gesagt haben, von der App falsch aufgenommen wurde, tippen Sie auf den Text und korrigieren Sie ihn manuell. - Jetzt sehen Sie mehrere Optionen.
- Tippen Sie auf zwei nach außen gerichtete Pfeile um den Vollbildmodus aufzurufen.
- Tippen Sie auf Stern um diese Übersetzung als Favorit festzulegen.
Sie können auf all diese unter der Registerkarte "Favoriten" zugreifen. - Tippen Sie auf das Wiedergabesymbol um die Übersetzung zu hören.
- Geben Sie Text ein oder tippen Sie auf das Mikrofonsymbol erneut, um weitere Sätze zu übersetzen.
- Tippen Sie auf das Drei-Punkte-Symbol unten rechts auf Sprache erkennen oder Übersetzungen abspielen .
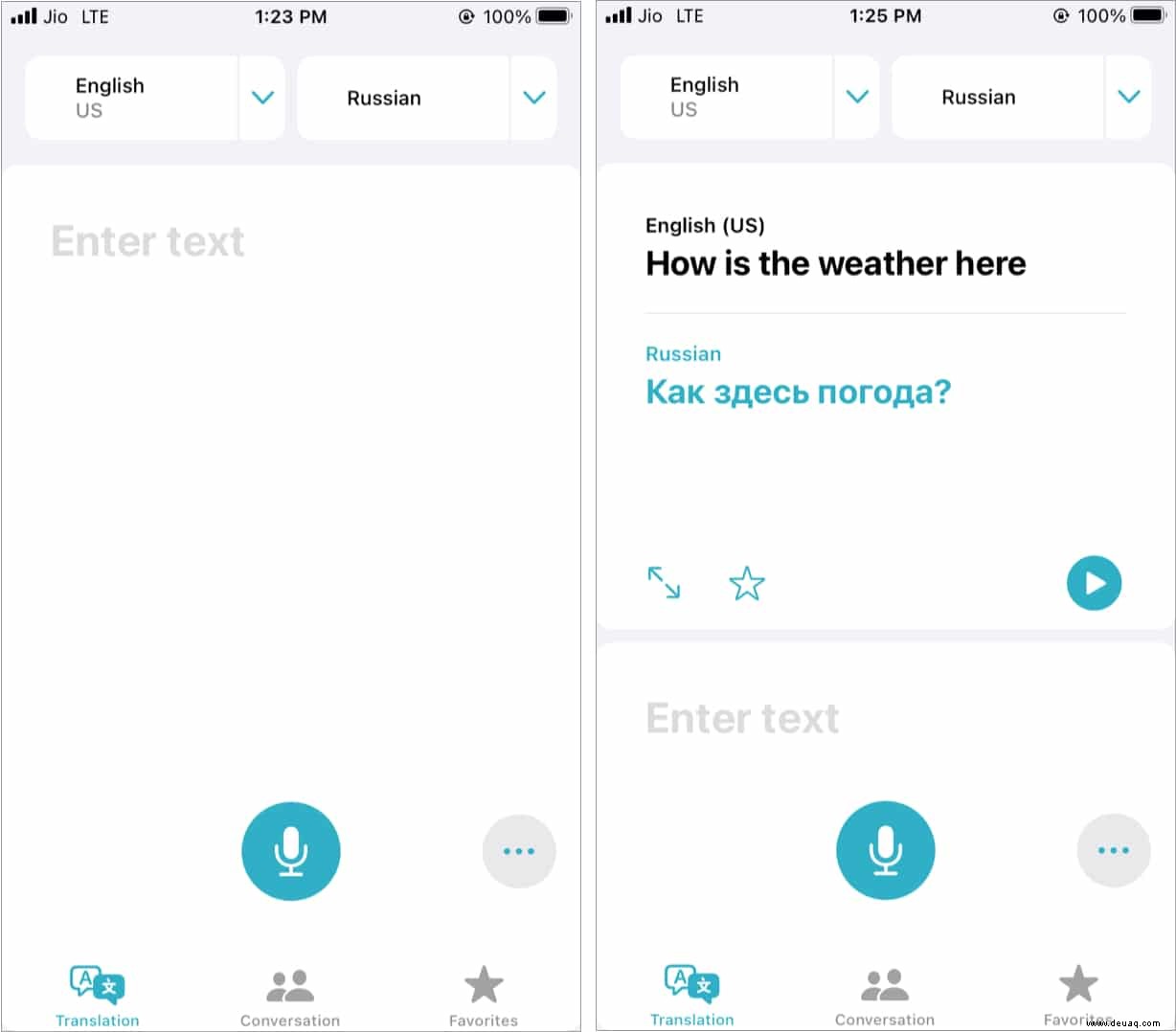
So verwenden Sie den Konversationsmodus in der iOS 15 Übersetzer-App
Der Konversationsmodus ist hilfreich, wenn Sie sich mit einer Person in einer anderen Sprache hin und her unterhalten. So verwenden Sie es.
- Tippen Sie in der Übersetzer-App von iOS 15 auf Unterhaltung .
- Tippen Sie auf das Mikrofonsymbol und sprich.
- Die Übersetzer-App übersetzt es in die gewählte Sprache.
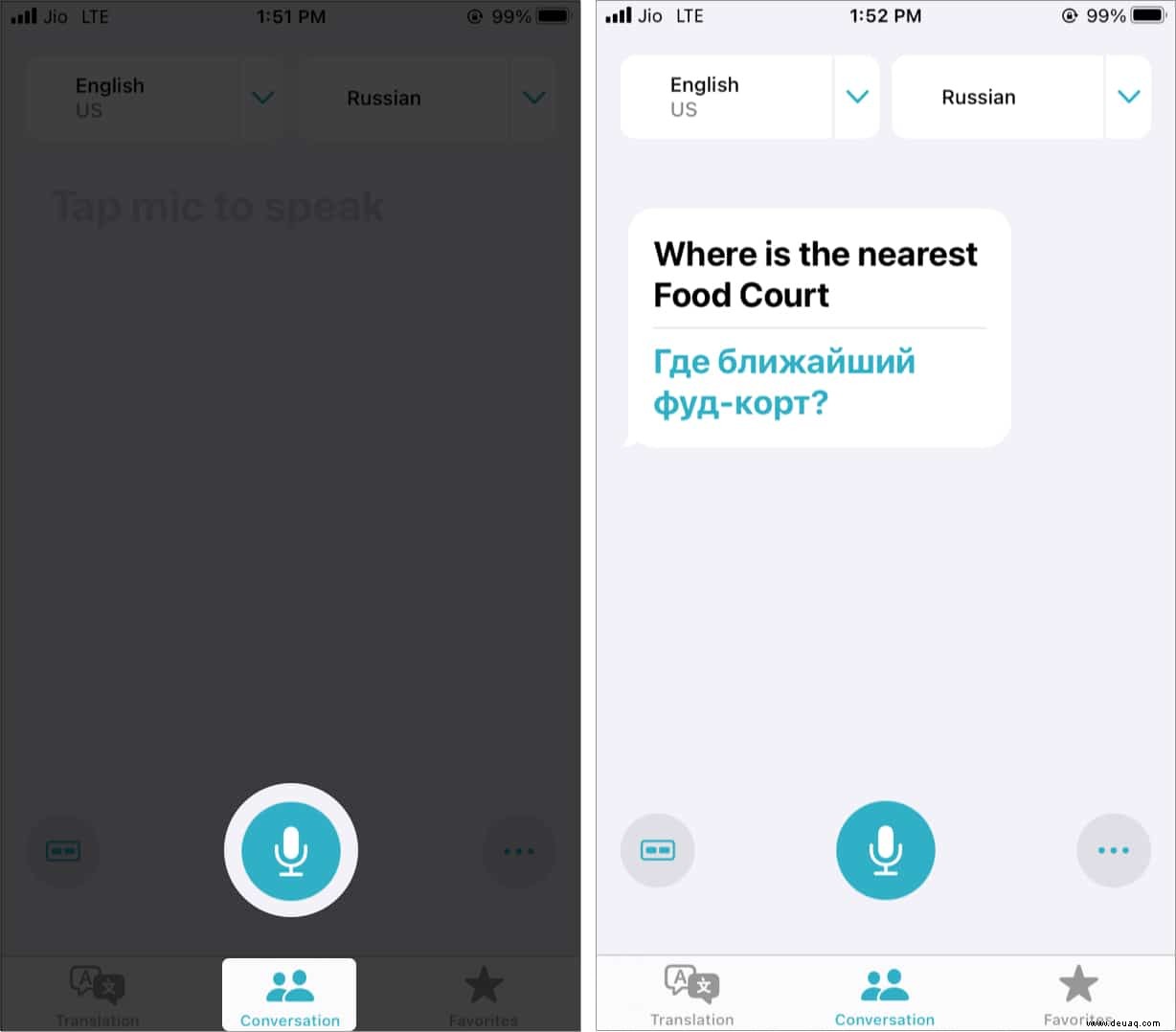
- Tippen Sie auf das VR-ähnliche Symbol unten links, um Face to Face aufzurufen Aussicht.
Auf diese Weise können Sie sich bequem unterhalten, indem Sie den Bildschirm in zwei Hälften teilen – eine Hälfte ist Ihnen zugewandt und die andere Hälfte der Person am anderen Ende. - Halten Sie das Telefon flach und wechseln sich sprechen.
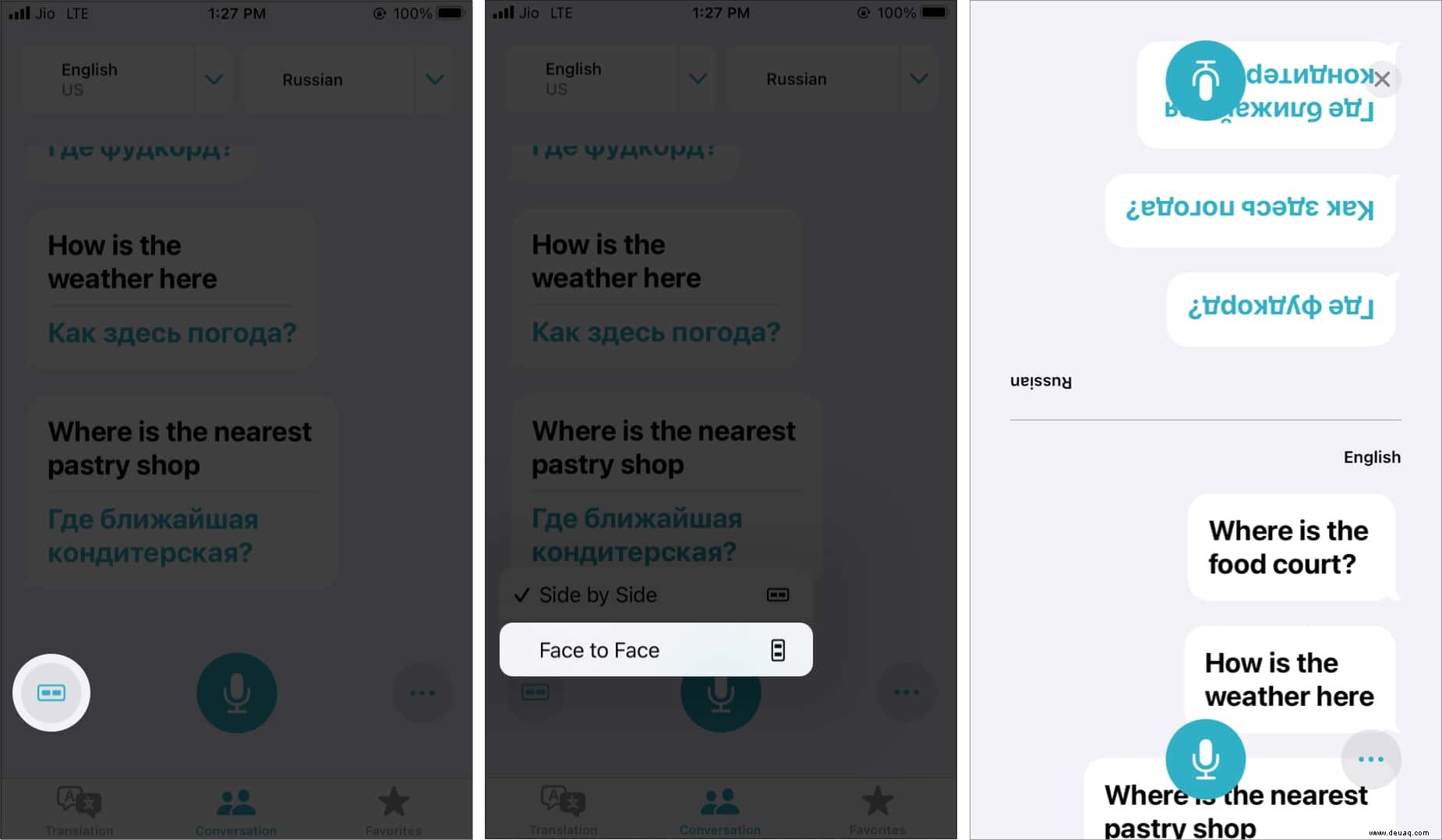
- Tippen Sie auf das Drei-Punkte-Symbol zu Automatische Übersetzung , Übersetzungen abspielen , oder automatisch Sprache erkennen .
- Automatische Übersetzung :Damit können Sie übersetzen, ohne jedes Mal während eines Gesprächs auf die Mikrofontaste zu tippen. Dein iPhone erkennt automatisch, wenn du beginnst oder aufhörst zu sprechen. Sie können die automatische Übersetzung aktivieren, indem Sie in einem beliebigen Konversationsmodus auf das Symbol mit den drei Punkten tippen.
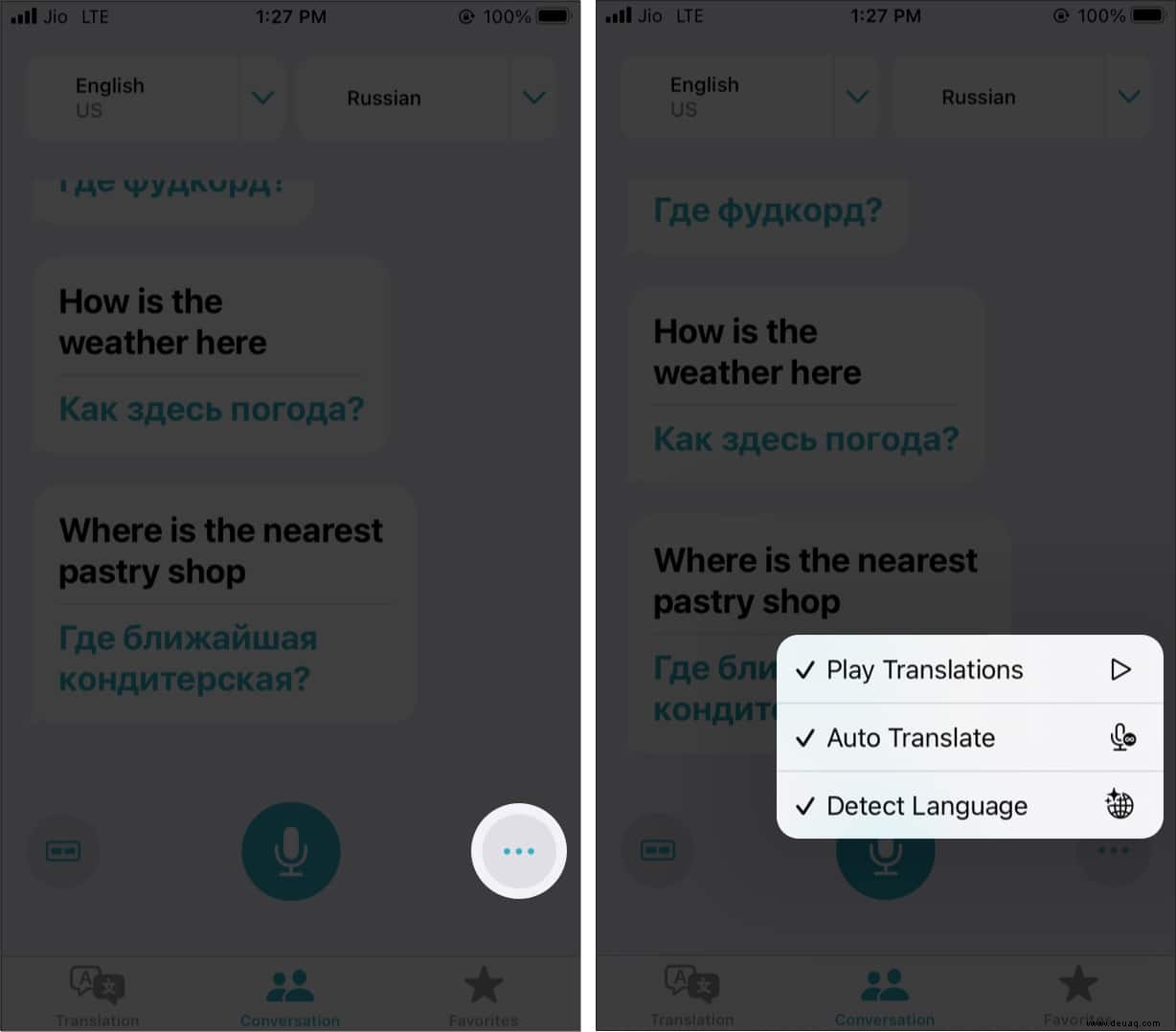
Systemweite Übersetzung in iOS 15 verwenden
In iOS 15 ist die systemweite Übersetzung praktisch. Dies funktioniert in jeder App, in der Sie den Text auswählen können, einschließlich Text in Fotos. So verwenden Sie diese superpraktische Funktion.
- Öffnen Sie Safari, Notizen, Mail usw. und wählen Sie ein Wort oder einen Satz aus .
- Tippen Sie auf Übersetzen .
- Tippen Sie auf die dreieckige Wiedergabeschaltfläche um die Übersetzung zu hören.
- Als Nächstes haben Sie praktische Optionen zum Kopieren die Übersetzung, ändern die Sprache, Favorit die Übersetzung oder öffnen es in der Übersetzer-App.
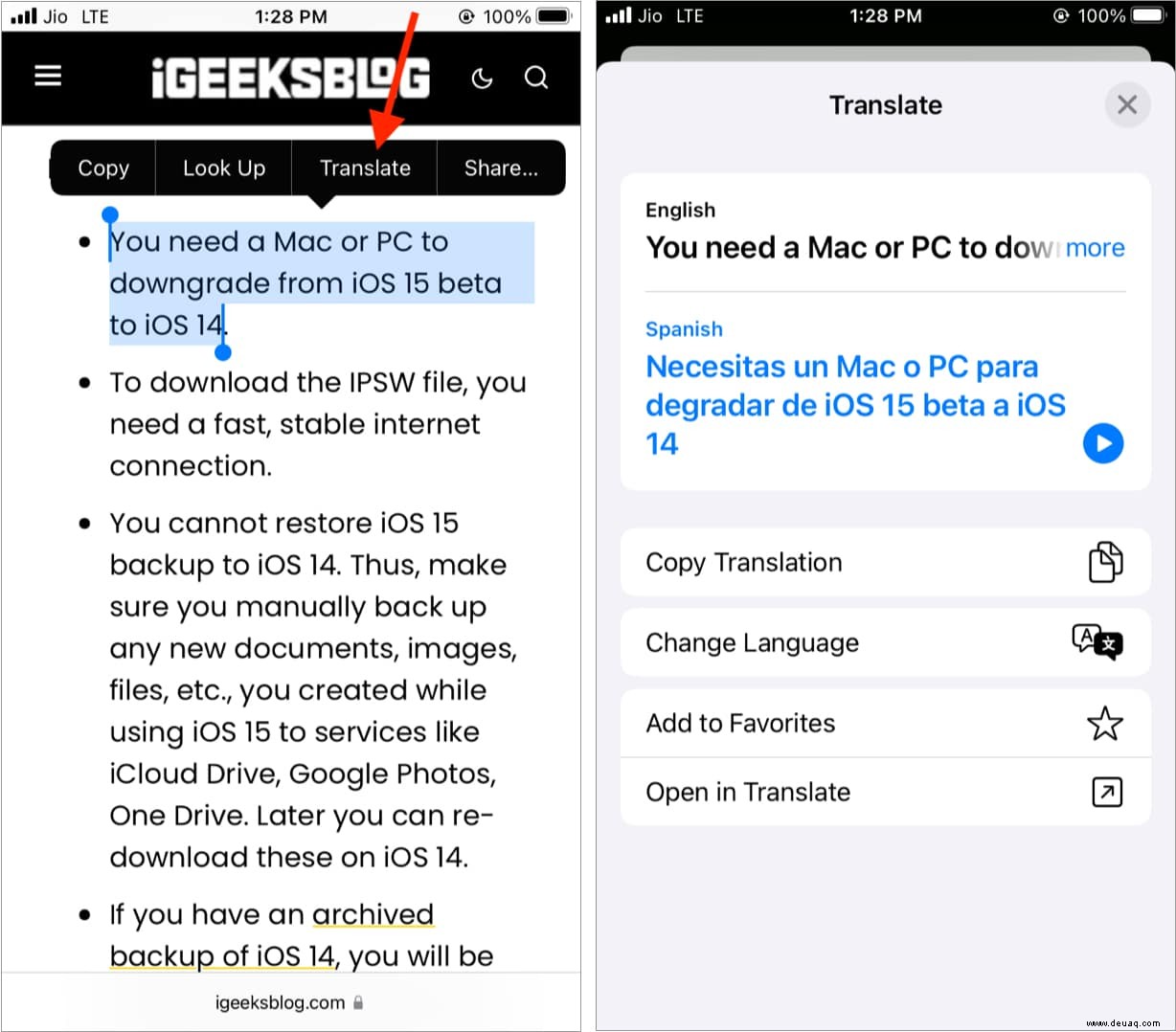
Mit der in Siri integrierten Übersetzungsfunktion können Sie unterwegs übersetzen. Um dies zu verwenden,
So verwenden Sie Siri zum bequemen Übersetzen
- Rufen Sie Siri herbei, indem Sie die Seitentaste/Home-Taste drücken oder sagen:Hey Siri .’
- Sagen Sie als Nächstes so etwas wie „Übersetze wo ist der Bahnhof ins Russische .’
- Siri wird übersetzen es und zeigen auch eine Option zum Abspielen der Übersetzung.
- Wenn Sie auf diese Siri-Karte tippen, wird sie in der Übersetzer-App geöffnet .
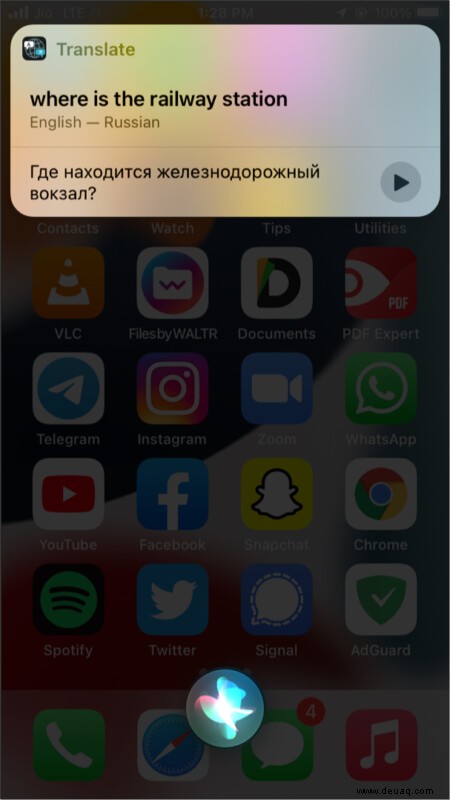
Alternativ , können Sie Siri auch bitten, „das für mich zu übersetzen“ .’ Als Nächstes werden Sie aufgefordert, eine Sprache auszuwählen, und dann werden Sie aufgefordert, das zu sagen, was Sie übersetzen möchten.
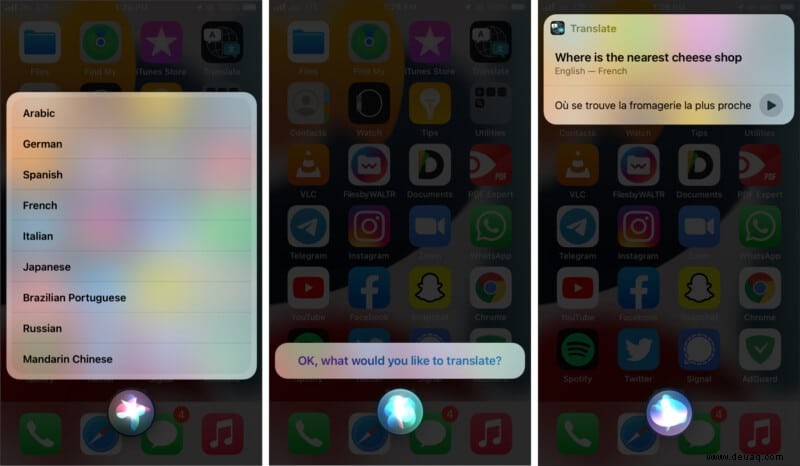
So verwenden Sie die Übersetzer-App offline
Sie können Sprachen im Voraus herunterladen, sodass Sie in Gebieten ohne mobile Daten oder Wi-Fi auf dem Gerät übersetzen können. So verwenden Sie die Übersetzer-App offline.
- Öffnen Sie die iPhone-Einstellungen und tippen Sie auf Übersetzen .
- Tippen Sie auf Heruntergeladene Sprachen .
- Tippen Sie auf den Download-Pfeil neben der gewünschten Sprache.
Stellen Sie sicher, dass Sie zwei Sprachen herunterladen – Ihre Muttersprache und diejenige, in der Sie die Offline-Übersetzungen wünschen. - Um eine heruntergeladene Sprache zu entfernen, wischen Sie unter OFFLINE VERFÜGBAR von rechts nach links und tippen Sie auf Löschen .
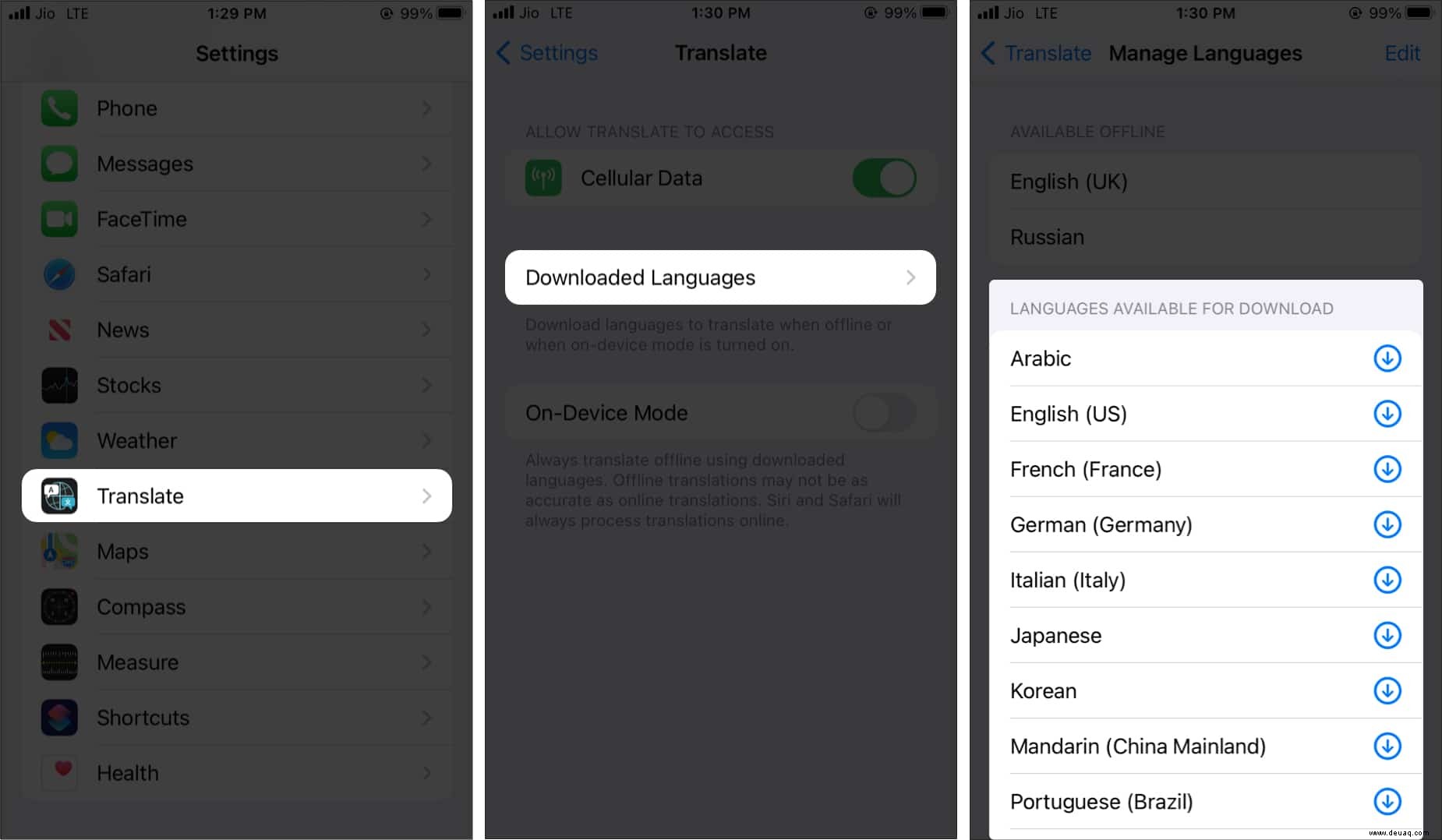
So können Sie die verbesserte Übersetzungs-App auf dem iPhone in iOS 15 verwenden. Ich hoffe, diese Anleitung hat Ihnen geholfen, diese praktische App zu verstehen und mehr darüber zu erfahren. Wenn Sie Fragen haben, stellen Sie diese bitte über den Kommentarbereich unten.
Weitere hilfreiche Beiträge:
- So übersetzen Sie Webseiten in Safari auf iPhone und iPad
- Alles über iOS 15:Unterstützte Geräte, Funktionen, Veröffentlichungsdatum und mehr
- Die 25 besten versteckten Funktionen von iOS 15 zum Ausprobieren auf Ihrem iPhone
- Verwendung von Apple Digital Legacy in iOS 15