iPhone-Benachrichtigungen wurden in iOS 15 mit einem neuen Aussehen und Funktionen wie Fokus und Benachrichtigungszusammenfassung grundlegend überarbeitet. Wie der Name schon sagt, bietet Ihnen die Benachrichtigungszusammenfassung einen praktischen Überblick über Ihre Benachrichtigungen und hilft, sie zu optimieren.
Dadurch haben Sie mehr Kontrolle darüber, wie und wann Sie Benachrichtigungen von Apps erhalten. So können Sie Unordnung vermeiden und Ihre täglichen Aufgaben ohne Ablenkungen besser bewältigen, während Sie auch auf weniger wichtige Benachrichtigungen zurückgreifen, wenn Sie Zeit haben. Lassen Sie uns mehr über die Funktion erfahren und sehen Sie sich an, wie Sie die Benachrichtigungszusammenfassung in iOS 15 verwenden.
- Was ist die Benachrichtigungszusammenfassung in iOS 15?
- Was ist in der Benachrichtigungszusammenfassung von iOS 15 anders als in iOS 14?
- So aktivieren Sie die Benachrichtigungszusammenfassung auf einem iPhone mit iOS 15
- Anpassen der Benachrichtigungszusammenfassung auf dem iPhone
- Häufigkeit der Benachrichtigungszusammenfassung in iOS 15 ändern
- So ändern Sie die Lieferzeit der Benachrichtigungszusammenfassung
- Benachrichtigungszusammenfassung in iOS 15 auf dem iPhone deaktivieren
Was ist die Benachrichtigungszusammenfassung in iOS 15?
Benachrichtigungszusammenfassung ist eine neue Funktion von iOS 15, mit der Sie App-Benachrichtigungen auf organisiertere und überschaubarere Weise erhalten können.
Anstatt den ganzen Tag eine Flut von Benachrichtigungen zu erhalten, können Sie sich entscheiden, sie alle auf einmal nach einem bestimmten Zeitplan zu erhalten. Sie können sogar personalisieren, welche Benachrichtigungen Sie wie oft erhalten möchten.
Zum Beispiel möchte ich vielleicht nicht den ganzen Tag über Benachrichtigungen von meinen Lieblings-Social-Media-Apps erhalten, weil sie ziemlich ablenkend sein können. Aber ich möchte trotzdem einmal am Tag aufholen, damit ich eine Benachrichtigungszusammenfassung für Instagram, Facebook, Twitter und Snapchat aktivieren kann, die um 21 Uhr zugestellt wird. jeden Tag. Ziemlich ordentlich!
Was ist in der Benachrichtigungszusammenfassung von iOS 15 anders als in iOS 14?
In iOS 14 hatten wir den Modus „Nicht stören“, der alle Anrufe und Benachrichtigungen während eines bestimmten Zeitraums deaktivierte, z. B. beim Schlafen oder bei Besprechungen. Aber es war nicht sehr effizient, Benachrichtigungen zu planen und anzupassen.
iOS 15 löst dieses Problem durch die Verwendung von KI auf dem Gerät, um Benachrichtigungen automatisch in einer Zusammenfassung basierend auf Ihren App-Nutzungsmustern zu priorisieren. Dies kann Ihnen helfen, sich auf das zu konzentrieren, was Ihnen am wichtigsten ist.
Benachrichtigungen von Personen werden jedoch weiterhin wie gewohnt angezeigt und nicht für die Zusammenfassung zurückgehalten, um sicherzustellen, dass Sie keine wichtigen Nachrichten verpassen. Gleichzeitig haben Benachrichtigungen größere Symbole, damit Sie auf einen Blick leichter erkennen können, von welcher App sie stammen.
Nachdem Sie nun alles über die Benachrichtigungszusammenfassung unter iOS 15 wissen, sehen wir uns an, wie Sie sie einrichten.
So aktivieren Sie die Benachrichtigungszusammenfassung auf einem iPhone mit iOS 15
- Gehen Sie zu Einstellungen und tippen Sie auf Benachrichtigungen .
- Tippen Sie auf Geplante Zusammenfassung .
- Schalten Sie Zeitplanzusammenfassung ein .
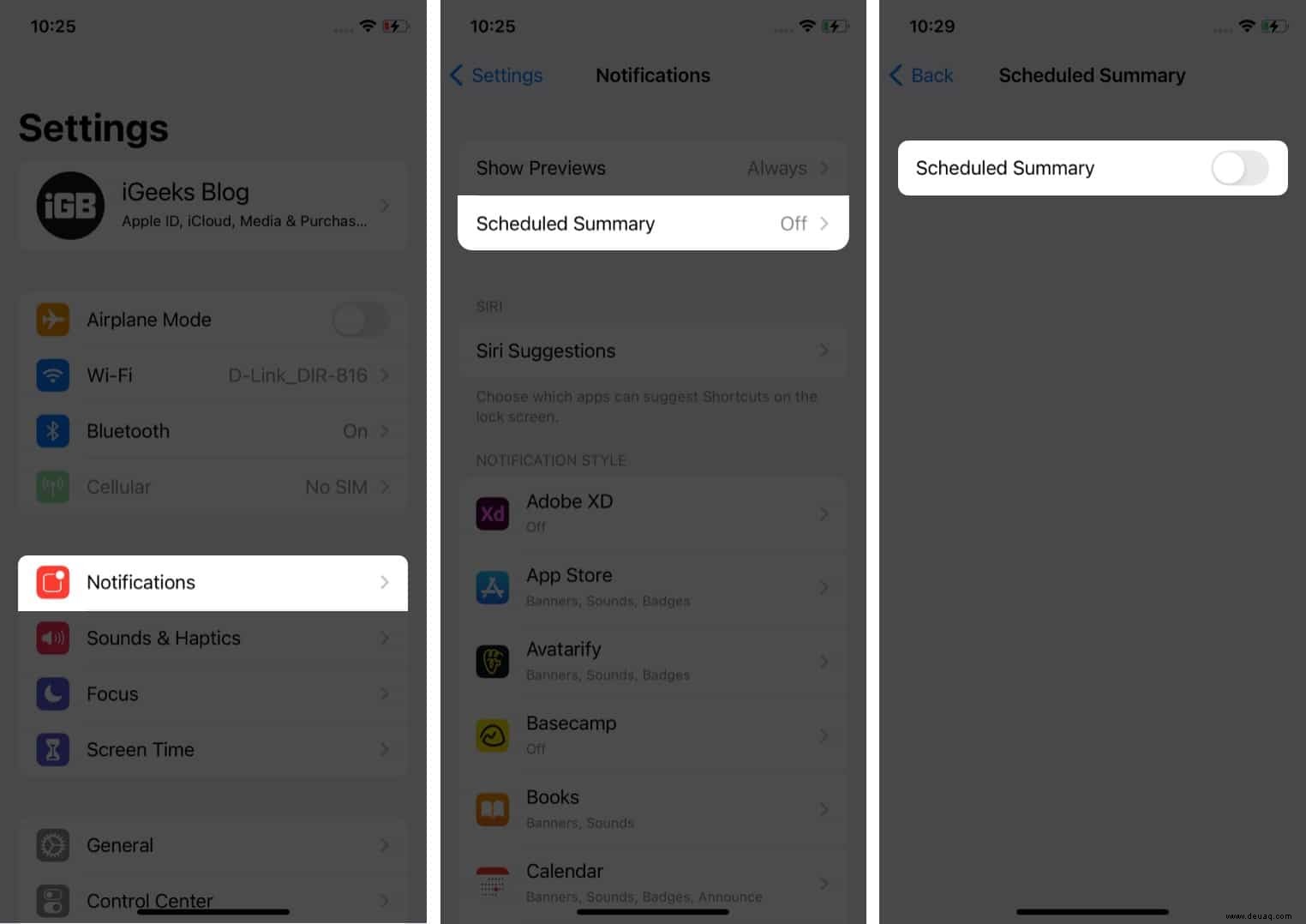
- Tippen Sie jetzt auf Weiter .
- Wählen Sie die Apps aus, die Sie Ihrer Zusammenfassung hinzufügen möchten, und tippen Sie auf Hinzufügen [nein. von Apps] Apps .
- Tippen Sie auf Zusammenfassung hinzufügen und stellen Sie die Uhrzeit ein.
Sie können mehrere Zusammenfassungen hinzufügen, je nachdem, wie oft Sie Benachrichtigungen sehen möchten. - Tippen Sie anschließend auf Benachrichtigungszusammenfassung aktivieren .
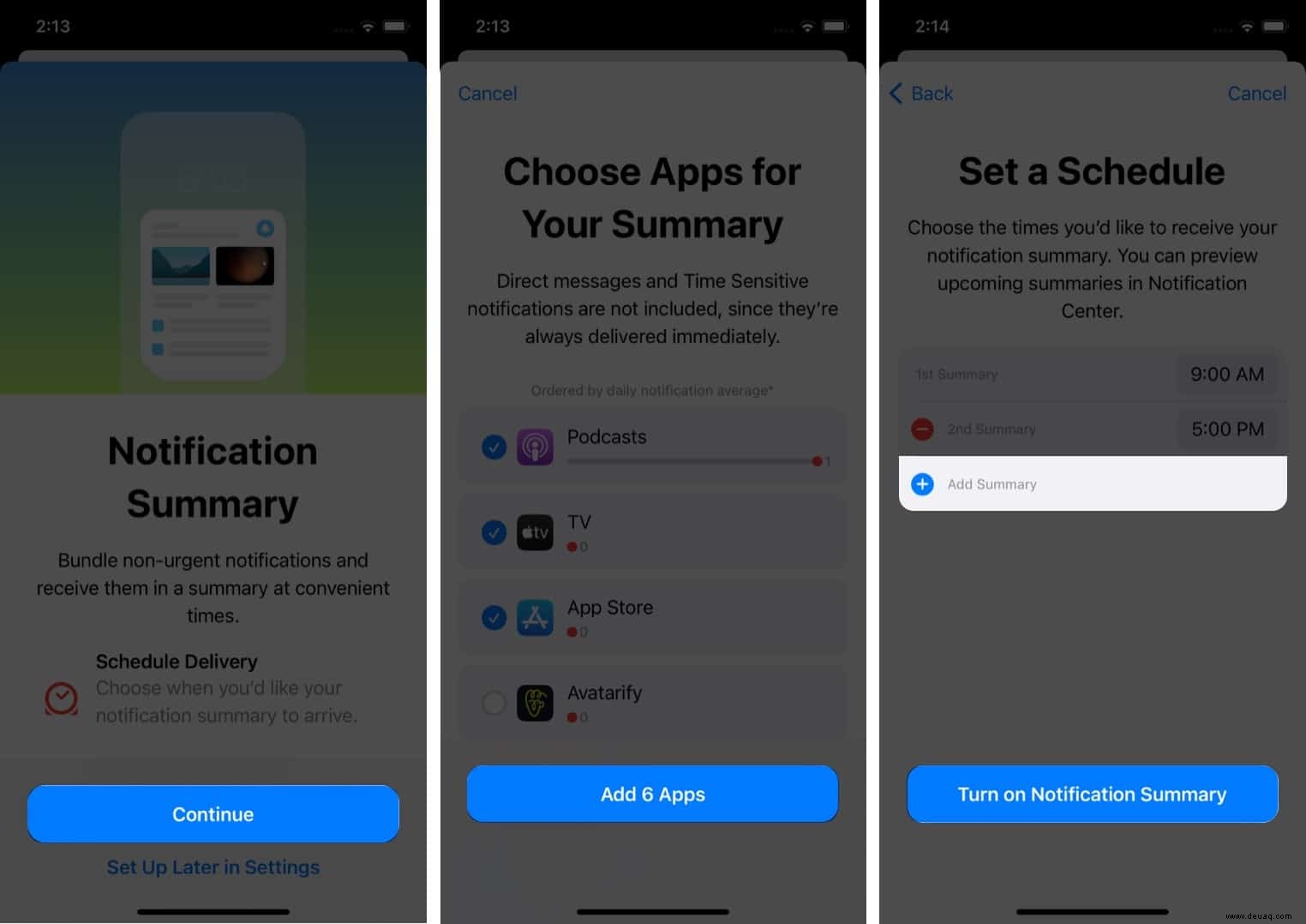
Das ist es! iOS 15 gibt Ihnen jetzt ein Bündel aller nicht dringenden Benachrichtigungen zu Ihrem festgelegten Zeitplan. Sie können Ihre geplanten Zusammenfassungen auch in der Benachrichtigungszentrale in der Vorschau anzeigen.
Nachdem Sie die Benachrichtigungszusammenfassung in iOS 15 eingerichtet haben, können Sie sie jederzeit bearbeiten, um zu steuern, welche Apps in die Benachrichtigungszusammenfassung aufgenommen werden sollen. So geht's:
Anpassen der Benachrichtigungszusammenfassung auf dem iPhone
- Gehen Sie zu Einstellungen → Benachrichtigungen → Geplante Zusammenfassung
- Tippen Sie auf Apps in Zusammenfassung
- Schalten Sie die Apps ein, die Sie der Zusammenfassung hinzufügen möchten.
- Tippen Sie anschließend auf Zurück oben links.
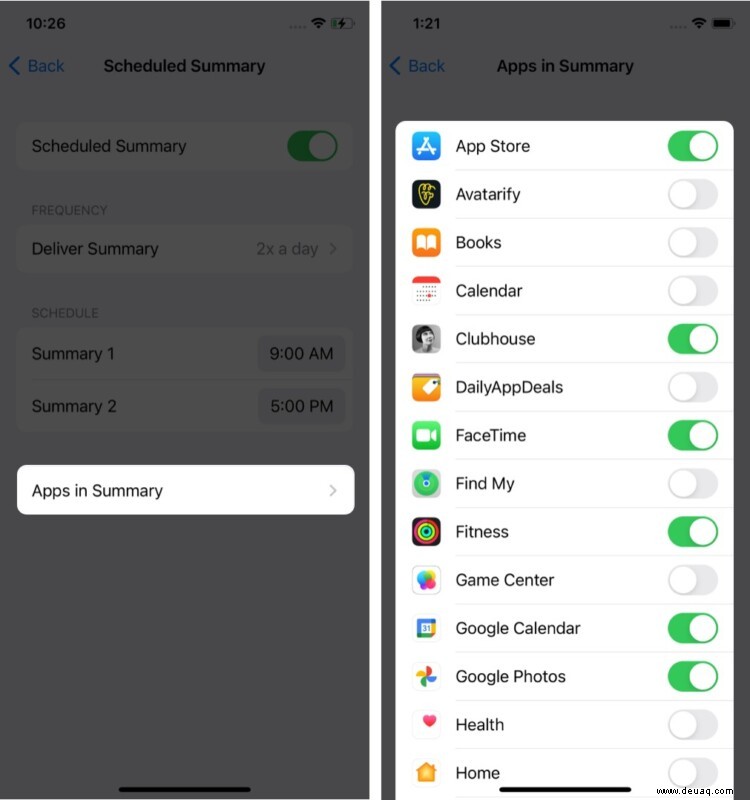
Sie haben völlige Flexibilität hinsichtlich der Häufigkeit, mit der Sie eine Benachrichtigungszusammenfassung auf Ihrem iOS 15-Gerät erhalten. So steuern Sie es:
Häufigkeit der Benachrichtigungszusammenfassung in iOS 15 ändern
- Gehen Sie zu Einstellungen → Benachrichtigungen → Geplante Zusammenfassung .
- Tippen Sie auf Zusammenfassung liefern .
- Wählen Sie Ihre bevorzugte Häufigkeit, ab einmal täglich bis zu 12 Mal am Tag .
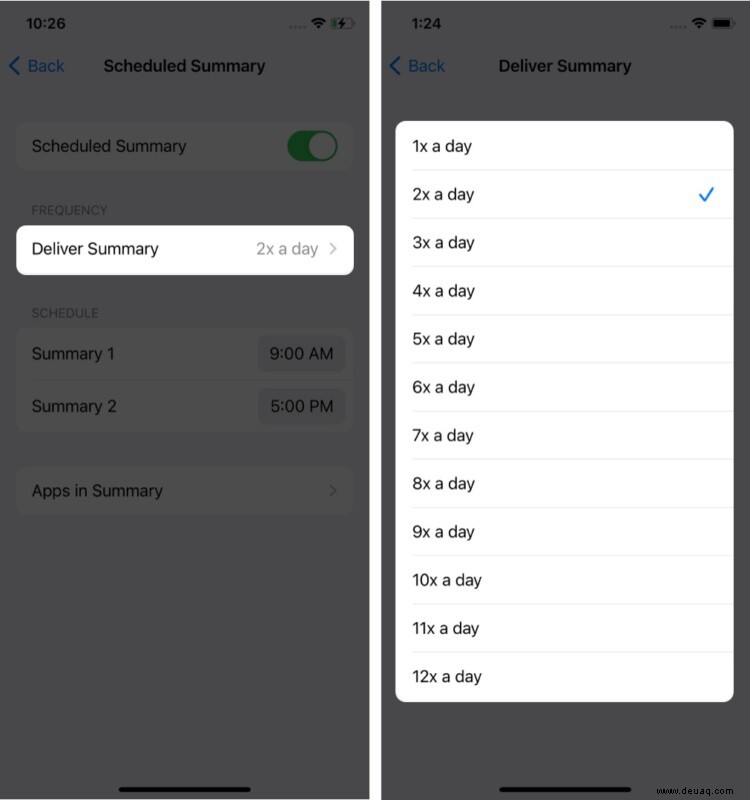
Nachdem Sie Ihre Benachrichtigungszusammenfassung geplant haben, können Sie den Zeitpunkt ganz einfach wie folgt ändern:
So ändern Sie die Lieferzeit der Benachrichtigungszusammenfassung
- Gehen Sie zu Einstellungen → Benachrichtigungen → Geplante Zusammenfassung .
- Tippen Sie unter Zeitplan auf Zeiten nach Belieben zu bearbeiten.
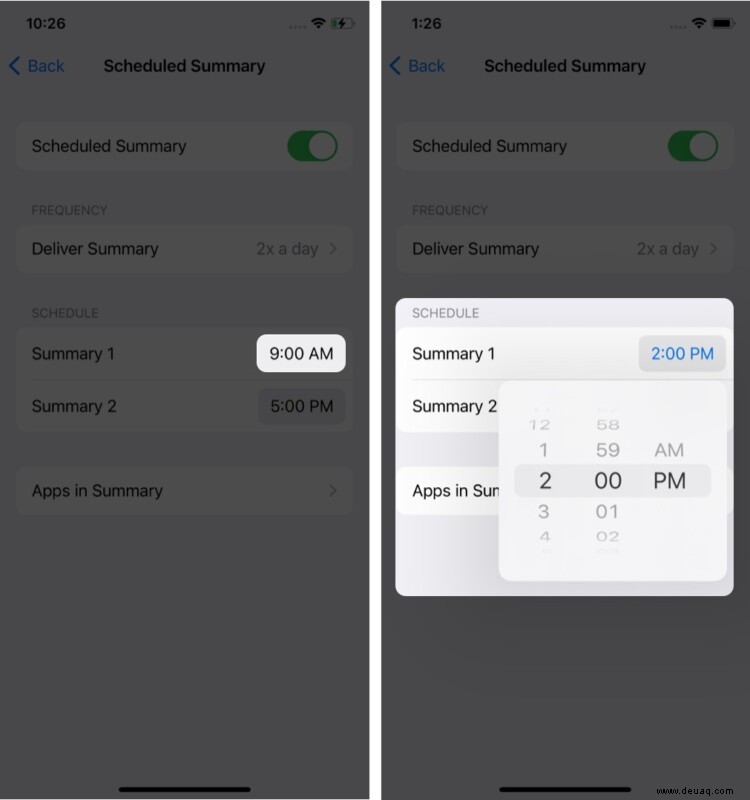
Wenn Sie der Meinung sind, dass die Benachrichtigungszusammenfassung nichts für Sie ist und Sie den ganzen Tag über Benachrichtigungen wie gewohnt erhalten möchten, können Sie die Benachrichtigungszusammenfassung wie folgt deaktivieren:
Benachrichtigungszusammenfassung in iOS 15 auf dem iPhone deaktivieren
- Gehen Sie zu Einstellungen → Benachrichtigungen → Geplante Zusammenfassung.
- Deaktivieren Sie Geplante Zusammenfassung .
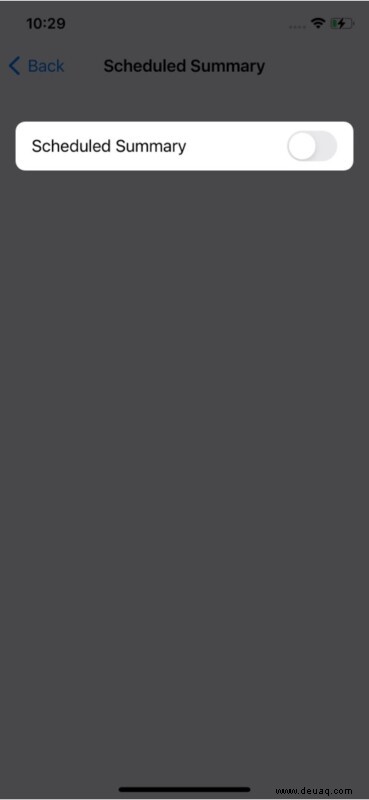
Das ist alles!
Ich hoffe, diese Anleitung hat Ihnen geholfen zu verstehen, wie Sie die Benachrichtigungszusammenfassung in iOS 15 aktivieren und verwenden. Haben Sie weitere Fragen zu dieser raffinierten neuen Funktion? Lass es mich in den Kommentaren unten wissen.
Weiterlesen:
- So verwenden Sie SharePlay in FaceTime in iOS 15 auf dem iPhone
- So richten Sie Health Sharing in iOS 15 auf dem iPhone ein
- Räumliches Audio mit Dolby Atmos auf Apple Music aktivieren