Die Spotlight-Suche ist eine der am meisten unterschätzten Funktionen von iOS. Es definiert für mich das „iPhone-Erlebnis“. Während iOS 15 viele Funktionen wie FaceTime-Links, Offline-Siri und Live-Text aufwies, war eine der stillen Verbesserungen, die Apple vorgenommen hat, die Spotlight-Suche. Es ist jetzt leistungsfähiger und zugänglicher.
Sehen wir uns an, wie Sie die Spotlight-Suche verwenden, ihre hervorragenden Funktionen und wie sie Ihnen das Leben leichter macht.
- So aktivieren oder deaktivieren Sie die Spotlight-Suche in iOS 15
- In iOS 15 auf dem iPhone eingeführte Spotlight-Suchfunktionen
- So löschen Sie den Verlauf in der iOS-Spotlight-Suche auf dem iPhone
So aktivieren oder deaktivieren Sie die Spotlight-Suche in iOS 15
Standardmäßig ist die Spotlight-Suche auf Ihrem iPhone aktiviert. Sie können auf Ihrem Startbildschirm nach unten wischen, um darauf zuzugreifen.
Aus irgendeinem Grund erlaubt Apple Ihnen nicht, die Spotlight-Suche vollständig zu deaktivieren. Sie können Siri-Vorschläge jedoch aus der Suche entfernen. So geht's:
- Öffnen Sie die iPhone-Einstellungen .
- Scrollen Sie nach unten, bis Sie Siri &Suche sehen .
- Unter Siri-Vorschläge , ein- oder ausschalten;
- Vorschläge während der Suche :Dadurch wird die Spotlight-Suche daran gehindert, den Satz zu vervollständigen, während nach etwas gesucht wird.
- Vorschläge auf dem Sperrbildschirm :Ihr iPhone bietet basierend auf Ihrer Nutzung Empfehlungen für Apps, Benachrichtigungen und andere auf dem Sperrbildschirm. Sie können sie deaktivieren, indem Sie diese Option deaktivieren.
- Vorschläge auf dem Startbildschirm :In ähnlicher Weise bietet das iPhone auch einige Empfehlungen auf dem Startbildschirm an. Schalten Sie es aus, um es zu deaktivieren.
- Vorschläge beim Teilen :Haben Sie bemerkt, wie Ihre kürzlich kontaktierten Freunde angezeigt werden, wenn Sie ein Foto oder irgendetwas über Share Sheet teilen? Wenn Sie nicht möchten, dass eine bestimmte Person im Freigabeblatt angezeigt wird, deaktivieren Sie diesen Schalter.
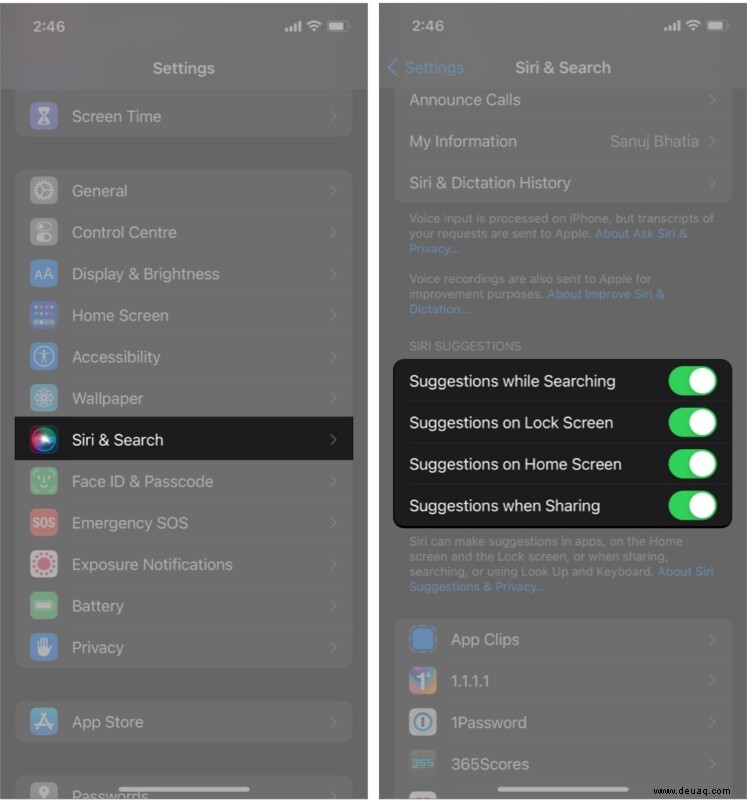
Spotlight-Suchfunktionen eingeführt in iOS 15 auf dem iPhone
- Apps direkt installieren, verschieben und löschen
- Text in Fotos suchen
- Greifen Sie über den Sperrbildschirm auf die Spotlight-Suche zu
- Weitere Optionen für Kontakte
- Suchen Sie schnell nach Filmen und Fernsehsendungen
- Suchen Sie in Fotos nach Objekten, Orten, Tieren und mehr
- Zugriff auf App-Clips aus den Suchergebnissen
- Suchen Sie einen Ort, ein Kalenderereignis, Dateien und mehr
1. Apps direkt installieren, verschieben und löschen
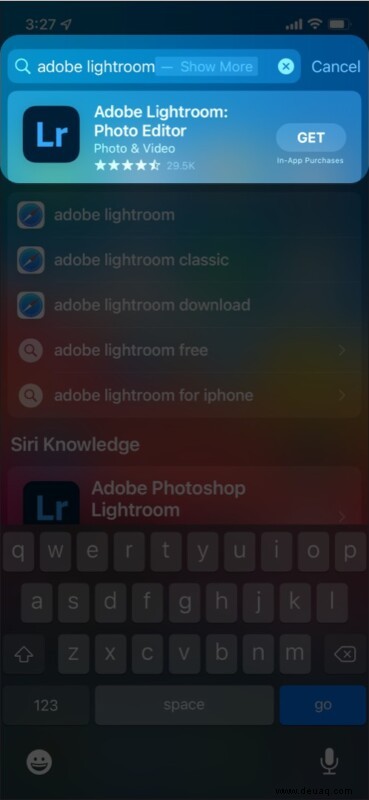
In iOS 15 können Sie Apps direkt aus der Spotlight-Suche installieren. Geben Sie die gesuchte App in die Suchleiste ein und klicken Sie auf Abrufen Taste. Diese Funktion ist praktisch, wenn Sie keine Zeit haben, zum App Store zu gehen und die App herunterzuladen.
In früheren iOS-Versionen war es nicht möglich, eine App zum Startbildschirm hinzuzufügen. Jetzt können Sie die App aus der Spotlight-Suche direkt auf den Startbildschirm ziehen, ohne zur App-Bibliothek gehen zu müssen. Ebenso können Sie Apps direkt aus der Spotlight-Suche deinstallieren.
2. Text in Fotos suchen
Eine der wesentlichen Verbesserungen in iOS 15 ist Live Text. Diese Funktion extrahiert den Text aus Ihren Fotos und hilft Ihnen beim Kopieren, Einfügen und Ausführen von Aktionen basierend auf dem im Foto vorhandenen Text.
Die Spotlight-Suche indiziert den gesamten Text in Ihren Fotos. Damit können Sie direkt in Fotos aus der Spotlight-Suche suchen. Angenommen, Sie möchten nach einem Foto suchen, können sich aber nicht erinnern, wann Sie das Foto aufgenommen haben. Sie erinnern sich jedoch an einige Wörter, die auf dem Foto erwähnt wurden.
Öffnen Sie die Spotlight-Suche und geben Sie direkt die Wörter ein, an die Sie sich erinnern, und voila! Die Spotlight-Suche präsentiert Ihnen dasselbe Foto. Dies ist in unzähligen Situationen praktisch.
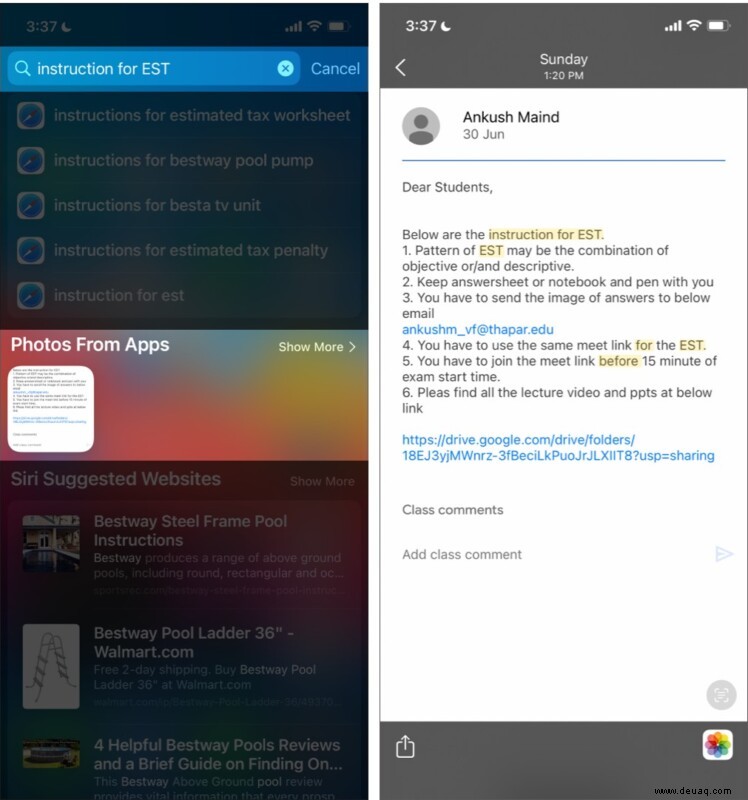
3. Greifen Sie über den Sperrbildschirm auf die Spotlight-Suche zu
Mit iOS 15 können Sie auch direkt über den Sperrbildschirm auf die Spotlight-Suche zugreifen. Wischen Sie einfach auf dem Sperrbildschirm Ihres iPhones nach unten, und eine „gesperrte“ Version der Spotlight-Suche wird angezeigt.
Es erlaubt dem Benutzer nicht, die Suche in vollem Umfang zu nutzen – da das iPhone noch nicht entsperrt ist – aber es erlaubt Ihnen, die grundlegenden Aufgaben zu erledigen.
Sie können schnell einen Anruf tätigen, Apps öffnen und sogar Fakten auf Ihrem Sperrbildschirm überprüfen. Obwohl diese Funktion viele versehentliche Suchen auslösen kann, ist sie nützlich.
4. Mehr Optionen für Kontakte
Der Kontaktbildschirm hat dieses Mal eine Nullaktualisierung der Benutzeroberfläche erhalten. Es bietet kontextbezogene Ergebnisse wie Ihren letzten Anruf bei diesem Kontakt und Ihre Nachrichten und zeigt Aktionen von anderen Apps.
Jetzt erhalten Sie eine direkte Option, um die Person über andere Apps zu kontaktieren – z. B. eine Nachricht auf WhatsApp zu senden. Die Spotlight-Suche zeigt sogar die Fotos der Person, falls vorhanden, auf Ihrem iPhone an.
Darüber hinaus können Sie mit Apple Pay den Kontakt direkt aus der Spotlight-Suche bezahlen. Tippen Sie auf das $ -Symbol führt Sie zur Nachrichten-App auf dem iPhone. Sie können jetzt direkt mit dem Apple Pay-Dienst bezahlen.
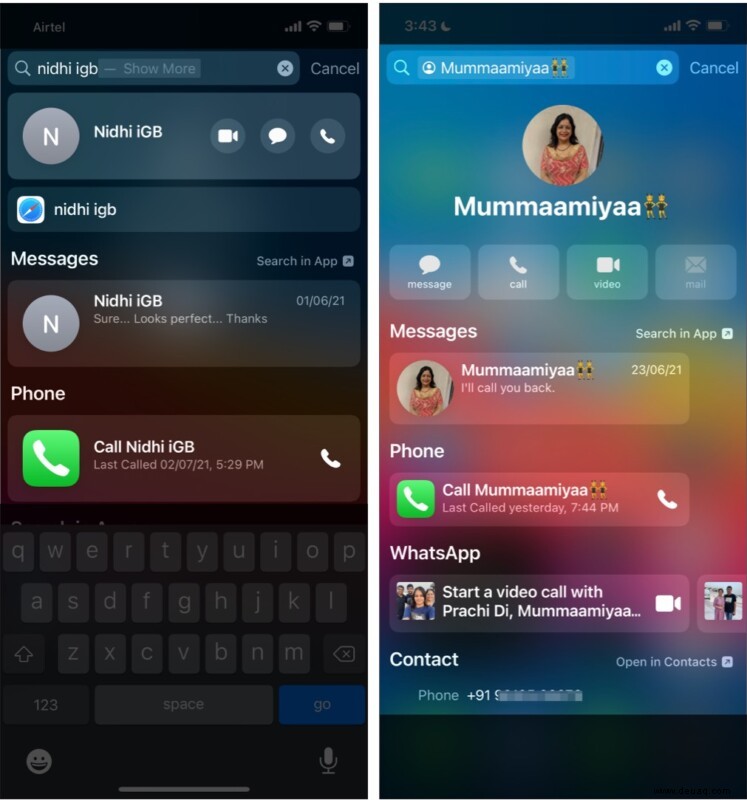
5. Suchen Sie schnell nach Filmen und Fernsehsendungen
Die Ergebnisse von Filmen und Fernsehsendungen sind in iOS 15 reichhaltiger geworden. Anstatt die Fernsehsendung, die Sie sehen möchten, zu googeln und dann den Streaming-Dienst zu durchsuchen, können Sie in der Spotlight-Suche direkt nach der Sendung suchen. Das iOS führt Sie zur Seite des Streaming-Dienstes.
Die Suchergebnisse liefern Ihnen auch Rotten Tomatoes- und IMDb-Bewertungen. Neben den Ergebnissen zu Fernsehsendungen und Filmen können Sie auch in die Suchergebnisse für die Besetzung und andere Crewmitglieder eintauchen.
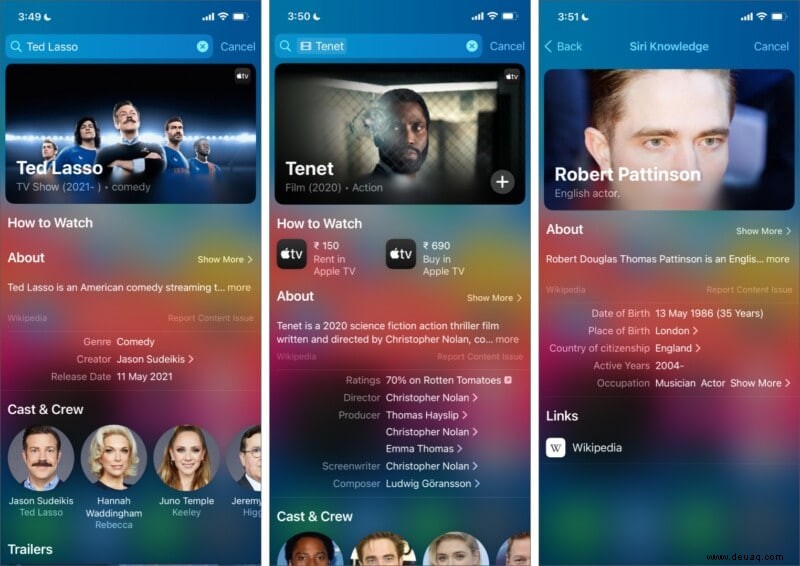
6. Suchen Sie in Fotos nach Objekten, Orten, Tieren und mehr
Dank der richtigen Verwendung des Neural-Core-Chips liefert die Spotlight-Suche jetzt Bildergebnisse für Tiere, Orte und sogar Objekte wie Romane usw. Suchen Sie in der Spotlight-Suche nach Dingen wie „Tiere“ oder „Golden Retriever“, und wenn Ihre Fotos ein ähnliches Motiv enthalten, wird es unter Fotos aus Apps angezeigt Abschnitt.
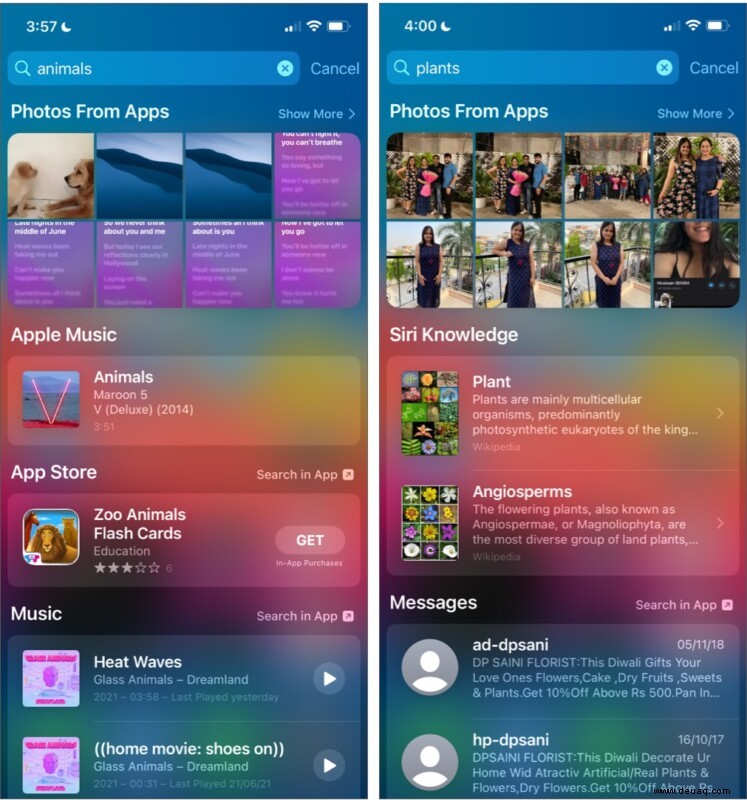
7. Greifen Sie über die Suchergebnisse auf App-Clips zu
Spotlight in iOS 15 zeigt Aktionen für die Unternehmen in den Google Maps-Ergebnissen. Wenn ein Unternehmen App-Clips unterstützt, können Sie nicht nur anrufen, Wegbeschreibungen abrufen und die Zeitangaben überprüfen, sondern auch eine Option zum Installieren des App-Clips für dieses Unternehmen im Ergebnis der Spotlight-Suchkarte erhalten.
Beispielsweise werden Sie in der Suche möglicherweise aufgefordert, die Speisekarte eines Restaurants aufzurufen, einen Tisch zu reservieren, Termine zu vereinbaren, Essen zum Mitnehmen zu bestellen, sich einer Warteliste anzuschließen, Spielzeiten anzuzeigen, für Parkplätze zu bezahlen, Preise zu prüfen und vieles mehr.
8. Finden Sie einen Ort, ein Kalenderereignis, Dateien und mehr
Da die Spotlight-Suche jetzt in jeden Abschnitt des iOS-Ökosystems integriert ist, macht sie das gesamte System durchsuchbar. Die Spotlight-Suche in iOS 15 funktioniert ähnlich wie Spotlight auf dem Mac und macht die Spotlight-Suche zum „Google“ Ihres Telefons.
Sie können in der Dateien-App nach Dokumenten suchen, in der Suchleiste nach einer Textnachricht suchen, Ihren Kalender überprüfen und mehr mit Spotlight tun.
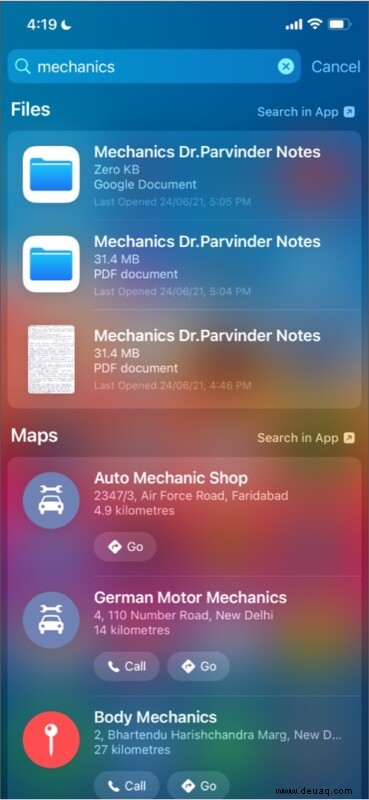
So löschen Sie den Verlauf in der iOS-Spotlight-Suche auf dem iPhone
Apple erlaubt Ihnen nicht, den Spotlight-Suchverlauf zu löschen. Wenn Sie nach etwas gesucht haben, das Sie zu Safari geführt hat, müssen Sie die Suche aus Google entfernen. So können Sie die Google-Suche und andere Aktivitäten auf dem iPhone löschen.
Wenn Sie nicht möchten, dass die Spotlight-Suche einen bestimmten Vorschlag anzeigt, gehen Sie wie folgt vor, um ihn zu deaktivieren:
- Öffnen Sie die Spotlight-Suche indem Sie auf dem Startbildschirm nach unten wischen.
- Tippen Sie jetzt auf den Vorschlag und halten Sie ihn gedrückt die Sie löschen möchten.
- Wählen Sie Kurzbefehl weniger vorschlagen aus .
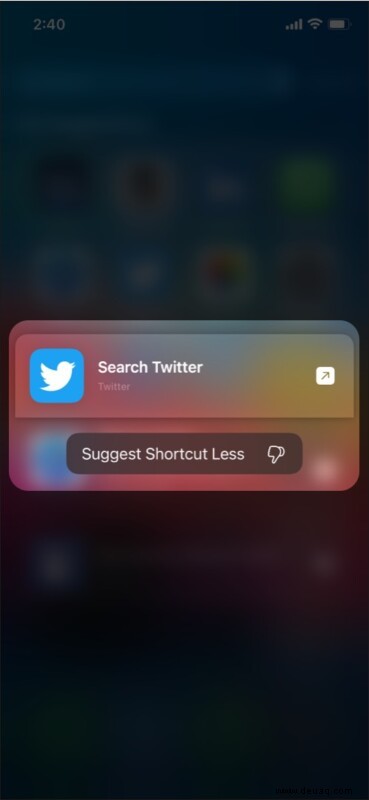
Apple hat sicherlich einen großen Schritt in der Spotlight-Suche in iOS 15 gemacht. Funktionen wie die Live-Text-Suche sind ein großer Schritt, um die Spotlight-Suche benutzerfreundlicher zu machen, und ich bin sicher, sobald Sie anfangen, die neue Spotlight-Suche zu verwenden, werden Sie begeistert sein seine Fähigkeiten.
Haben Sie noch einen Spotlight Search-Tipp für uns? Lass es uns im Kommentarbereich unten wissen!
Weiterlesen:
- Die Spotlight-Suche funktioniert nicht auf dem iPhone? 6 schnelle Lösungen
- Dateien und Text zwischen Apps auf dem iPhone ziehen und ablegen
- So verwenden Sie den Fokusmodus auf iPhone und iPad
- So verwenden Sie Hintergrundgeräusche auf dem iPhone