Haben Sie sich jemals davor gefürchtet, mehrere geöffnete Tabs in Safari mit einem Lesezeichen zu versehen, und mehr noch, weil Sie woanders hineilen mussten? Ich fühle mit dir! Aber mit dem neuesten iOS 15-Update hat Apple es mit einfachen und zeitsparenden Hacks einfacher als zuvor gemacht.
Folgen Sie einfach den Anweisungen, um zu erfahren, wie Sie alle geöffneten Safari-Tabs gleichzeitig auf dem iPhone und iPad mit einem Lesezeichen versehen können, zusammen mit den Schritten zum Suchen und Löschen. Fangen wir an!
- So speichern Sie alle Tabs als Lesezeichen in Safari auf iPhone und iPad
- Wo werden meine Lesezeichen in Safari auf dem iPhone oder iPad gespeichert?
- So löschen Sie Safari-Lesezeichen auf dem iPhone oder iPad
So speichern Sie alle Tabs als Lesezeichen in Safari auf iPhone und iPad
iOS 15 und iPadOS 15 haben Safari neu erfunden, vom Weglassen der Adressleiste unten bis hin zum Hinzufügen von Unterstützung für Gruppenregisterkarten. Diese Änderungen haben auch die Schritte zum Markieren aller geöffneten Safari-Tabs geändert.
Aber keine Sorge! Egal, ob Sie auf die iOS/iPadOS 15-Wagen aufgestiegen sind oder an den vorherigen Versionen festhalten, ich habe alle mit beiden Lernprogrammen abgedeckt.
Lesezeichen für mehrere Safari-Tabs in iOS 15/iPadOS 15
- Starten Sie Safari und öffnen Sie die zu bookmarkenden Websites (falls noch nicht geöffnet).
- Tippen Sie auf die Website-Adresse, um die schwebende Adressleiste aufzurufen.
- Drücken Sie lange auf die Adressleiste und wählen Sie Lesezeichen für [N] Tabs hinzufügen .
- Legen Sie denOrdnernamen fest .
- Tippen Sie auf Favoriten , um andere Standortoptionen anzuzeigen und auszuwählen.
- Tippen Sie jetzt auf Speichern .
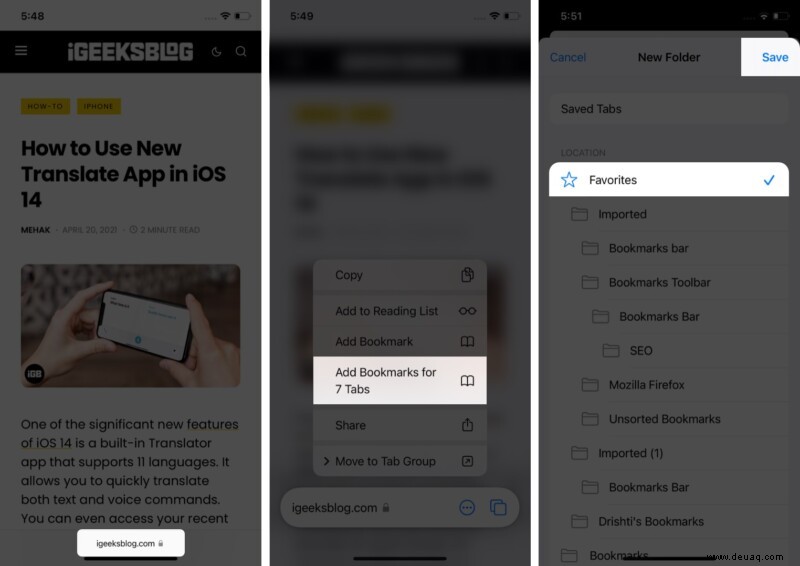
In iOS 14/iPadOS 14 oder früher alle Safari-Tabs zu Lesezeichen hinzufügen
- Starten Sie Safari auf dem iPhone/iPad und bringen Sie die Websites in Ordnung, um ein Lesezeichen zu erstellen.
- Drücken Sie lange auf das Lesezeichen-Symbol unten rechts (iPhone) oder Adressleiste (iPad)
- Wählen Sie Lesezeichen für X-Tabs hinzufügen .
- Geben Sie einen Namen ein in den Ordner und legen Sie den Speicherort fest; Tippen Sie auf Speichern zu beenden.
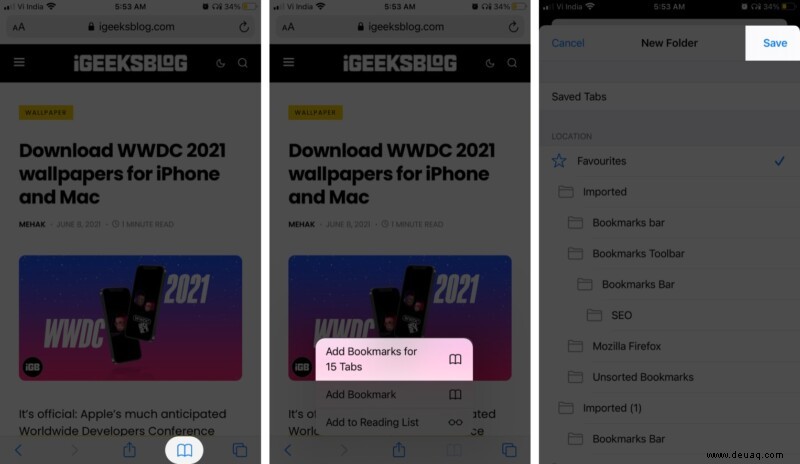
Und jetzt, da alle diese Websites mit Lesezeichen versehen sind, können Sie sie wie folgt finden, wann immer Sie sie brauchen.
Wo werden meine Lesezeichen in Safari auf dem iPhone oder iPad gespeichert?
iOS 15/iPadOS 15
- Öffnen Sie Safari und tippen Sie auf die Adressleiste.
- Falls Sie die Registerkarten in Favoriten gespeichert haben Sie finden sie in der Auflistung.
- Falls nicht, tippen Sie auf das Lesezeichen-Symbol .
- Wählen Sie hier den Lesezeichen-Tab und öffnen Sie den Speicherort, an dem Sie die Lesezeichen gespeichert haben.
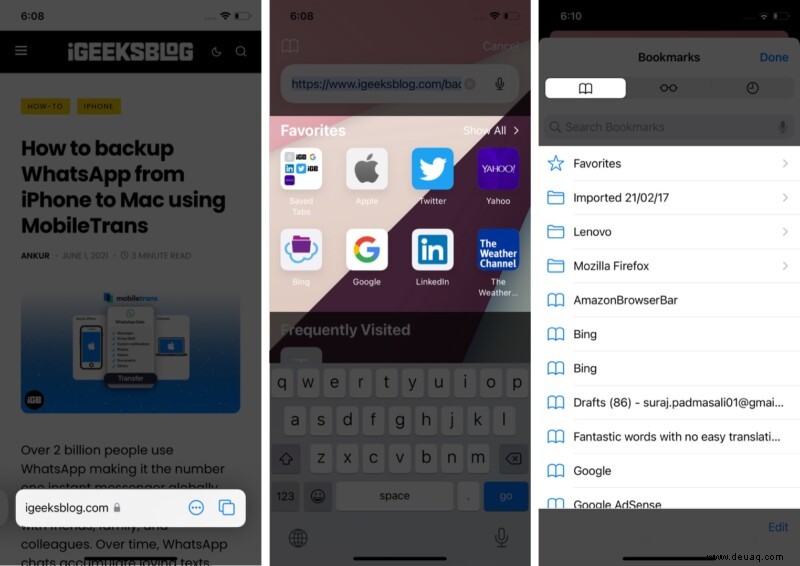
iOS 14/iPadOS 14
- Starten Sie Safari und tippen Sie auf das Lesezeichen-Symbol .
- Wählen Sie den Lesezeichen-Tab und wählen Sie den Ordner für Ihre gespeicherten Lesezeichen aus.
Profi-Tipp :Wenn Sie die Lesezeichen in den Favoriten gespeichert haben, haben Sie hier eine weitere Möglichkeit, schnell darauf zuzugreifen. Tippen Sie auf das Symbol für mehrere Tabs → „+“-Symbol , und Ihr Lesezeichenordner steht Ihnen jetzt zur Verfügung.
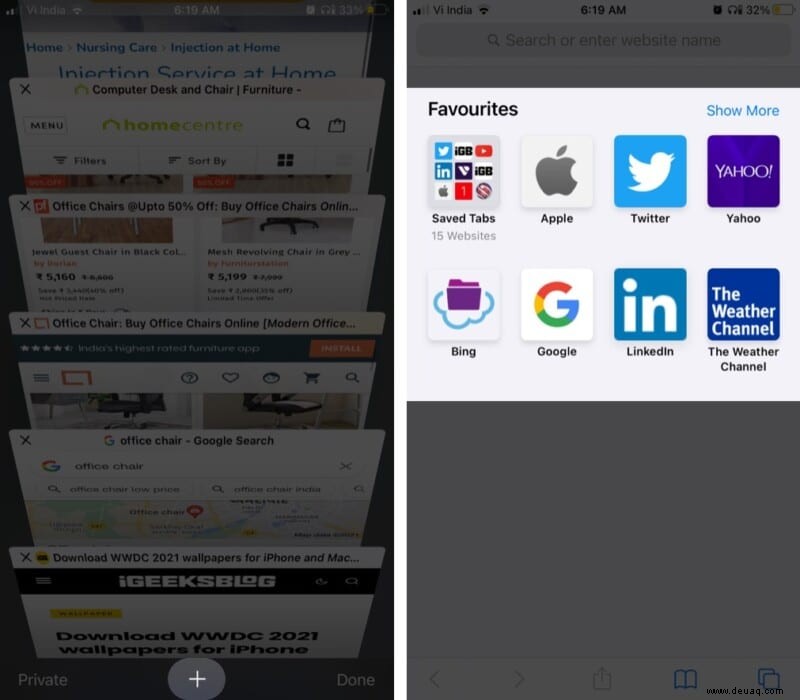
Durchsuchen Sie unsere detaillierte Anleitung, um zu erfahren, wie Sie Safari-Favoriten auf dem iPhone verwalten.
So löschen Sie Safari-Lesezeichen auf dem iPhone oder iPad
- Gehen Sie zum Lesezeichen-Tab (folgen Sie den obigen Schritten).
- So löschen Sie einen mit einem Lesezeichen versehenen Ordner :
- Drücken Sie lange auf den Ordner oder schieben Sie ihn nach links und tippen Sie auf Löschen .
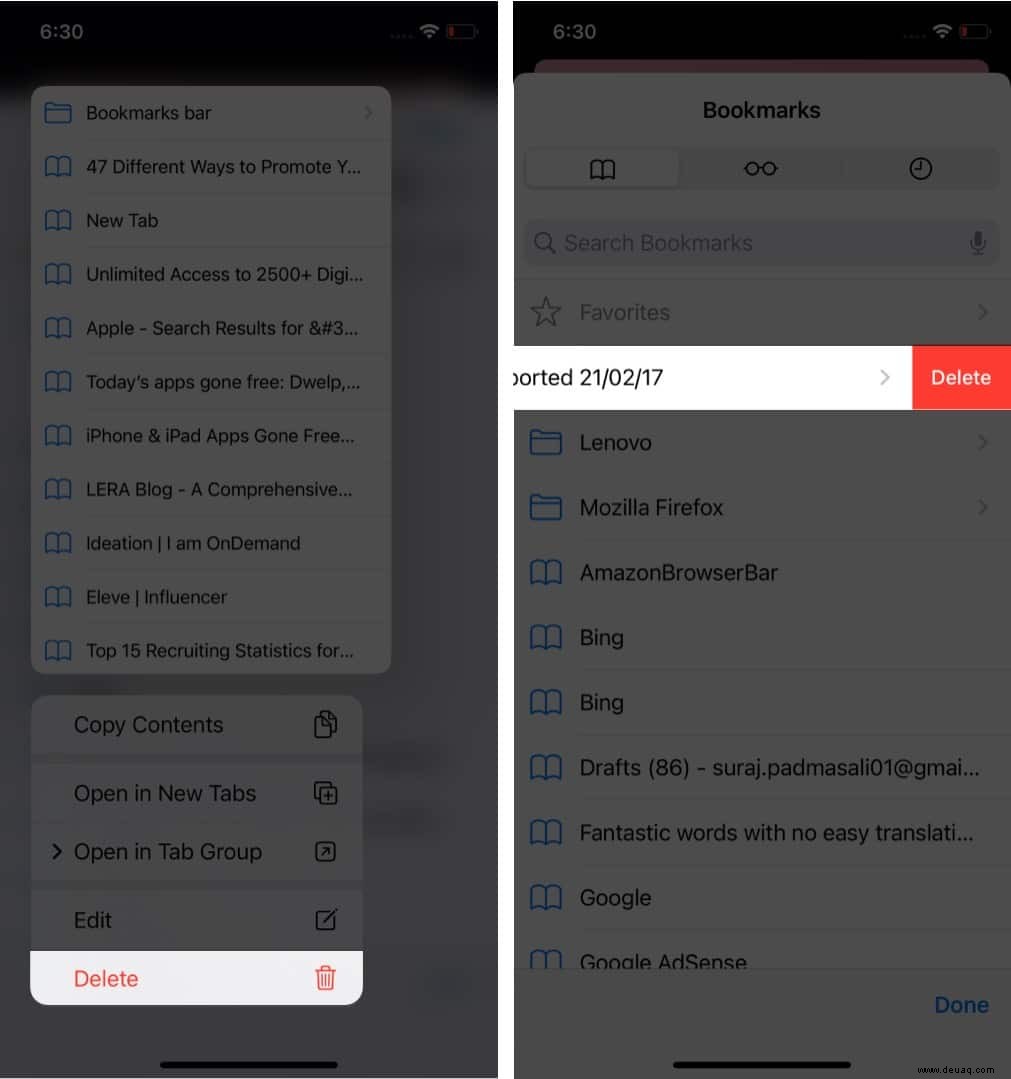
- Drücken Sie lange auf den Ordner oder schieben Sie ihn nach links und tippen Sie auf Löschen .
- Um eine bestimmte Website zu löschen :
- Öffnen Sie den Ordner, um die Liste der Websites anzuzeigen.
- Drücken Sie lange auf die Website, die Sie entfernen möchten, oder schieben Sie sie nach links, und tippen Sie auf Löschen .
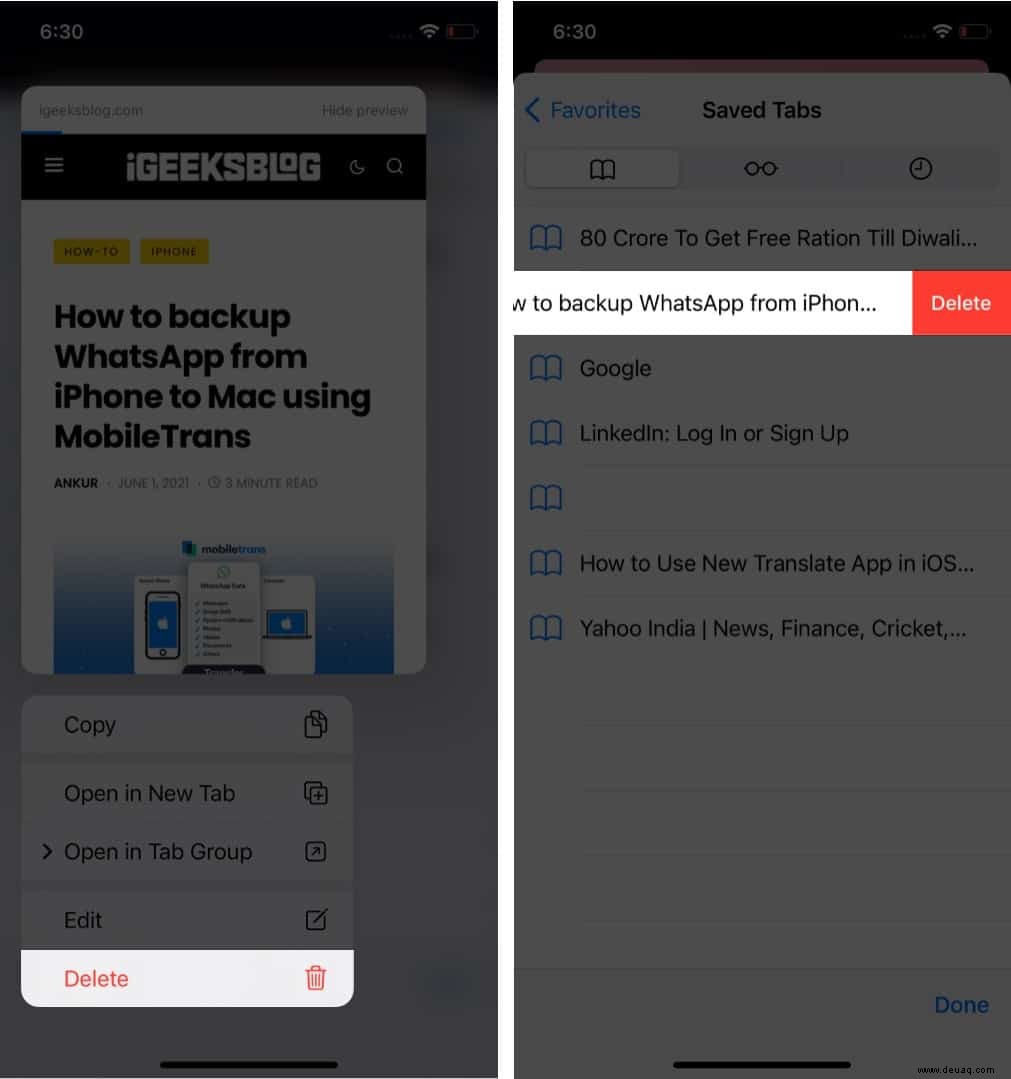
Wenn Sie so etwas wie ich sind, wird diese Lesezeichenfunktion für mehrere Webseiten praktisch sein, um Ihre Zeit und wichtige Websites zu sparen. Was sind deine Gedanken dazu? Teilen Sie Ihre Antwort in den Kommentaren unten mit.
- So synchronisieren Sie Safari-Lesezeichen zwischen Ihrem Mac und iPhone
- Safari vs. Chrome:Welcher Browser ist besser für iPhone und Mac
- 4 Möglichkeiten zum gleichzeitigen Schließen aller Safari-Tabs auf iPhone und iPad
- So verbergen Sie die IP-Adresse in Safari auf dem iPhone und Mac