Wir öffnen Dutzende von Safari-Tabs und lassen sie oft so, wie sie sind. Infolgedessen kann es zu Verwirrung führen und sogar den Browser oder das iPhone verlangsamen. Wenn Sie außerdem achtzig offene Tabs haben, wäre es umständlich, sie einzeln zu schließen. Glücklicherweise gibt es mehrere Möglichkeiten, alle Safari-Tabs auf dem iPhone gleichzeitig manuell und automatisch zu schließen.
Hinweis :Alle Methoden hier funktionieren auf iOS 14 und dem neuesten iOS 15, sofern nicht anders angegeben. Die Screenshots stammen von iOS 15. Unter iOS 14 sieht es etwas anders aus.
- So schließen Sie alle geöffneten Safari-Tabs auf dem iPhone
- So schließen Sie alle Safari-Tabs auf dem Tab-Wechsler-Bildschirm
- Safari-Tabs auf iPhone und iPad automatisch schließen
- Schließen Sie mehrere ähnliche Safari-Tabs gleichzeitig auf dem iPhone
- So schließen Sie alle Safari-Tabs einer Tab-Gruppe in iOS 15
So schließen Sie alle geöffneten Safari-Tabs auf dem iPhone
- Starten Sie Safari auf Ihrem iPhone und drücken Sie lange auf das Zwei-Quadrat-Symbol von rechts unten.
Auf dem iPad befindet sich dieses Symbol möglicherweise oben rechts. - Tippen Sie auf Alle [Anzahl] Tabs schließen .
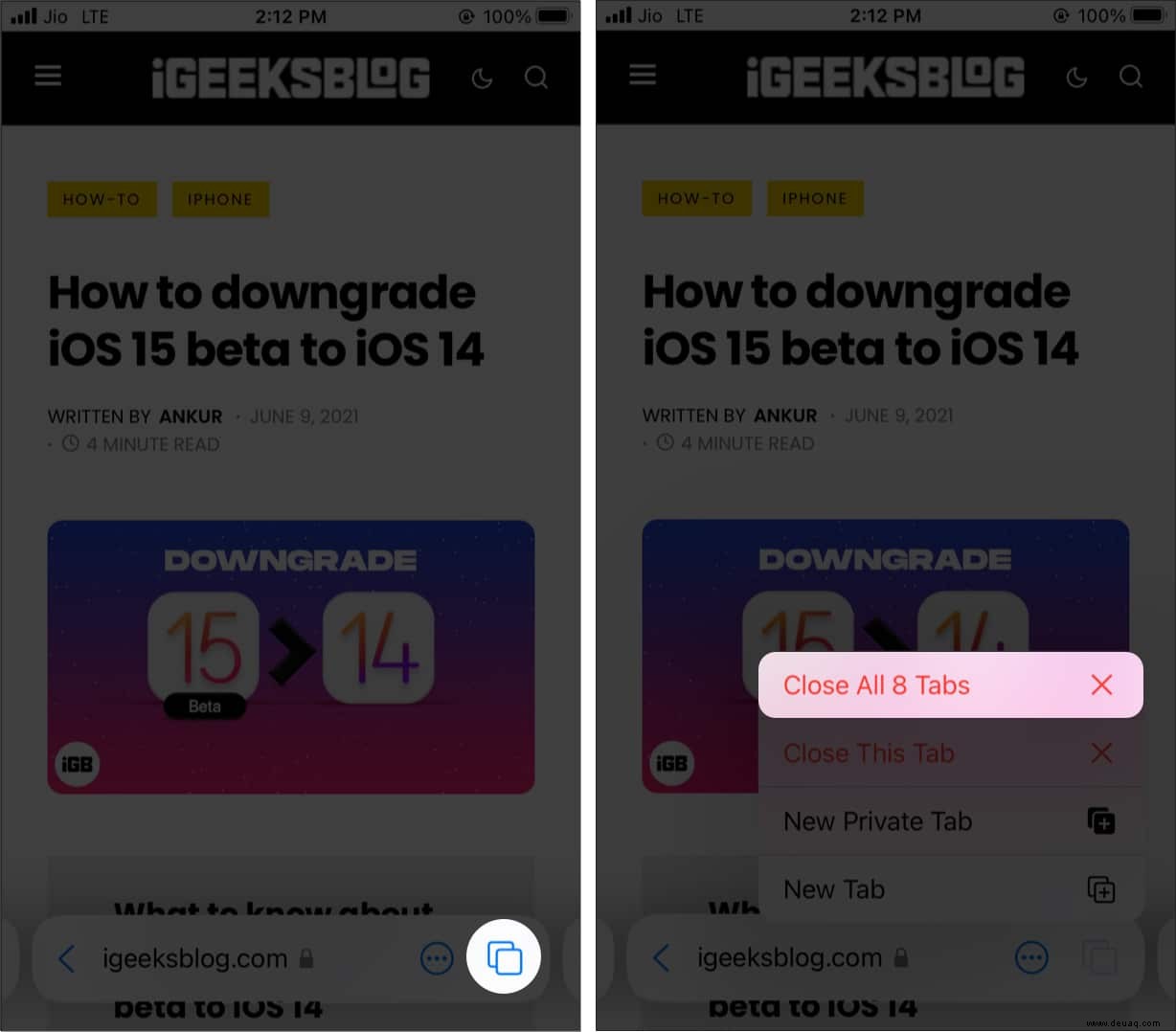
So schließen Sie alle Safari-Tabs auf dem Tab-Umschalter-Bildschirm
Dies ist nützlich, wenn Sie einen kurzen Blick auf die Registerkartennamen werfen möchten, bevor Sie sie schließen.
- Tippen Sie in Safari auf das Zwei-Quadrat-Symbol .
- Schauen Sie sich bei Bedarf die Registerkarten an.
- Drücken Sie lange auf das Wort Fertig und tippen Sie auf Alle [Anzahl] Tabs schließen .
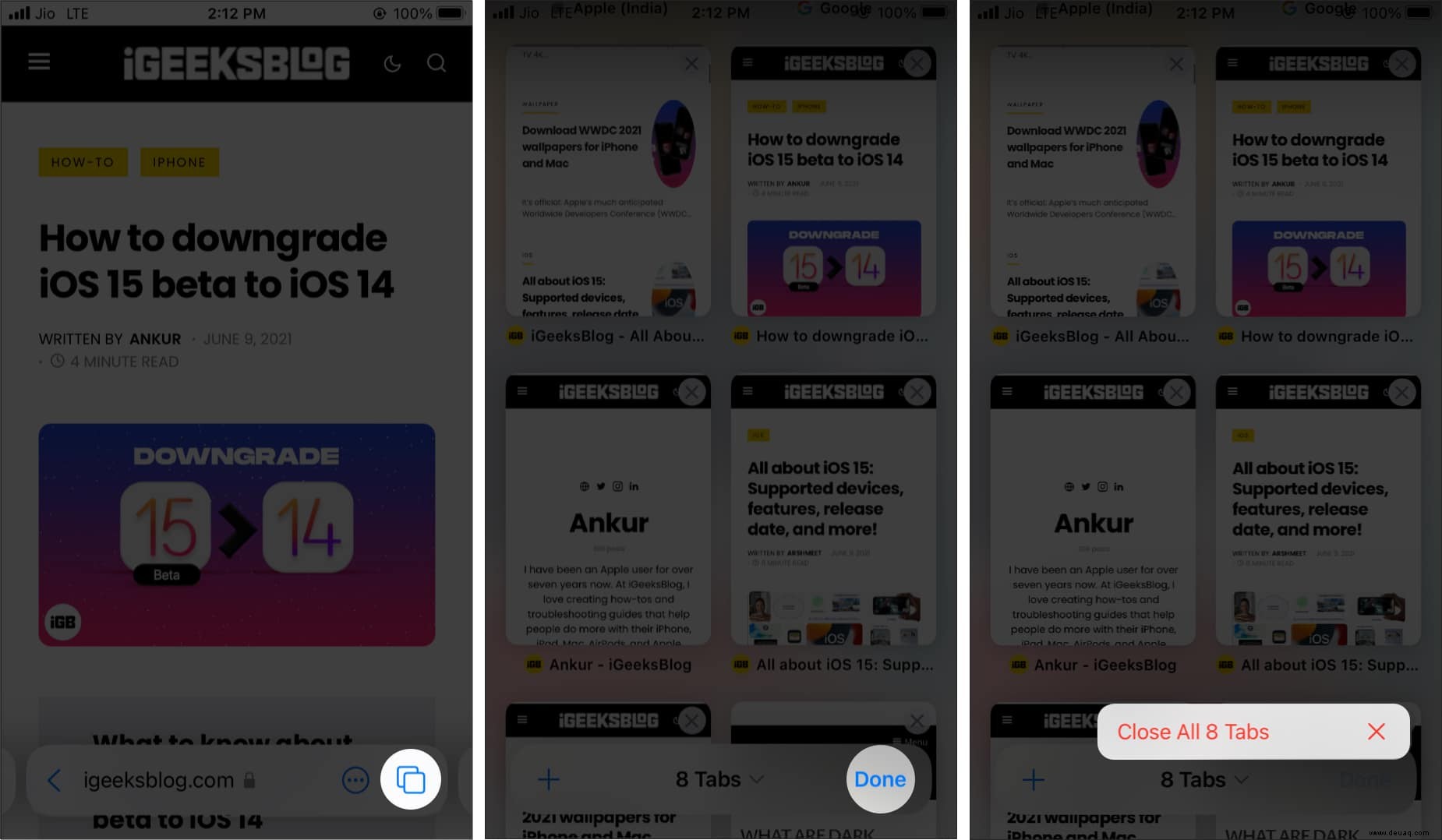
Safari-Tabs auf iPhone und iPad automatisch schließen
Wenn Sie die Gewohnheit haben, Safari-Tabs zu öffnen und zu verlassen, gibt es eine Option, die sie nach der festgelegten Zeit automatisch für Sie schließt. So geht's.
- Öffnen Sie Einstellungen und tippen Sie auf Safari .
- Scrollen Sie nach unten zu TABS und tippen Sie auf Tabs schließen .
- Wählen Sie eine andere Option als Manuell .
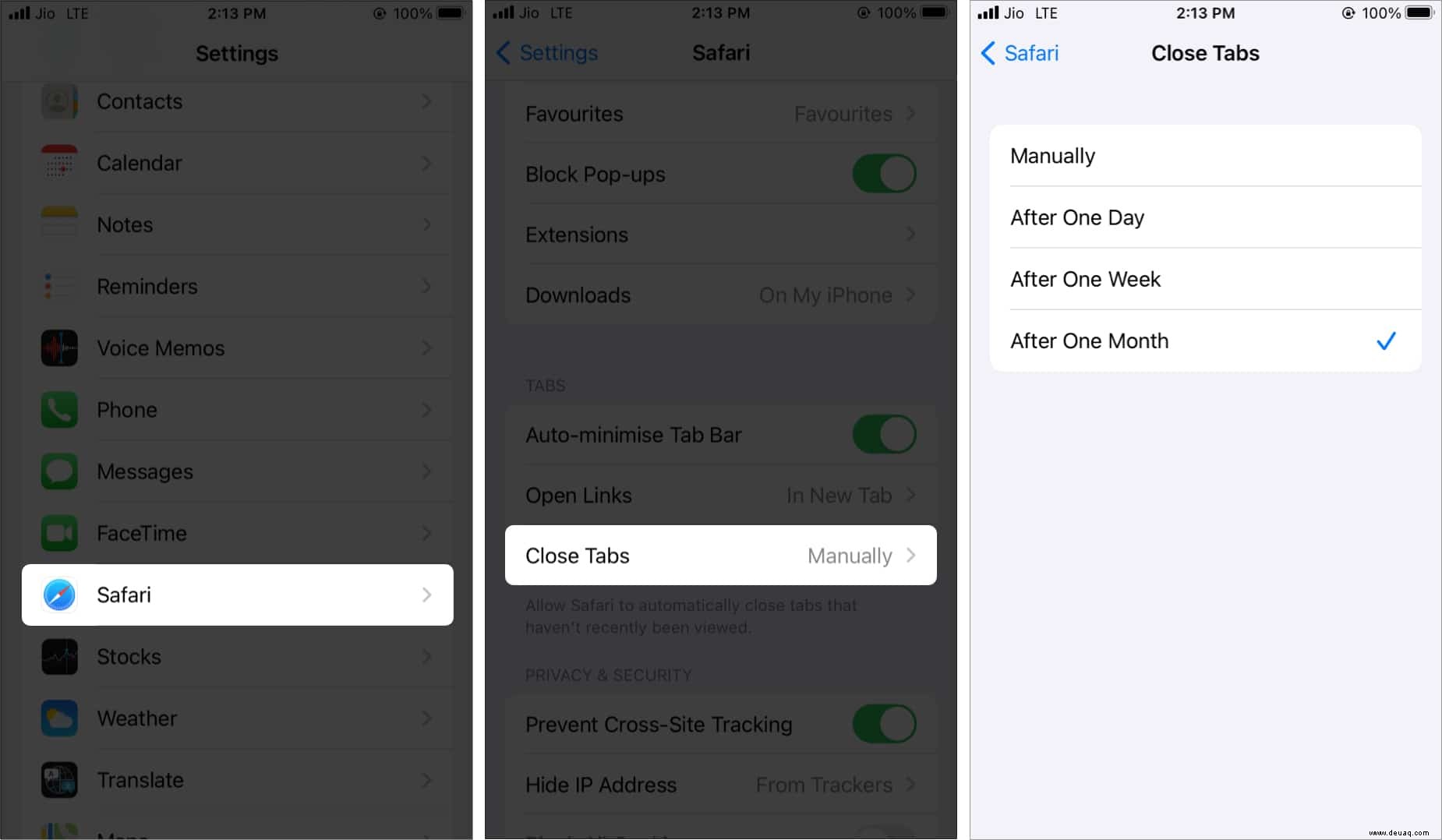
Schließen Sie mehrere ähnliche Safari-Tabs gleichzeitig auf dem iPhone
Angenommen, Sie suchen nach Hotels in Rajasthan, Indien . Dafür hast du neun Tabs geöffnet. Jetzt gibt es eine praktische Möglichkeit, alle diese neun Registerkarten auf einmal zu schließen. Ihre anderen geöffneten Tabs werden nicht geschlossen.
- Öffnen Sie Safari und tippen Sie auf das Zwei-Quadrat-Symbol .
- Wischen Sie die Miniaturansichten der Registerkarten nach unten, um die Suchleiste anzuzeigen.
- Geben Sie das gewünschte Wort ein. Sagen wir Rajasthan . Sie sehen alle geöffneten Tabs, die mit diesem Wort übereinstimmen.
- Drücken Sie lange auf das Wort Abbrechen und tippen Sie auf [Anzahl] Tabs schließen, die mit „Suchwort“ übereinstimmen.
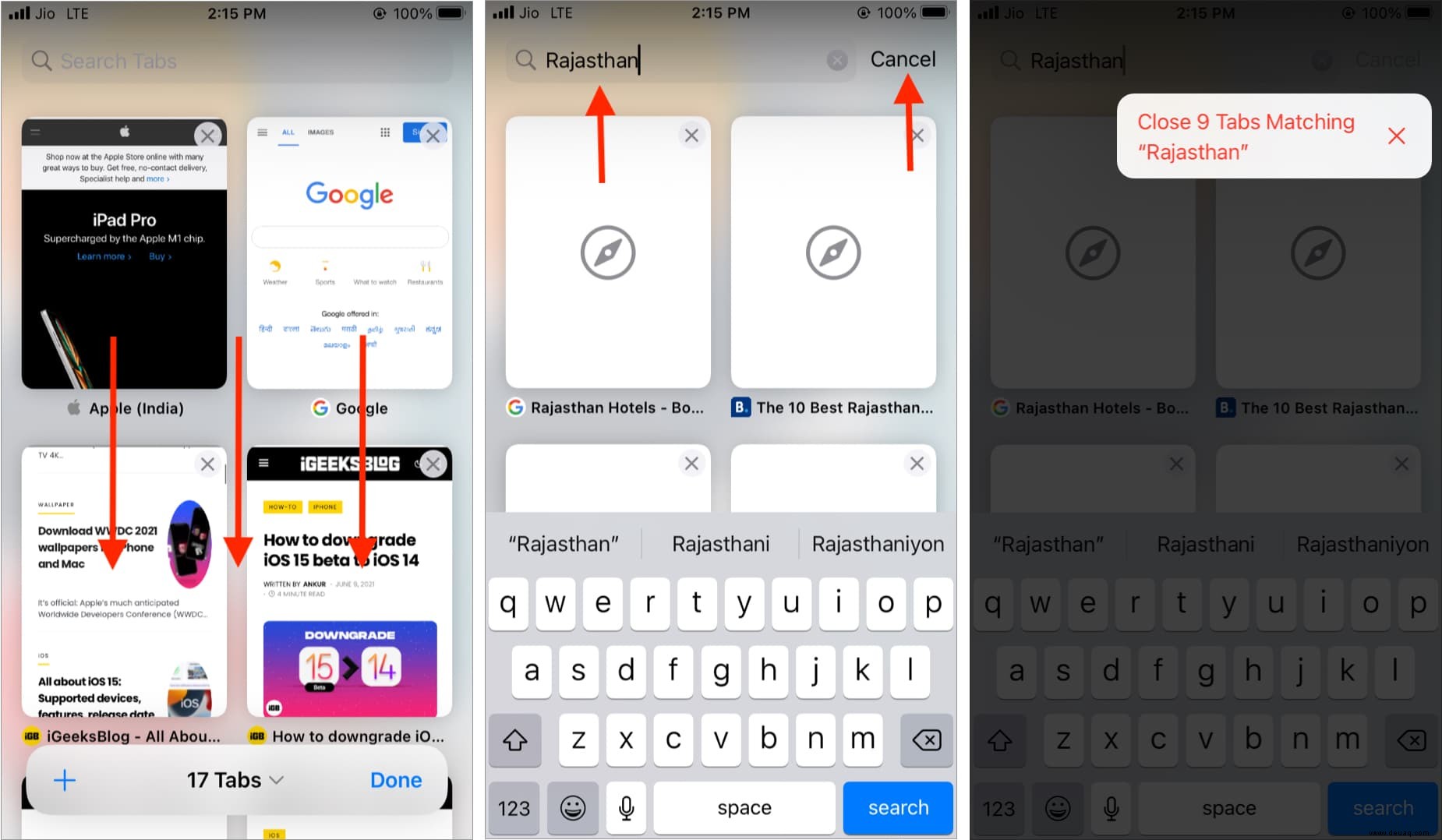
So schließen Sie alle geöffneten Safari-Tabs einer Tab-Gruppe in iOS 15
iOS 15 hat Safari auf iPhone und iPad überarbeitet. Jetzt haben Sie zwei zusätzliche Möglichkeiten, alle Safari-Tabs zu schließen.
Mit der Registerkartengruppe haben Sie einen Ordner mit Registerkarten zur besseren Organisation. Damit können Sie alle geöffneten Registerkarten einer Registerkartengruppe schließen, indem Sie die Registerkartengruppe löschen. Erfahren Sie alles über Safari-Tab-Gruppen in unserer ausführlichen Anleitung.
Zweitens können Sie auch in den Miniaturbildmodus für Registerkarten wechseln und alle anderen Registerkarten außer dieser schließen. So geht's.
- Tippen Sie auf das Zwei-Quadrat-Symbol unten rechts in Safari.
- Drücken Sie lange auf eine der Registerkarten-Miniaturansichten.
- Tippen Sie auf Andere Tabs schließen . Mit Ausnahme dieser Registerkarte werden alle anderen geschlossen.
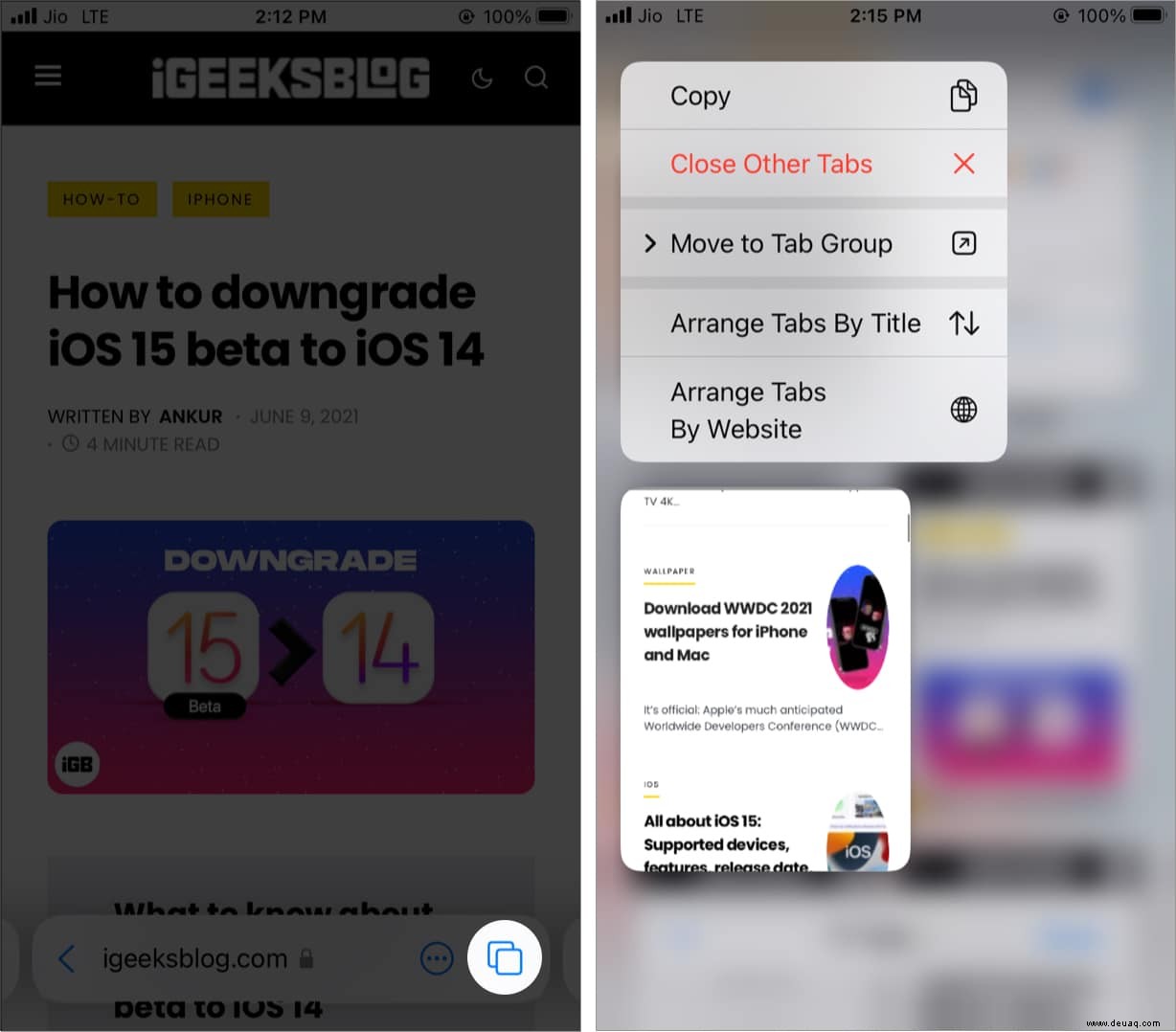
So schließen Sie mühelos alle Safari-Tabs auf Ihrem iPhone und iPad. Ich glaube, diese Anleitung war hilfreich. Wenn Sie die Registerkarten versehentlich geschlossen haben, haben Sie die Möglichkeit, sie erneut zu öffnen.
Weitere hilfreiche Safari-Beiträge:
- So verbergen Sie die IP-Adresse in Safari auf dem iPhone und Mac
- So aktivieren und verwenden Sie das private Surfen in Safari auf dem iPhone
- So verwenden Sie Safari-Erweiterungen in iOS 15 auf iPhone und iPad
- So suchen Sie vom iPhone aus auf der Safari-Webseite nach Text