Bisher waren Xbox- und Apple-Geräte nicht die besten Freunde. Aber jetzt ändert sich die Gleichung langsam. Sie können jetzt Xbox-Spiele auf Ihrem iPhone und iPad streamen und spielen. Dies umfasst beides:Xbox Cloud Gaming und Xbox Remote Play.
Während Ersteres ein Cloud-basierter Spieledienst ist, auf den Sie über Ihren iPhone-/iPad-Browser zugreifen können, können Sie mit Letzterem Konsolenspiele direkt über das Internet auf Ihren Mobilgeräten spielen.
Lassen Sie mich Ihnen ohne weiteres zeigen, wie es geht.
- So verwenden Sie Xbox Cloud Gaming auf Ihrem iPhone und iPad
- Was müssen Sie wissen?
- Richten Sie Xbox Cloud Gaming auf iOS ein
- Koppeln Sie Ihren Controller mit Ihrem iPhone oder iPad
- So richten Sie Remote Play auf dem iPhone ein, um Xbox-Spiele zu streamen
- Was müssen Sie wissen?
- Remote Play einrichten
So verwenden Sie Xbox Cloud Gaming auf Ihrem iPhone und iPad
Xbox Cloud Gaming (Beta) ist endlich live und ermöglicht es Ihnen, über 100 hochwertige Konsolenspiele von Ihrem iPhone, iPad, Windows-PC und Android-Geräten zu spielen.
Es ist eine hervorragende Möglichkeit für Benutzer ohne Xbox-Konsole, einige fantastische Spiele zu entdecken, die sie sonst vielleicht verpassen würden. Die stolzen Xbox-Besitzer können so aus der Ferne auf ihre Lieblingsspiele zugreifen.
Aber natürlich gelten einige Bedingungen.
Was Sie wissen müssen?
Systemanforderungen
- Xbox Game Pass Ultimate-Mitgliedschaft – 1 $ im ersten Monat, danach 14,99 $/Monat
- iPhone/iPad mit iOS 14.4/iPadOS 14.4 oder höher
- Bluetooth 4.0 oder höher
- iPhone XR und höher
- iPad Air 3. und 4. Generation
- iPad Pro 11″ 2. Generation und höher
- iPad der 8. Generation
- iPad mini der 5. Generation
- Unterstützter Browser – Safari 14, Google Chrome, Microsoft Edge
- Internetverbindung – 10 Mbit/s oder mehr für iPhone, 20 Mbit/s oder mehr für iPad
- 5-GHz-WLAN-Netzwerk
- Kompatibler Xbox Wireless Controller
Einschränkungen
- Derzeit ist Xbox Cloud Gaming in seiner Beta-Version in begrenzten Regionen verfügbar. Überprüfen Sie den Status Ihres Standorts.
- Unterstützt jeweils nur ein Konto und einen Controller.
Richten Sie Xbox Cloud Gaming auf iOS ein
- Öffnen Sie Ihren Standardbrowser, vorzugsweise Safari , und gehen Sie zu xbox.com/play .
- Tippen Sie auf Anmelden und geben Sie Ihr Microsoft-Konto ein, das mit Ihrem Xbox Game Pass verknüpft ist.
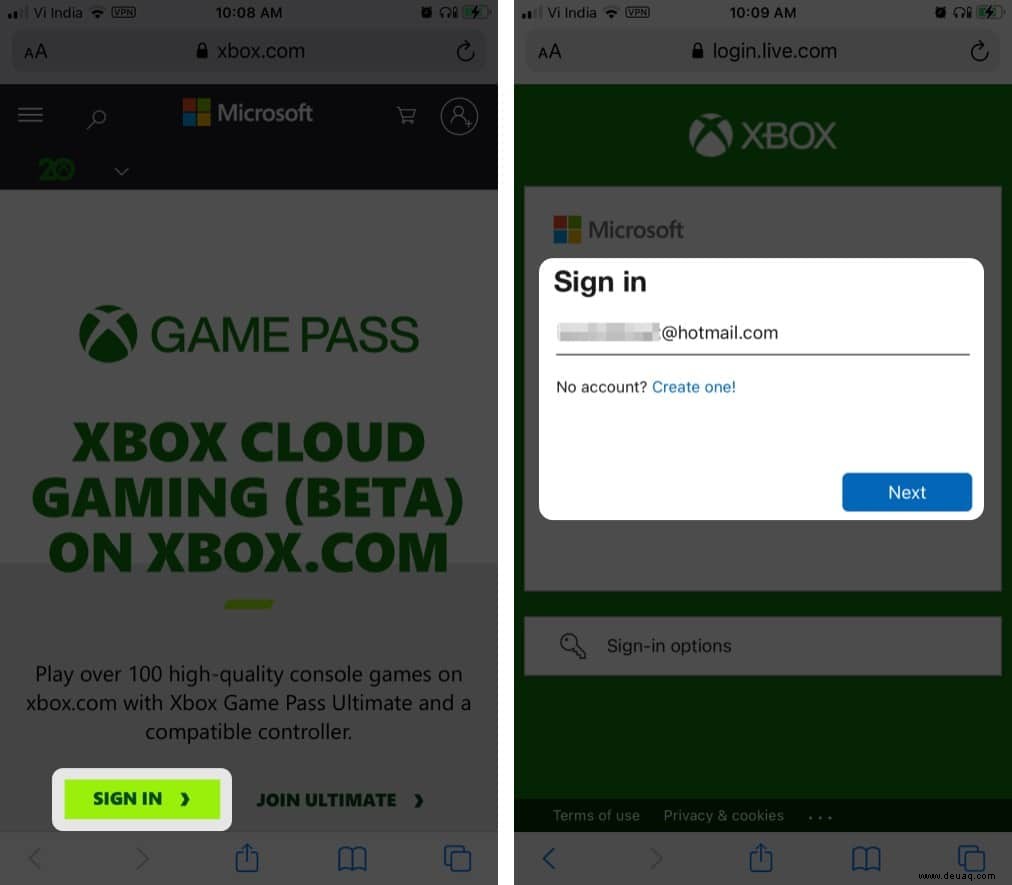
- Das ist es! Suchen Sie sich jetzt Ihr bevorzugtes Spiel aus und spielen Sie weiter.
Schnellzugriffs-Hack :Tippen Sie auf die Teilen-Schaltfläche unten auf dem Bildschirm → wählen Sie Zum Startbildschirm hinzufügen . Auf diese Weise erstellen Sie eine Website-Verknüpfung, die den Zugriff auf die Xbox Cloud mit einem Fingertipp ermöglicht.
Jetzt haben Sie vollen Zugriff auf die riesige Spielebibliothek, die mit dem Xbox Game Pass verfügbar ist. Während viele von ihnen Touchscreen-kompatibel sind, wird das Anschließen eines kompatiblen Controllers Ihr Gameplay sicherlich verbessern.
Koppeln Sie Ihren Controller mit Ihrem iPhone oder iPad
- Gehen Sie zu Einstellungen → Bluetooth
Vergewissern Sie sich, dass Ihr Bluetooth EIN ist
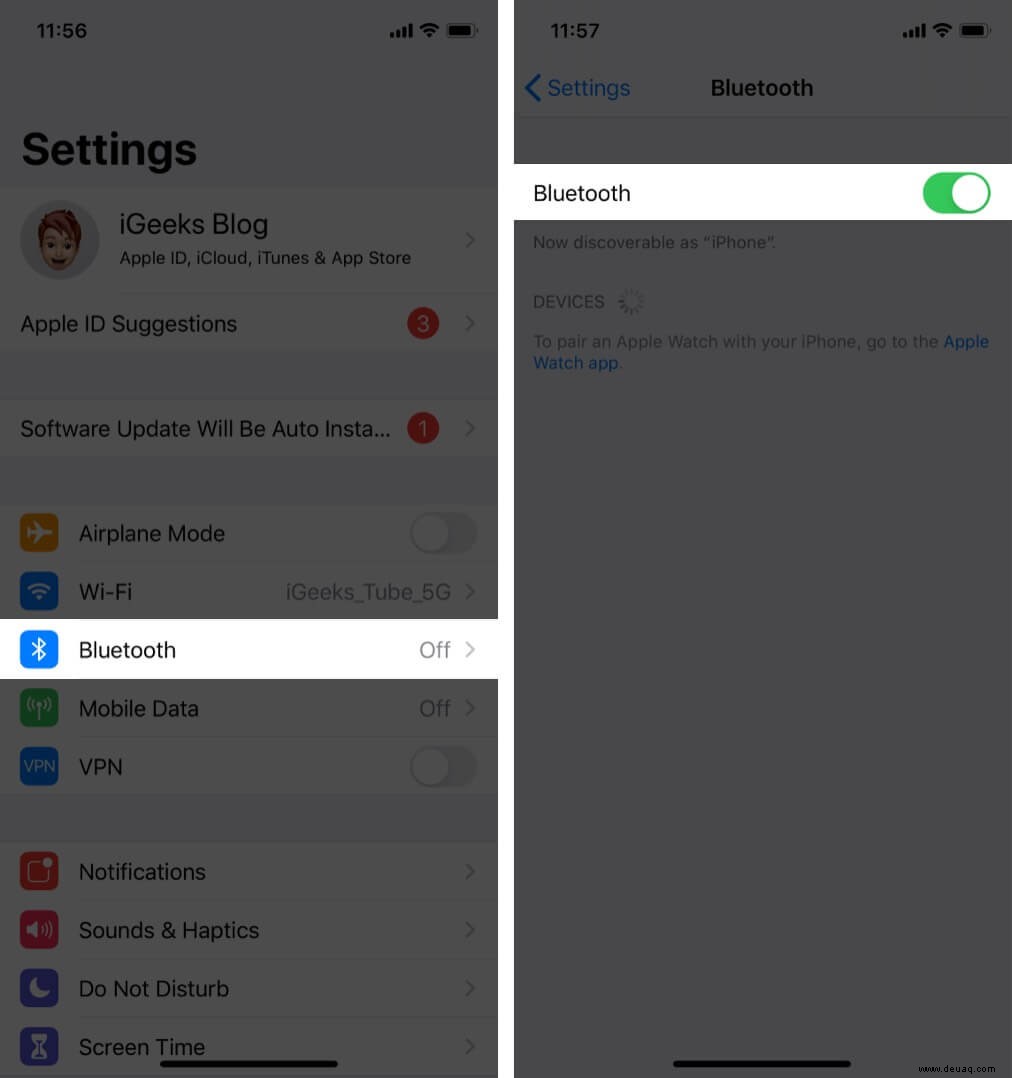
- Drücken Sie jetzt die Xbox-Taste , um Ihren Xbox Wireless Controller einzuschalten .
Hinweis :Wenn Ihr Controller mit Ihrer Xbox gekoppelt ist, schalten Sie Ihre Konsole aus und halten Sie nach einigen Minuten die Pair-Taste gedrückt. - Wählen Sie Xbox Wireless Controller von Ihrem Paar verfügbarer Geräte.
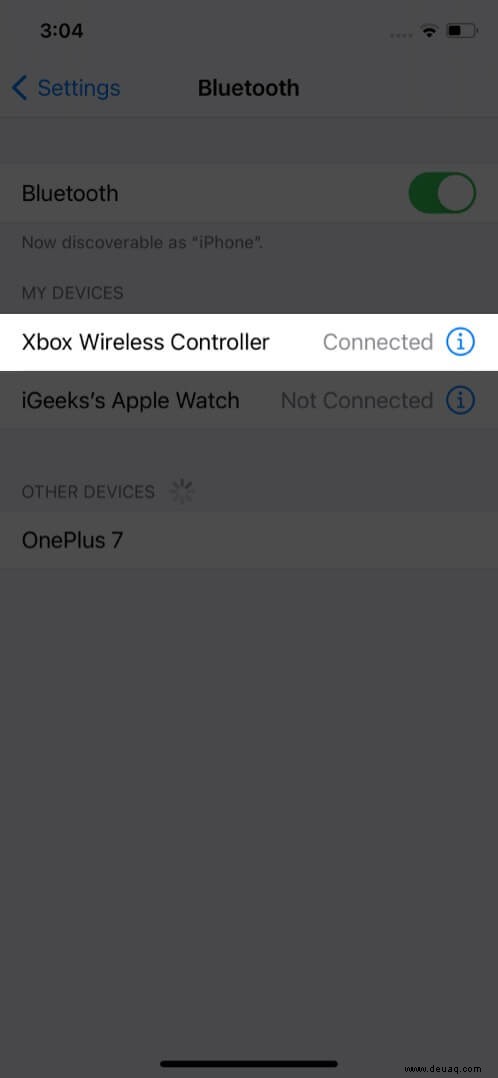
Ihr iPhone oder iPad ist jetzt mit Ihrem Xbox-Controller gekoppelt. Wenn Sie Verbindungsprobleme haben, werfen Sie einen Blick auf unseren ausführlichen Leitfaden zu diesem Thema.
So richten Sie Remote Play auf dem iPhone ein, um Xbox-Spiele zu streamen
Remote Play verwendet keine Microsoft-Server wie Xbox Cloud Gaming; Stattdessen werden die auf Ihrer Xbox vorhandenen Spiele auf einem anderen Gerät gerendert. Sie müssen also natürlich eine Xbox-Konsole besitzen.
Es gibt noch einen weiteren Vorteil! Mit der brandneuen Xbox-App können Sie Ihre Konsole über Ihr iPhone verwalten. So können Sie Spiele löschen und auf die Konsole herunterladen, damit sie alle vorbereitet sind, wenn Sie nach Hause kommen.
Außerdem ist dies ein hervorragendes Upgrade für Gamer oder Game-Streamer. Damit können Sie einen Screenshot machen und ihn über Ihre sozialen Medien teilen.
Was Sie wissen müssen?
Systemanforderungen
- iPhone/iPad mit iOS 13/iPadOS 13 oder höher
- Bluetooth 4.0 oder höher
- iPhone XR und höher
- iPad Pro 11″ 2. Generation und höher
- iPad Air 3. und 4. Generation
- iPad der 8. Generation
- iPad mini 5. Generation
- Die Xbox-App
- Xbox-Konsole
- Xbox One
- Ein S
- Ein X
- Xbox Series X und Series S
- Kompatibler Xbox Wireless Controller
- Ein Microsoft-Konto mit einem Xbox-Profil
- Eine optimale Internetgeschwindigkeit von mindestens 7–10 Mbit/s oder 5-GHz-WLAN
Einschränkungen
- Nur eine Person kann remote oder lokal spielen.
- Sie können nicht über Remote Play auf Rückenkompatibilitätsspiele zugreifen.
- In-Game- oder Store-Käufe sind während des Remote-Spiels deaktiviert.
- Alle externen Konsolenanwendungen werden während des Streamings blockiert.
Profi-Tipp
- Speichere immer deinen Fortschritt, während du aus der Ferne spielst. Sie können Ihren gesamten Spielfortschritt verlieren, wenn die Verbindung mittendrin unterbrochen wird.
- Stellen Sie sicher, dass Sie für eine reibungslosere Funktion auf das neueste iOS aktualisiert sind.
Remote Play einrichten
Auf Ihrer Konsole :
- Drücken Sie die Xbox-Taste auf Ihrem Controller.
- Öffnen Sie Profil &System → Einstellungen →Geräte &Verbindungen → Remote-Funktionen .
- Aktivieren Sie Remote-Funktionen indem Sie auf das Kästchen klicken.
- Wählen Sie Sofort ein unter Power-Modus .
Hinweis :Vergessen Sie nicht, Ihre Konsole einzuschalten, sonst funktioniert Remote Play nicht
Auf Ihrem iOS-Gerät :
- Öffnen Sie die Xbox Anwendung
- Melden Sie sich mit demselben Microsoft-Konto wie bei Ihrer Xbox One-Konsole an.
- Tippen Sie auf Meine Bibliothek Symbol (Bücherstapel) und wählen Sie Konsolen .
- Unter Konsolen verbinden mit der Konsole, die Sie verwenden möchten.
- Tippen Sie auf Remote Play auf diesem Gerät .
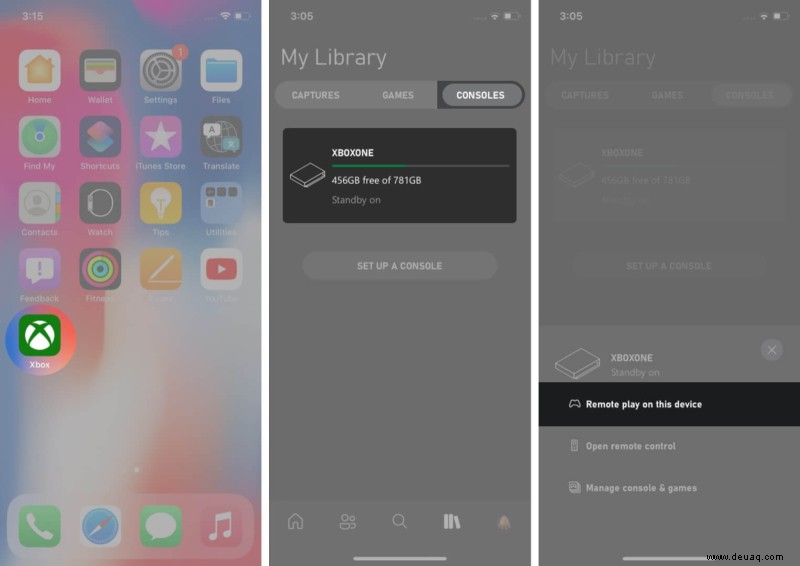
So können Sie Xbox-Spiele auf Ihrem iPhone und iPad streamen. Ich finde es einfach toll, wie diese Optionen die Gaming-Welt öffnen.
Welches ist dein Lieblings-Xbox-Spiel? Oder glauben Sie, dass Sonys Playstation ein besseres Angebot hat? Und wo stehen Apple Arcade oder Google Stadia im Mix?
Oh Junge, habe ich ein paar faszinierende Fragen oder was? Teilen Sie Ihre Antworten im Kommentarbereich unten mit.
Vielleicht möchten Sie auch lesen:
- So verwenden Sie Apple Music auf Xbox One
- So verbinden Sie AirPods mit dem PS4- und Xbox One-Controller
- Spielen Sie Google Stadia auf Ihrem iPhone und iPad
- So spielen Sie PC-Spiele auf dem iPhone/iPad mit der Moonlight-App