Wenn Sie mit dieser Anleitung lernen, wie Sie PDFs auf iPhone und iPad bearbeiten, werden Sie nicht überrascht, wenn Sie das nächste Mal ein PDF-Dokument ändern oder signieren müssen. Da PDFs nicht von normalen Textverarbeitungsprogrammen bearbeitet werden können, haben Sie möglicherweise das Gefühl, festzustecken. Aber zum Glück sind in iOS 15 und iPadOS 15 alle regulären PDF-Tools integriert.
Einige dieser Tools funktionieren auf dem größeren iPad-Display definitiv besser als auf einem iPhone. Ein Dokument mit einem Apple Pencil unterschreiben zu können, fühlt sich viel besser an, als zu versuchen, Ihre Unterschrift durch Zeichnen mit dem Finger zu schätzen. Trotzdem ist es gut zu wissen, dass es diese Optionen gibt.
Im Folgenden führen wir Sie durch die Schritte, wie Sie diese PDF-Tools finden, und geben dann eine kurze Beschreibung, was Sie damit tun können. Stellen Sie einfach sicher, dass Ihr iPhone oder iPad auf dem neuesten Stand ist, und los geht's!
So bearbeiten Sie PDFs auf iPhone und iPad
In allen unseren Prozessbildern unten haben wir iPhone-Screenshots auf der linken Seite und iPad-Screenshots auf der rechten Seite eingefügt.
1. Zuerst müssen Sie Ihre PDFs finden . Diese befinden sich höchstwahrscheinlich im Download-Ordner der Dateien app (die mit dem blauen Ordnersymbol), aber über Dateien können Sie andere Speicherorte wie lokale oder iCloud-Ordner überprüfen. Wenn Sie die PDF-Datei gefunden haben, die Sie bearbeiten möchten, tippen Sie darauf, um sie zu öffnen .
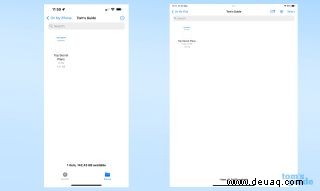
2. Wischen Sie hier im Vorschaubildschirm nach oben und unten um durch die verschiedenen Seiten in Ihrem PDF zu navigieren. Wischen Sie auf einem iPhone von links nach innen , um alle Seiten in Ihrer PDF-Datei anzuzeigen, und scrollen Sie nach oben und unten bei Bedarf.
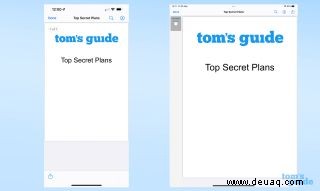
Die Seitengliederungsansicht wird automatisch auf der iPad-Version angezeigt.
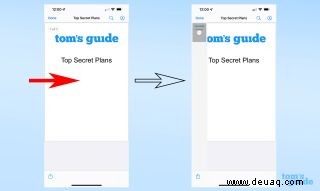
3. Um seitenbezogene Änderungen vorzunehmen, tippen Sie auf das Symbol mit den drei Punkten auf der Seite, die Sie bearbeiten möchten, oder tippen und halten , um das Menü für eine derzeit nicht ausgewählte Seite aufzurufen. Von hier aus können Sie die Seite drehen, löschen, neue leere oder gescannte Seiten hinzufügen oder sofort eine neue scannen .
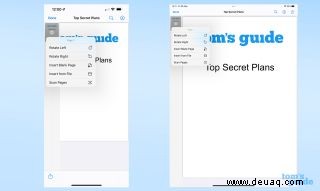
4. Verwenden Sie für In-Page-Bearbeitungen die Markup-Tools , auf die Sie zugreifen, indem Sie auf das Stiftsymbol tippen in der oberen rechten Ecke.
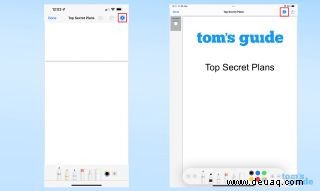
5. Von hier aus haben Sie eine Symbolleiste am unteren Rand Ihres Bildschirms. Die Symbolleiste ist auf dem iPhone fest installiert, aber auf dem iPad wischen oder ziehen Sie sie einfach zu einer Seite des Bildschirms um es auf dieser Seite zu positionieren. Wischen oder ziehen Sie es in Richtung einer Ecke , um die Symbolleiste in diese Ecke zu minimieren.
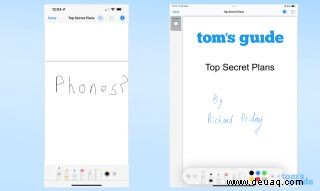
6. Verwenden Sie Ihren Finger (oder einen Apple Pencil, wenn Sie ein iPad verwenden), zeichnen Sie mit dem Stift-, Bleistift- oder Textmarker-Werkzeug (mit der Farbe, die aus dem Rad auf der rechten Seite der Toolbox ausgewählt wurde). Verwenden Sie die Symbolleiste, um zu Radiergummi, Lassoauswahl oder Lineal zu wechseln . Tippen Sie erneut auf diese Tools, wenn sie ausgewählt sind für andere Optionen wie Transparenz und Dicke. Ziehen Sie bei ausgewähltem Lineal mit einem Finger um es über die Seite zu verschieben. Mit zwei Fingern kneifen und drehen um das Lineal zu drehen.
7. Tippen Sie auf die Schaltfläche + für zusätzliche Werkzeuge obendrauf. In diesem Menü können Sie ein Textfeld, eine Signatur, eine Lupe zum Lesen von kleinem Text und einige vordefinierte Formen hinzufügen.
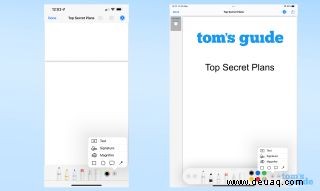
Das ist Ihr Crashkurs in der Bearbeitung von PDFs auf iPhone und iPad! Ziemlich einfach, oder? Jetzt können Sie lernen, wie Sie eine PDF-Datei auf dem Mac in nur wenigen Schritten bearbeiten.
Es gibt viele weitere iPhone- und iPad-Tipps, die Sie lernen können, wenn Sie die PDF-Bearbeitung beherrschen. Stellen Sie zunächst sicher, dass Sie wissen, wie Sie eine ganze Seite auf iPhone und iPad scannen, ohne mehrere Screenshots zusammenfügen zu müssen, wie Sie Websites auf iPhone und iPad für zusätzliche Sicherheit beim Surfen blockieren und wie Sie Spam-Texte auf dem iPhone stoppen und wie Entfernen Sie Abzeichen auf dem iPhone, um irritierende Nachrichten und Benachrichtigungen zu reduzieren.
Wenn Sie etwas Fortgeschritteneres wollen, können wir Ihnen sagen, wie Sie Fotos auf dem iPhone bearbeiten, damit Sie Ihren Schnappschüssen einen professionellen Vorteil verleihen, wie Sie Pflanzen auf dem iPhone identifizieren, um Ihre botanischen Wissenswertes zu erweitern, oder wie Sie „Meine E-Mail verbergen“ verwenden in iOS 15, um noch mehr Spam im Posteingang zu vermeiden. Wir haben auch eine Anleitung, was zu tun ist, wenn AirDrop nicht funktioniert, und wie Sie Daten von iPad zu iPad übertragen können, wenn Sie bald ein Apple-Tablet-Upgrade benötigen.