Haben Sie immer wenig Speicherplatz oder lieben Sie es, Ihr Gerät sauber zu halten? Anstatt zu löschen, können Sie Apps einfach auf iPhone und iPad auslagern. Diese Funktion ist praktisch, um unnötige oder nicht verwendete Apps zu entfernen, ohne Ihre Einstellungen oder App-Daten zu löschen. Lassen Sie uns mehr über diese Funktion und ihre Aktivierung auf Ihrem iPhone erfahren.
Was wird auf dem iPhone ausgelagert?
Mit iOS 11 hat Apple die Option eingeführt, Apps auf dem iPhone auszulagern, eine effiziente Alternative zum Löschen der App. Die Funktion entfernt die App vom iPhone, während ihre Daten erhalten bleiben. Wenn Sie also die App neu installieren, werden alle Daten zurückgesetzt, abhängig von der Verfügbarkeit dieser App im App Store.
So entladen Sie eine App manuell auf iPhone und iPad
Wenn Sie eine App nach Belieben auslagern möchten, können Sie dies sehr gut tun, indem Sie die folgenden Schritte ausführen:
- Öffnen Sie Einstellungen .
- Tippen Sie auf Allgemein .
- Tippen Sie auf iPhone/iPad-Speicher .
- Wählen Sie die App aus Sie möchten ausladen.
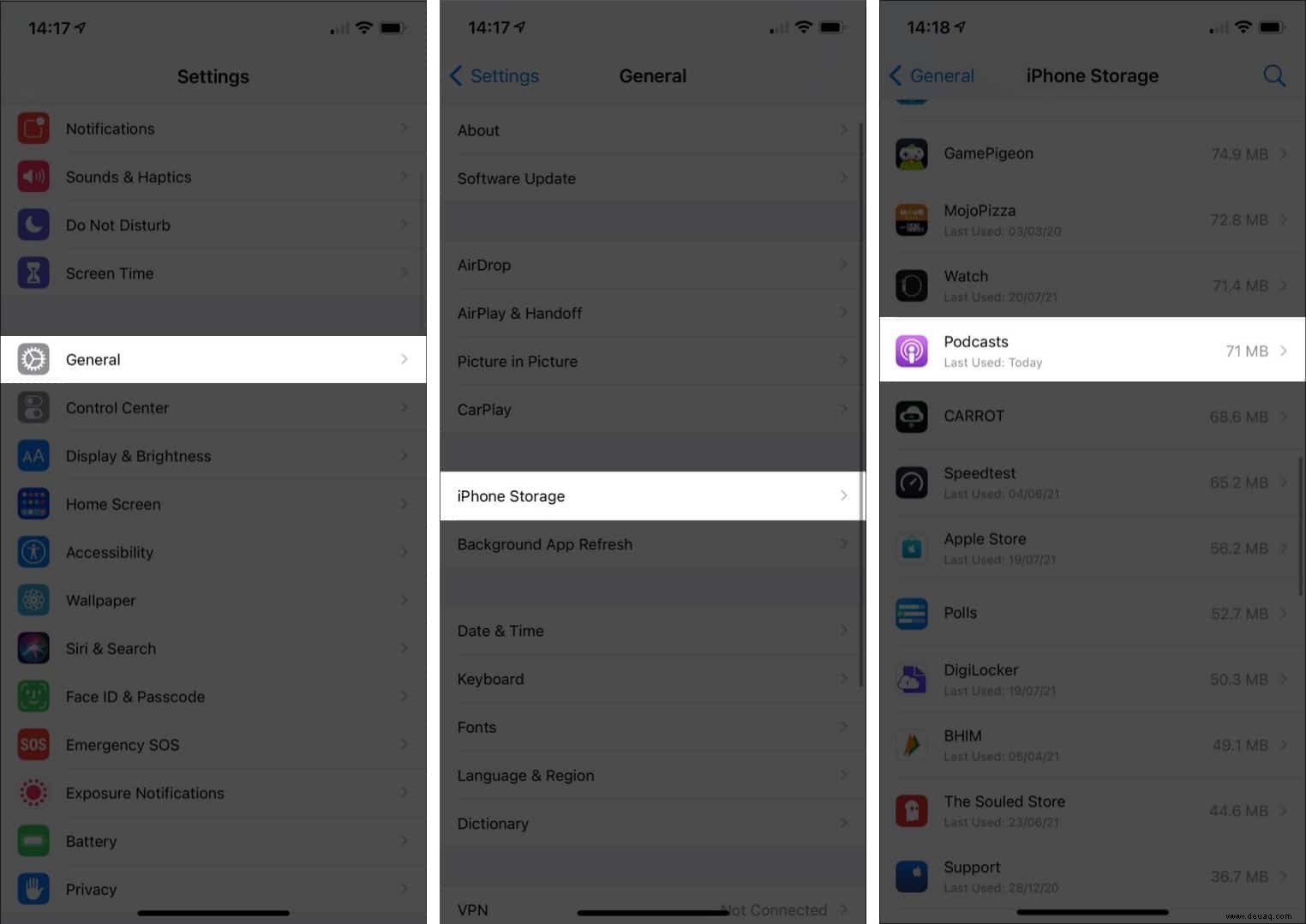
- Tippen Sie als Nächstes auf App auslagern .
- Tippen Sie auf App auslagern nochmal zur Bestätigung.
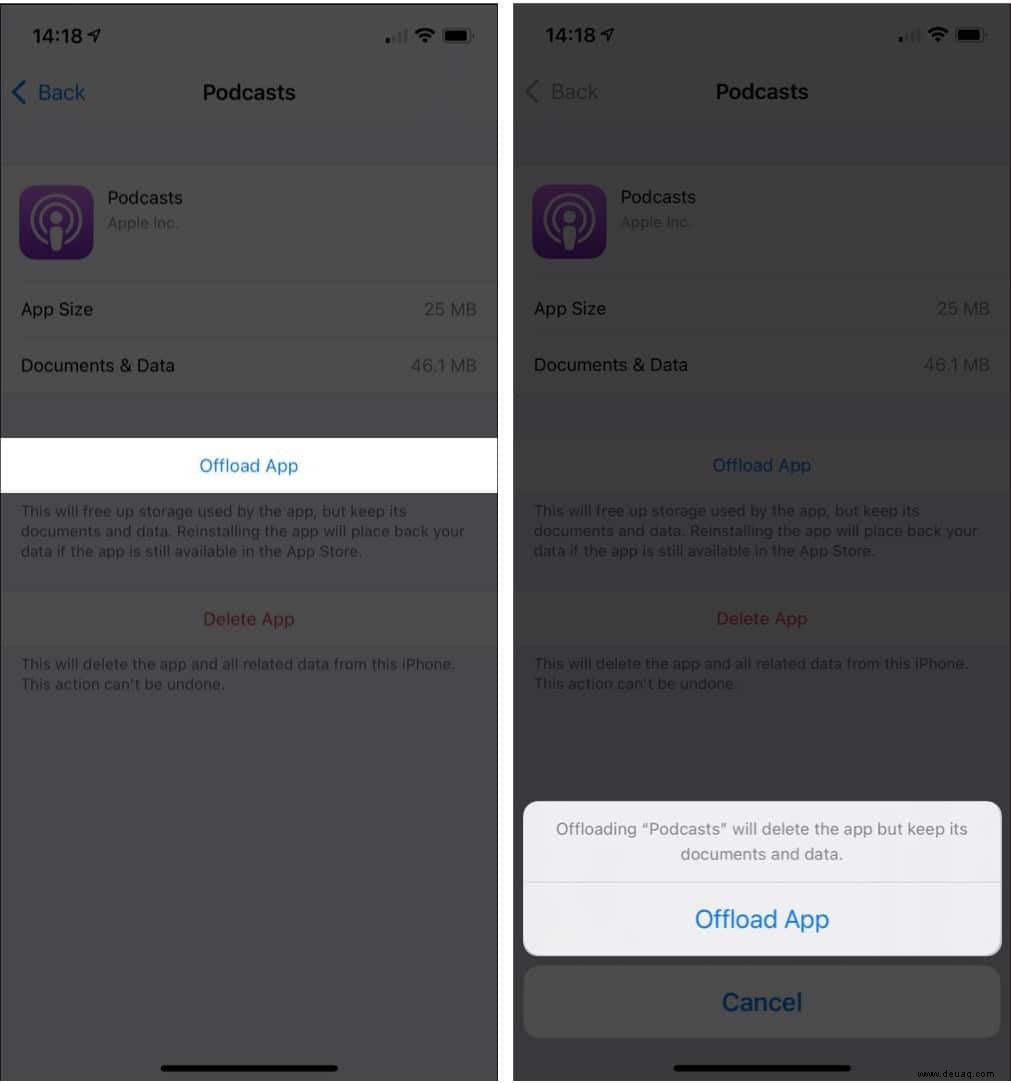
Los geht's! iOS wird die App jetzt auslagern. App neu installieren ersetzt die Option App auslagern .
So entladen Sie nicht verwendete Apps automatisch auf dem iPhone
Alternativ können Sie festlegen, dass iOS Apps, die längere Zeit nicht verwendet werden, automatisch auslagern soll:
- Öffnen Sie Einstellungen .
- Tippen Sie auf App Store .
- Aktivieren SieNicht verwendete Apps auslagern .
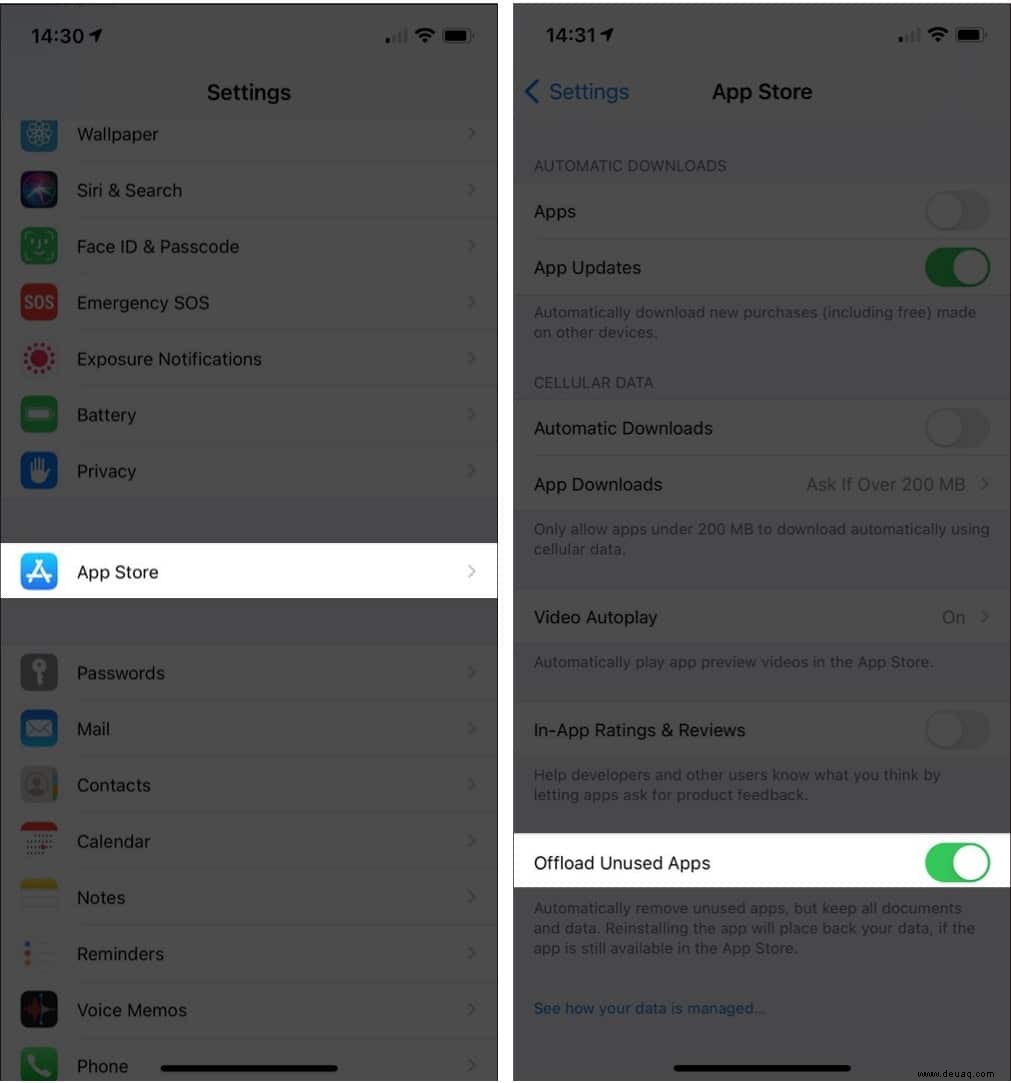
Hinweis: Wenn der Speicherplatz auf Ihrem iPhone oder iPad knapp wird, finden Sie möglicherweise die Option zum Auslagern von Apps unter Einstellungen → Allgemein → iPhone/iPad-Speicher . Einmal aktiviert, es werden automatisch alle ungenutzten Apps auf Ihrem iPhone oder iPad ausgelagert.
Dadurch kann iOS Apps auslagern, die lange Zeit nicht verwendet wurden. Sie können diese Einstellung jederzeit deaktivieren.
Um das Auslagern nicht verwendeter Apps auf dem iPhone zu deaktivieren, befolgen Sie einfach die oben genannten Schritte und deaktivieren Sie Nicht verwendete Apps auslagern .
Neu installieren oder ausgelagerte Apps aktivieren
Auf dem Startbildschirm finden Sie das Symbol der ausgelagerten App mit einem kleinen Wolkensymbol . Wenn Sie die App erneut herunterladen möchten, tippen Sie auf das App-Icon. Es wird je nach Geschwindigkeit Ihrer Internetverbindung innerhalb weniger Minuten heruntergeladen.
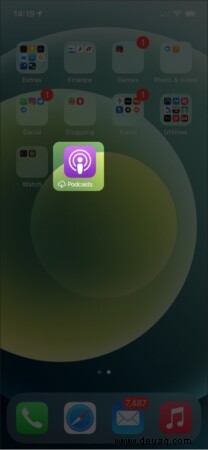
So können Sie Apps auf Ihrem iPhone und iPad auslagern. Lassen Sie mich in den Kommentaren unten wissen, wenn Sie nach dem Prozess auf Probleme stoßen.
Weiterlesen:
- So sehen Sie die am häufigsten verwendeten Apps auf Ihrem iPhone:2 schnelle Wege
- Die Spotlight-Suche funktioniert nicht auf dem iPhone? 6 Schnellkorrekturen
- iOS 15:Verwendung von Hintergrundgeräuschen auf dem iPhone
- Mit Ihnen geteilt auf iPhone und iPad verwenden