QR-Codes (Quick Response) machen es einfach, eine Webseite zu scannen und zu besuchen, eine Telefonnummer anzurufen, eine Nummer zu Kontakten hinzuzufügen und sogar Wi-Fi-Passwörter zu teilen! Dadurch entfällt das lästige Merken und Eintippen langer URLs oder Texte.
Sie scannen einfach den QR-Code mit Ihrem iPhone und Boom, es bringt Sie zu der besagten Webseite. Schon gespannt? Lassen Sie mich Ihnen zeigen, wie Sie einen QR-Code mit Ihrem iPhone oder iPad scannen.
- So scannen Sie einen QR-Code mit der iPhone-Kamera-App
- So scannen Sie QR-Codes mit der Wallet-App auf dem iPhone
- Verwenden Sie QR-Code-Scanner-iOS-Apps von Drittanbietern
- So verwenden Sie Chrome zum Scannen von QR-Codes auf Ihrem iPhone
So scannen Sie einen QR-Code mit der iPhone-Kamera-App
- Öffne Kamera .
- Wählen Sie nach hinten gerichtete Kamera.
- Richten Sie die Kamera richtig auf den QR-Code Sie sehen auf Ihrem Computerbildschirm Papier, Broschüre, Schachtel usw. Warten Sie ein paar Sekunden.
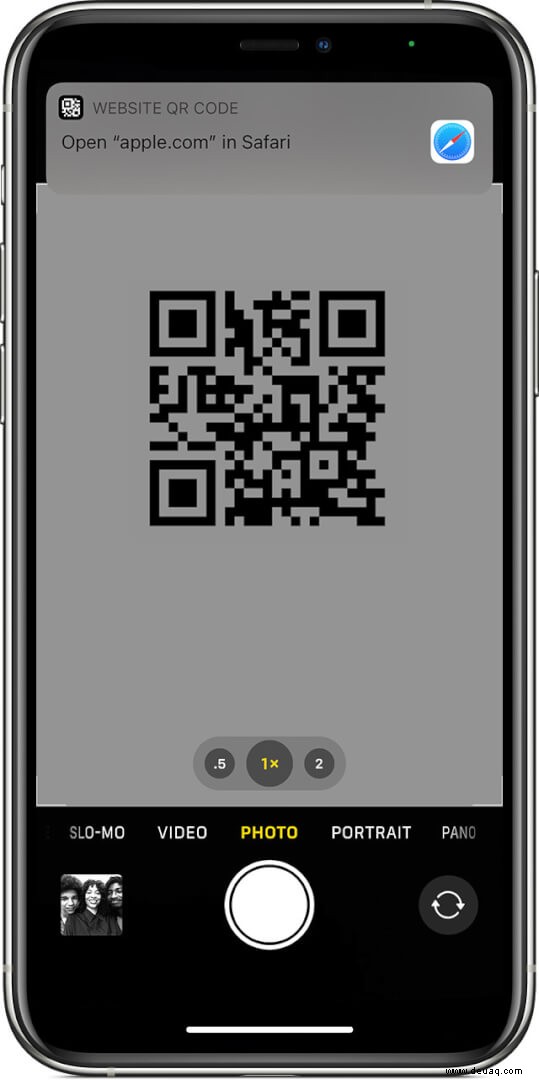
- Tippen Sie auf Benachrichtigung das oben erscheint.
Fun Fact: I tried to scan a QR code using the front selfie camera. It doesn’t work.
Hinweis: Wenn beim Scannen eines QR-Codes keine Benachrichtigung eingeblendet wird, öffnen Sie die Einstellungen App und tippen Sie auf Kamera . Stellen Sie als Nächstes sicher, dass der Schalter für QR-Codes scannen aktiviert ist aktiviert ist.
Fügen Sie einen QR-Code-Scanner zum Kontrollzentrum hinzu
- Öffnen Sie die iPhone-Einstellungen App und tippen Sie auf Kontrollzentrum .
- Scrollen Sie nach unten und tippen Sie auf das grüne + Symbol für Code-Scanner . Sie haben diese Verknüpfung erfolgreich zum Kontrollzentrum hinzugefügt.
- Als Nächstes rufen Sie das Kontrollzentrum auf .
Wischen Sie dazu auf einem iPhone mit Face ID von der oberen rechten Ecke nach unten. Wischen Sie auf dem iPhone mit der Home-Taste vom unteren Bildschirmrand nach oben. - Tippen Sie auf das Code-Scanner-Symbol und zeige es auf einen QR-Code.
- Sie gelangen automatisch auf die entsprechende Seite.
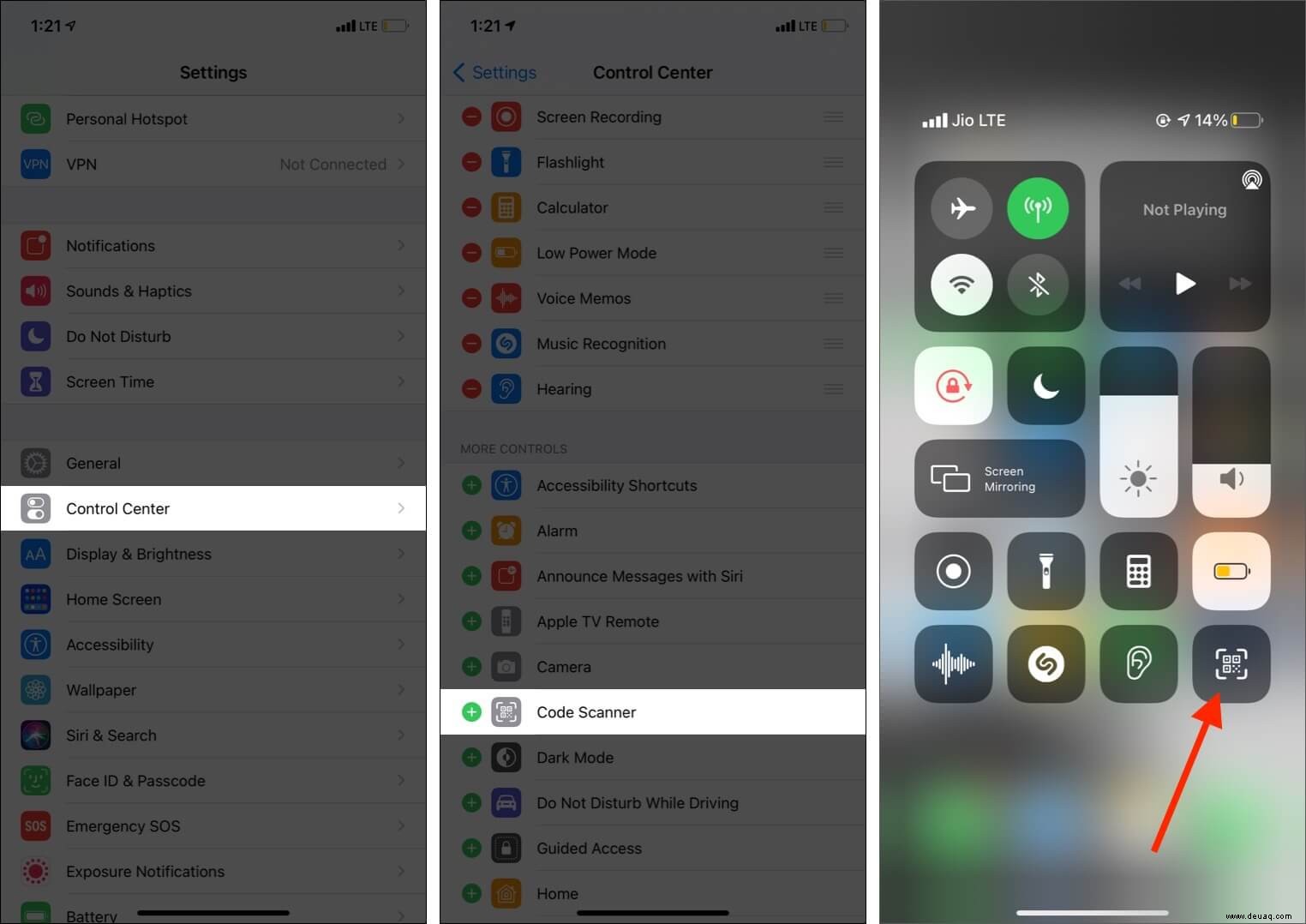
So scannen Sie einen QR-Code mit der Wallet-App auf dem iPhone
Die iPhone Wallet-App kann auch QR-Codes für Bordkarten, Coupons, Tickets usw. scannen. Dazu:
- Tippen Sie auf das +-Symbol oben im Abschnitt „Pässe“.
- Tippen Sie als Nächstes auf Code scannen um einen Pass hinzuzufügen.
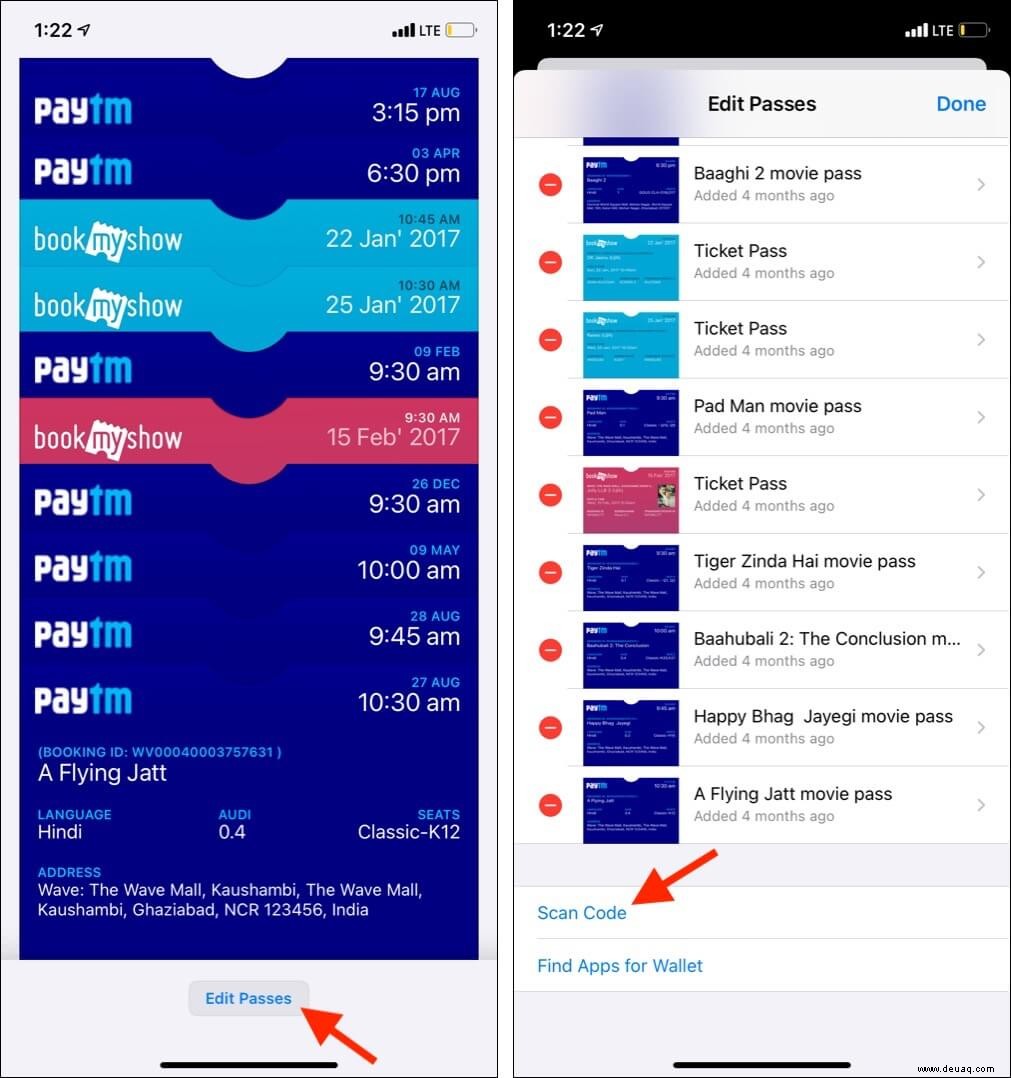
Hinweis : Wenn Sie das +-Symbol nicht sehen , scrollen Sie in Ihren Pässen nach unten und tippen Sie auf Pässe bearbeiten . Scrollen Sie nach unten und tippen Sie auf Code scannen . (Dadurch wird die Kamera-App geöffnet.)
QR-Code-Scanner von Drittanbietern für iOS-Apps verwenden
Ehrlich gesagt benötigen Sie keine separate App zum Scannen von QR-Codes, da die integrierten Lösungen von iOS und iPadOS hervorragend sind. Code-Scanner-Apps von Drittanbietern können jedoch einige praktische Funktionen hinzufügen, z. B. das Speichern eines Verlaufs aller von Ihnen gescannten Codes. Sie können auch eigene QR-Codes erstellen. Wenn Sie also von diesen Optionen begeistert sind, empfehlen wir Ihnen die folgenden QR-Code-Apps:
- QR-Code-Lesegerät und QR-Scanner
- QR-Code- und Barcode-Scanner
- QR-Code-Leser – QrScan
Hinweis :Wir haben eine Liste der besten Barcode- und QR-Code-Scanner-Apps, die Sie ausprobieren können. Probieren Sie sie aus.
So verwenden Sie Chrome zum Scannen von QR-Codes auf Ihrem iPhone
- Halten Sie auf dem iPhone-Startbildschirm oder in der App-Bibliothek lange die Chrome-App gedrückt .
- Tippen Sie auf QR-Code scannen .
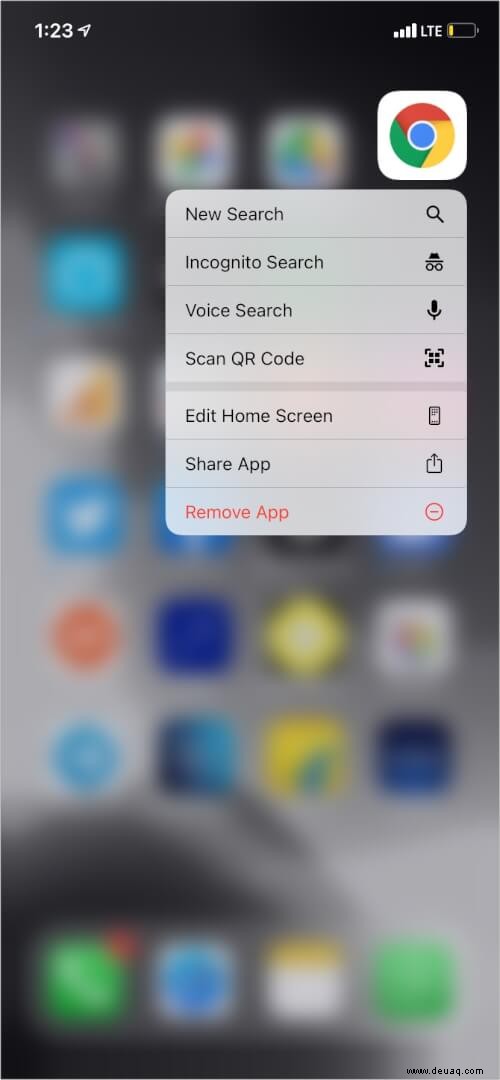
- Zulassen, dass die App auf die Gerätekamera zugreift und auf einen QR-Code zeigt.
Bonus-Tipp:QR-Codes schnell am Computer erstellen
Jetzt kennen Sie mehrere Möglichkeiten, einen QR-Code zu scannen. Aber was ist, wenn Sie einen Code erstellen möchten? Nun, es ist einfach. Sie können einen QR-Code für Ihre Kontaktdaten wie E-Mail-ID oder Telefonnummer, Webseite usw. erstellen. Dadurch können die Leute einfach diesen QR-Code scannen und auf die Informationen zugreifen!
Mein Büro-Mac und mein iPhone haben unterschiedliche Apple-IDs. Daher kann ich keine Kontinuitätsfunktionen verwenden, um Verbindungen zwischen Geräten zu öffnen. Wenn ich also auf meinem iPhone einen App-Link oder eine Webseite öffnen muss, die auf dem Bürocomputer geöffnet ist, erstelle ich schnell einen QR-Code und scanne ihn mit meinem Telefon.
Die Möglichkeiten sind grenzenlos. Hier ist eine einfache und kostenlose Möglichkeit, QR-Codes zu erstellen.
- Besuchen Sie the-qrcode-generator.com auf Ihrem Computer, Tab oder iPhone.
- Wählen Sie wie gewünscht URL, Kontakt, Telefon usw. aus. Ich wähle „URL“ aus.
- Fügen Sie die gewünschte URL ein und Sie sehen sofort den QR-Code auf der rechten Seite.
- Sie können diesen QR-Code zur späteren Verwendung herunterladen, z. B. ausdrucken, oder scannen.
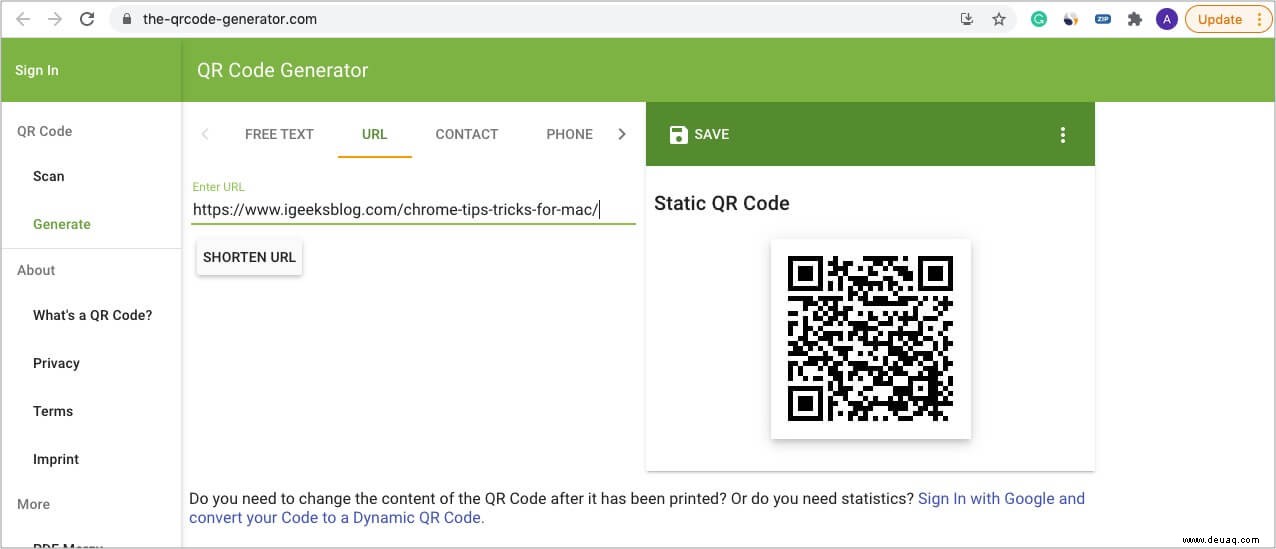
Profi-Tipp :Wenn Sie Chrome verwenden, klicken Sie mit der rechten Maustaste auf eine Seite und wählen Sie QR-Code für diese Seite erstellen aus.
Häufig gestellte Fragen
Von nun an sind dies alle Möglichkeiten, wie Sie QR-Codes auf iOS oder iPadOS scannen können. Die Methoden sind einfach und intuitiv und bieten jedem das einfache Scannen von Codes. Wenn Sie weitere Fragen haben, können Sie diese gerne im Kommentarbereich unten stellen.
Sie werden auch viel Freude beim Lesen haben:
- 4 Gründe, warum QR-Codes besser sind als RFID
- So verwenden Sie den Twitter-QR-Code auf dem iPhone
- Beste Kamera-Apps für das iPhone
- Apple-Terminologie, die Sie kennen sollten