Gmail ist die beliebteste E-Mail-App im Meer der besten E-Mail-Apps für iOS. Es ist einfach zu bedienen, einfach einzurichten und eignet sich hervorragend für E-Mail-Benachrichtigungen. Die Google Mail-App unterstützt den Dunkelmodus, mehrere Konten, Chat-Kennzeichnung, intelligente Antworten, vertraulichen Modus und vieles mehr. Hier sind einige Tipps, die Ihnen dabei helfen werden, die Google Mail-App für iPhone und iPad wie ein Profi zu verwenden.
- Dunkelmodus verwenden
- Konversationsansicht in der Google Mail-App auf dem iPhone ändern
- Eine Nur-Mobil-Signatur einrichten
- Urlaubsbeantworter in der Gmail-App einrichten
- Standard-Apps für Gmail festlegen
- Beschriften Sie Ihre E-Mails
- Planen Sie Ihre E-Mail
- Vertraulichen Modus verwenden
- Wischen Sie über das Profilbild, um das Konto zu ändern
- Mit Massen-E-Mails arbeiten
- E-Mail-Benachrichtigungen nur für hohe Priorität abrufen
- Threads stumm schalten
- Spam blockieren oder melden
- Deaktivieren Sie die Anzahl der ungelesenen E-Mails über das Gmail-App-Symbol
1. Dunkelmodus verwenden
Die Google Mail-App unterstützt den nativen iOS-Dunkelmodus und verfügt über Einstellungen für dunkle Themen. Wenn Sie den Dunkelmodus auf Ihrem iPhone aktivieren, spiegelt dies auch die Google Mail-App wider. Sie können aber auch mit der dunklen Themeneinstellung in der App spielen. Dazu:
- Öffnen Sie Gmail App und tippen Sie auf das Drei-Linien-Symbol von oben links
- Scrollen Sie nach unten und tippen Sie auf Einstellungen.
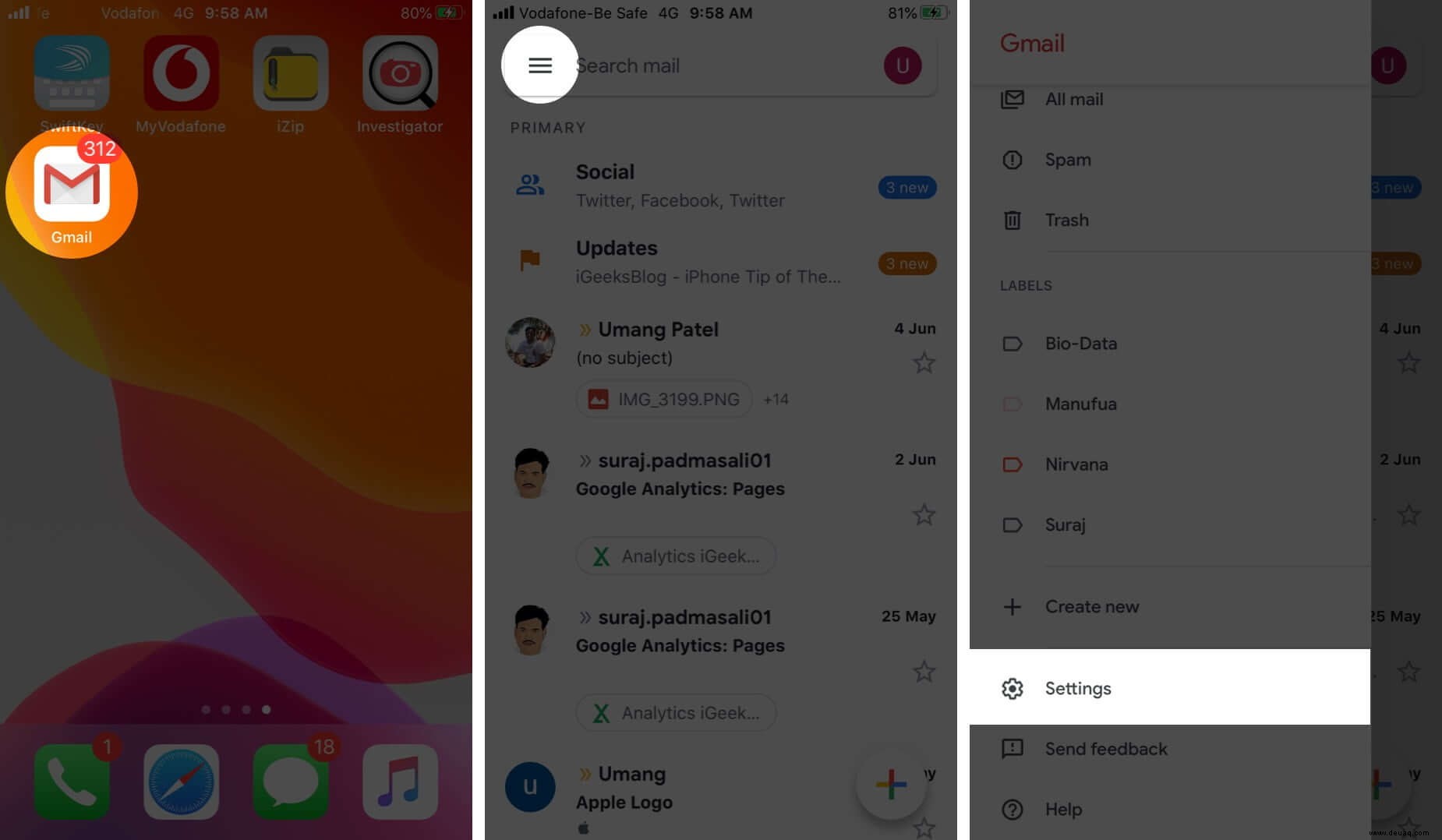
- Tippen Sie abschließend auf Design und wählen Sie die gewünschte Option aus.
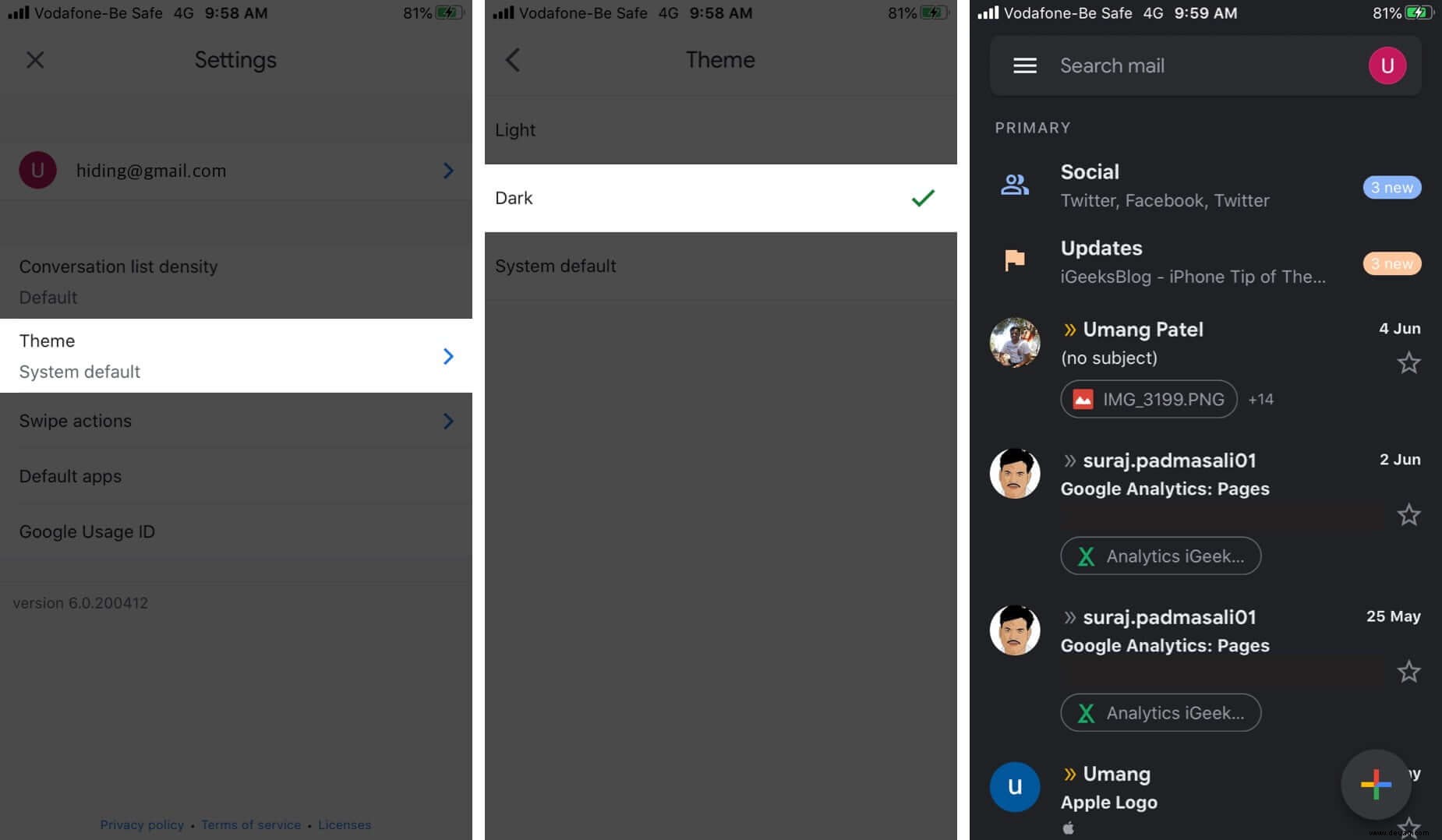
2. Unterhaltungsansicht in Gmail ändern
Öffnen Sie Gmail App und tippen Sie auf das Drei-Linien-Symbol von oben links. Tippen Sie auf Einstellungen vom Ende.
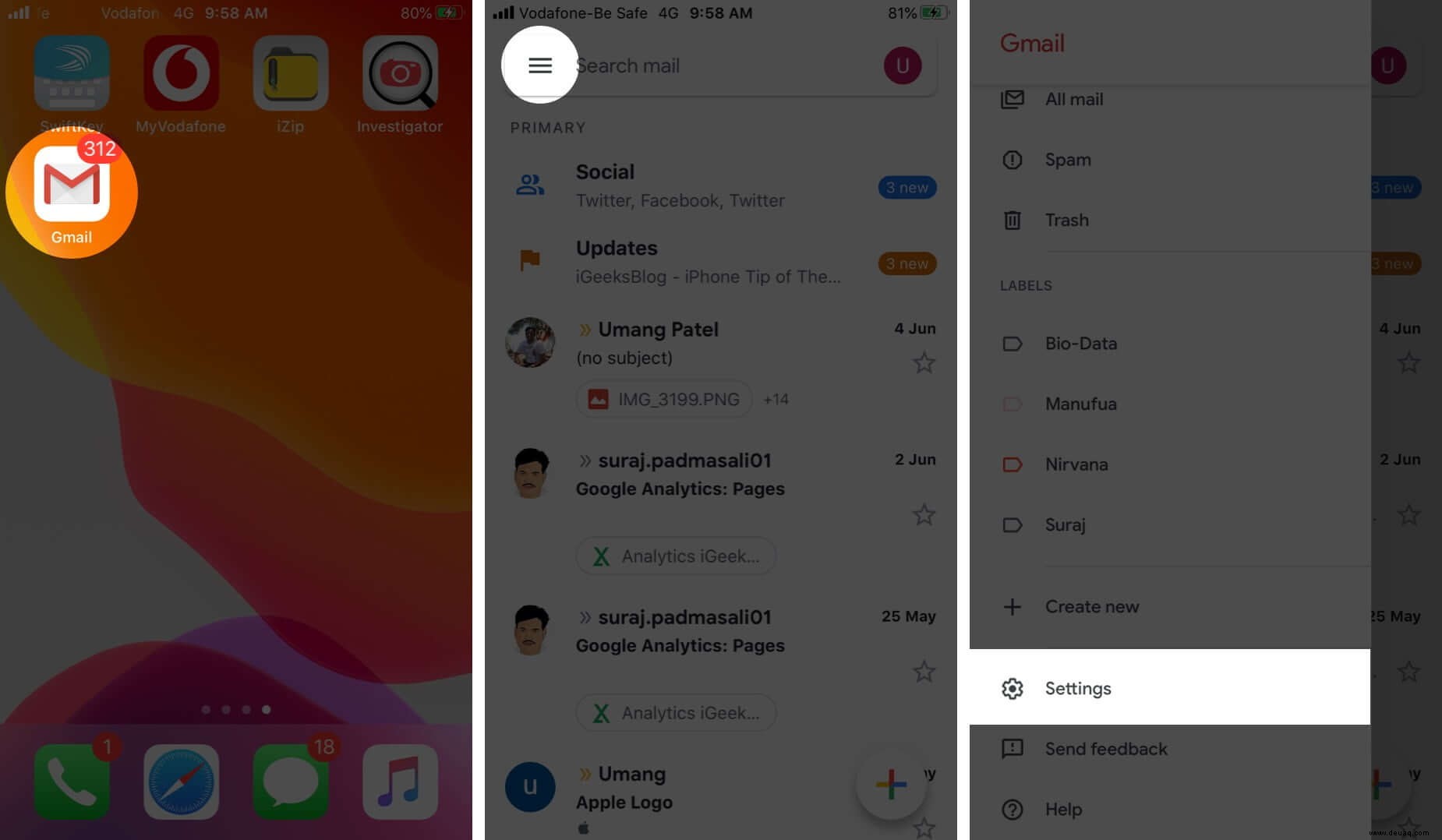
Tippen Sie als Nächstes auf Konversationslistendichte und wählen Sie nach Ihren Wünschen zwischen Standard, Komfortabel und Kompakt aus.
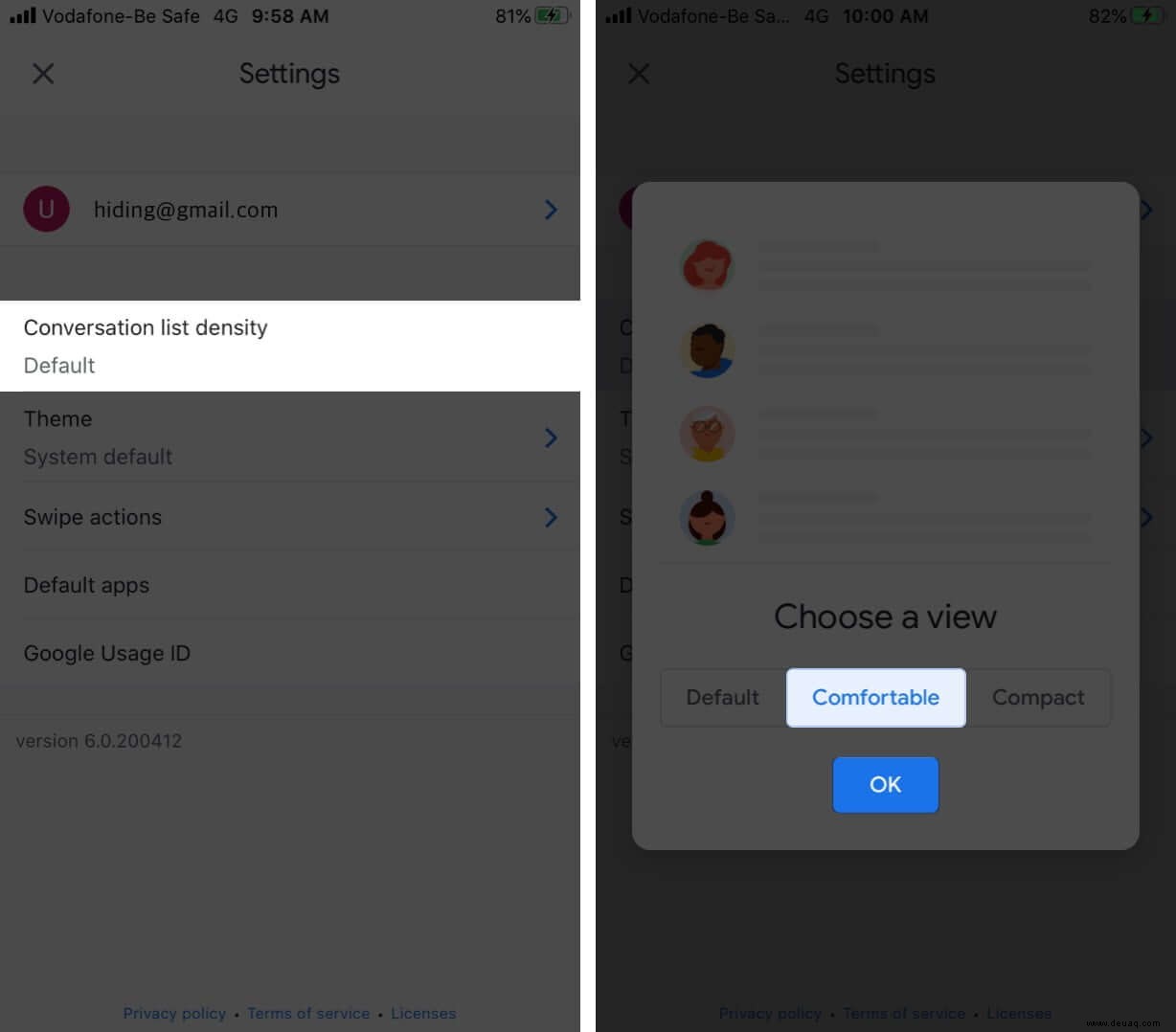
Mehrere Konten konfigurieren
Mit der Google Mail-App können Sie mehrere Konten hinzufügen. Das Beste ist, dass es sich nicht nur um Gmail-Konten handeln muss. Es kann jeder andere E-Mail-Dienst wie iCloud, Outlook, Yahoo, IMAP usw. sein. Außerdem ist ein einheitlicher Posteingang aller E-Mails, der unter „Alle Posteingänge“ angezeigt wird, das i-Tüpfelchen.
Eine Nur-Mobil-Signatur einrichten
Die E-Mail-Signatur kann Ihre Kontaktinformationen, Ihren Namen, Ihr Zitat usw. enthalten. Sie wird automatisch am Ende der von Ihnen gesendeten E-Mail hinzugefügt.
- Um die mobile Signatur zu aktivieren, tippen Sie auf das dreizeilige Symbol oben links in der Google Mail-App. Tippen Sie als Nächstes auf Einstellungen und wählen Sie ein Konto aus.
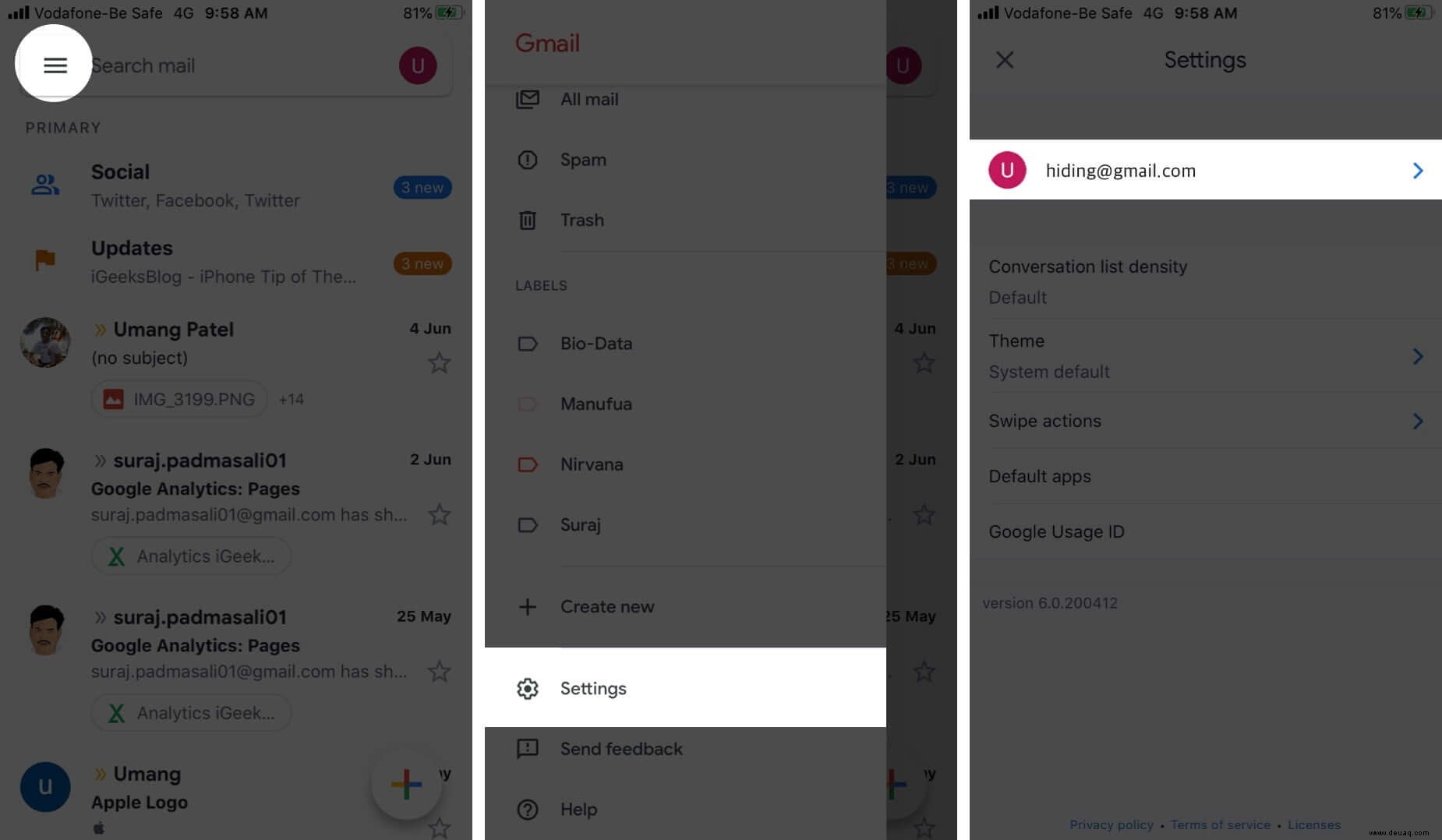
- Tippen Sie abschließend auf Signatureinstellungen , aktivieren Sie den Schalter für Mobile Signatur und geben Sie Ihre Unterschrift ein. Tippen Sie auf das Symbol der Zurück-Schaltfläche, um es zu speichern.
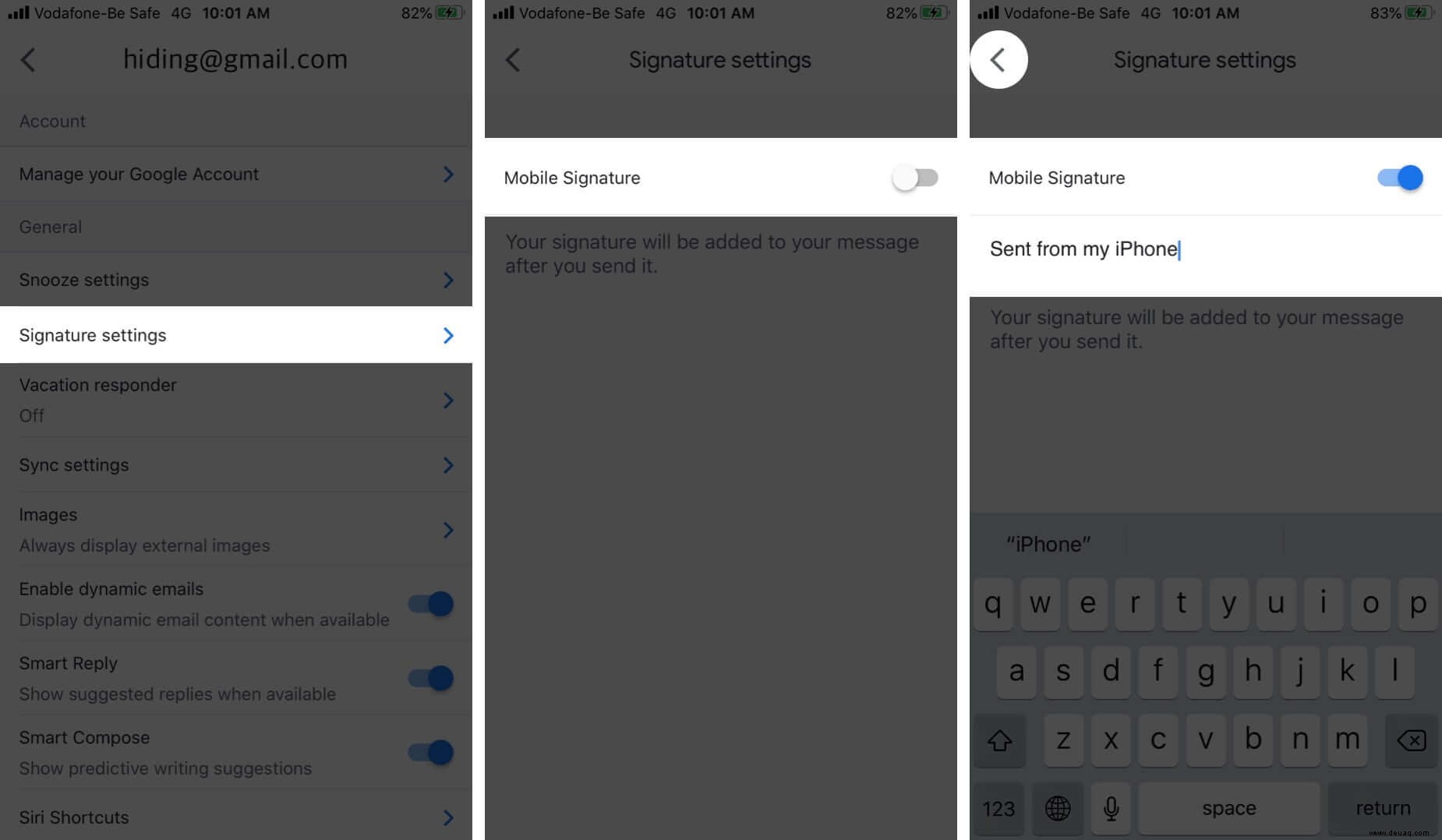
Urlaubsantwort in der Google Mail-App einrichten
- Tippen Sie auf das Drei-Linien-Symbol von oben links. Unter Einstellungen , wählen Sie ein Konto aus.
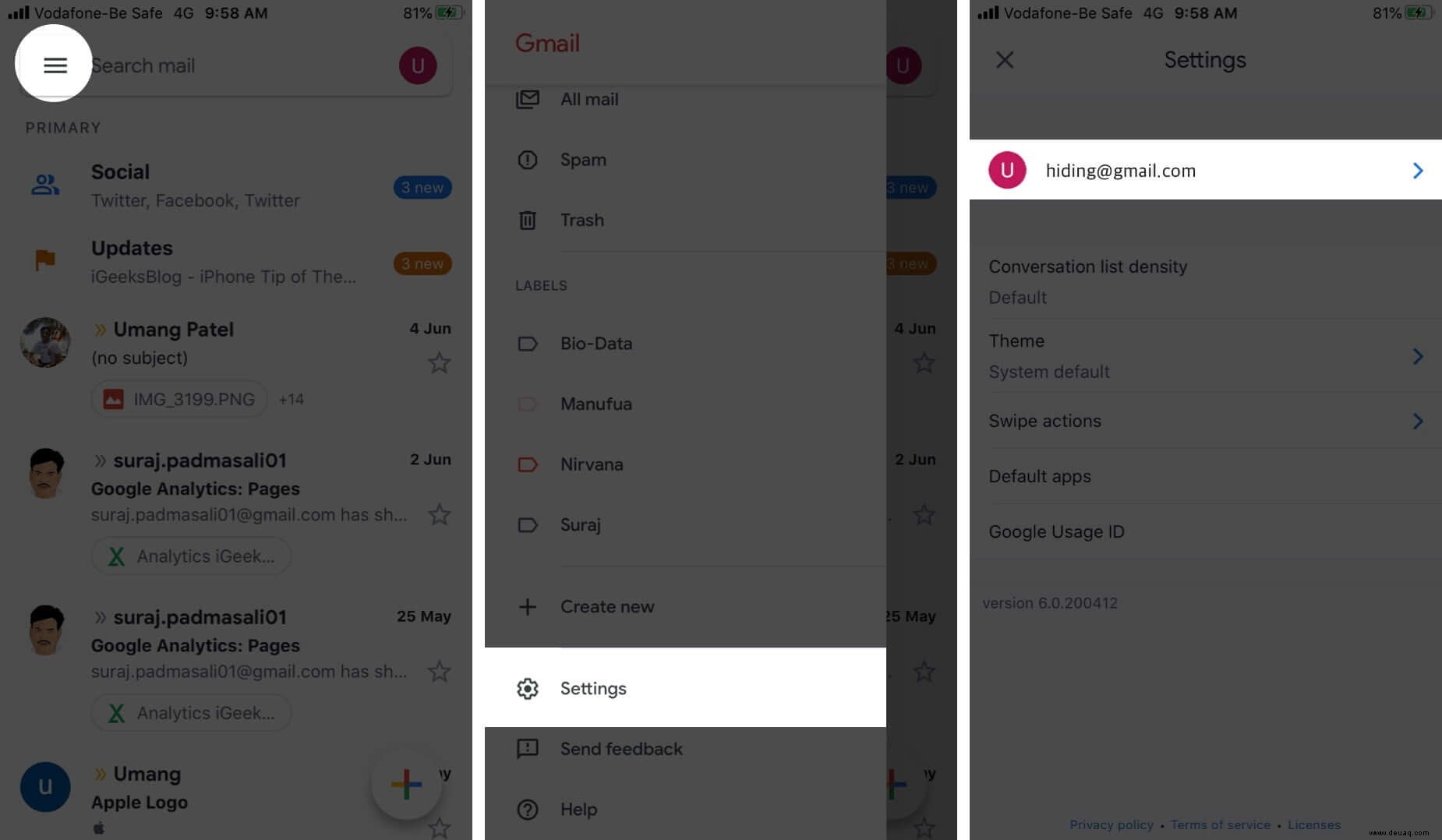
- Tippen Sie als Nächstes auf Urlaubsnotiz. Aktivieren Sie den Schalter und wählen Sie den ersten und den letzten Tag aus. Geben Sie den E-Mail-Betreff und die Nachricht ein.
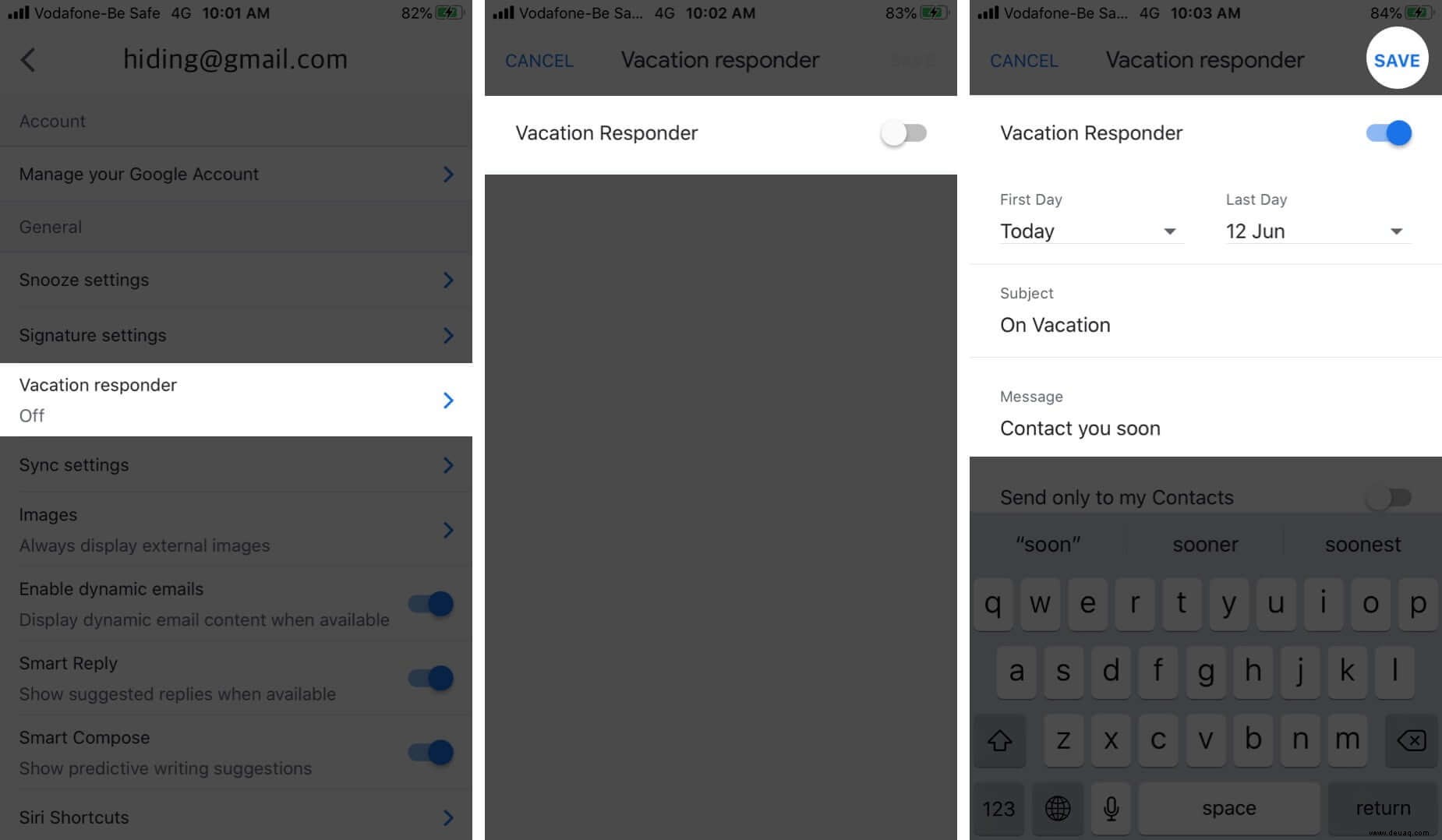
Standard-Apps für Gmail festlegen
Auch mit iOS 13 lässt Apple auf dem iPhone keine systemweiten Standard-Apps auswählen. In der Gmail-App können Sie jedoch Standard-Apps für Browser, Karten und Kalender auswählen.
Öffnen Sie dazu Gmail App und tippen Sie auf das Drei-Linien-Symbol und tippen Sie auf Einstellungen.
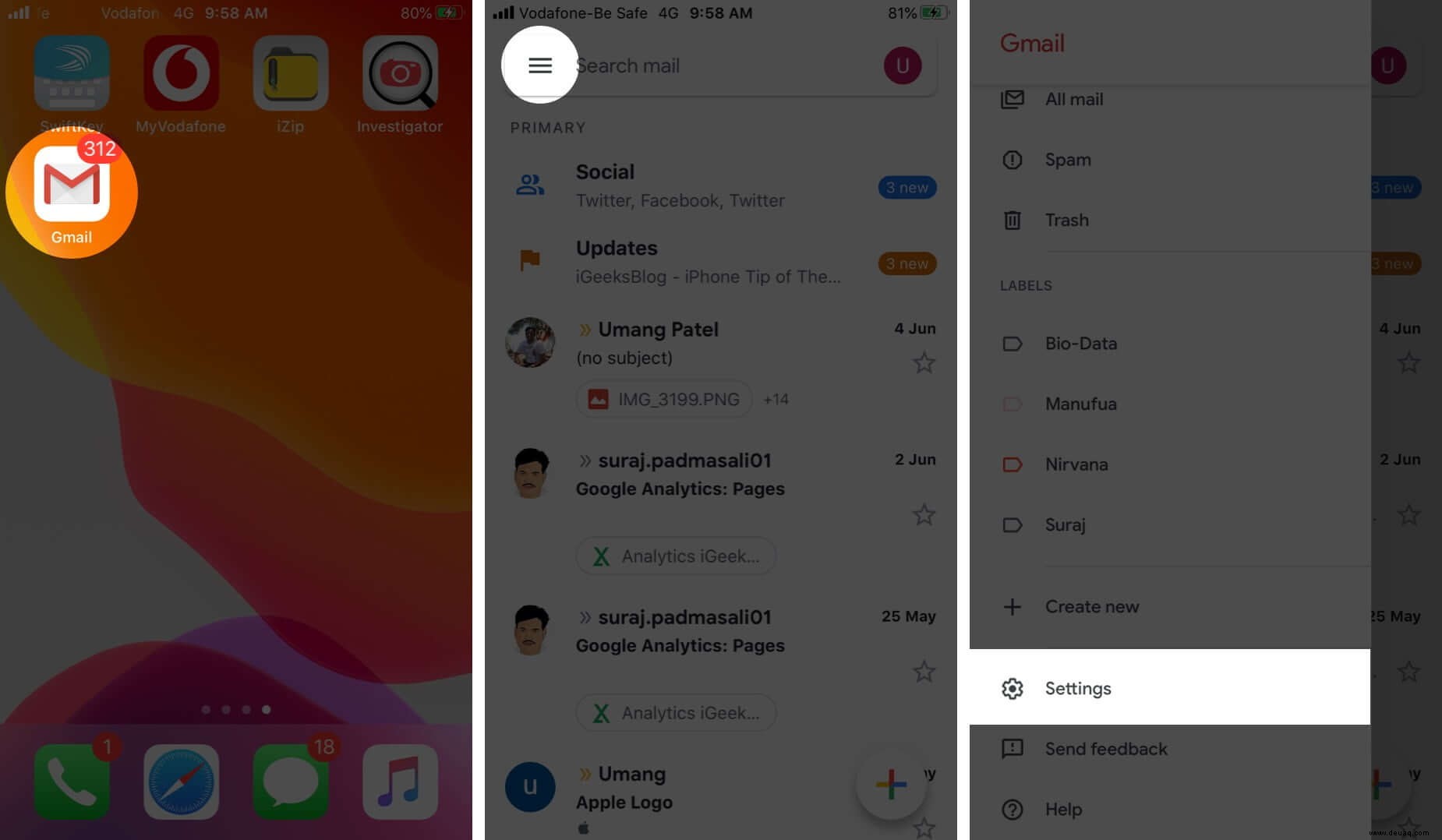
Tippen Sie nun auf Standard-Apps und treffen Sie Ihre Auswahl. Wenn bestimmte Apps nicht vorhanden sind, werden Sie aufgefordert, sie herunterzuladen.
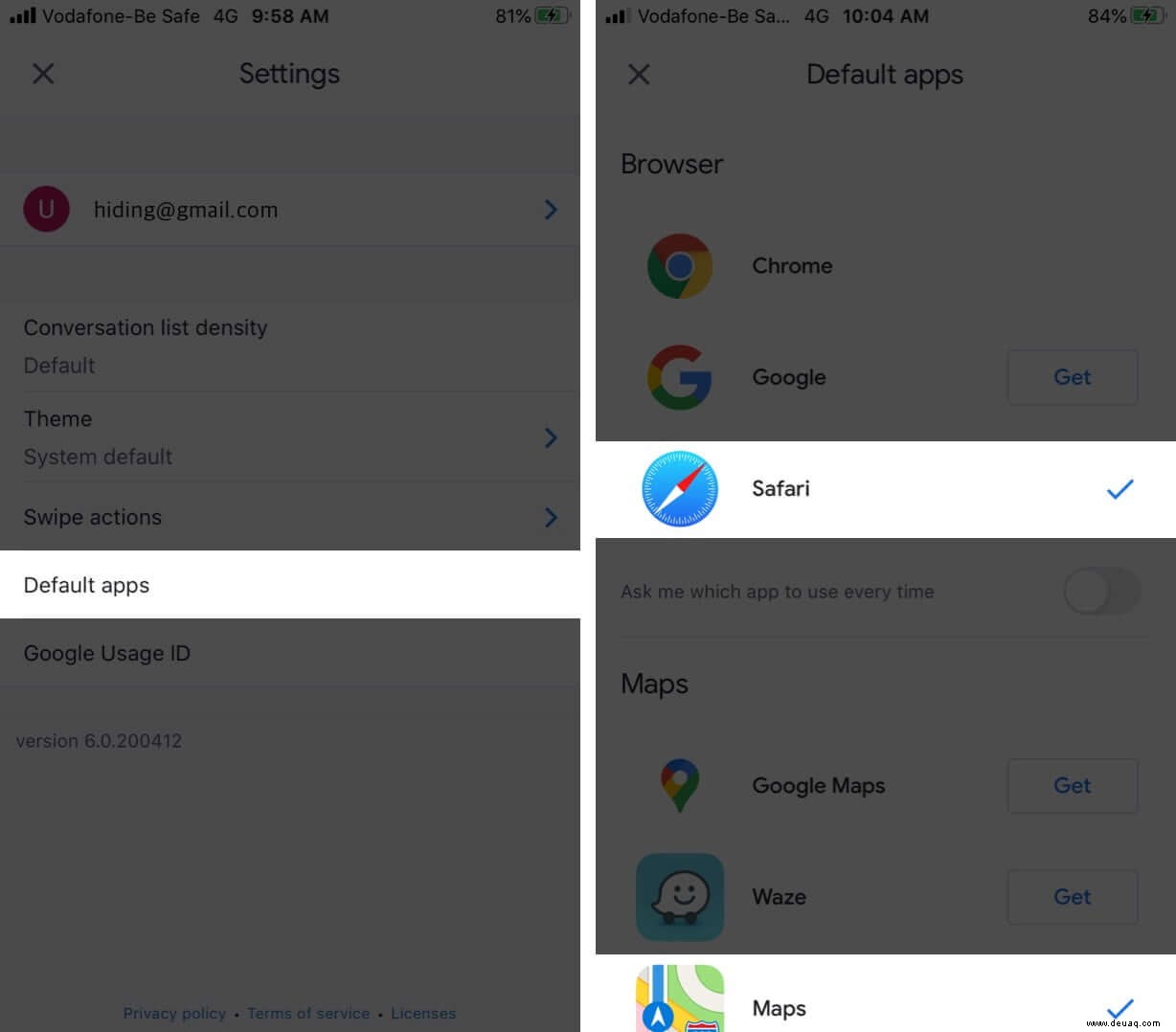
Kennzeichnen Sie Ihre E-Mails
Sie können Labels zu E-Mails hinzufügen, die Sie mit einem bestimmten Namen versehen möchten. Tippen Sie dazu auf das Drei-Linien-Symbol oben rechts in der Google Mail-App. Tippen Sie unter LABELS auf Neu erstellen um ein neues Label zu haben.
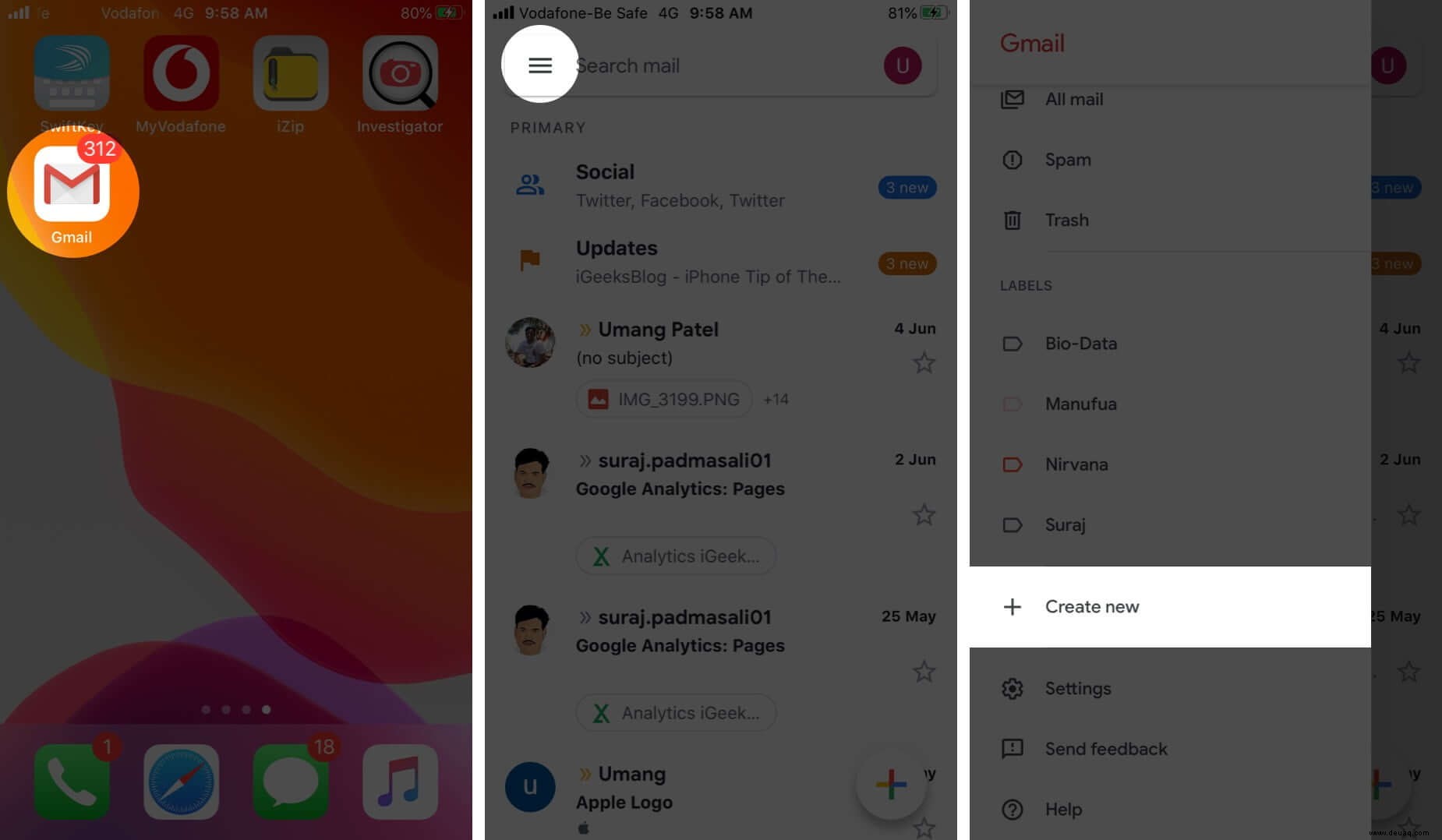
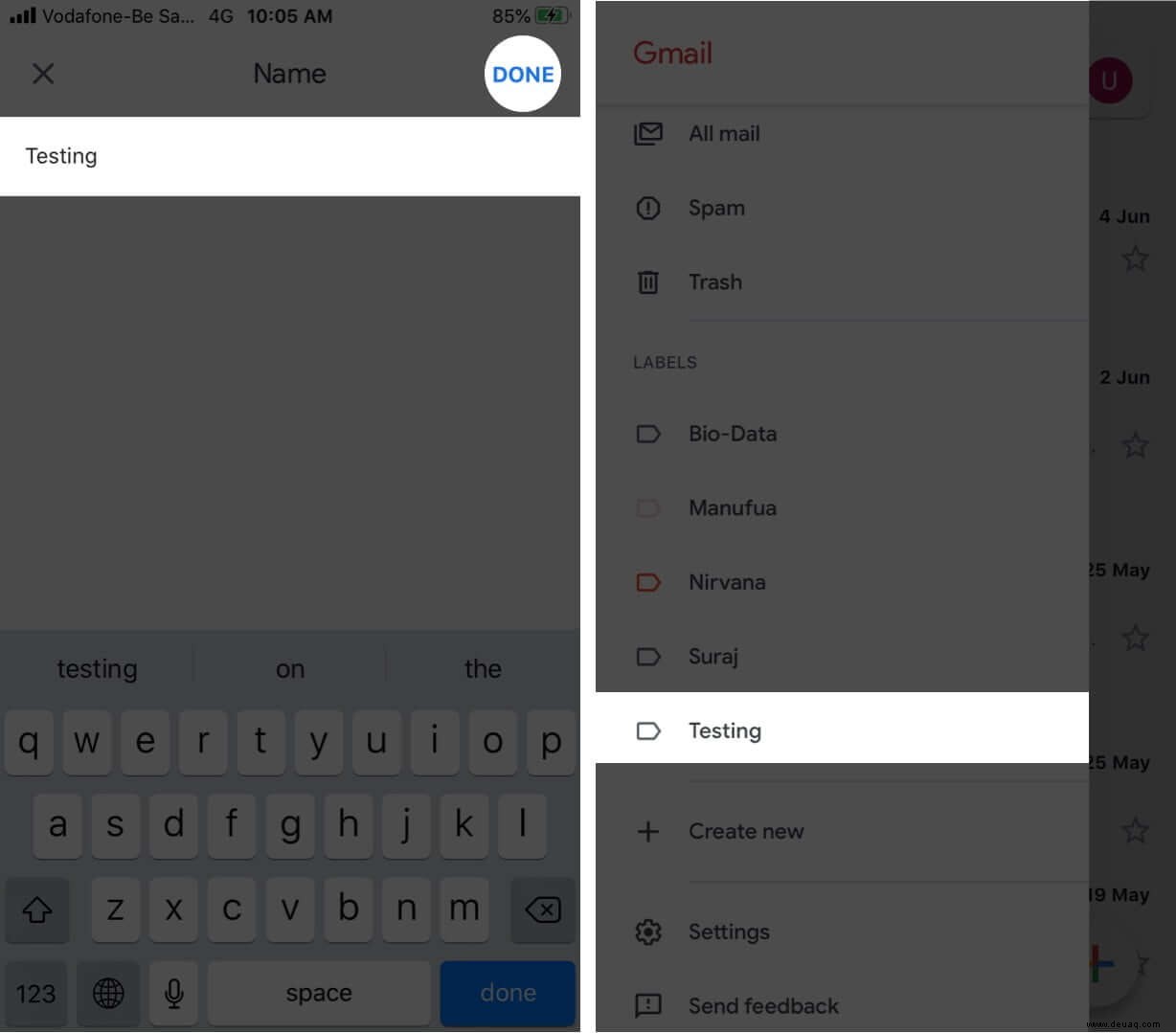
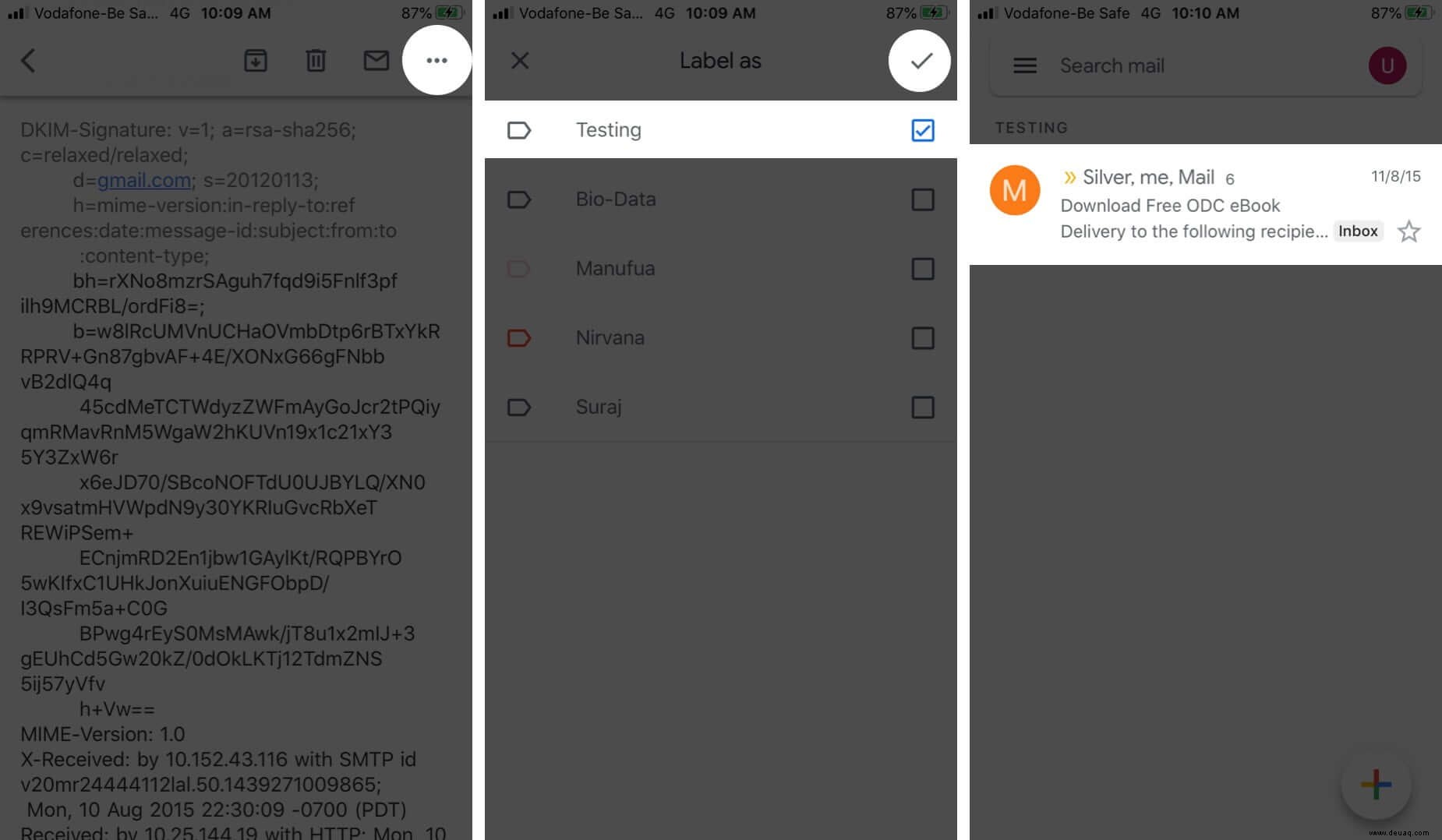
Um eine E-Mail zu einem Label hinzuzufügen, öffnen Sie die E-Mail in der App und tippen Sie auf das oberste Drei-Punkte-Symbol von rechts oben. Tippen Sie anschließend auf Labels ändern , wählen Sie ein Label aus und tippen Sie auf das Häkchen
Planen Sie Ihre E-Mail
Es ist mühelos, E-Mails in der Google Mail-App auf dem iPhone zu planen. Sobald Sie dies tun, wird die E-Mail automatisch zu dem von Ihnen gewählten Zeitpunkt gesendet.
Vertraulichen Modus verwenden
Der vertrauliche Modus hilft Ihnen dabei, vertrauliche Informationen vor unbefugtem Zugriff zu schützen. Mit diesem Modus können Sie ein Ablaufdatum für die Nachricht festlegen und den Zugriff jederzeit widerrufen. Optionen wie E-Mail-Weiterleitung, Kopieren, Drucken und Herunterladen werden für den Empfänger deaktiviert.
So senden Sie Nachrichten und Anhänge im vertraulichen Modus in Gmail:
- Tippen Sie auf das Plus (+) Symbol zum Verfassen von E-Mails in der Google Mail-App
- Tippen Sie auf das Drei-Punkte-Symbol von oben rechts. Tippen Sie anschließend auf Vertraulicher Modus.
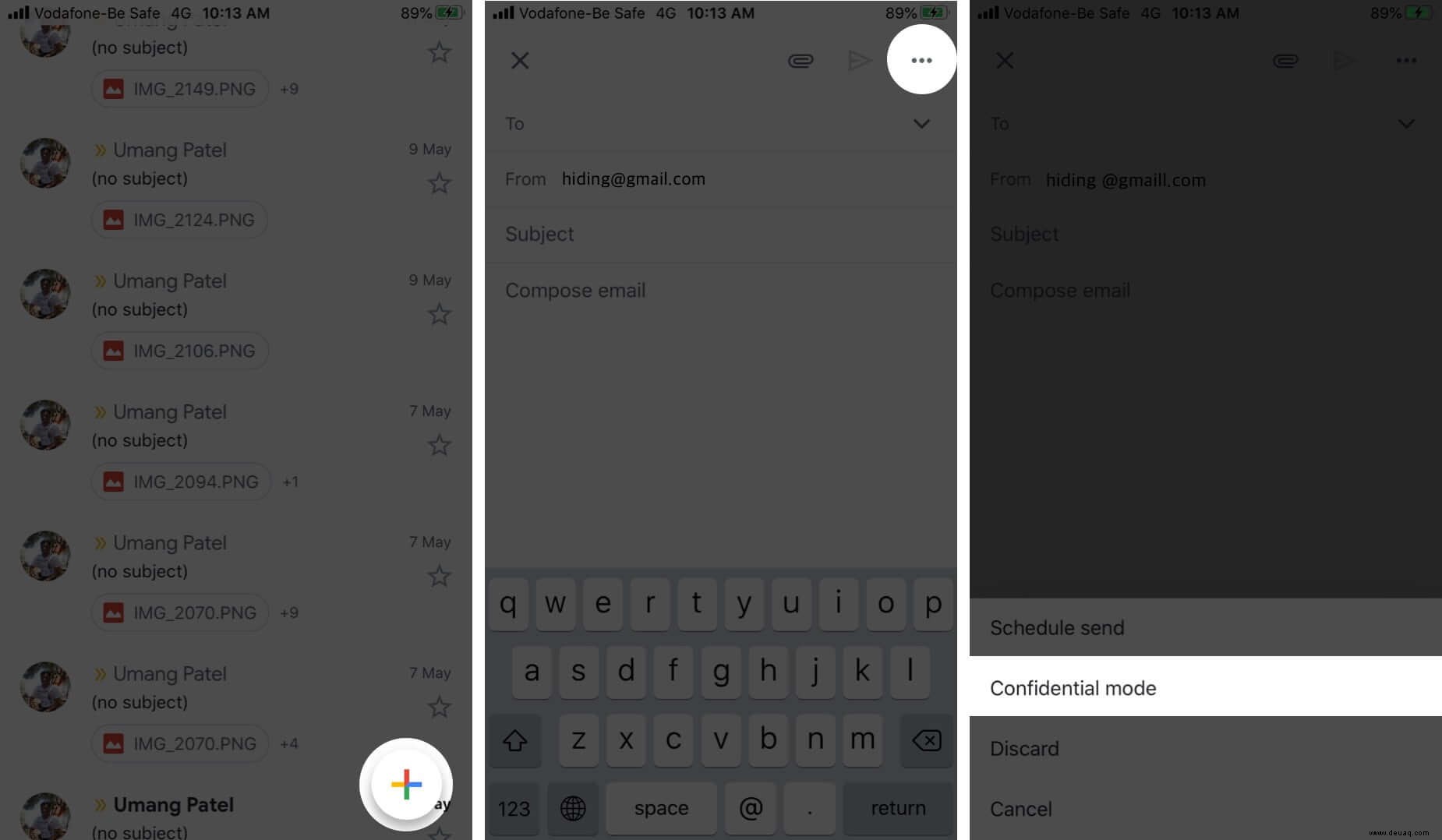
- Aktivieren Sie den Vertraulichkeitsmodus und tippen Sie auf Wählen Sie eine Dauer unter Ablauf festlegen.
- Unter Passcode erforderlich können Sie Standard auswählen oder SMS-Passwort.
- Standard (kein SMS-Passwort): Empfänger, die die Google Mail-App verwenden, können sie direkt öffnen. Empfänger, die Gmail nicht verwenden, erhalten einen Passcode per E-Mail
- SMS-Passwort: Die Empfänger erhalten einen Passcode per SMS. Stellen Sie sicher, dass Sie die Telefonnummer des Empfängers eingeben, nicht Ihre eigene
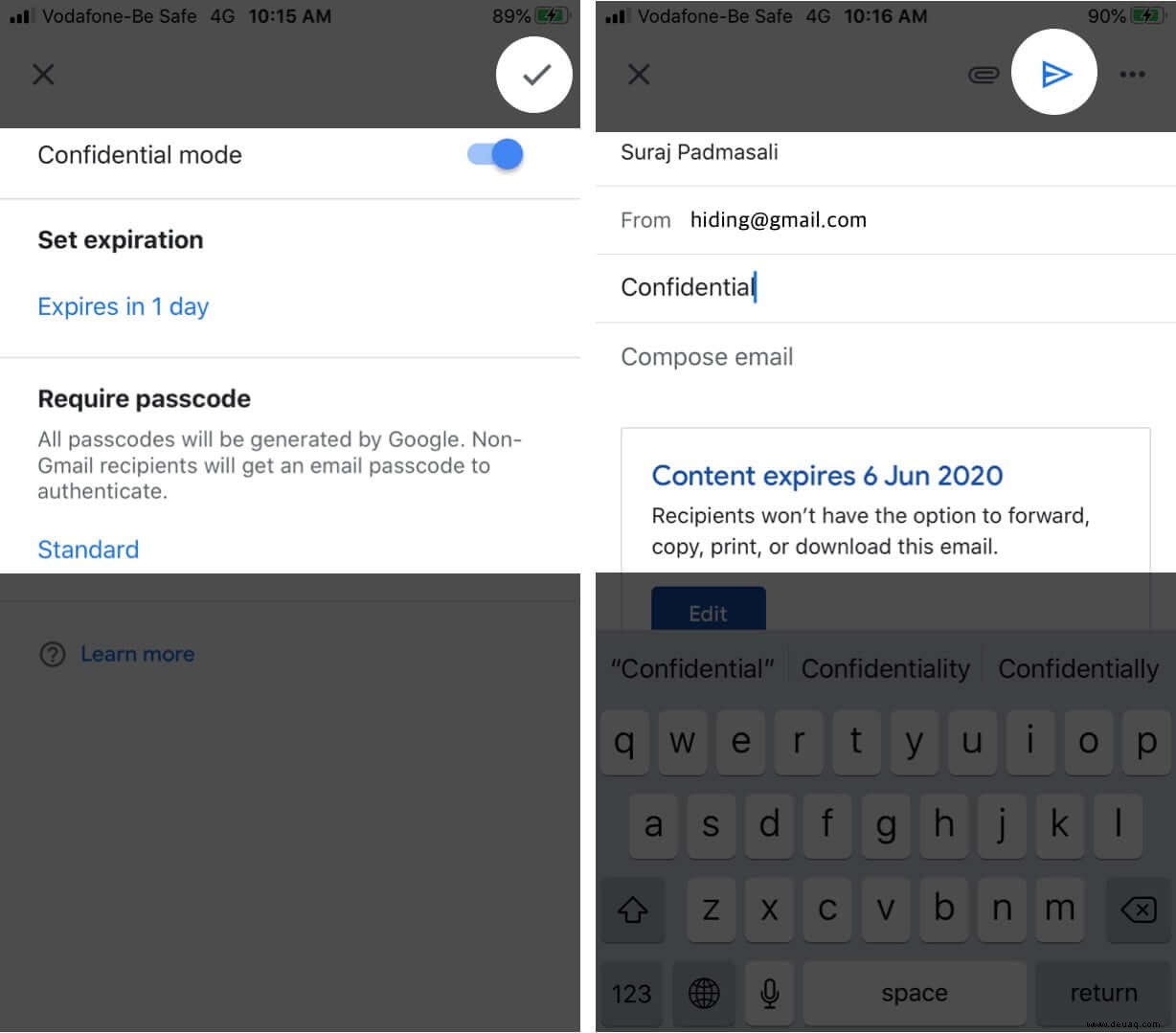
5. Tippen Sie auf das Häkchen Symbol von oben rechts.
6. Geben Sie die E-Mail-Adresse, den Betreff und den E-Mail-Text des Empfängers ein. Abschließend senden Sie die Mail wie gewohnt ab.
Wischen Sie über das Profilbild, um das Konto zu ändern
Wenn Sie mehrere Konten in der Google Mail-App verwenden, werden Sie diese Option lieben. Um den Posteingang von einem Konto zu einem anderen zu wechseln, wischen Sie einfach das kleine Profilbild oben rechts nach unten.
Mit Massen-E-Mails arbeiten
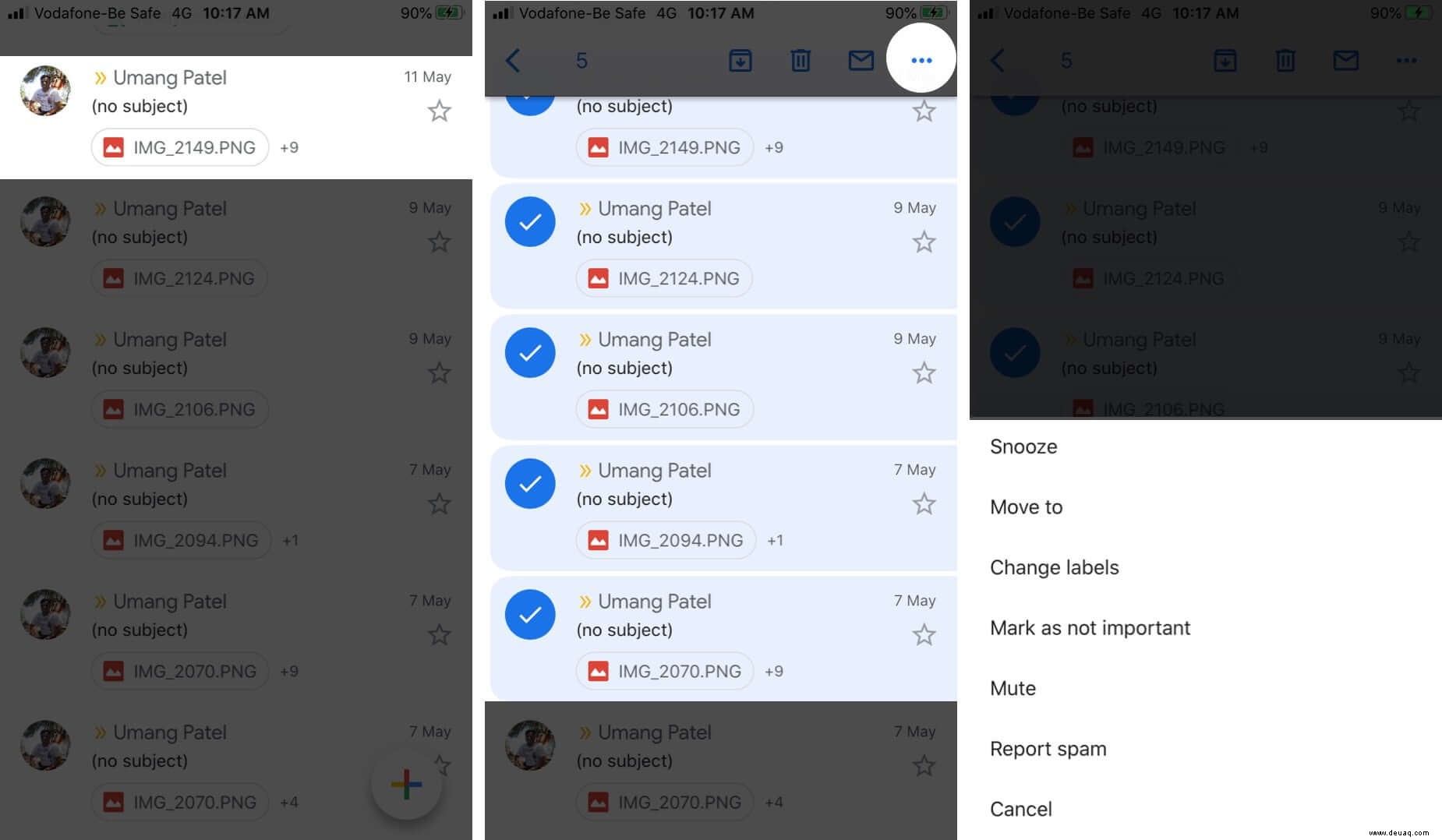
Öffnen Sie die Google Mail-App und drücken Sie lange auf eine E-Mail. Es wird ausgewählt. Tippen Sie als Nächstes auf andere E-Mails, um sie auszuwählen. Verwenden Sie danach die Symbole von oben. Sie können auch auf das Drei-Punkte-Symbol tippen, um weitere Optionen anzuzeigen.
E-Mail-Benachrichtigungen nur für hohe Priorität erhalten
Heutzutage melden wir uns für so viele kostenlose und kostenpflichtige Dienste an, die regelmäßig E-Mail-Updates senden. Ein großer Teil davon ist irrelevant oder es lohnt sich nicht, sie sofort zu überprüfen. Wenn Sie es leid sind, dass Ihr iPhone immer mit E-Mail-Benachrichtigungen summt, kann diese Einstellung hilfreich sein.
- Öffnen Sie Gmail App und tippen Sie auf das Drei-Linien-Symbol von oben links. Tippen Sie anschließend auf Einstellungen.
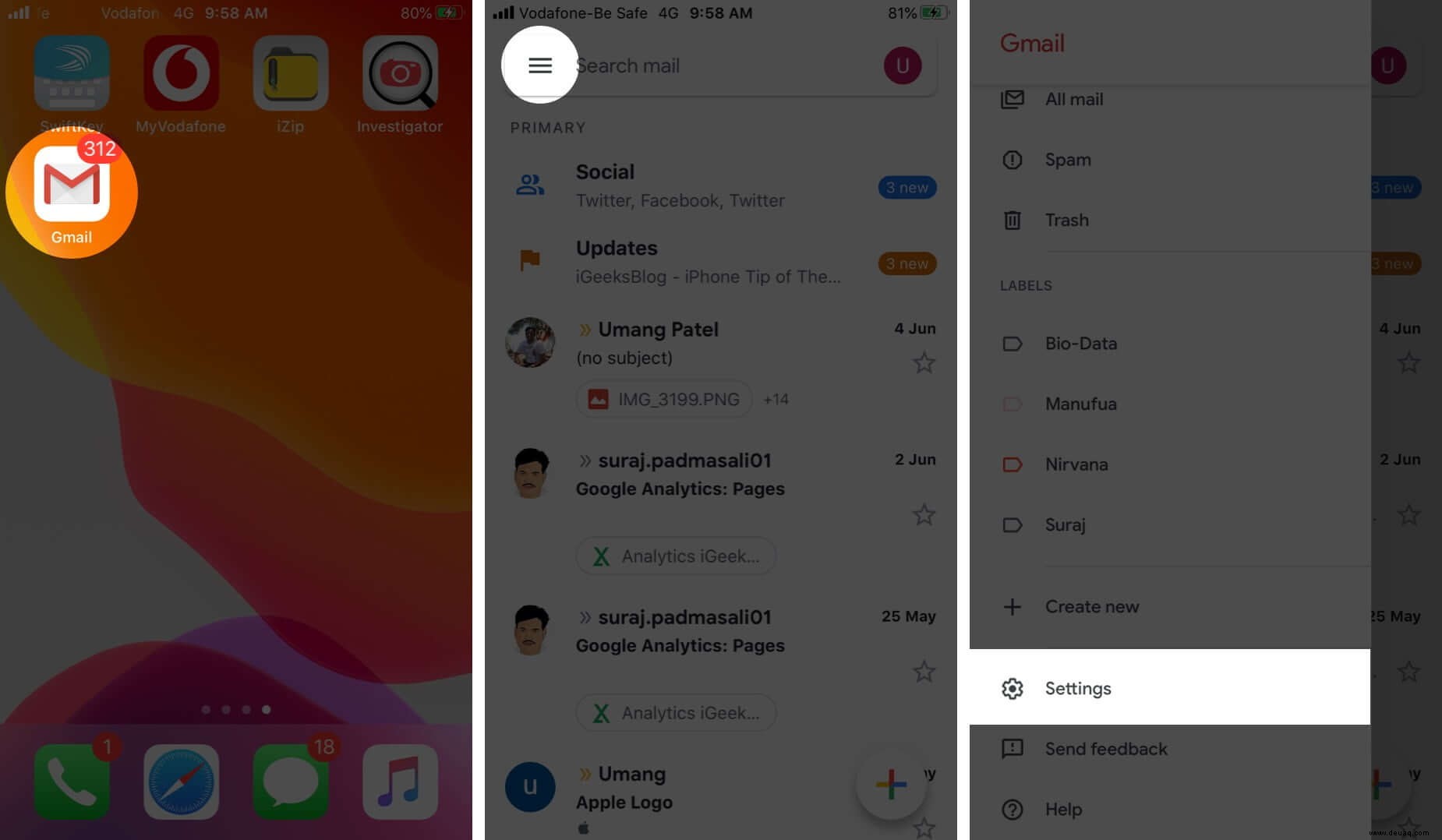
- Wählen Sie ein E-Mail-Konto aus und tippen Sie auf Benachrichtigungen.
- Wählen Sie Nur hohe Priorität. Danach erhalten Sie nur noch Benachrichtigungen über die E-Mails, die Google als hoch priorisiert einstuft.
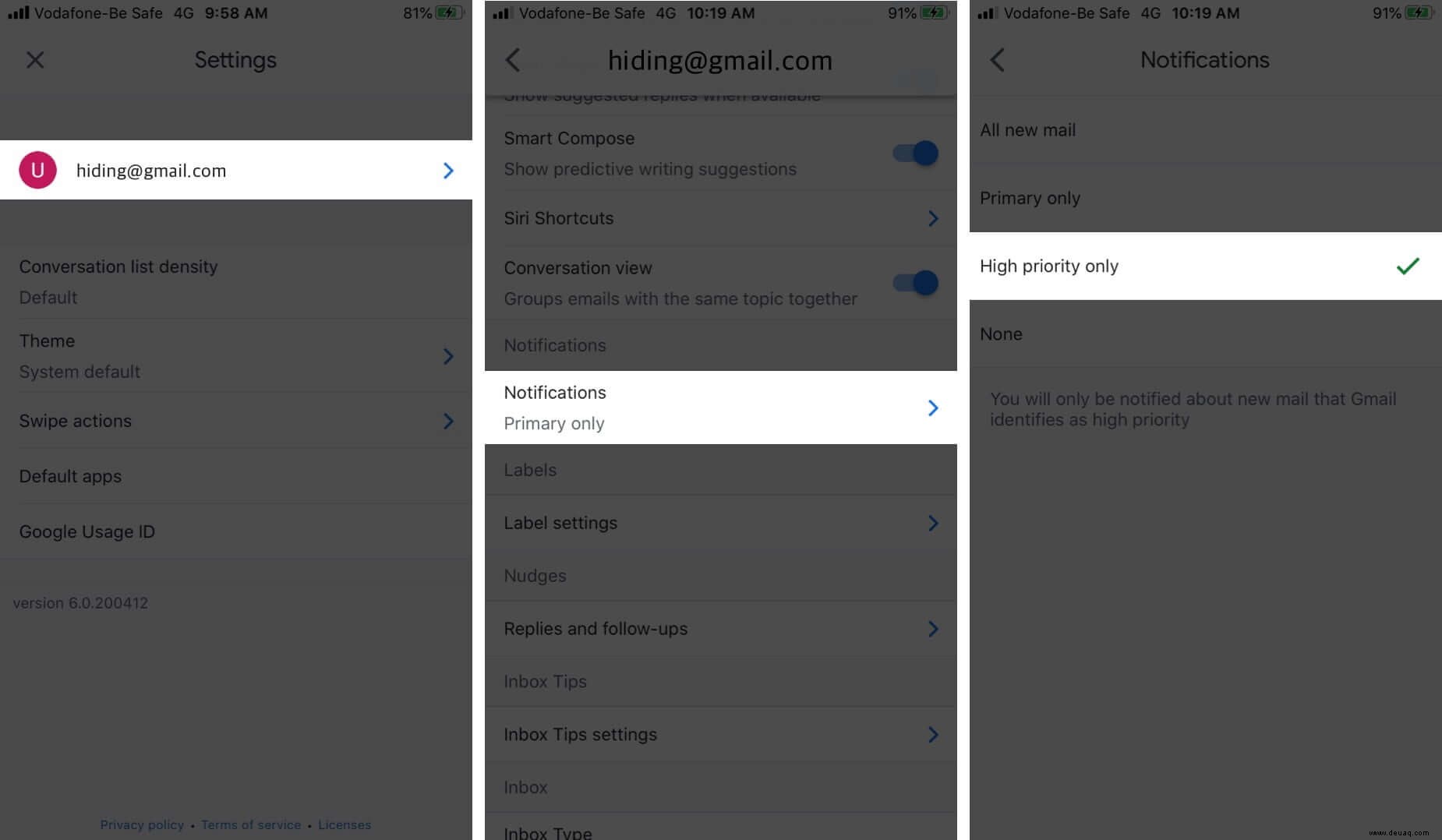
Threads stumm schalten
Wählen die Leute „Allen antworten“ und erhalten Sie daher in einem Thread zu viele E-Mails, die für Sie nicht relevant sind? Die Mute-Option hilft. Öffnen Sie diese E-Mail und tippen Sie auf das Drei-Punkte-Symbol von oben rechts. Tippen Sie auf Stumm Danach werden neue E-Mails aus diesem Thread automatisch archiviert.
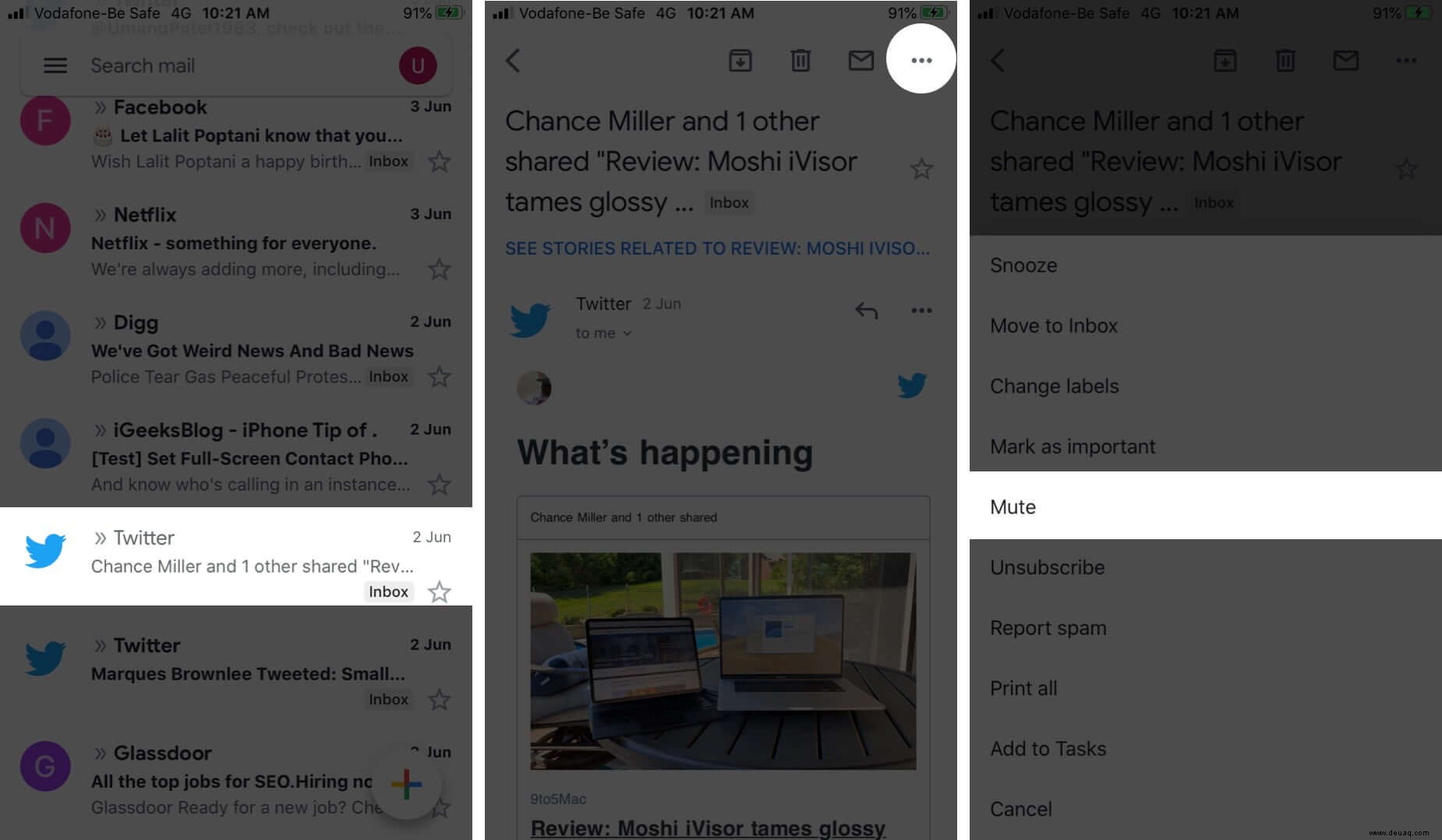
Spam blockieren oder melden
Tippen Sie auf das Symbol mit den drei Punkten unten rechts in einer E-Mail und wählen Sie „Name“ blockieren
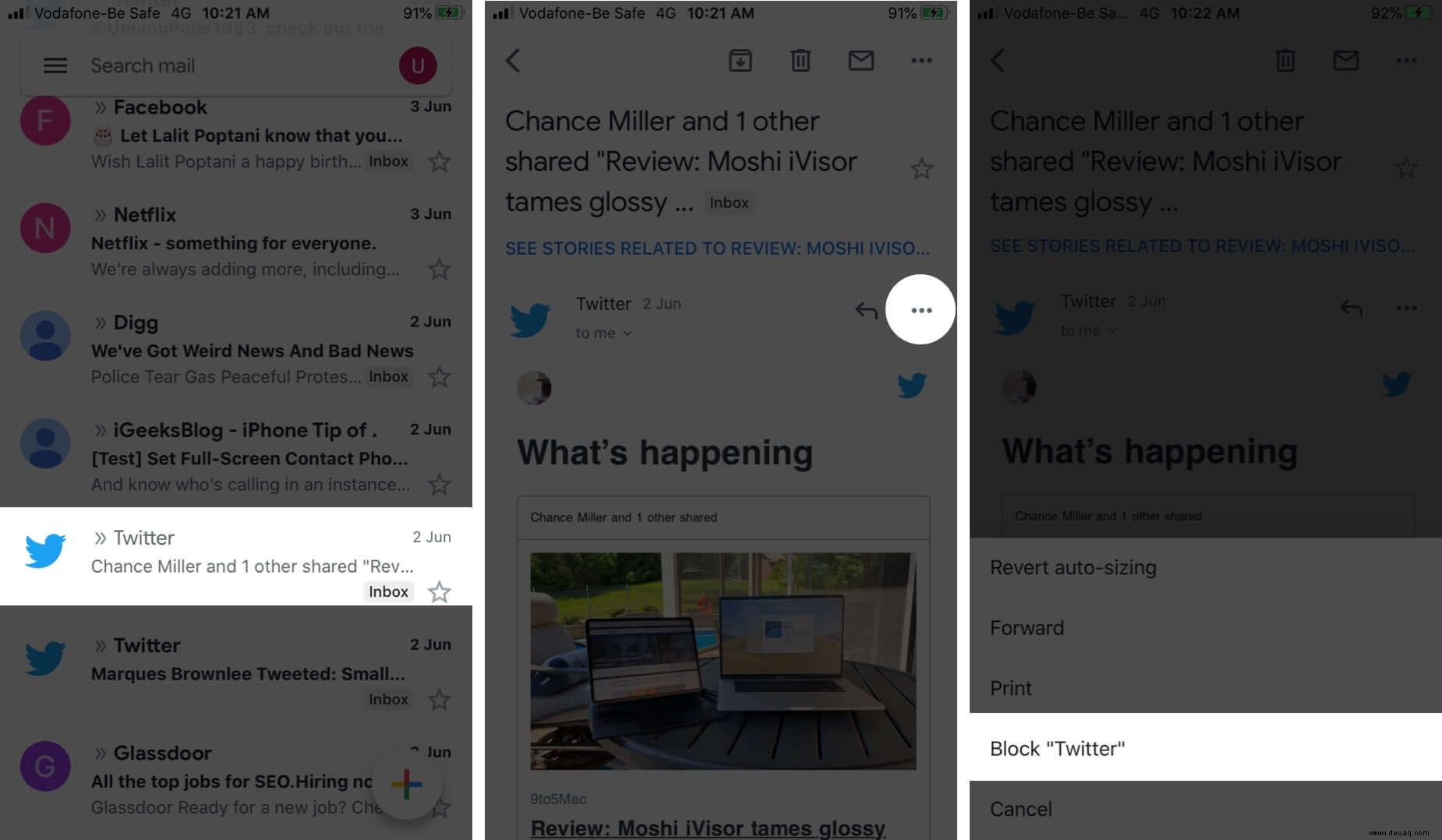
Um Spam zu melden, tippen Sie auf das Symbol mit den drei Punkten oben rechts. Tippen Sie anschließend auf Spam melden.
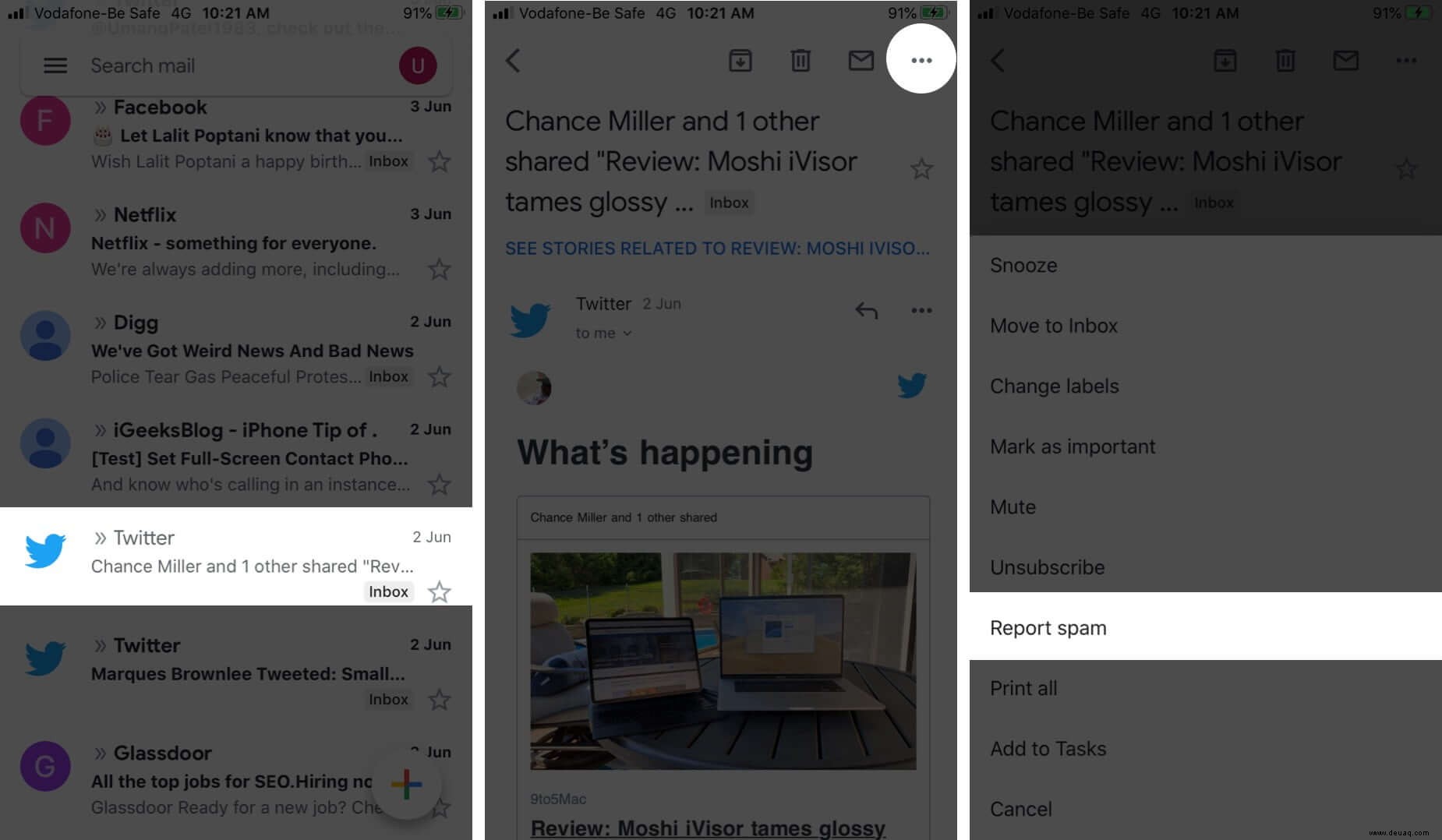
Sie können auch „Abbestellen“, „Stumm schalten“, „Als nicht wichtig markieren“ usw. auswählen.
Deaktivieren Sie die Anzahl der ungelesenen E-Mails über das Google Mail-App-Symbol
Wenn Sie zu viele ungelesene E-Mails haben, wird auf dem Startbildschirm des Google Mail-App-Symbols ein rotes Symbol angezeigt. Sie können sehen, wie Sie dies deaktivieren können. Danach ist die ungelesene E-Mail-Nummer nicht mehr vorhanden.
Abmeldung…
Dies sind einige der nützlichen Tipps, um das Beste aus der Google Mail-App auf Ihrem iPhone und iPad herauszuholen. Weitere hilfreiche Einstellungen und Optionen finden Sie unter den Einstellungen der Google Mail-App. Als Nächstes möchten Sie vielleicht einige hervorragende Tipps lesen, um die integrierte Mail-App wie ein Profi zu verwenden.
Vielleicht möchten Sie auch lesen:
- Google Mail-Push-Benachrichtigungen funktionieren nicht auf iPhone oder iPad
- Google Mail funktioniert nicht auf dem iPhone oder iPad? Hier ist die echte Lösung!
- Tipps zur Nutzung des iPhone wie ein Profi!
- So senden Sie ablaufende E-Mails in Gmail auf iPhone und iPad