Genau wie die meisten von uns sind Sie wahrscheinlich auf den Sierra-Zug aufgesprungen und haben ein Upgrade durchgeführt und erwarten coole Funktionen und einen Leistungsschub. Aber dieses macOS hat seine Fehler und Probleme:Einige Apps und Hardwareteile sind damit nicht kompatibel, und einige Funktionen sind eher abschreckend als ansprechend.
Sierra muss man jedenfalls nicht aushalten, wenn einem an dieser Stelle, aus welchen Gründen auch immer, keine Lust darauf ist. Befolgen Sie unsere Anleitung zum Downgrade von macOS Sierra und dem bekannten OS X und warten Sie auf ein weiteres Update (oder lassen Sie es).
Wie man macOS Sierra entfernt und zu OS X 10.11 zurückkehrt
WICHTIG: Fahren Sie nicht fort, bevor Sie diese Anleitung auf einem anderen Gerät geöffnet oder ausgedruckt haben! Wenn Sie El Capitan auf genau dem Mac neu installieren möchten, auf dem Sie dies gerade lesen, stellen Sie bitte sicher, dass diese Seite an einer anderen Stelle geöffnet ist, oder drucken Sie die Anweisungen sogar aus. Wir haben ein vollständiges Tutorial vorbereitet, wie Sie macOS Sierra von Ihrem Mac entfernen und zu El Capitan OS zurückkehren können.
Schritt 1:Sichern Sie Ihre Dateien
Lassen Sie uns zunächst herausfinden, wie Sie macOS neu installieren, ohne Daten zu verlieren. Während Sie Ihren Mac downgraden, wird er von den Dateien bereinigt, an denen Sie seit der Installation von Sierra gearbeitet haben. Wenn Sie sie noch benötigen, sollten Sie sie sichern.
Stellen Sie zunächst sicher, dass Sie die Dateien sichern, die Sie tatsächlich benötigen, und nicht irgendein altes Schundzeug, ohne das Sie besser dran wären. Sie können einen Mac Cleaner verwenden, um die Dateien zu entfernen, die Sie nicht mehr benötigen. Eine App wie CleanMyMac X ist für diesen Job gut geeignet. Nachdem Sie es heruntergeladen und installiert haben, suchen Sie im linken Menü nach der Registerkarte Große und alte Dateien. Führen Sie den Scan durch, um Dinge auf Ihrem Mac zu finden, die Sie vielleicht schnell loswerden möchten. Jetzt können Sie den Rest auf ein externes Laufwerk oder einen Cloud-Speicher wie DropBox oder iCloud verschieben.
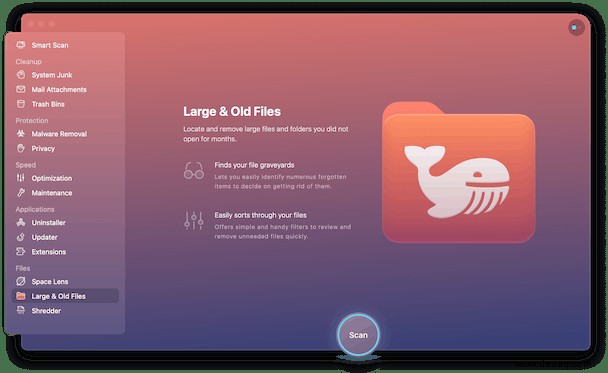
Außerdem ist es wichtig, ein Time Machine-Backup für alle Ihre Dateien zu haben, bevor Sie fortfahren. Dies ist eine allgemeine Mac-Sicherung, und Sie können alle Ihre Dateien am Ende des Neuinstallationsprozesses wiederherstellen. Sie finden es unter Einstellungen> Time Machine .
Schritt 2:Machen Sie ein OS X El Capitan-Installationsprogramm zu einem bootfähigen Laufwerk
Bevor Sie direkt mit dem macOS-Downgrade fortfahren, benötigen Sie das OS X El Capitan-Installationsprogramm, das zum Start bereit ist. Zu diesem Zweck benötigen Sie ein bootfähiges Flash-Laufwerk (USB) mit El Capitan darauf. Wenn Sie es erstellen, können Sie dann das Betriebssystem löschen, das Sie jetzt haben (Sierra), und El Capitan installieren, aber es muss sich speziell um ein bootfähiges Installationsprogramm auf dem Laufwerk handeln, nicht nur um eine Datei auf dem USB-Stick. Andernfalls können Sie es nicht zur Installation auswählen. Keine Sorge, es ist nicht zu schwer zu erstellen; Halten Sie sich einfach an die folgenden Schritte:
- Finden Sie ein externes Laufwerk (ein USB-Stick reicht aus) mit mindestens 8 GB Speicherplatz.
- Laden Sie die El Capitan-Installationsdatei (Install El Capitan.app) aus dem App Store herunter und legen Sie sie im Anwendungsordner ab.
- Öffnen Sie Terminal und fügen Sie dies in das Terminalfenster ein:
sudo /Applications/Install\ OS\ X\ El\ Capitan.app/Contents/Resources/createinstallmedia --volume /Volumes/Untitled --applicationpath /Applications/Install\ OS\ X\ El Capitan.app --nointeraction - Geben Sie das Admin-Passwort ein, wenn Sie dazu aufgefordert werden.
Warten Sie etwa eine halbe Stunde, bis es fertig ist. Am Ende sehen Sie die Meldung Kopieren abgeschlossen. Und zum Schluss „Fertig“. Das bedeutet, dass Sie fertig sind.
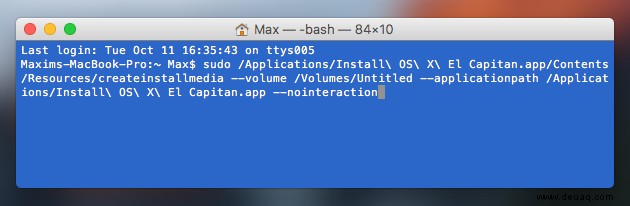
Schritt 3:Löschen Sie macOS Sierra aus Ihrem Blickfeld
Sobald Ihr bootfähiges Installationsprogramm einsatzbereit ist, ist es an der Zeit, macOS Sierra zu löschen. Die folgende Liste zeigt Ihnen den einfachsten Weg, macOS Sierra vollständig von Ihrem Mac zu entfernen, sodass es kein Zurück mehr gibt, nachdem Sie den ganzen Weg gegangen sind. Stellen Sie sicher, dass Sie alle Vorsichtsmaßnahmen getroffen haben, z. B. dass Sie den Rest dieser Seite auf einem separaten Gerät haben und Ihre Dateien sicher gesichert oder in den Cloud-Speicher verschoben werden.
Sind Sie bereit, weiterzumachen? Dann geh.
- Stellen Sie sicher, dass Sie eine Internetverbindung haben.
- Starten Sie den Mac neu (Apple-Symbol> Neu starten).
- Halten Sie Befehlstaste+R direkt nach dem Start gedrückt, bis der Mac dieses spezifische Neustartgeräusch macht.
- Öffnen Sie das Festplatten-Dienstprogramm – Sie können es in der Dienstprogramme-Auswahl sehen.
- Klicken Sie auf "Weiter".
- Sie können die Liste der Laufwerke sehen. Suchen Sie darunter Ihr Startvolume und wählen Sie es aus.
- Finden Sie oben die Registerkarte Löschen. Benennen Sie die zu löschende Datei (z. B. macOS Sierra).
- Wählen Sie Mac OS Extended (Journaled) aus der Liste aus.
- Klicken Sie auf Löschen.
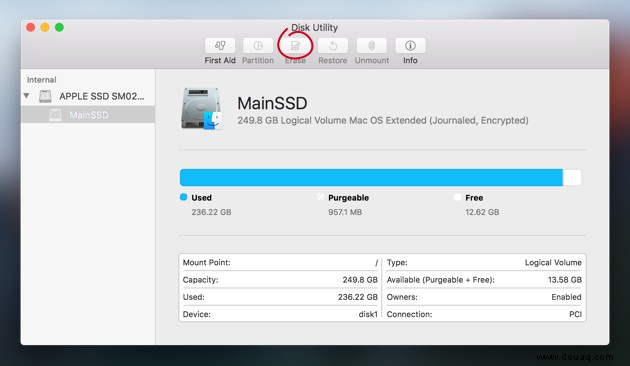
Wenn der Löschvorgang von Sierra abgeschlossen ist, können Sie das Hauptmenü in der oberen linken Ecke öffnen und das Festplatten-Dienstprogramm einfach beenden. Sie werden es nicht mehr brauchen. Das Beenden bringt Sie zurück zur Auswahl der OS X-Dienstprogramme, und unsere Neuinstallationsreise wird von dort aus fortgesetzt.

Schritt 4:Installieren Sie OS X El Capitan wieder auf Ihrem Mac
Nachdem Sie etwas gelöscht haben, müssen Sie schließlich etwas wieder installieren. Mit dem bootfähigen Laufwerk ist es mehr als einfach – nur ein paar Klicks. Allerdings nicht so schnell.
- Suchen Sie zuerst in der Auswahl der OS X-Dienstprogramme und wählen Sie OS X neu installieren.
- Wenn Sie die Installation von El Capitan sehen, klicken Sie einfach auf „Fortfahren“ und dann auf die Lizenzvereinbarung.
- Folgen Sie dann dem üblichen Installationsablauf. Lassen Sie es beenden und starten Sie neu.
WICHTIG: Es besteht die Möglichkeit, dass Sie eine frühere Version von OS X herunterladen können, wahrscheinlich diejenige, die sich beim Kauf auf Ihrem Mac befand. Beenden Sie in diesem Fall die Installation und gehen Sie dann zum Mac App Store, um auf El Capitan zu aktualisieren.

Schritt 5:Rufen Sie Ihre Dateien aus der El Capitan-Sicherung ab
Wie wir bereits erwähnt haben, ist ein Time Machine-Backup nicht gerade eine Option; Es ist eher eine Notwendigkeit, wenn es darum geht, Ihre Dateien zurückzubekommen. So geht's:
- Mac neu starten.
- Drücken und halten Sie Befehlstaste+R während des gesamten Neustarts gedrückt.
- Wählen Sie in der Auswahl der OS X-Dienstprogramme die Option „Aus Time Machine-Sicherung wiederherstellen“.
- Drücken Sie Weiter (zweimal).
- Wählen Sie die Backup-Quelle (Zeit, um abzurufen, wo Ihr Backup gespeichert ist).
- Weiter.
- Wählen Sie OS X El Capitan-Backup auf dem Laufwerk (das neueste).
- Weiter.
Ihre Daten werden wiederhergestellt und Ihr Mac wird neu gestartet. Es kann eine Weile dauern, seien Sie also darauf vorbereitet, zu warten. Die durchschnittliche Wiederherstellungszeit hängt hauptsächlich von der Größe Ihres Backups ab.