Wie bei seinen Vorgängern können Benutzer über den Mac App Store auf macOS High Sierra upgraden. Für die meisten Benutzer ist dies die einfachste und einfachste Möglichkeit, auf das neueste Mac-Betriebssystem von Apple zu aktualisieren. Aber manchmal ist es schön, ein bootfähiges USB-Installationsprogramm für macOS High Sierra zu haben, mit dem Sie High Sierra von Grund auf auf einem neuen oder gelöschten Laufwerk installieren, Installationsprobleme beheben oder Zeit und Bandbreite sparen können, wenn Sie mehrere Macs aktualisieren müssen.
Die schlechte Nachricht ist, dass Apple macOS nicht mehr physisch über eine Installations-DVD verteilt. Die gute Nachricht ist jedoch, dass Benutzer mit nur wenigen schnellen Schritten ihr eigenes bootfähiges macOS High Sierra USB-Installationsprogramm erstellen können. Hier ist, wie es geht.
Hinweis: macOS High Sierra befindet sich derzeit in der Beta-Phase. Die nachstehenden Anweisungen beschreiben, wie Sie ein bootfähiges High Sierra-Installationsprogramm für diese Beta erstellen, und funktionieren ohne Änderungen in der endgültigen öffentlichen Version nicht. Wir werden diesen Artikel aktualisieren, wenn macOS High Sierra später in diesem Jahr veröffentlicht wird.
Schritt 1:macOS High Sierra aus dem Mac App Store herunterladen
Der erste Schritt zum Erstellen Ihres eigenen bootfähigen macOS High Sierra USB-Installationsprogramms besteht darin, das App-basierte Installationsprogramm herunterzuladen, das Apple über den Mac App Store bereitstellt. Für die aktuelle Beta finden Benutzer High Sierra nach der Registrierung ihres Macs auf der Registerkarte „Gekauft“. Wenn High Sierra endlich veröffentlicht wird, finden Sie es in der Seitenleiste der Homepage des Mac App Store verlinkt.
Der Download von macOS High Sierra ist mit knapp über 5 GB relativ groß, sodass der Download je nach Geschwindigkeit Ihrer Internetverbindung einige Zeit dauern kann. Sobald dies erledigt ist, wird die High Sierra Installer-App automatisch gestartet.
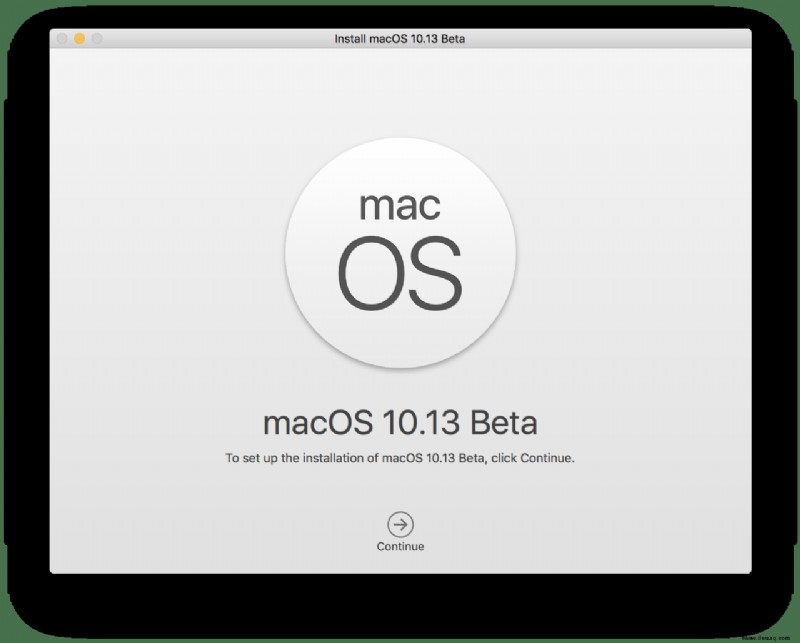
Mit dieser App würden Sie normalerweise Ihren Mac aktualisieren, aber wir müssen sie jetzt nicht ausführen, um unser bootfähiges USB-Installationsprogramm zu erstellen. Schließen Sie daher die Installer-App, indem Sie Befehl-Q drücken auf Ihrer Tastatur.
Schritt 2:Bereiten Sie Ihr USB-Laufwerk vor
Um ein bootfähiges USB-Installationsprogramm für macOS High Sierra zu erstellen, benötigen Sie ein USB 2.0- oder USB 3.0-Laufwerk mit einer Kapazität von mindestens 8 GB. Durch das Erstellen des Installationsprogramms werden alle Daten auf dem USB-Laufwerk gelöscht, stellen Sie also sicher, dass Sie alle vorhandenen Daten sichern, die sich möglicherweise auf dem Laufwerk befinden.
Schließen Sie das USB-Laufwerk an Ihren Mac an und starten Sie die Festplattendienstprogramm-App. Sie finden das Festplattendienstprogramm, indem Sie in Spotlight oder unter Anwendungen> Dienstprogramme danach suchen Mappe.
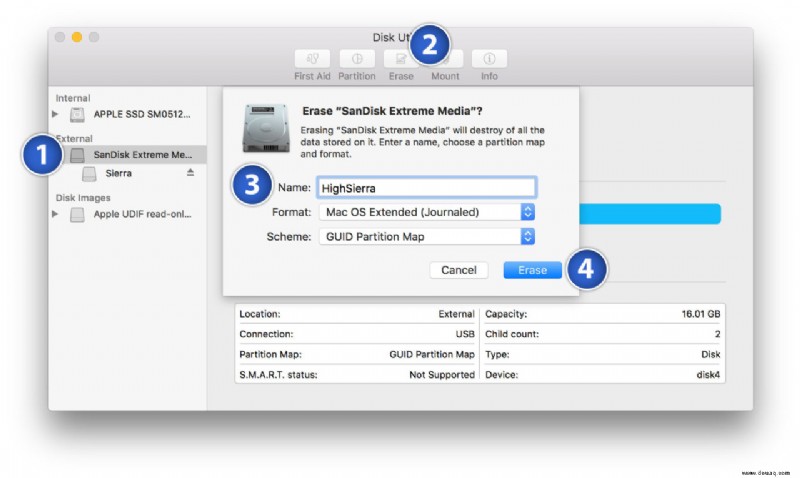
Wählen Sie im Festplatten-Dienstprogramm Ihr USB-Laufwerk aus der Liste auf der linken Seite aus. Klicken Sie anschließend auf Löschen aus der Symbolleiste. Wir müssen dem USB-Installationsprogramm einen temporären Namen geben, damit der Terminal-Befehl unten funktioniert. Wenn Sie den Terminal-Befehl einfach kopieren und einfügen möchten, nennen Sie Ihr USB-Laufwerk „HighSierra“. Es steht Ihnen frei, ihn zu ändern, aber Sie müssen den Befehl ändern, um auf den neuen Namen zu verweisen.
Stellen Sie sicher, dass das Dropdown-Menü „Format“ auf Mac OS Extended (Journaled) eingestellt ist und dieses „Schema“ ist auf GUID Partition Map eingestellt . Wenn Sie fertig sind, klicken Sie auf Löschen um das Laufwerk zu löschen.
Schritt 3:Erstellen Sie das bootfähige USB-Installationsprogramm für macOS High Sierra
Sobald Ihr USB-Laufwerk gelöscht ist, starten Sie die Terminal-App (standardmäßig unter Anwendungen> Dienstprogramme Mappe). Kopieren Sie den folgenden Befehl, fügen Sie ihn in das Terminalfenster ein und drücken Sie Return auf Ihrer Tastatur, um es auszuführen:
sudo /Applications/Install macOS 10.13 Beta.app/Contents/Resources/createinstallmedia –volume /Volumes/HighSierra –applicationpath /Applications/Install macOS 10.13 Beta.app –nointeraction
Dies ist ein sudo Befehl, also müssen Sie Ihr Admin-Passwort eingeben, wenn Sie dazu aufgefordert werden. Terminal greift dann auf createinstallmedia zu Tool, das in das Installationspaket von High Sierra integriert ist. Sie können den Fortschritt des Vorgangs über das Terminalfenster überwachen.
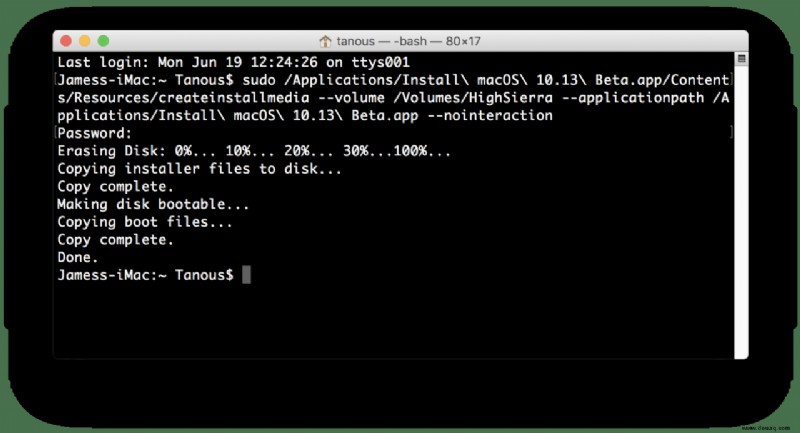
Die Zeit, die zum Abschluss des Erstellungsprozesses benötigt wird, hängt von der Geschwindigkeit Ihres USB-Laufwerks ab. In den meisten Fällen sollte es nicht länger als 5 Minuten dauern. Sobald der Vorgang abgeschlossen ist, sehen Sie im Terminal-Fenster „Fertig“.
Ihr neues bootfähiges macOS High Sierra USB-Installationsprogramm wird jetzt auf Ihrem Mac bereitgestellt und ist einsatzbereit.
Schritt 4:macOS High Sierra über USB installieren
Sobald Sie Ihr bootfähiges macOS High Sierra USB-Installationsprogramm haben, können Sie es verwenden, um High Sierra auf kompatiblen Macs auf zwei Arten zu installieren. Zuerst können Sie es mit einem laufenden Mac verbinden und das Upgrade-Installationsprogramm starten. Dies führt zu demselben Ergebnis wie ein Upgrade über den Mac App Store, erspart Ihnen jedoch das vorherige Herunterladen der High Sierra-Installationsanwendung.
Zweitens können Sie Ihr USB-Laufwerk verwenden, um eine Neuinstallation von High Sierra durchzuführen. Schalten Sie dazu zuerst den Mac aus, den Sie aktualisieren möchten, und schließen Sie Ihr USB-Laufwerk an. Drücken Sie als Nächstes den Ein-/Ausschalter des Mac, um ihn einzuschalten, und halten Sie dann die Alt-/Wahltaste gedrückt Taste auf Ihrer Tastatur, sobald Sie den Startton des Mac hören.
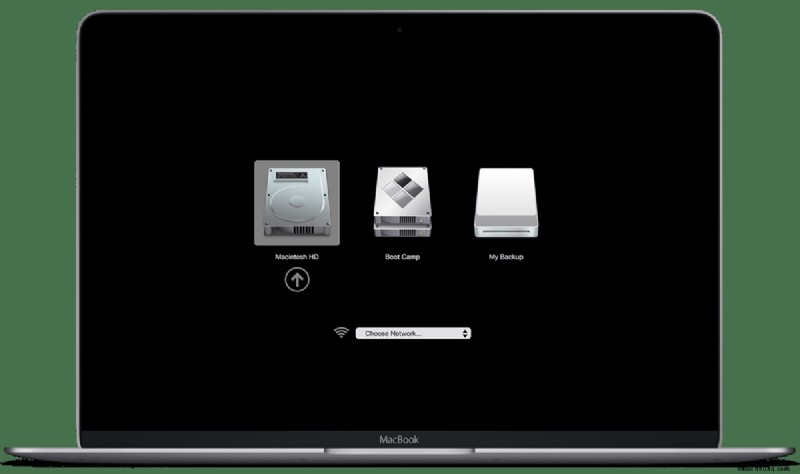
Halten Sie die Alt-/Optionstaste gedrückt, bis der Startup Manager angezeigt wird. Verwenden Sie den Cursor oder die Pfeiltasten auf Ihrer Tastatur, um Ihr bootfähiges High Sierra USB-Installationsprogramm auszuwählen. Der Mac startet jetzt mit dem High Sierra-Installationsprogramm und kann, da er vom USB-Laufwerk ausgeführt wird, auf das interne Laufwerk Ihres Mac zugreifen und es löschen. Nach dem Löschen führt das Installationsprogramm eine Neuinstallation von High Sierra auf Ihrem Laufwerk durch (stellen Sie nur sicher, dass Sie eine Sicherungskopie erstellen, bevor Sie eine Neuinstallation durchführen!).