Begrüßen Sie macOS 10.13 High Sierra, das neue Betriebssystem für Mac-Desktops und -Notebooks, das einige beeindruckende Verbesserungen unter der Haube bietet. Wenn Sie einige große Überholungen erwartet haben, werden Sie wahrscheinlich auf den ersten Blick enttäuscht sein. Aber schauen Sie genauer hin und Sie werden die feinen Details entdecken, die zu einer besseren Benutzererfahrung und mehr Leistung für Ihren Mac führen.
Das Upgrade auf macOS High Sierra ist nahtlos einfach, nimmt wenig Zeit und fast keine Mühe in Anspruch. Und mit der von uns vorbereiteten Upgrade-Anleitung können Sie das neue Betriebssystem im Handumdrehen ausführen.
Warum Sie auf macOS High Sierra upgraden sollten
Das Team von Apple hat genau das Richtige getan und die Funktionen und Apps optimiert, die versprechen, in naher Zukunft im Rampenlicht zu stehen. Mit einem neuen und verbesserten AFPS-Dateisystem, einem schnelleren Browser (der verspricht, der schnellste auf dem Markt zu sein), herausragender Grafik, besseren Spielfunktionen und VR-Unterstützung ist macOS 10.13 definitiv hier, um sich zu behaupten.
Um Ihrem Mac wirklich einen Schub zu geben, ist ein Upgrade auf das neue High Sierra obligatorisch. Denken Sie nur daran, wie viel Speicherplatz Sie mit dem neuen Betriebssystem sparen, das Videos um bis zu 40 % stärker komprimiert. macOS High Sierra wird auch mit einer verbesserten Foto-App geliefert, die jetzt professionelle Bearbeitungswerkzeuge bietet, mit denen Sie die perfekte Komposition finden können. Das wichtigste Upgrade kommt natürlich von Metal 2, das hervorragende GPU- und CPU-Fähigkeiten verspricht und gleichzeitig die Welt für VR und AR öffnet.
Also, zum Schluss:Upgrade auf macOS High Sierra für mehr Platz, Geschwindigkeit und Leistung. Damit hätten wir anfangen sollen, oder?

So bereiten Sie sich auf das macOS High Sierra-Upgrade vor
Nachdem Sie sich entschieden haben, dass Sie ohne das neue macOS 10.13 High Sierra nicht leben können, ist es an der Zeit, sich gründlich auf das Upgrade vorzubereiten. Beachten Sie, dass die jetzt verfügbare Beta-Version möglicherweise nicht alle Funktionen enthält. Wenn Sie also ein Upgrade für eine bestimmte Funktion durchführen möchten, stellen Sie sicher, dass sie enthalten ist. Los geht's!
Um das Upgrade auf High Sierra vorzubereiten, sollten Sie natürlich überprüfen, ob Ihr Mac mit dem neuen System kompatibel ist. Als allgemeine Regel gilt, dass jeder Mac Ende 2009 oder neuer theoretisch in der Lage sein wird, es ohne Probleme auszuführen.
Als Nächstes sollten Sie eine gründliche Mac-Bereinigung durchführen damit es auch vor dem Upgrade reibungslos läuft. Ein vollständiger Bereinigungsprozess umfasst das Löschen doppelter Dokumente, Fotos und Dateien sowie das Entfernen temporärer Dateien und Cache-Daten, die sich im Hintergrund angesammelt haben. Sie können dies manuell tun (wenn Sie die Geduld haben) oder Sie können sich an eine App wie CleanMyMac X wenden, um die ganze Drecksarbeit für Sie erledigen zu lassen.
Ein gesunder Mac ist der Schlüssel, um das Beste aus macOS High Sierra herauszuholen und zu genießen. Daher ist es zwingend erforderlich, vor der Durchführung des Upgrades zu prüfen, ob Ihr Mac irgendwelche Probleme hat. Wie?
- Öffnen Sie das Festplattendienstprogramm
- Wählen Sie Ihr Startlaufwerk aus
- Klicken Sie auf die Registerkarte „Erste Hilfe“
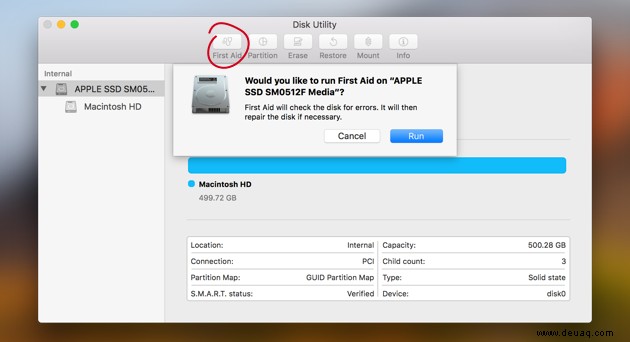
Wenn Sie Glück haben, wird Ihr Mac keine Probleme haben. Aber wenn Sie in der realen Welt leben, müssen Sie einige Reparaturen mit der Reparaturdiskette durchführen. Starten Sie neu und halten Sie Befehlstaste+R gedrückt, um die Reparaturen mit dem Festplattendienstprogramm durchzuführen.
Der letzte Vorbereitungsschritt betrifft den für macOS High Sierra notwendigen freien Speicherplatz. Die offiziellen Quellen von apple.com empfehlen, vor dem Upgrade auf das neue System 8 GB freien Speicherplatz zu haben, aber wir fühlen uns wohler, wenn wir etwa 15 GB reservieren. Was sollen wir sagen, wir mögen unseren Raum. Wenn Sie nicht genug Speicherplatz haben, bedeutet das, dass Ihr Mac noch ein wenig gereinigt werden muss.
CHECK OUT:So bereinigen Sie Ihren Mac, um mehr freien Speicherplatz zu erhalten.
So sichern Sie den Mac vor dem Upgrade
Das Sichern Ihres Mac vor einem größeren Upgrade ist eine Notwendigkeit, insbesondere wenn Sie sich für eine Beta-Version entscheiden. Sie möchten nicht riskieren, wertvolle Informationen zu verlieren, also gibt es keine Entschuldigung dafür, diesen Schritt zu überspringen.
Sie können Ihren Mac ganz einfach sichern, indem Sie sich an Apples eigene Software Time Machine wenden, die eine Kopie von allem auf Ihrem Mac in stündlichen, täglichen, monatlichen und wöchentlichen Backups speichert. Abgesehen von den automatischen Sicherungen können Sie den Prozess außerdem anpassen und Ihre wertvollsten Dokumente und Dateien manuell über die Systemeinstellungen sichern.
Um Time Machine verwenden zu können, benötigen Sie außerdem ein externes Speichergerät. Wie groß? Je größer desto besser. Wählen Sie Ihren Favoriten aus USB, SDD, NAS-Laufwerk oder Thunderbolt-Festplatte.
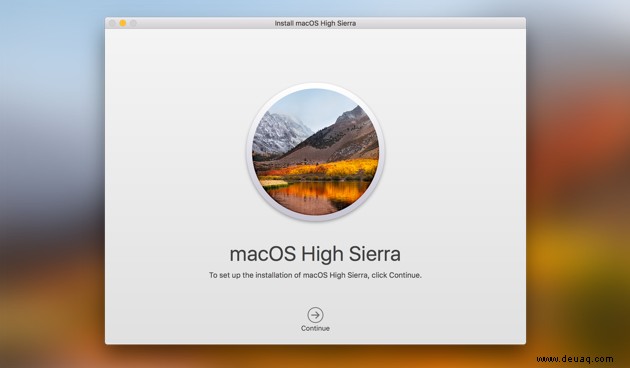
Schrittweises Upgrade auf macOS High Sierra
Sobald Sie Ihren Mac für das Upgrade vorbereitet haben, ist es an der Zeit, den Prozess zu starten. Lesen Sie weiter, um eine umfassende Anleitung für ein schnelles und sicheres Upgrade zu finden.
- Wählen Sie ein sicheres und vertrauenswürdiges Netzwerk für das Upgrade aus
Alle größeren Upgrades sollten von einem vertrauenswürdigen Netzwerk aus durchgeführt werden, um Ihren Download und Ihre Installation schneller und sicherer zu machen. Der beste Ort, um das Upgrade durchzuführen, ist bequem von Ihrem Heimnetzwerk aus und Sie sollten WLAN-Verbindungen und insbesondere Hotels, Restaurants oder öffentliche Netzwerke vermeiden. - Melden Sie sich bei iCloud an
Dieser Schritt ist ziemlich einfach, aber für den Upgrade-Prozess notwendig, da viele Mac-Apps über iCloud-integrierte Teile verfügen. Damit alles reibungslos läuft, melden Sie sich bei Ihrem Konto an und fahren Sie fort. - Aktualisieren Sie auf die neueste Version Ihres aktuellen Betriebssystems
Um Probleme beim Upgrade-Prozess zu vermeiden, ist es zwingend erforderlich, die neueste aktualisierte Version für Ihr aktuelles Betriebssystem zu haben. Wieso den? Weil Ihr Betriebssystem so stabil wie möglich sein wird, wobei alle anfänglichen Probleme behoben und alle Fehler beseitigt wurden.
Stellen Sie sicher, dass Sie die neueste aktualisierte Version ausführen, indem Sie im Ordner „Updates“ im App Store nachsehen.
Es ist auch wichtig, dass alle Apps von Drittanbietern ebenfalls auf die neueste Version aktualisiert werden. Überprüfen Sie die über den App Store gekauften Apps mit der gleichen Methode wie oben. Für die anderen Apps, die Sie extern eingebracht haben, müssen Sie ein manuelles Update durchführen. - macOS High Sierra herunterladen
Im Moment ist macOS High Sierra bereits für alle Benutzer verfügbar. Sie können es ganz normal im Mac App Store herunterladen.
Hier ist der Direktlink.
- Upgrade auf macOS High Sierra
Öffnen Sie das Installationsprogramm aus den Anwendungen (falls es nicht automatisch geöffnet wird) und klicken Sie auf Weiter. Die Anweisungen auf dem Bildschirm werden es Ihnen wirklich leicht machen, also befolgen Sie sie gewissenhaft und Sie werden nichts falsch machen können. Das ist es!
Stellen Sie als Nächstes sicher, dass Sie automatische Updates aus Ihren Systemeinstellungen und dem App Store einrichten, damit Ihr Mac immer die beste Leistung erbringt.
Da haben Sie es also! Wir hoffen, dass Sie die verbesserten Funktionen und die neu gewonnene Geschwindigkeit Ihres Mac und hoffentlich zusätzlichen Speicherplatz genießen.