Apple empfiehlt iOS 15 und iPadOS 15 für alle kompatiblen Geräte, da sie nützliche neue Funktionen hinzufügen, Fehler beheben und die Gesamtsicherheit Ihres Geräts verbessern. Darüber hinaus verbessern neue Updates die Konnektivität des gesamten Ökosystems und stellen sicher, dass das iPhone gut mit Begleitgeräten wie AirPods, Apple Watch und mehr funktioniert.
Hier erklären wir drei Möglichkeiten, Ihr iPhone auf iOS 15 zu aktualisieren.
- So aktualisieren Sie Ihr iPhone auf iOS 15
- Aktualisieren Sie Ihr iPhone automatisch auf iOS 15
- So aktualisieren Sie Ihr iPhone mit Mac oder PC auf iOS 15
Bereiten Sie Ihr iPhone auf das Update vor
Bevor wir beginnen, ist es wichtig, ein Backup Ihres Geräts zu haben. Dadurch wird sichergestellt, dass Sie im Falle eines Fehlers die Option zur Wiederherstellung haben, wodurch Sie alle wichtigen Daten wiederherstellen können.
Außerdem müssen Sie über eine stabile Wi-Fi-Verbindung, mindestens 50 % Akkuladestand oder angeschlossenes Ladegerät und ausreichend freien Speicherplatz verfügen.
So aktualisieren Sie Ihr iPhone auf iOS 15
- Öffnen Sie Einstellungen und tippen Sie auf Allgemein .
- Tippen Sie auf Softwareaktualisierung .
- Tippen Sie auf Herunterladen und installieren . Befolgen Sie die einfachen Anweisungen auf dem Bildschirm.
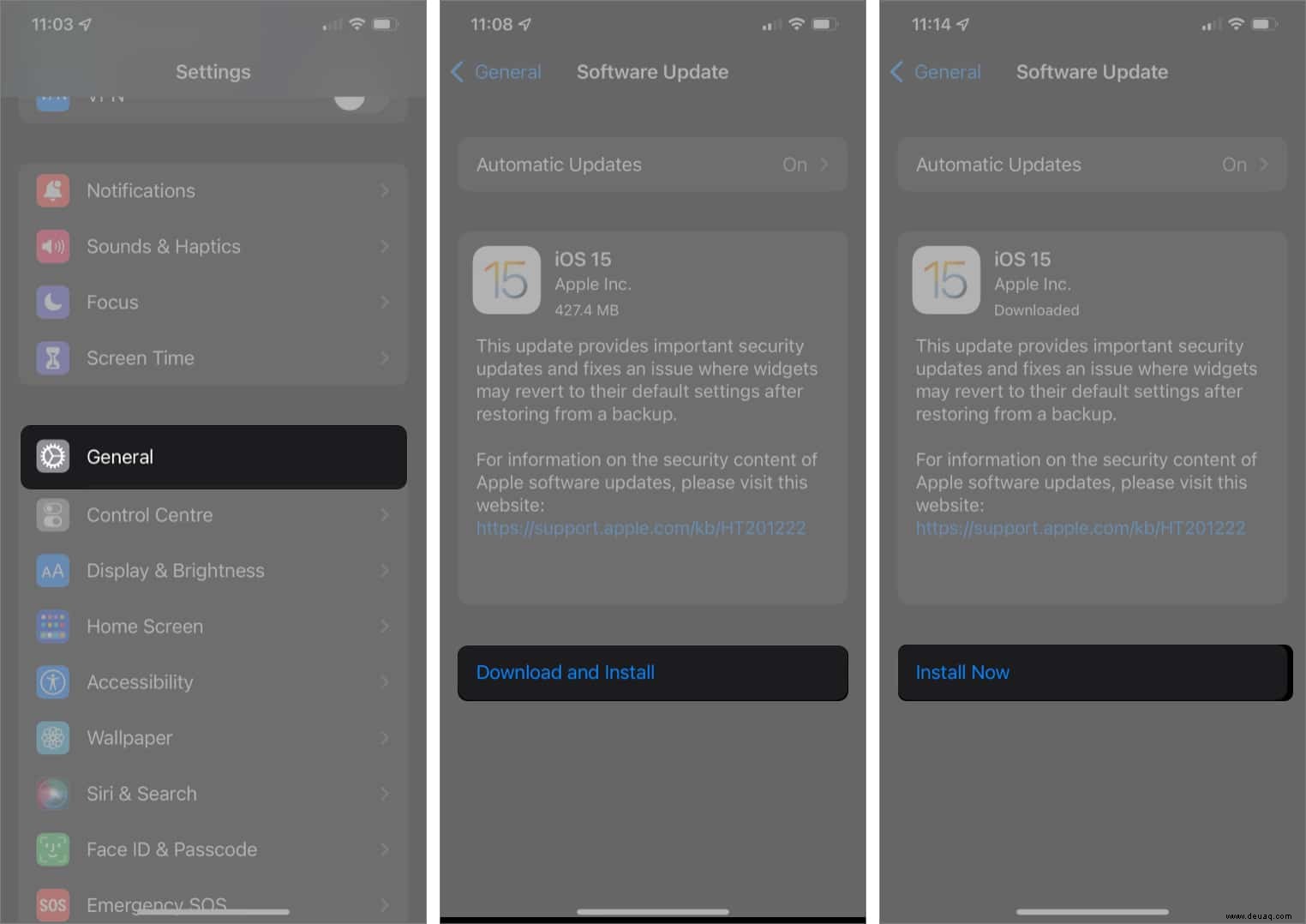
Wenn „automatischer Download ‘ aktiviert ist, sehen Sie möglicherweise Jetzt installieren in Schritt 3 oben.
Falls Sie Schwierigkeiten beim Aktualisieren haben, lesen Sie bitte unseren Beitrag dazu, was zu tun ist, wenn Sie das iOS-Update nicht herunterladen können.
Aktualisieren Sie Ihr iPhone automatisch auf iOS 15
- In den Einstellungen , tippen Sie auf Allgemein .
- Tippen Sie auf Softwareaktualisierung .
- Tippen Sie auf Automatische Updates oder Automatische Updates anpassen .
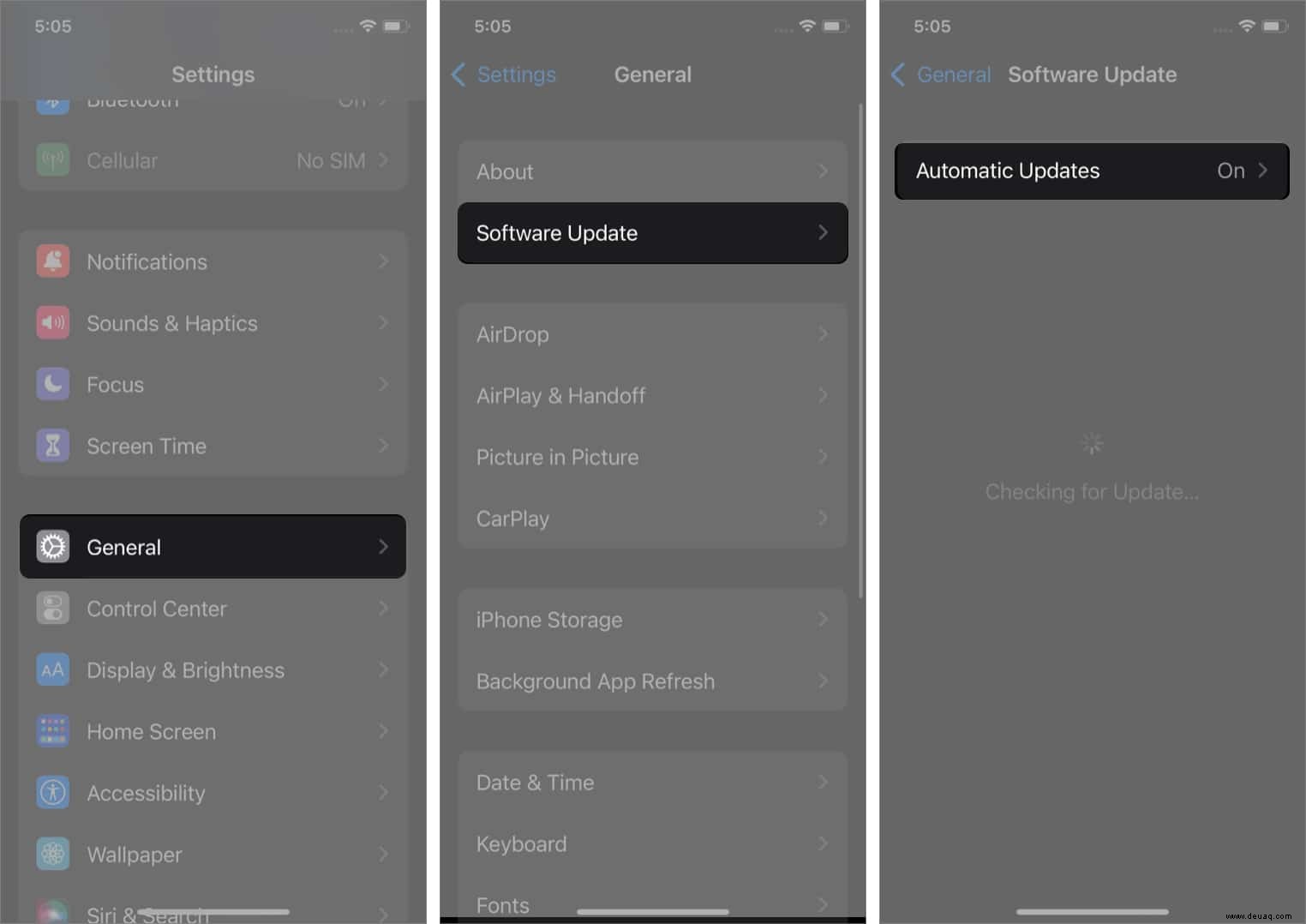
- Aktivieren Sie Automatische Updates oder iOS-Updates herunterladen .
Sie können auch iOS-Updates installieren aktivieren .
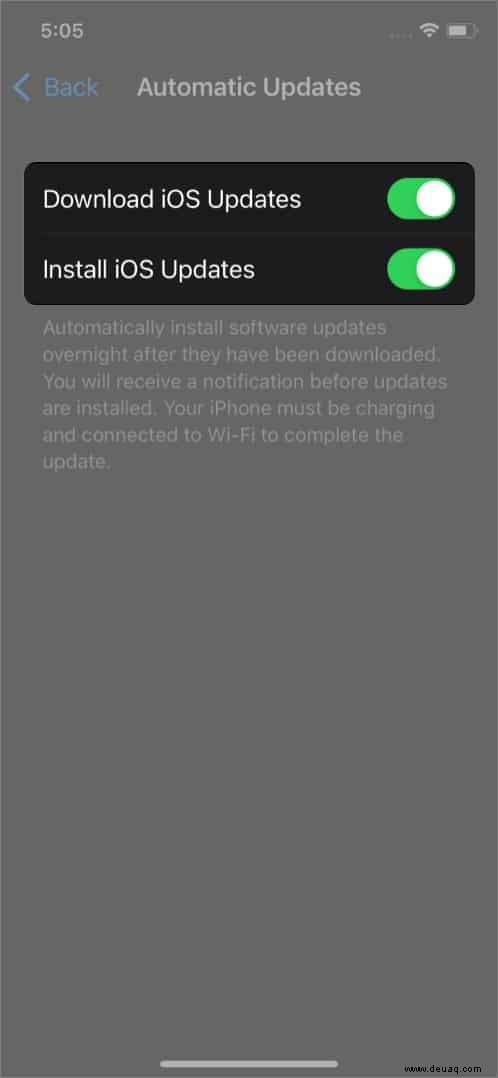
Wenn ein neues Update verfügbar ist, lädt das iPhone es ab jetzt automatisch über Wi-Fi herunter. Es kann das Update auch automatisch installieren, wenn das iPhone über Nacht aufgeladen wird und mit Wi-Fi verbunden ist.
So aktualisieren Sie Ihr iPhone mit Mac oder PC auf iOS 15
Neben der einfachen Methode der drahtlosen Aktualisierung können Sie auch einen Computer verwenden, um das neueste iOS 15 oder iPadOS 15 auf Ihre Geräte zu laden.
Verwenden Sie auf Windows-PCs und Macs mit macOS Mojave und älter iTunes . Verwenden Sie auf einem Mac mit macOS Catalina und macOS Big Sur den Finder . Die Schritte sind fast gleich und Sie können ihnen mühelos folgen.
- Verbinden Sie Ihr iPhone oder iPad über ein geeignetes Kabel mit dem Computer.
- Klicken Sie in iTunes auf das kleine Gerätesymbol . Klicken Sie im Finder auf den Gerätenamen aus der linken Seitenleiste.
- Klicken Sie auf Vertrauen wenn Sie es auf dem Computerbildschirm sehen.
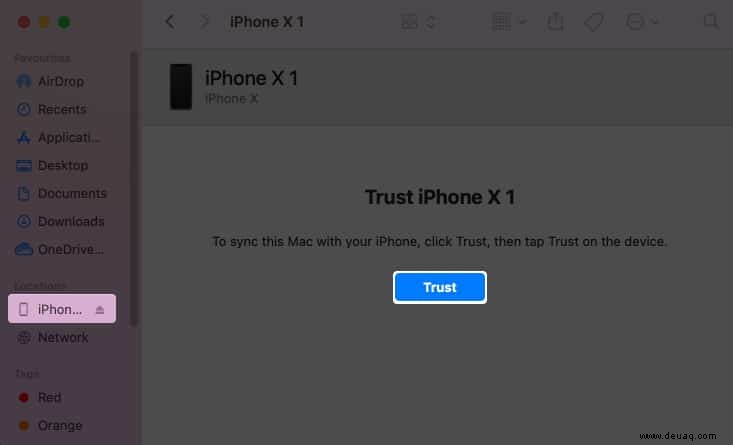
- Tippen Sie als Nächstes auf Vertrauen auf dem iPhone und Geben Sie seine ein Passwort .
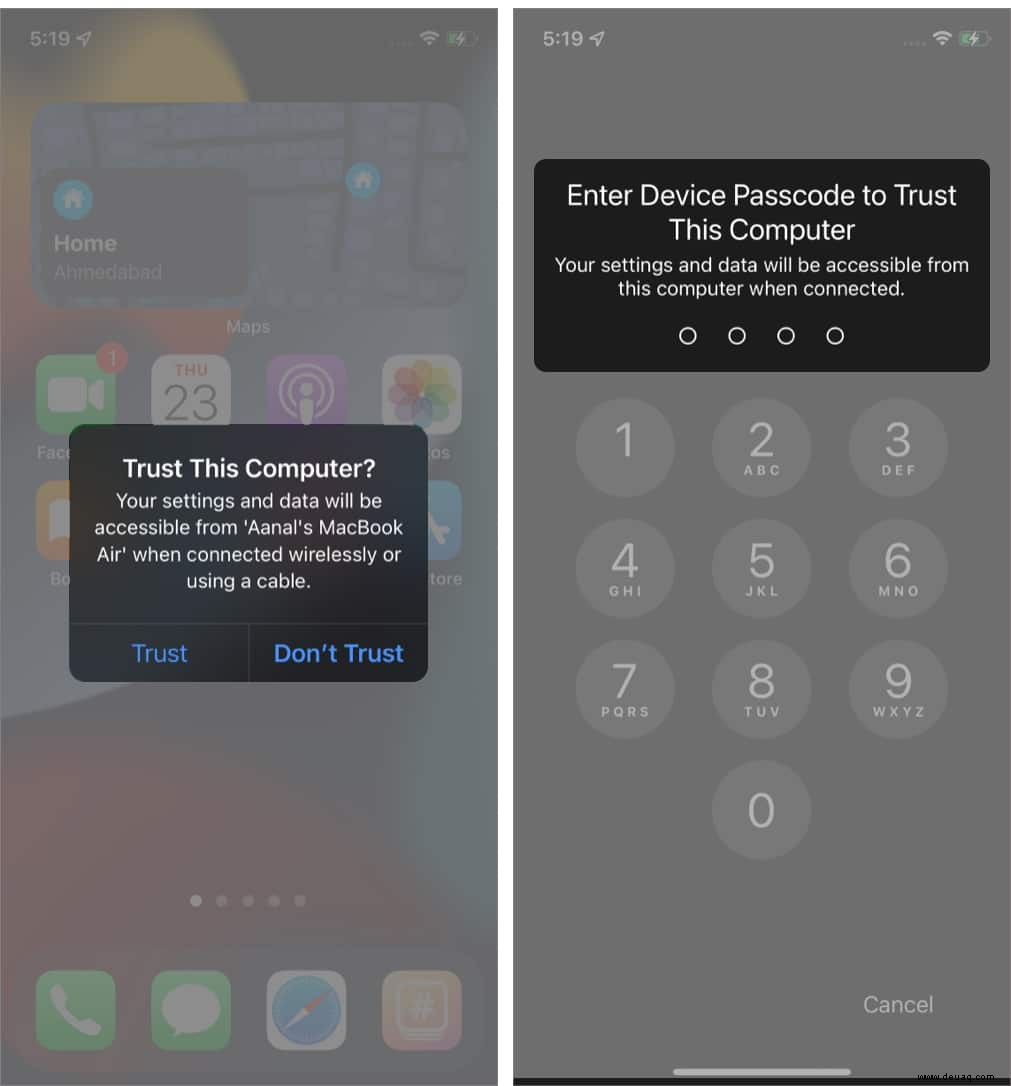
- Aus der Zusammenfassung Registerkarte in iTunes und Allgemein Klicken Sie im Finder auf die Registerkarte Nach Updates suchen oder Aktualisieren .
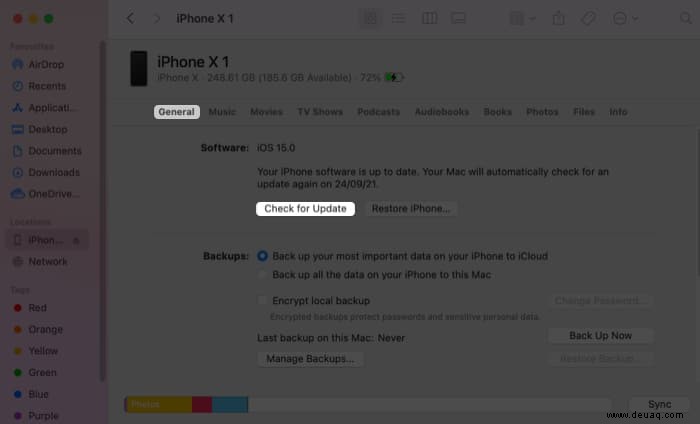
- Klicken Sie auf Aktualisieren . Befolgen Sie ggf. die Anweisungen auf dem Bildschirm.
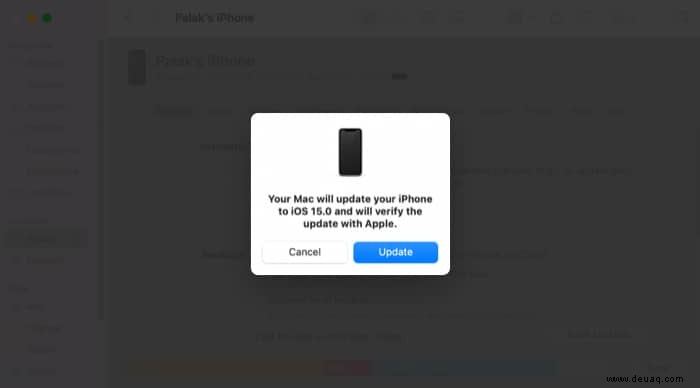
- Klicken Sie auf Weiter → Einverstanden → Geben Sie den Passcode auf dem iPhone ein, wenn Sie dazu aufgefordert werden.
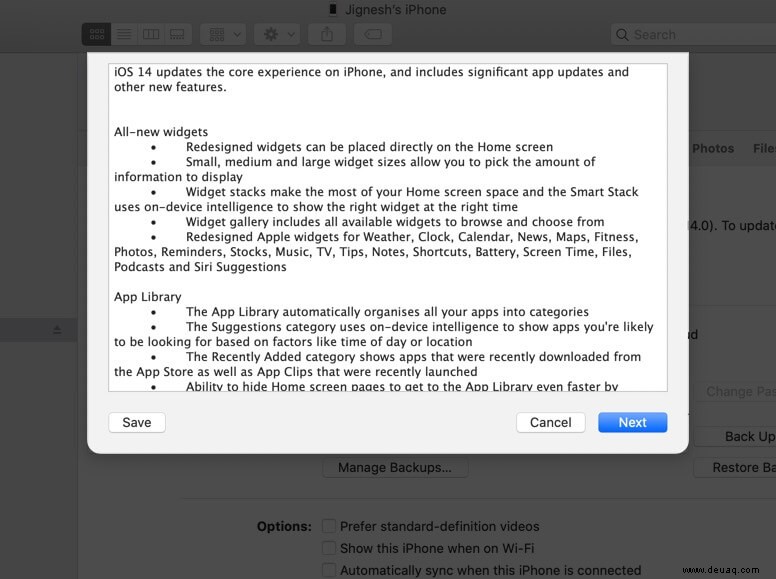
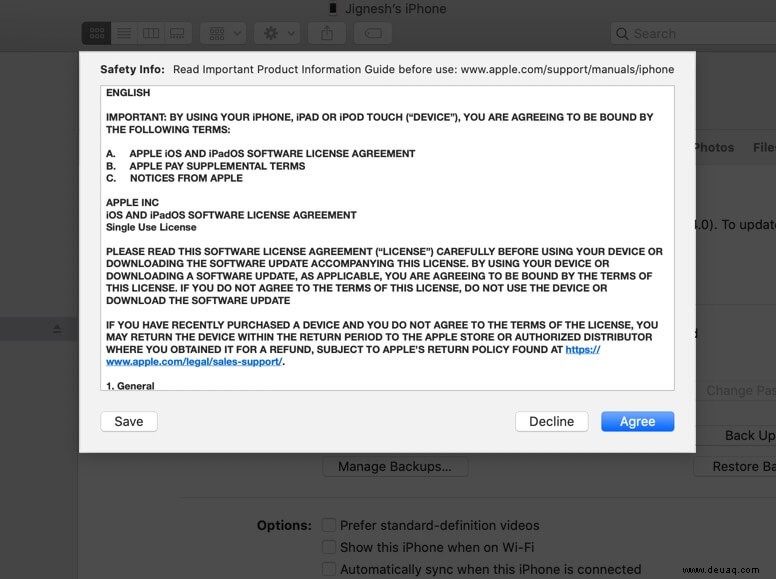
Der iOS-Download beginnt. Abhängig von Ihrem Gerät und der Internetgeschwindigkeit kann es einige Zeit dauern, die Datei herunterzuladen, das Update vorzubereiten und es zu installieren. Trennen Sie das Gerät nicht mittendrin.
Ich hoffe, Sie wissen jetzt, wie Sie die Software auf dem iPhone oder iPad aktualisieren können. Die einfachste Methode ist die erste – über die Geräteeinstellungs-App. Welche Route nimmst du? Bitte teilen Sie unten Ihre Gedanken mit.
Nach der Veröffentlichung einer neuen iOS-Version aktualisieren die meisten Entwickler ihre Apps für eine bessere Kompatibilität. Sobald Sie also iOS 15 installiert haben, aktualisieren Sie in den nächsten Tagen auch die Apps aus dem App Store.
Weiterlesen:
- So aktualisieren Sie die Anbietereinstellungen auf Ihrem iPhone und iPad
- So beheben Sie das Problem, dass iOS 15 bei „Aktualisierung wird vorbereitet…“ hängenbleibt
- So aktualisieren Sie nicht aus dem App Store stammende Apps auf einem Mac