Wenn Sie iOS 13 oder höher verwenden, können Sie mit Apple Ihr iMessage-Profil bearbeiten und es so kreativ gestalten, wie Sie möchten.
Sie können Ihren Anzeigenamen und Ihr Bild personalisieren und Ihre Freunde und Familie mit Ihrem neuesten Profil auf dem Laufenden halten. Sie können Ihr Profil auch als iMessage in Unterhaltungen teilen. Klingt gut?
In dieser Schritt-für-Schritt-Anleitung erkläre ich Ihnen, wie Sie einen benutzerdefinierten Anzeigenamen, ein Foto oder ein Memoji als Ihr iMessages-Profil festlegen.
- So legen Sie einen Profilanzeigenamen in iMessage auf iPhone und iPad fest
- So verwenden Sie ein Memoji oder Animoji als Ihr iMessage-Profilfoto
- Verwenden Sie ein Bild als Ihr iMessage-Profilfoto
- Teilen Sie Ihr iMessage-Profil zum ersten Mal
- So deaktivieren Sie die iMessage-Namens- und -Fotofreigabe
So legen Sie einen Profilanzeigenamen in iMessage auf iPhone und iPad fest
- Starten Sie Nachrichten auf Ihrem iPhone.
- Tippen Sie auf Bearbeiten oben links.
- Wählen Sie Name und Foto bearbeiten. aus
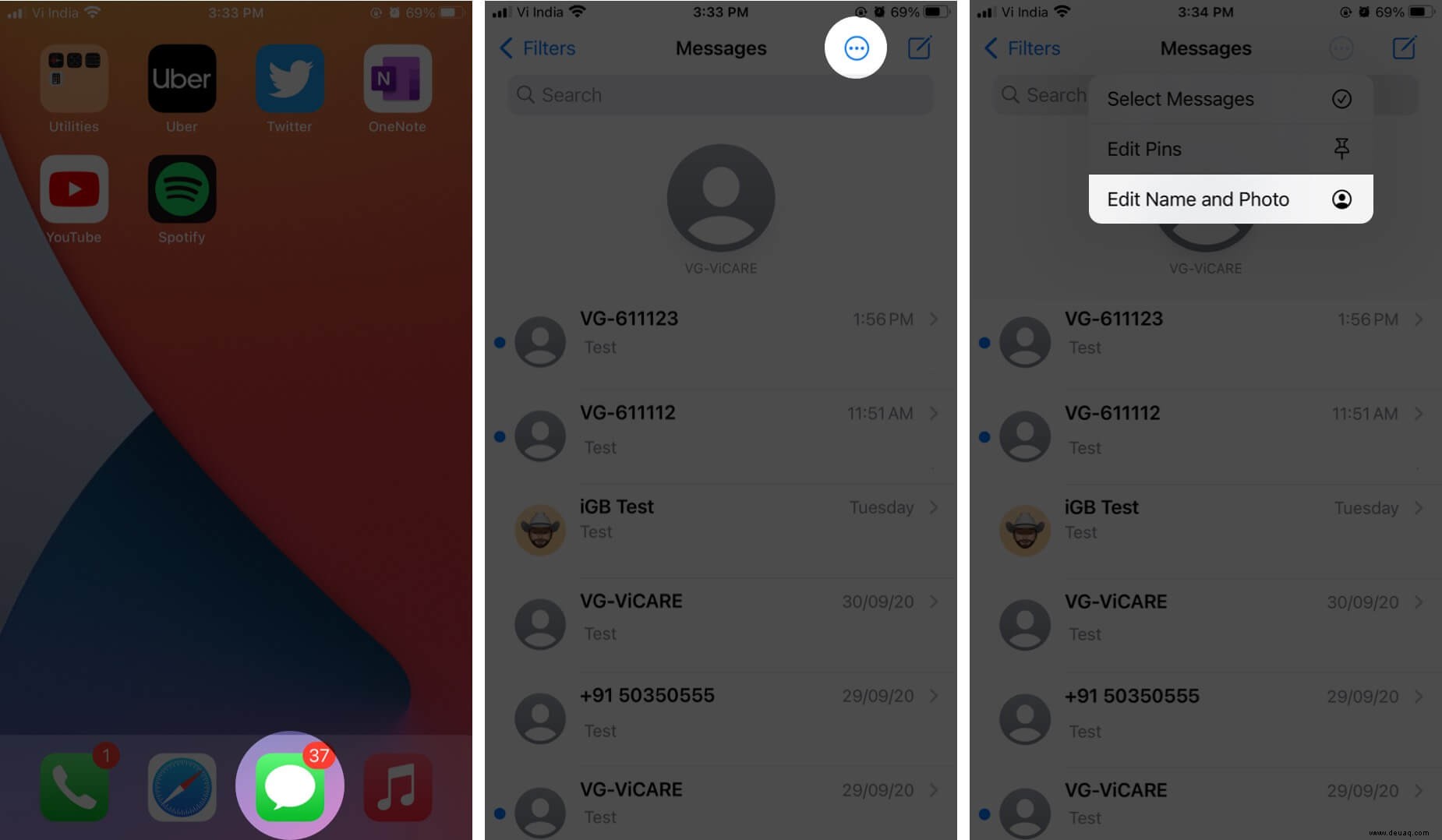
- Bearbeiten Sie Ihren Namen in das Textfeld und tippen Sie auf Fertig .
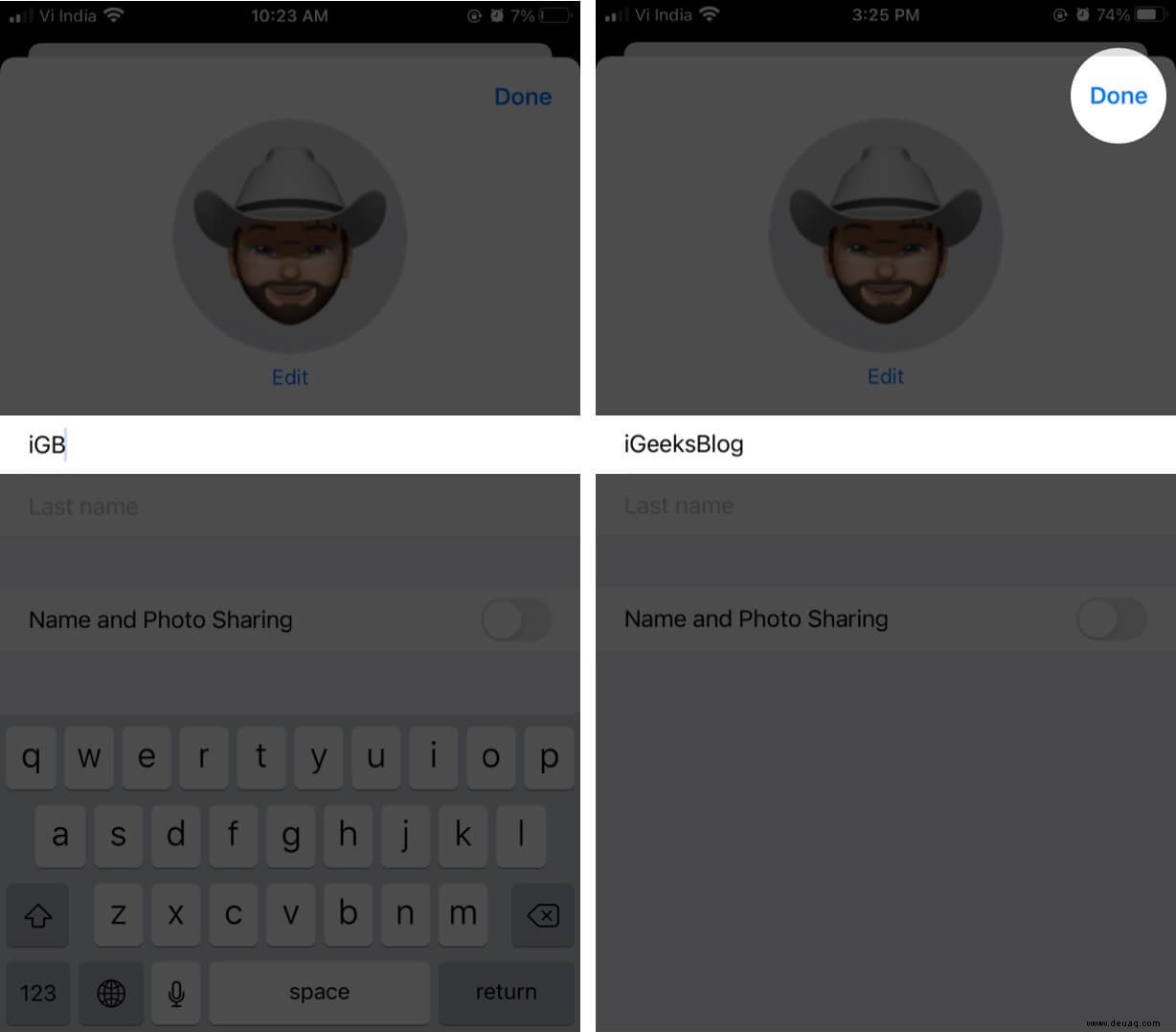
Auf diese Funktion kann auch über Ihre iPhone-Einstellungen zugegriffen werden.
- Starten Sie Einstellungen → Nachrichten → Name und Foto teilen.
Sie bearbeiten gerade Name und Foto Bildschirm. Lesen Sie weiter, um Ihr Profil vollständig zu personalisieren.
So verwenden Sie ein Memoji oder Animoji als Ihr iMessage-Profilfoto
- Tippen Sie auf Foto hinzufügen oder Bearbeiten (wenn Sie zuvor ein Foto hinzugefügt haben), um Ihr Anzeigebild anzupassen.
- Wählen Sie aus den verfügbaren Memojis und Animojis. Oder tippen Sie auf Mehr anzeigen um weitere Zeichen anzuzeigen.
- Tippen Sie auf das + Schaltfläche, um einen neuen Charakter zu erstellen.
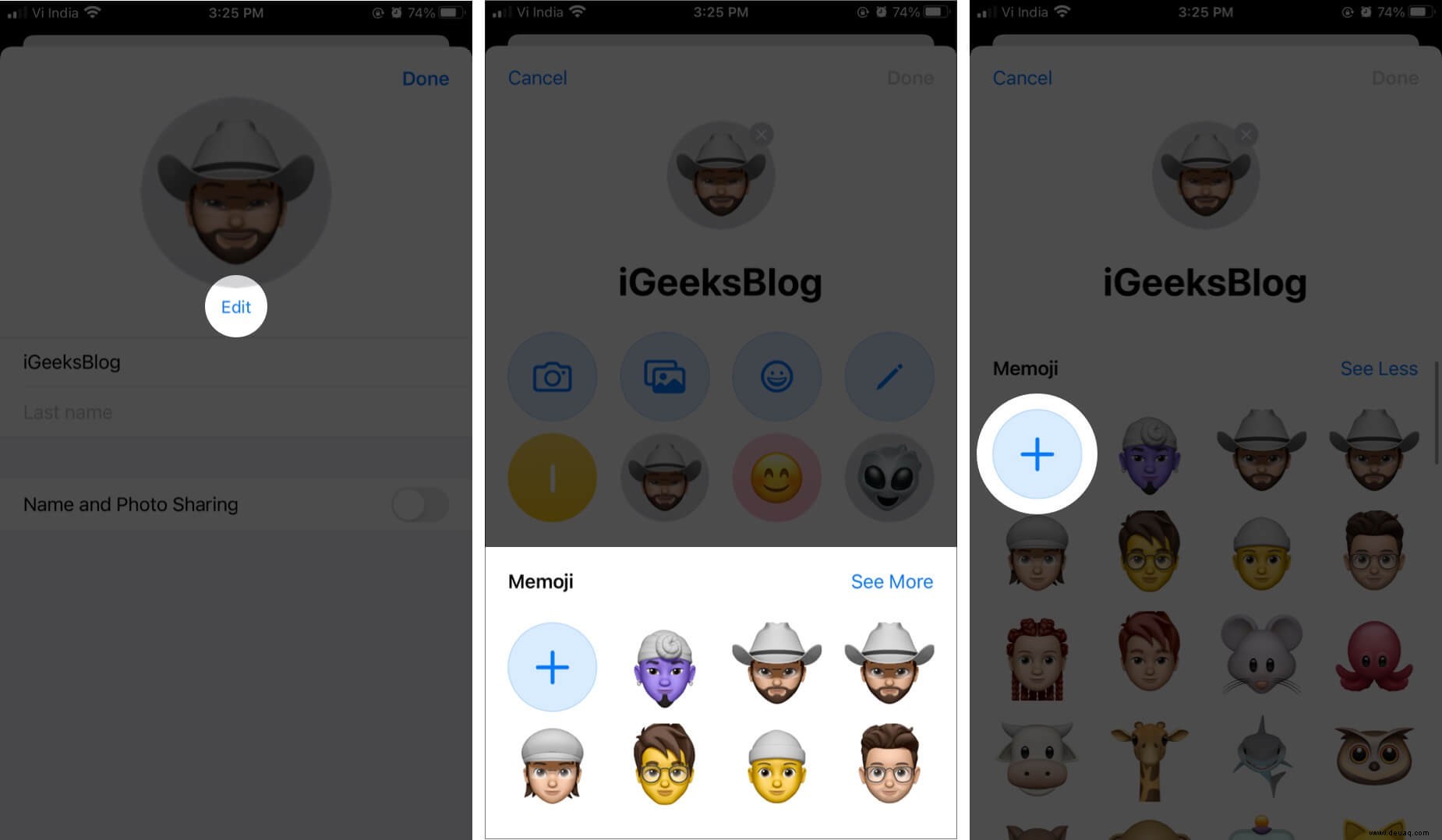
- Wählen Sie Ihr Memoji oder Animoji aus.
- Wählen Sie seinen Stil und tippen Sie auf Weiter.
- Verwenden Sie "Verschieben" und "Skalieren", um es im Rahmen anzupassen, und tippen Sie auf Auswählen
- Wählen Sie auf dem nächsten Bildschirm die gewünschte Hintergrundfarbe aus und klicken Sie auf Fertig.
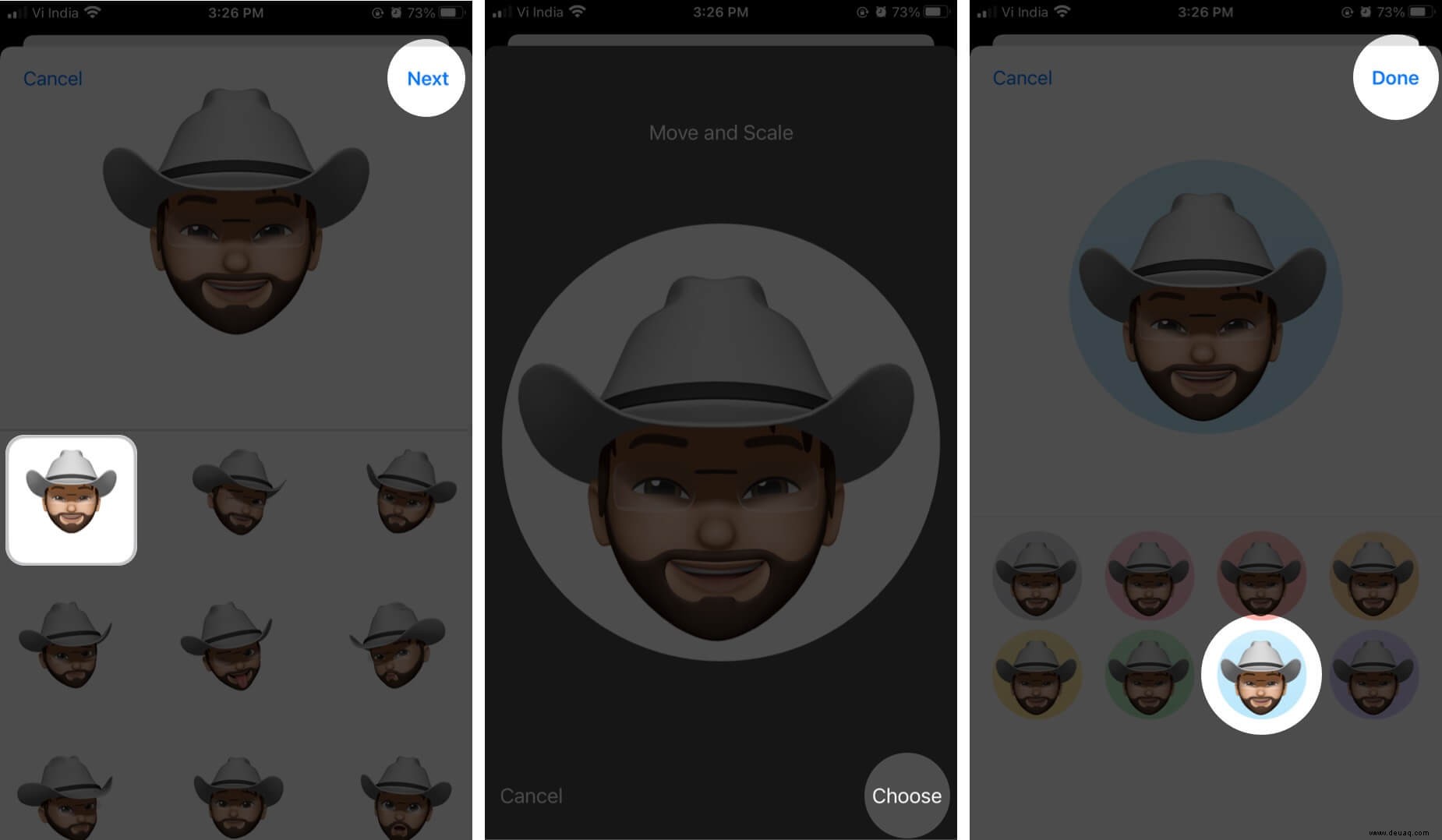
Wenn Sie mehrere Geräte mit derselben Apple-ID verwenden, werden Sie aufgefordert, Ihr iMessage-Profil überall mit diesem Memoji zu aktualisieren.
Hinweis : Mit dieser Schritt-für-Schritt-Anleitung können Sie Ihre eigene Animoji- oder Memoji-Figur erstellen.
Verwenden Sie ein Bild als Ihr iMessage-Profilfoto
- Tippen Sie auf Bearbeiten .
- Tippen Sie auf dem nächsten Bildschirm auf die Kameraschaltfläche, um ein Foto aufzunehmen.
- Nehmen Sie Ihr Bild auf.
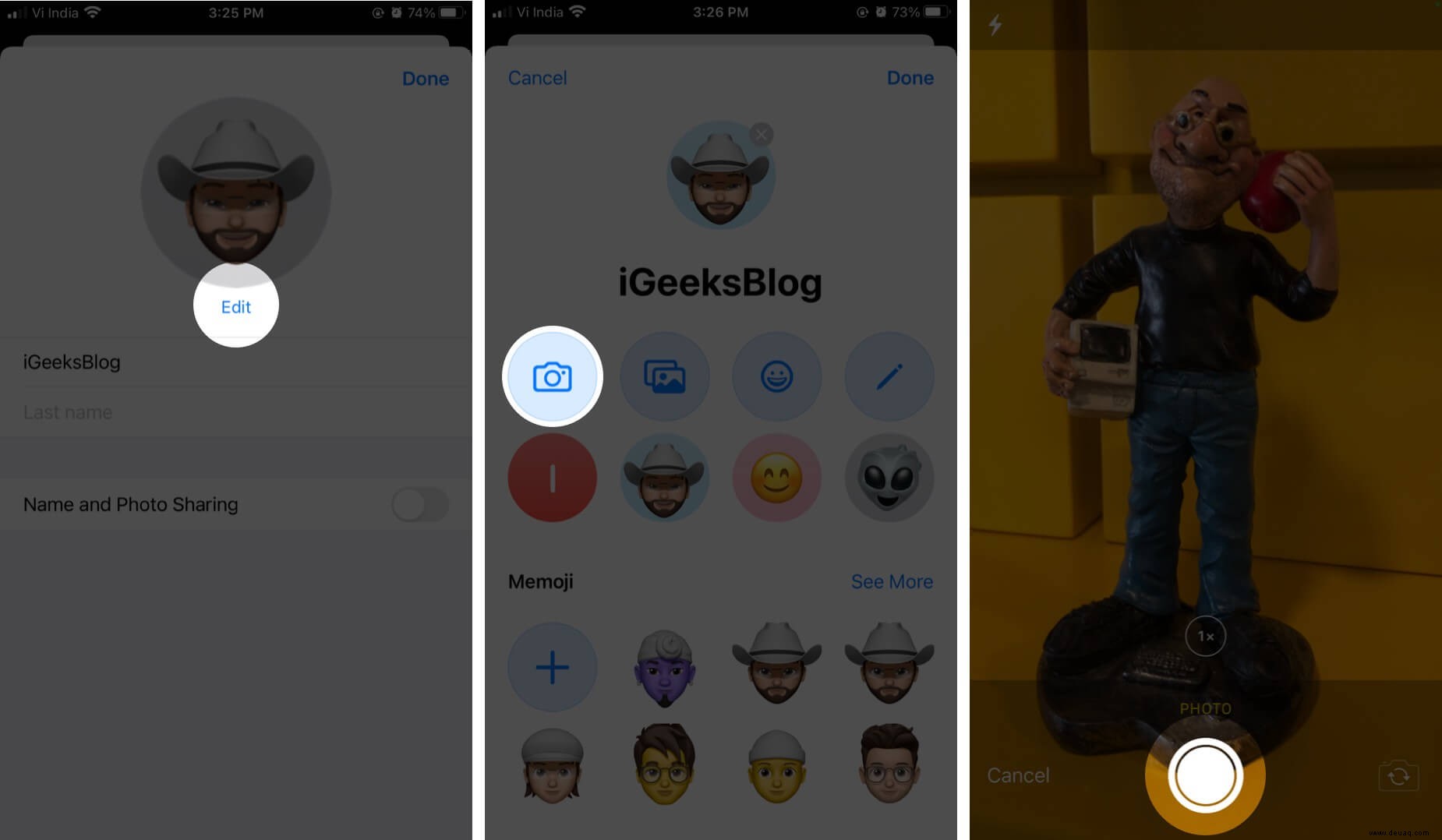
- Verwenden Sie Verschieben und Skalieren um es im Rahmen anzupassen, und tippen Sie dann auf Foto verwenden.
- Wählen Sie beliebige Fotoeffekte aus, die Sie verwenden möchten, und tippen Sie dann auf Fertig.
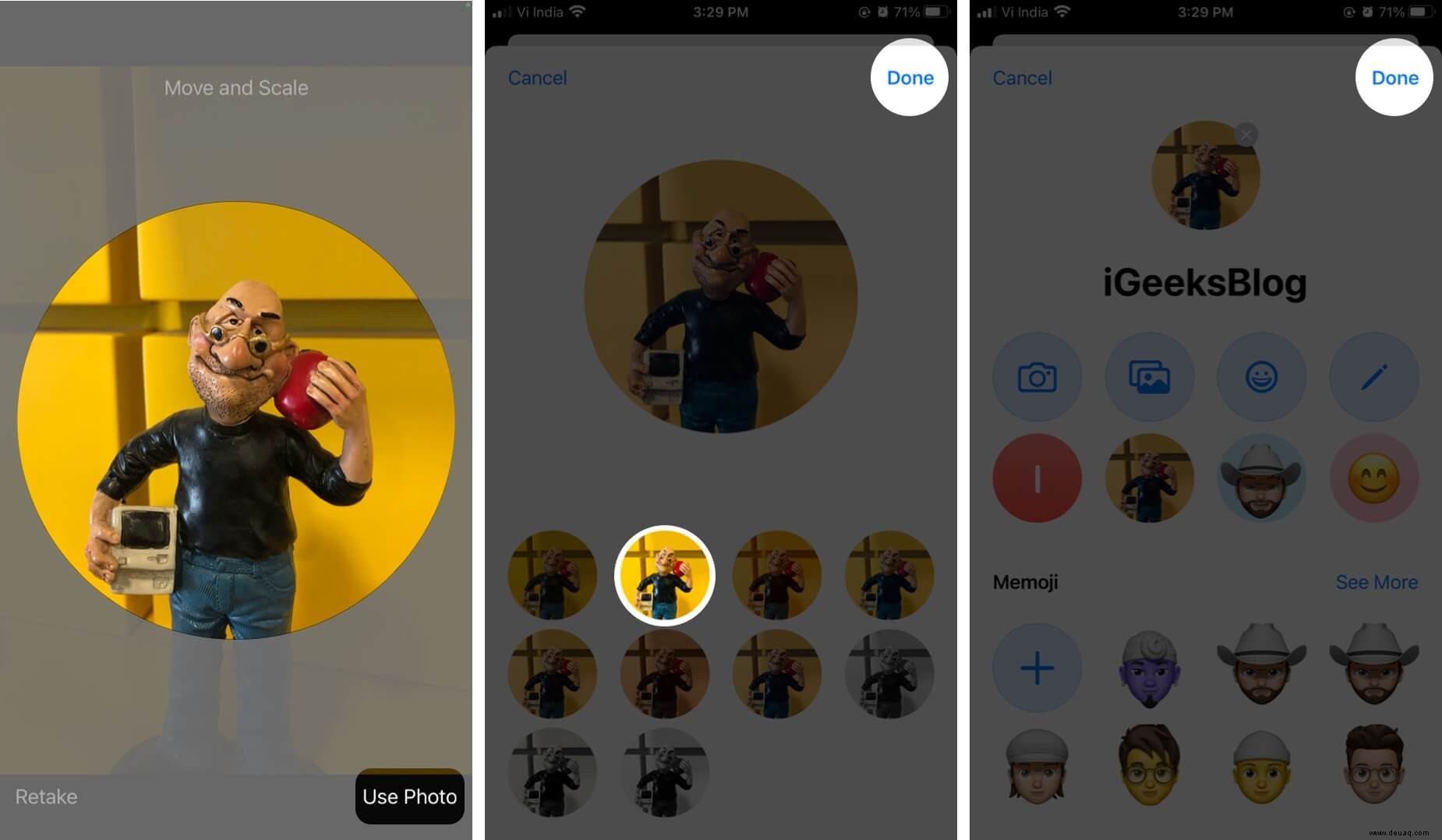
- Oder wählen Sie die Fotobibliothek aus Option, ein Bild aus der iCloud-Bibliothek auszuwählen.
- Wählen Sie Ihr Bild aus und klicken Sie dann auf Auswählen .
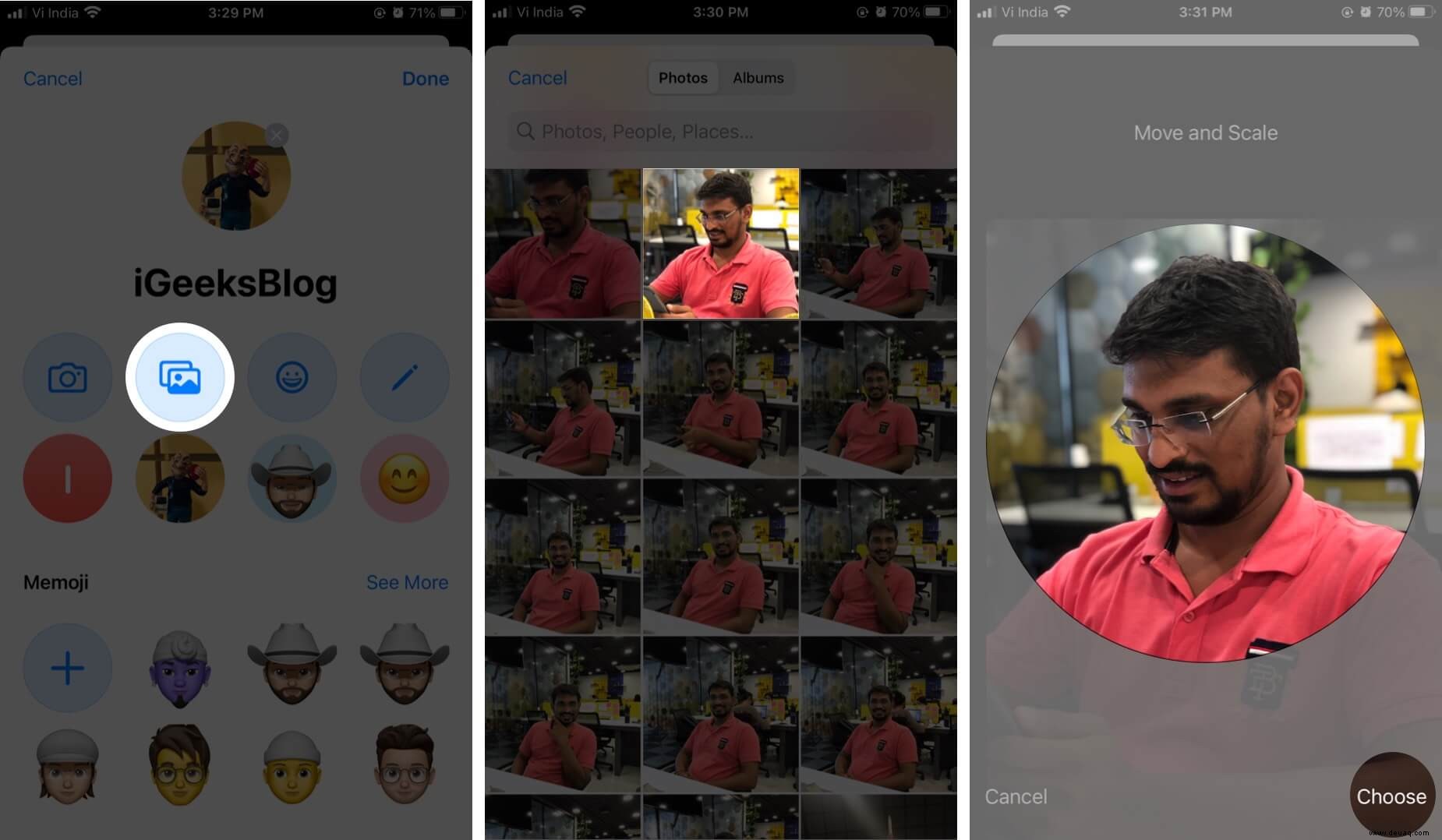
- Wählen Sie aus den verfügbaren Spezialeffekten (falls vorhanden) und tippen Sie dann auf Fertig.
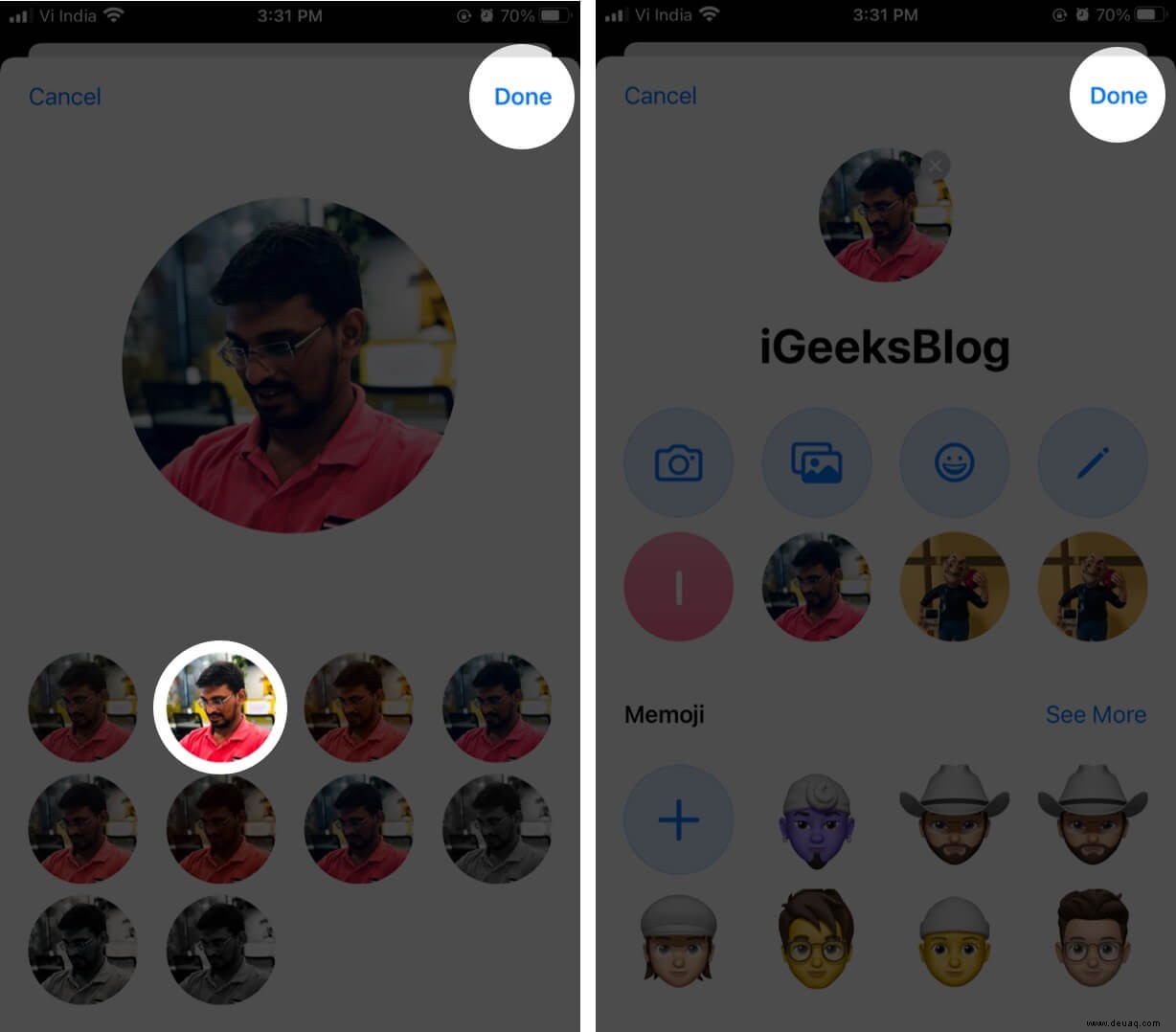
Ihr Profilfoto wird auf allen Apple-Geräten aktualisiert, wenn sie mit derselben Apple-ID verbunden sind und Nachrichten in iCloud aktiviert sind.
Teilen Sie Ihr iMessage-Profil zum ersten Mal
- Öffnen Sie Nachrichten .
- Tippen Sie auf Bearbeiten .
- Wählen Sie Name und Foto bearbeiten aus .
- Tippen Sie auf Name und Foto auswählen .
- Tippen Sie auf Weiter auf dem nächsten Bildschirm.
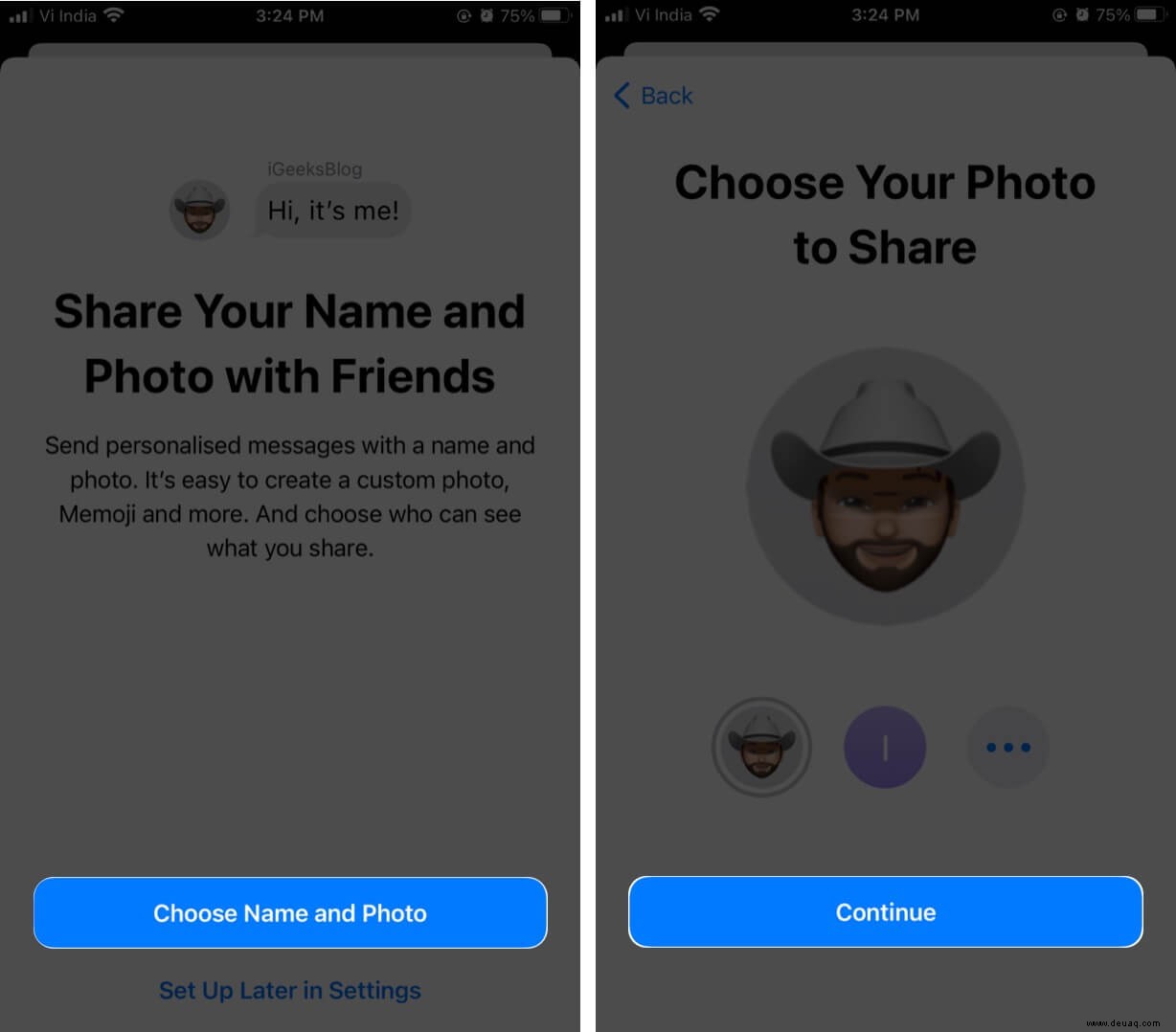
- Wenn Sie aufgefordert werden, Dieses Foto überall zu verwenden , tippen Sie auf Verwenden .
- Tippen Sie auf Immer fragen und tippen Sie dann auf Fertig.
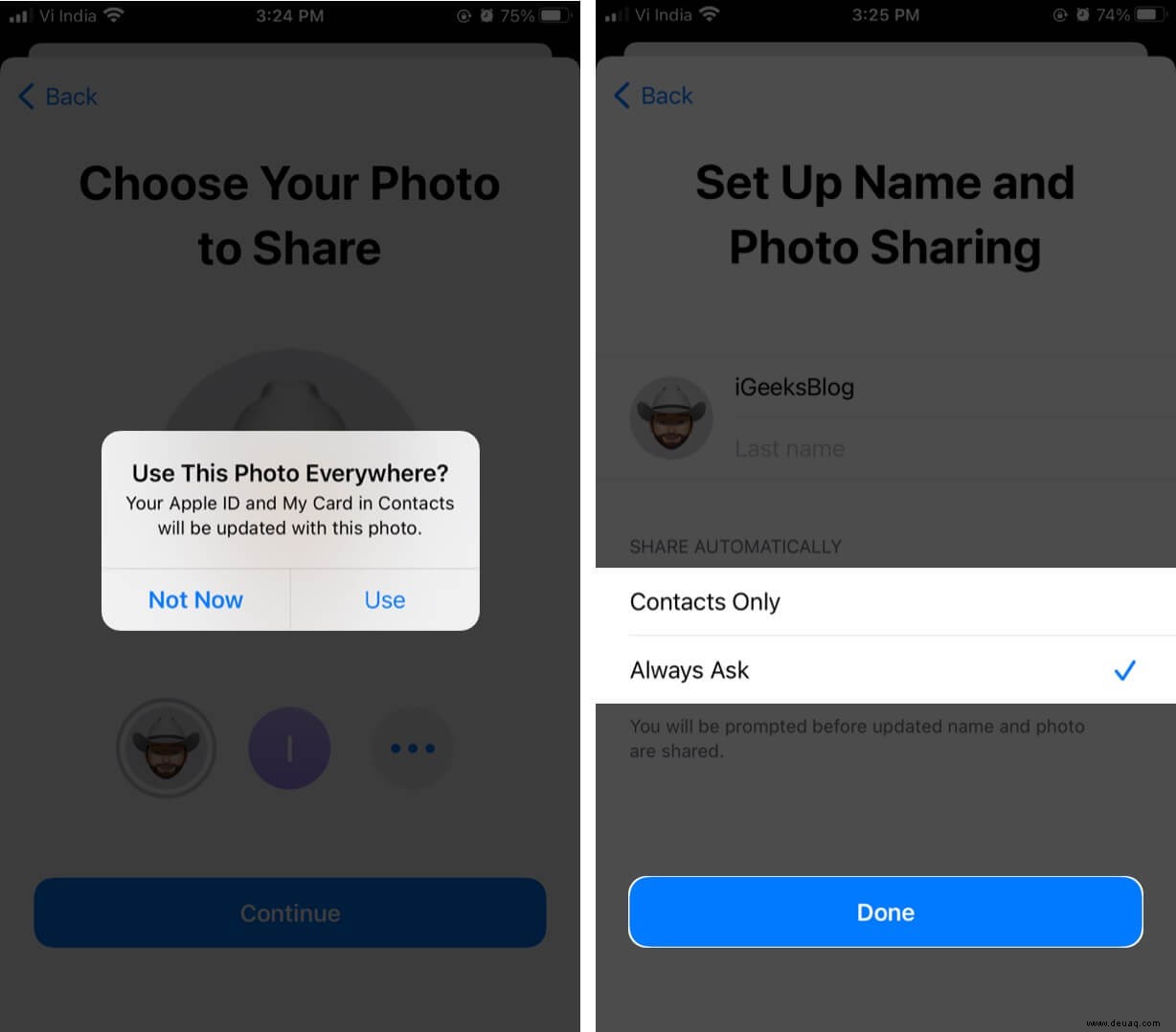
Ihr angepasster Profilname und Ihr Foto werden automatisch mit Ihren Kontakten geteilt, wenn Sie ihnen eine Nachricht senden.
So deaktivieren Sie die Namens- und Fotofreigabe in iMessage
Wenn Sie später die Profilfreigabefunktion deaktivieren möchten, schalten Sie die Namens- und Fotofreigabe aus Umschalten. Sie können loslegen.
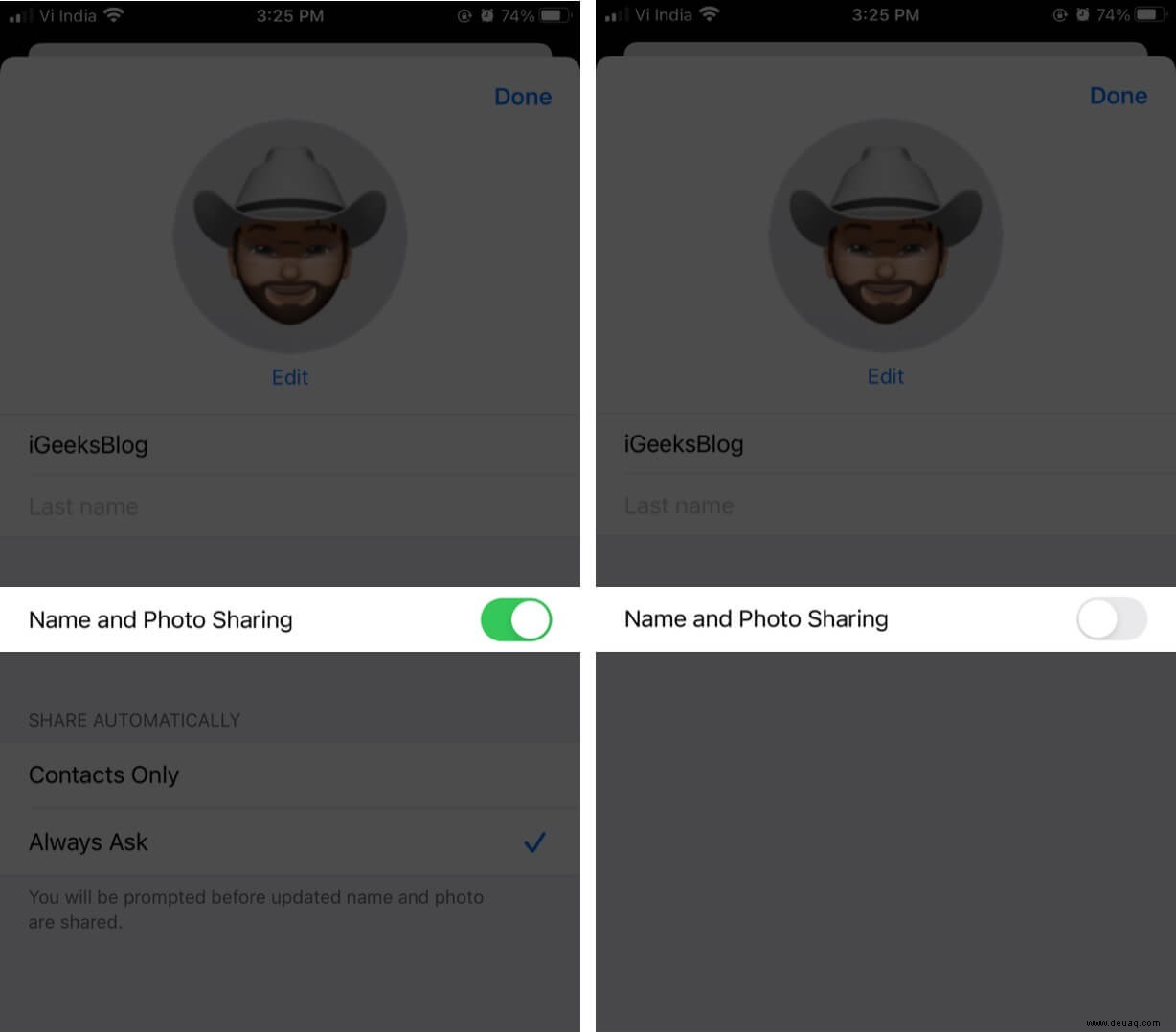
Zusammenfassend…
Durch die Anpassung Ihres Profils hebt sich iMessage von anderen SMS-Diensten und Social-Messaging-Apps anderer Anbieter ab. Sobald Sie gelernt haben, es anzupassen, werden Sie es lieben, neue Memojis oder Animojis zu erstellen und Ihr Profil hin und wieder zu aktualisieren. Wenn Sie neu bei iMessage sind, möchten Sie vielleicht mehr über die iMessage-Funktion lesen. Haben Sie Fragen? Fragen Sie in den Kommentaren unten nach.
Vielleicht möchten Sie auch diese Beiträge lesen
- Verwende Emoji Tapbacks in iMessage auf iPhone und iPad
- iMessage auf dem iPhone oder online abmelden
- Spielen Sie iMessage Tippstreich mit Freunden
- 2021-Tricks – So erkennen Sie, ob jemand iMessage blockiert hat