Eine vollwertige „Files“-App für iOS (ganz im Sinne von Finder für macOS) stand schon lange auf meiner Wunschliste. Endlich ist es in iOS 11 mit all den netten Funktionen angekommen, mit denen Sie Dateien aus iCloud und anderen Cloud-basierten Diensten verwalten, anzeigen, speichern, organisieren und teilen können. Es gibt auch einen Abschnitt „Tags“, in dem Sie jeder Datei farbige Tags und Tags mit benutzerdefinierten Namen hinzufügen können. Die Tags helfen Ihnen dabei, Dokumente einfach zu finden. Darüber hinaus können Sie sogar Tags in Dateien in iOS 11 auf Ihrem iPhone und iPad anpassen, um Ihre Aufgabe einfacher zu machen!
Wenn Sie den Finder auf einem Mac verwendet haben, werden Sie Tags ziemlich vertraut finden. Sie haben die Möglichkeit, die Tags neu anzuordnen, damit sie Ihren Anforderungen besser entsprechen. Für den Fall, dass Ihnen Tags nicht gefallen oder Sie sie nicht mehr verwenden möchten, können Sie sie aus der Liste entfernen. Lesen Sie weiter, um herauszufinden, wie es funktioniert.
Anpassen von Tags in der Datei-App in iOS 11 auf dem iPhone und iPad
Schnelllinks:
- So ordnen Sie Tags in Dateien in iOS 11 auf iPhone und iPad neu an
- So entfernen Sie Tags in Dateien in iOS 11 auf iPhone und iPad
Tags in Dateien neu anordnen in iOS 11 auf iPhone und iPad
Schritt 1. Starten Sie die Datei-App auf Ihrem iOS-Gerät.
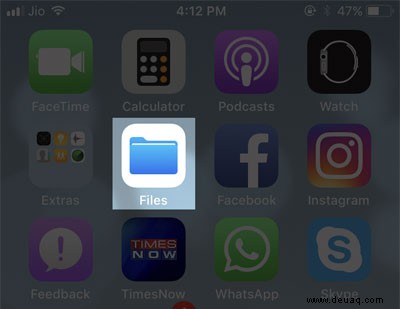
Schritt #2. Als nächstes müssen Sie auf Durchsuchen tippen in der unteren rechten Ecke und tippen Sie dann auf Bearbeiten in der oberen rechten Ecke.
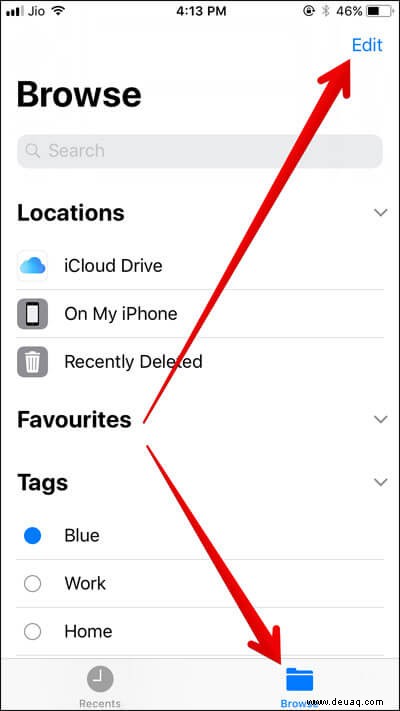
Schritt #3. Als Nächstes berühren und halten auf den winzigen horizontalen Linien neben dem Tag, das Sie neu anordnen möchten, und ziehen Sie es an die gewünschte Position.
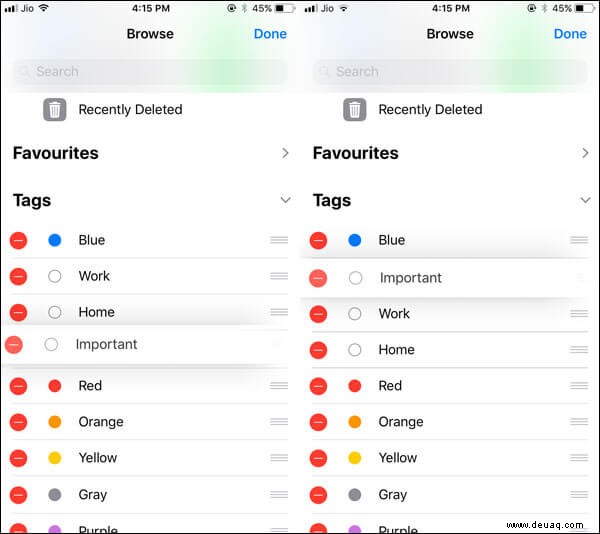
Hinweis: Wenn Tags nicht angezeigt werden, tippen Sie auf den kleinen Pfeil neben dem Abschnitt Tags, um sie anzuzeigen.
Schritt #4. Tippen Sie am Ende unbedingt auf Fertig in der oberen rechten Ecke, um die Änderung zu bestätigen.
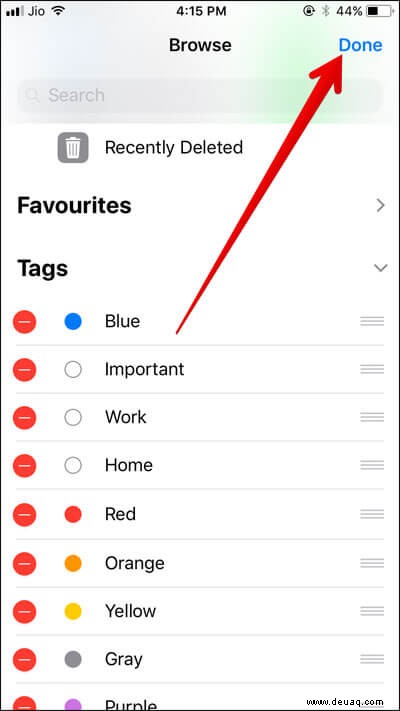
Tags in Dateien in iOS 11 auf iPhone und iPad entfernen
Schritt 1. Öffnen Sie die App "Dateien" → Durchsuchen → Bearbeiten .
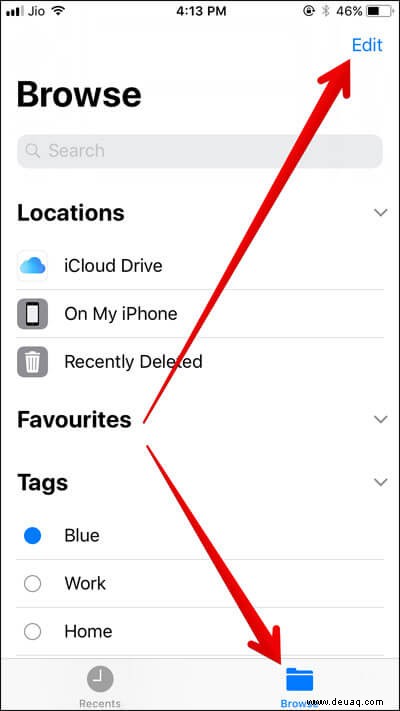
Schritt #2. Tippen Sie nun auf den roten Button links neben dem Tag, das Sie entfernen möchten.
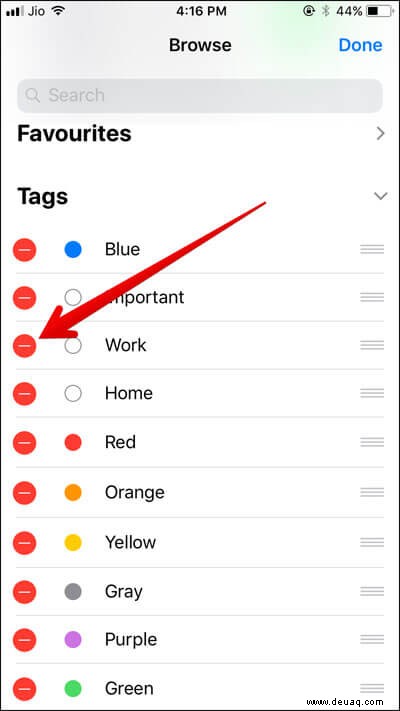
Schritt #3. Tippen Sie auf Löschen Schaltfläche.
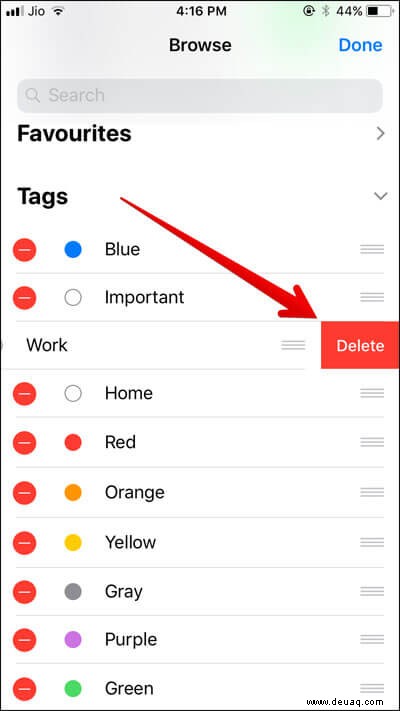
Schritt #4. Tippen Sie abschließend auf Fertig oben rechts zur Bestätigung.
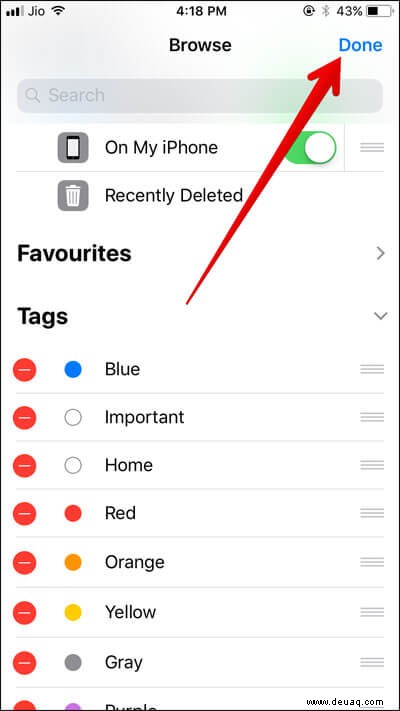
Abschluss
Ich finde die Dateien-App sehr hilfreich und ein Muss, um Dateien mit dem nötigen Komfort zu verwalten. Besser spät als nie! Was halten Sie davon? Wie hilfreich wäre es für Sie, die Kontrolle über Dateien zu übernehmen?
Vielleicht möchten Sie auch diese Artikel nachholen:
- So verwenden Sie Instant Notes auf dem iPad Pro
- Instant Markup unter iOS 11 verwenden
- So scannen Sie Dokumente in der Notes-App unter iOS 11