Es könnte Jahrzehnte dauern, bis die Welt papierlos wird. Aber bis dahin müssen wir physische Dokumente scannen, um sie digital zu teilen. Glücklicherweise können Sie mit dem integrierten Scanner in der Notes-App Dokumente auf Ihrem iPhone scannen.
Außerdem können Sie diese Dokumente auch direkt aus Notes signieren, markieren, freigeben und drucken. Mit diesen Hacks sparen Sie jede Menge Zeit und Energie. Also lass uns lernen, wie es geht!
- So scannen Sie ein Dokument in Notizen auf dem iPhone
- Tipps und Tricks zur Verwendung des Dokumentenscanners in Notes
- Andere Möglichkeiten zum Scannen von Dokumenten auf dem iPhone
So scannen Sie ein Dokument in Notizen auf dem iPhone
- Starten Sie Notizen und tippen Sie auf das Symbol zum Verfassen .
- Tippen Sie auf das Kamerasymbol und wählen Sie Dokumente scannen .
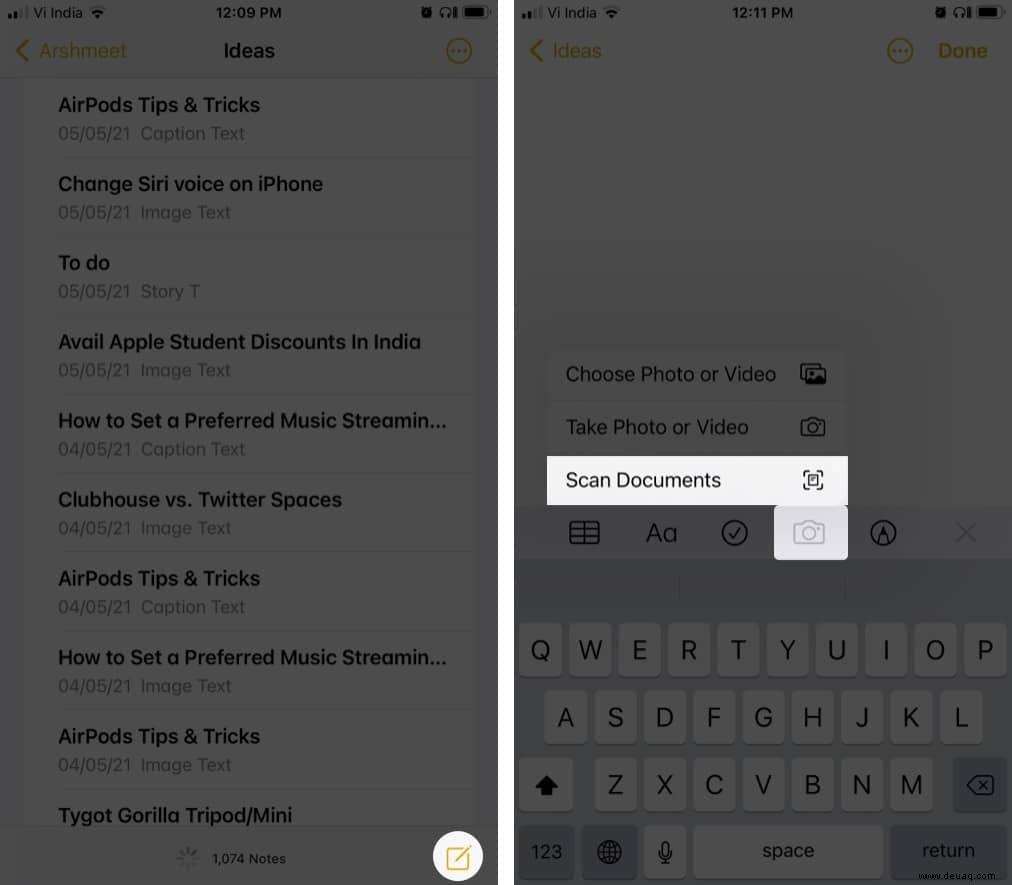
- Stellen Sie das Telefon richtig über das Dokument ein. Es gibt ein paar Werkzeuge:
- Blitzsymbol – Wählen Sie die ideale Blitzeinstellung, Auto, Ein oder Aus.
- Filter (drei ineinandergreifende Kreise) – Wählen Sie zwischen Farbe, Graustufen, Schwarzweiß und Foto.
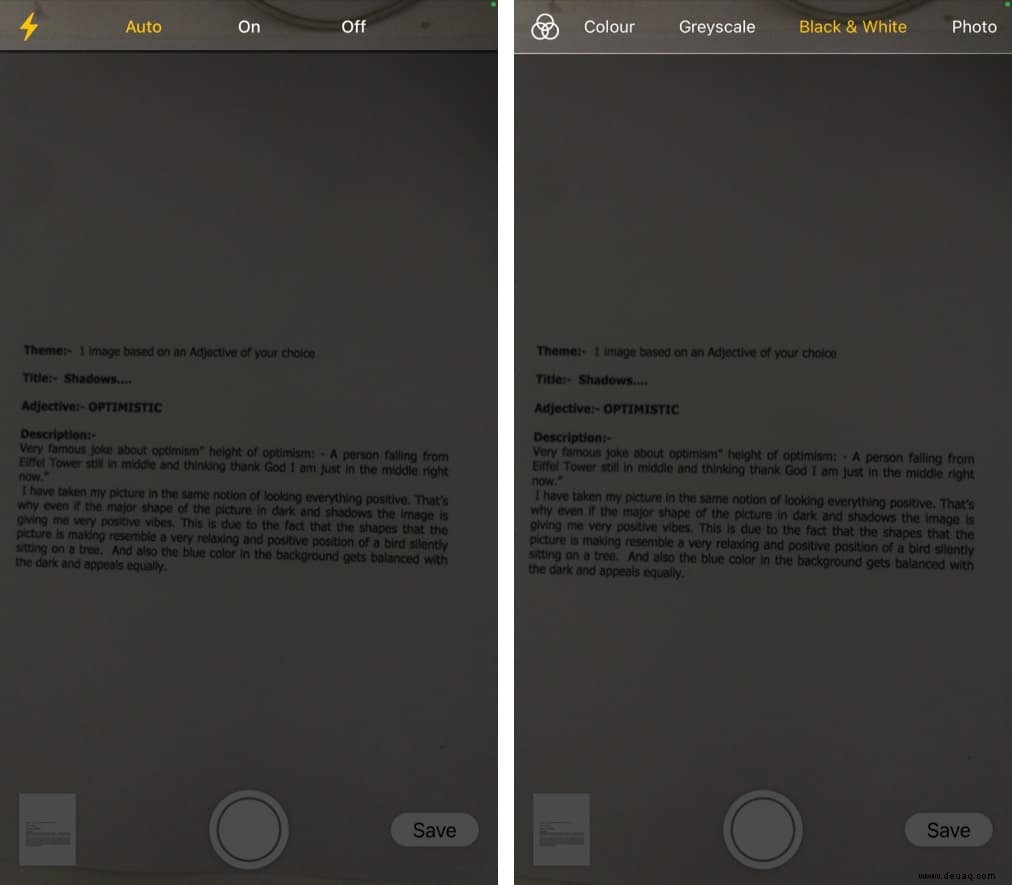
- Fokus – Tippen Sie auf Auto oder Manuell, um zwischen den beiden zu wechseln.
- Tippen Sie als Nächstes auf den Auslöser .
- Hier können Sie Folgendes tun:
- Ränder anpassen
- Neuaufnahme – Wenn das aktuelle Bild nicht korrekt ist.
- Scan fortsetzen – Wenn alles gut ist, tippen Sie darauf.
- Wenn Sie mehr als eine Seite haben, wechseln Sie zur nächsten und klicken Sie auf den Auslöser um es zu scannen.
- Wenn Sie fertig sind, tippen Sie auf Speichern .
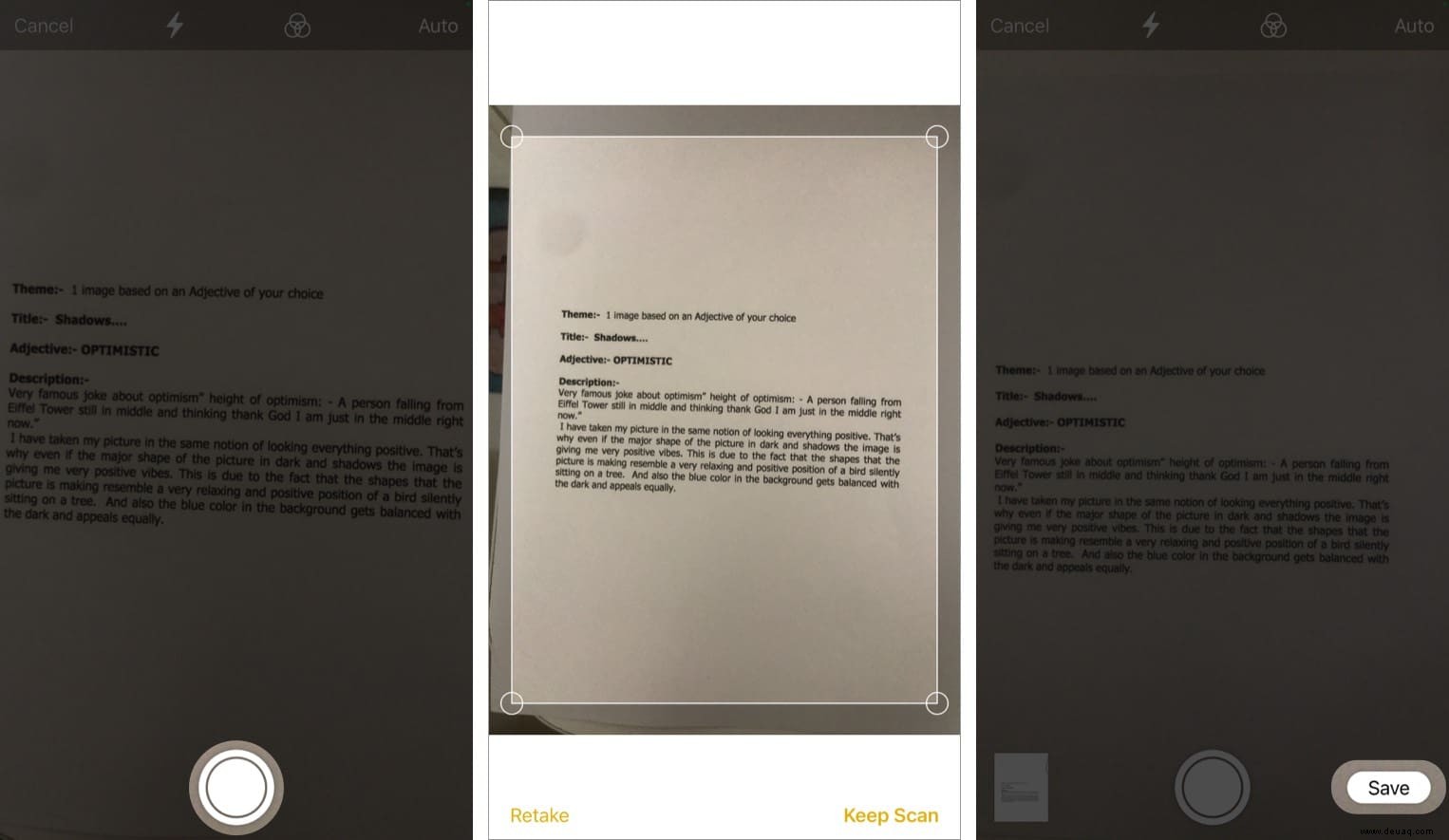
Notes speichert jetzt das PDF des gescannten Dokuments. Sie können auf das Dokument tippen, um es im Vollbildmodus anzuzeigen. Interessanterweise verleiht Apple auch hier ein paar Tools; du kannst
- Weitere Seiten hinzufügen (+ Symbol)
- Beschneiden Sie die Seite/Seiten
- Filter hinzufügen oder ändern
- Seite/Seiten drehen
- Löschen
- Teilen Sie es per Nachricht, E-Mail, AirDrop oder E-Mail.
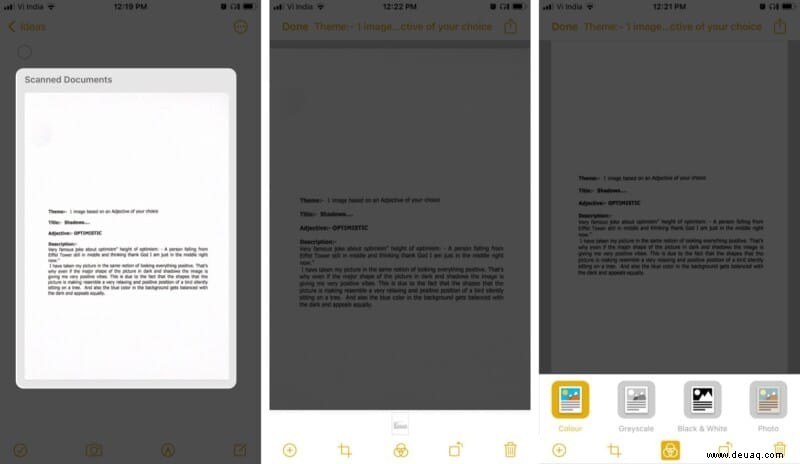
Tipps und Tricks zur Verwendung des Dokumentenscanners in Notes
- Schnelleres Scannen – Sie können Dokumente auch direkt vom Startbildschirm aus scannen. Drücken Sie lange auf das Notizen-Symbol und wählen Sie Dokumente scannen.
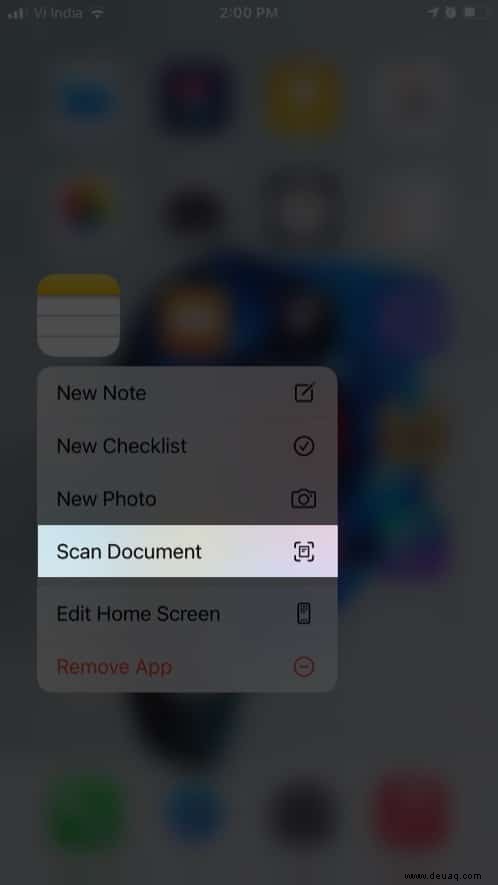
- In Fotos speichern – Das gescannte Dokument kann auch als Bild in der Fotos-App gespeichert werden. Rufen Sie zum Aktivieren die Einstellungen auf → Notizen → Scrollen Sie nach unten und aktivieren Sie „In Fotos speichern“ .
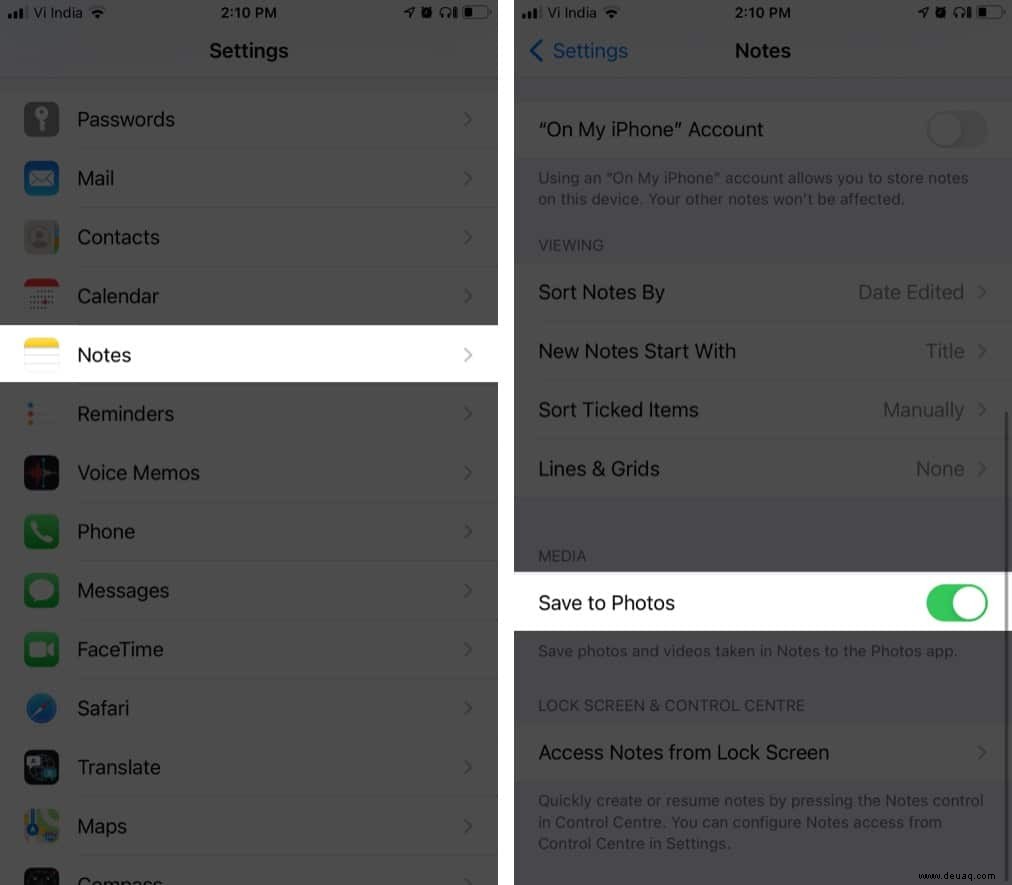
- Speichern Sie die PDF-Datei in der Dateien-App – Öffnen Sie das gescannte Dokument in Notes und tippen Sie auf das Teilen-Symbol. Wählen Sie In Dateien speichern, wählen Sie den Speicherort und dann Speichern.
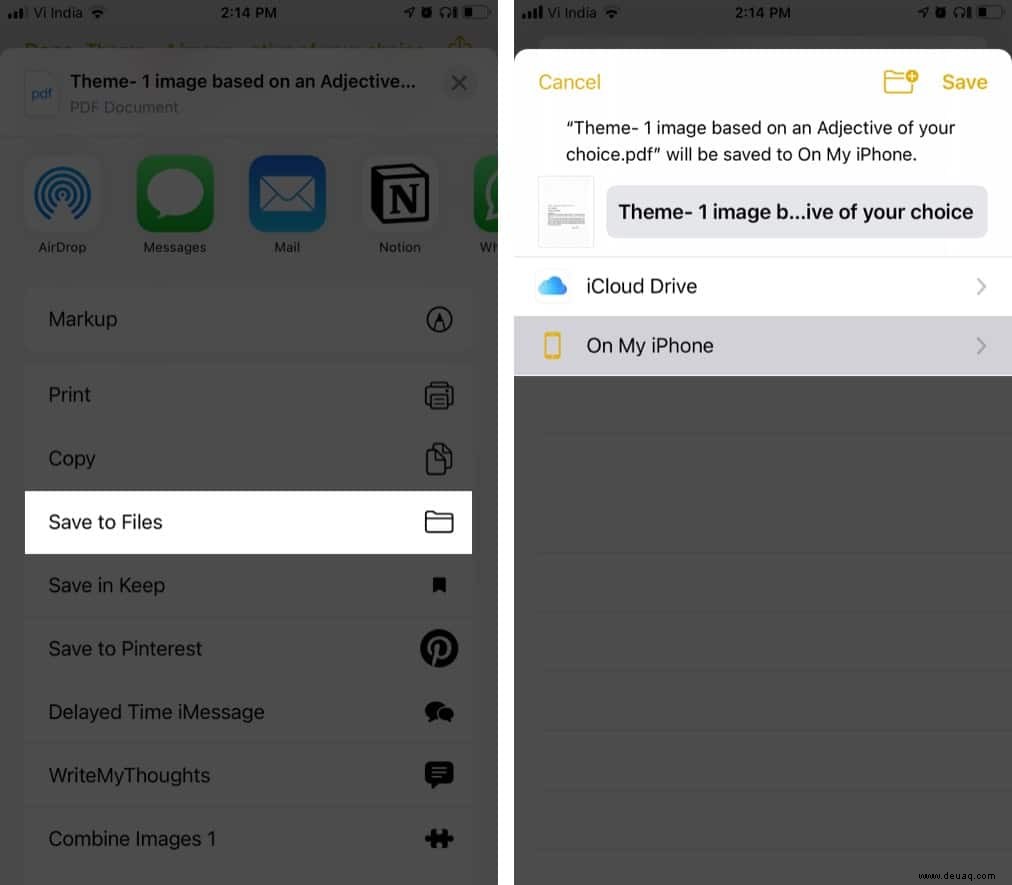
- Drucken Sie das gescannte Dokument – Wählen Sie auf dem Freigabeblatt die Option Drucken und schließen Sie den Vorgang ab.
- Für Mac scannen – Dank des fantastischen Ökosystems von Apple und einer praktischen Continuity-Kamera können Sie mit Ihrem iPhone Dokumente direkt auf Ihren Mac scannen.
- Digitalisieren Sie den Text – Wenn Sie von den Dokumenten nur den Text und nicht die Fotos oder Formatierungen möchten, verwenden Sie Live-Text. Eine bemerkenswerte Funktion, die in iOS 15 eingeführt wurde, ermöglicht es Ihnen, Text direkt in Ihre Notizen-App zu scannen und zu digitalisieren.
Sehen Sie sich unsere detaillierte Anleitung an, um mehr über die Funktion zu erfahren.
- Unterschreiben Sie ein Dokument :Apple bietet auch ein digitales Signatur-Tool in der Notes-App an. Sie können Schilder direkt in Notes hinzufügen, entfernen und freigeben.
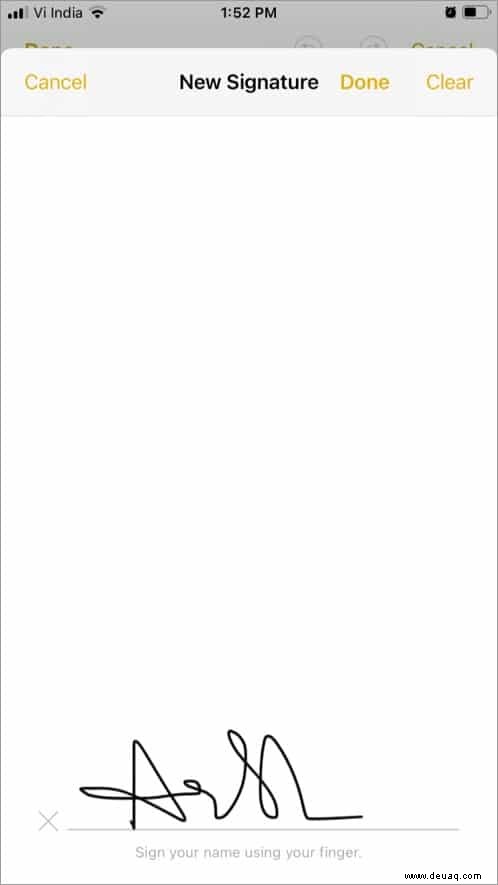
So erstellen Sie eine Signatur und signieren das Dokument auf dem iPhone.
Andere Möglichkeiten zum Scannen von Dokumenten auf dem iPhone
Die gute Nachricht ist, dass die Notes-App nicht die einzige ist; Es gibt andere raffinierte Möglichkeiten, Dokumente auf dem iPhone zu scannen und zu teilen.
- Dateien-App – Der Vorteil dieser Methode ist, dass Sie das Dokument direkt in Ihrer iCloud speichern können.
- Mail-App – In der iOS-Mail-App lange drücken, bis das Menü erscheint → auf den Pfeil rechts tippen → Wählen Sie Dokument scannen .
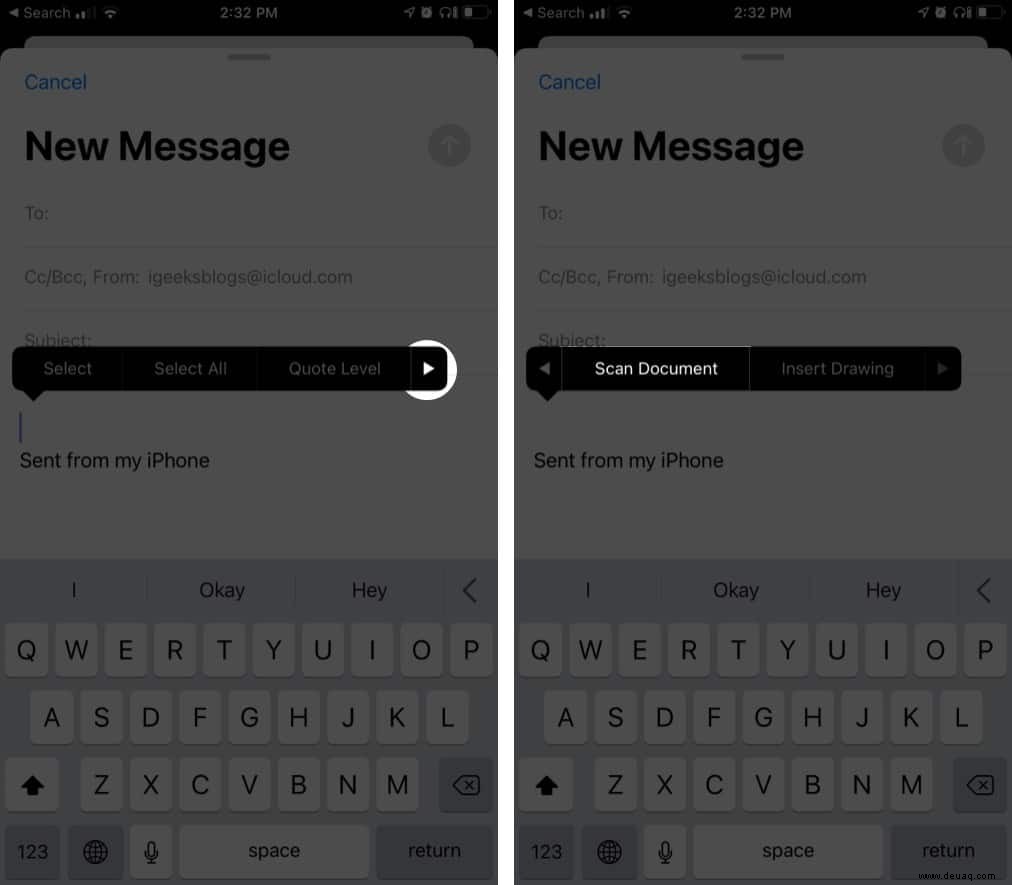
- Drittanbieter-Apps – Einige Dokumentenscanner-Apps da draußen, die einige fantastische Funktionen auf den Tisch bringen. Und vielleicht möchten Sie sie ausprobieren. Vor allem, wenn Sie regelmäßig Dokumente scannen, signieren und teilen.
So können Sie mit Notes Dokumente auf dem iPhone scannen und viele weitere Funktionen ausführen, die die App zu bieten hat. Haben Sie diesbezügliche Fragen oder Fragen? Schreiben Sie sie unten in die Kommentare.
Weiterlesen:
- So verwenden Sie Quick Notes in macOS 12 Monterey
- Tipps zur Verwendung von Notizen auf dem iPhone wie ein Profi! (iOS 15 aktualisiert)
- Beste kabelgebundene Kopfhörer für verlustfreien Apple Music-Sound
- Beste Apps für elektronische Unterschriften auf dem iPhone