Wenn Sie an Ihrem PC arbeiten, ist er so langsam, dass Sie die Hälfte Ihrer Zeit damit verbringen, auf Ihre Uhr zu schauen oder an die Decke zu starren, anstatt auf Ihren Monitor?
Dies bietet viel Zeit, um wichtige Fragen zu stellen, wie „Warum läuft mein Computer so langsam?“ und "wie sehr würde es weh tun, wenn ich meinen Monitor schlagen würde?"
Die Antwort auf die zweite Frage:viel.
Die Antwort auf die erste Frage ist komplizierter. Es gibt viele Faktoren, die dazu beitragen, dass Ihr PC mit der Zeit langsamer wird.
Bevor Sie in den sauren Apfel beißen und sich einen neuen PC zulegen, probieren Sie diese einfachen Tipps aus, um Ihren Computer zu beschleunigen. Sie können dafür sorgen, dass sich Ihr alter PC so gut wie neu anfühlt.

Beschleunigen Sie den Computer, indem Sie Speicherplatz freigeben
Sie wissen das vielleicht nicht, aber in Windows wird freier Speicherplatz nicht „verschwendet“. Abhängig von Ihren Einstellungen wird ein Großteil dieses freien Speicherplatzes von Windows für Updates und das Lesen und Schreiben von Daten verwendet. Microsoft empfiehlt, dass mindestens 20 % Ihres Systemlaufwerks frei sind, damit Windows seine Höchstleistung erbringen kann. Je mehr freier Speicherplatz Sie auf Ihrer Festplatte haben, desto schneller arbeitet Windows.
Es gibt drei Möglichkeiten, Speicherplatz freizugeben
- Duplikate und Junk-Dateien löschen
- Nicht verwendete Programme deinstallieren
- Speichern von Daten auf einem externen Laufwerk oder in Ihrem Cloud-Speicher
Duplikate und Junk-Dateien löschen
Haben Sie jemals dieselbe Datei an mehreren Orten gefunden und nicht gewusst, wie sie dorthin gelangt ist? Ja, es ist das große Rätsel, gleich da oben mit fehlenden Socken. Vielleicht sind sie irgendwie miteinander verbunden?
Sie können vielleicht nicht viel gegen Ihre Socken tun, aber Sie können Ihre Foto- und Videoordner durchsuchen, da dies der natürliche Lebensraum der doppelten Datei ist. Finde sie und lösche sie. Es fühlt sich gut an und Sie werden überrascht sein, wie viel Platz Sie sparen können.
Junk-Dateien sind Dateien, die von Apps und Software generiert werden und temporäre Daten enthalten. Auch wenn sie von ihren jeweiligen Programmen nicht häufig verwendet werden, nehmen sie Speicherplatz in Anspruch. Junk-Dateien werden an verschiedenen Orten auf Ihrem Computer gespeichert, sodass sie schwer zu finden sein können.
Verwenden Sie zum Entfernen von Junk-Dateien die Windows-App Disk Cleanup.
Unnütze Programme deinstallieren
Wir alle probieren gerne neue Dinge aus. Daran ist sicherlich nichts auszusetzen, und wir fördern es. Das Problem ist, dass viele Leute eine neue App ausprobieren, sie ein- oder zweimal verwenden und sie dann vergessen. Multiplizieren Sie das jeden Monat für ein paar Jahre und Sie haben jetzt viel Platz und Ressourcen verschwendet.
Es gibt auch die Frage von Markensystemen, die mit (meistens) nutzloser Bloatware vorinstalliert waren. Diese Apps werden selten verwendet und sitzen hauptsächlich nur in Ihrem System, nehmen und geben niemals. So ähnlich wie der College-Besucher aus der Hölle. Um Programme zu entfernen, die Ihren Computer verlangsamen, navigieren Sie zu:
- Programme und Funktionen (Windows 7)
- Programm deinstallieren (Windows 8)
- Apps &Funktionen (Windows 10, 11)
Identifizieren Sie jetzt die Programme, die Sie kaum verwenden, und deinstallieren Sie sie.
Weitere Speicheroptionen hinzufügen
Wir leben in einer Zeit der Wahl. Nutzen wir es, um unsere Speicheroptionen zu erweitern. Sie müssen nicht unbedingt eine neue Festplatte oder ein externes Laufwerk kaufen; Sie können Dateien in Cloud-Speicheroptionen wie Dropbox, Google Drive, Microsoft Onedrive und Box verschieben.
Sobald Sie Daten von Ihren internen Laufwerken an einen anderen Ort verschoben haben, hilft der zusätzliche Speicherplatz dabei, Ihren Computer zu beschleunigen.
Startprogramme deaktivieren, damit Ihr PC schneller hochfährt
Wenn Windows startet, lädt es zuerst alle Autostart- und Taskleistenprogramme. Einige dieser Programme sind unerlässlich, während andere möglicherweise nur unnötig Ihre Systemressourcen verschwenden. Wie viele dieser Programme müssen Sie die ganze Zeit laufen lassen?
Normalerweise können Sie die Hälfte davon verlieren, und Sie werden nicht einmal bemerken, dass sie nicht im Hintergrund laufen. Sie werden jedoch feststellen, dass Ihr PC jetzt schneller geworden ist.
Um Startprogramme einfach zu entfernen:
- Drücken Sie Strg + Alt + Entf
- Öffnen Sie den Task-Manager und klicken Sie auf Start.
- Deaktivieren Sie die Programme, die beim Start nicht ausgeführt werden sollen
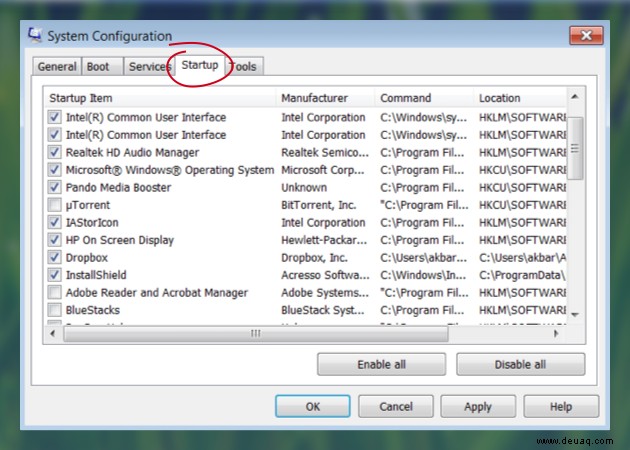
Beschleunigen Sie langsame Computer mit CleanMy PC
Wenn Sie einen langsamen Computer reparieren möchten, ist CleanMy PC eine leichte App, die schnell heruntergeladen und installiert werden kann. Das Schöne an der App ist, dass sie eine Drehscheibe für viele verschiedene Systemreinigungstools ist. Tatsächlich kann CleanMy PC vieles von dem, worüber wir gesprochen haben, und es macht einen besseren Job.
Möchten Sie ein Programm entfernen und sicherstellen, dass keine Dateien zurückgelassen werden? Wechseln Sie zur Registerkarte Deinstallationsprogramm.
Müssen Sie Junk-Dateien entfernen, die Speicherplatz verschwenden? Wechseln Sie zur Registerkarte „Arbeitsplatz“, um schnell zu scannen und zu bereinigen.
Wie wäre es mit der Reinigung Ihrer Registrierung? Startprogramme entfernen? Browsererweiterungen deinstallieren?
Es gibt Lösungen für alles.
Allerdings immer noch keine Sockensuchfunktion.
Anstatt Ihre wertvolle Zeit mit Prozess für Prozess zu verschwenden, vereinfacht diese Ein-Schritt-Lösung die Wartung Ihres Computers. CleanMy PC tut einfach, was es verspricht – es reinigt Ihren PC schnell, steigert die Geschwindigkeit Ihres PCs und verlängert seine Lebensdauer. Probieren Sie es kostenlos aus!
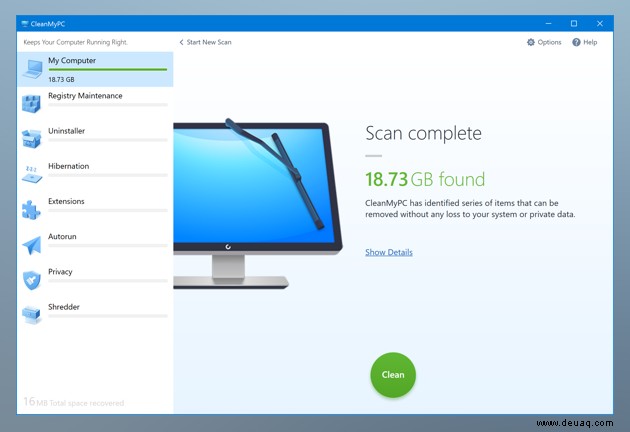
Verwenden Sie die Defragmentierung, um Ihre Laufwerke zu optimieren
Wenn Sie mitverfolgt haben, haben Sie jetzt wahrscheinlich viel freien Speicherplatz auf Ihren Laufwerken. Wie bereits erwähnt, wird freier Speicherplatz von Windows verwendet, daher ist es wichtig, dass der freie Speicherplatz auf Ihrer Festplatte so organisiert ist, dass Windows leicht darauf zugreifen kann.
Genau das macht defrag. Es verschiebt Ihre Daten auf der physischen Festplatte, um Ihren Computer effizienter und schneller zu machen. Es ist nicht immer ein schneller Prozess, aber es kann helfen, einen langsamen PC zu reparieren, also lohnt es sich.
Um die Defrag-App zu finden, geben Sie in Windows 8, 10 und 11 einfach „defrag“ in das Suchfeld ein. In Windows 7 finden Sie es unter Alle Programme> Zubehör> Systemprogramme> Datenträgerdefragmentierung.
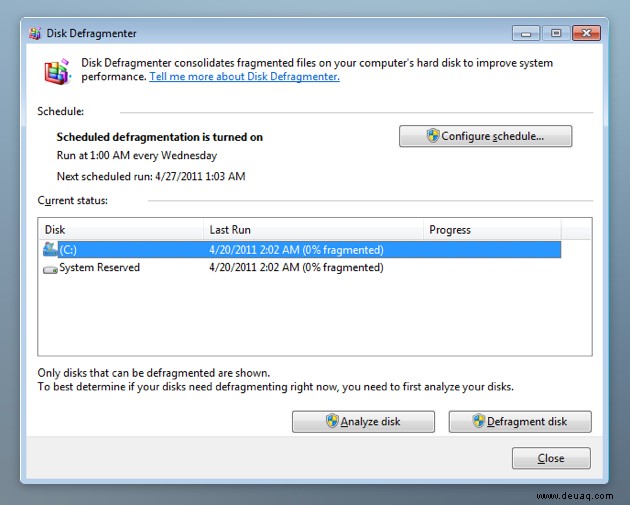
Wichtiger Hinweis:Die Defragmentierung sollte nicht auf Solid State Drives (SSDs) durchgeführt werden.
Animationen deaktivieren
Windows-Animationen sehen auf einem schnellen neuen System cool aus. Wie das Sahnehäubchen auf dem Kuchen. Auf einem alten und langsamen PC sind sie einfach nur lästig. Um Ihren Kuchen zu bekommen, ich meine PC, beschleunigen Sie die Animationen für einen Schub.
Es dauert nur einen Moment, also tun Sie Folgendes:
- Halten Sie unter Windows 11 die Windows-Taste + I-Taste gedrückt, um das Einstellungsmenü aufzurufen. Klicken Sie im linken Bereich auf Barrierefreiheit. Wählen Sie nun rechts Visuelle Effekte. Verwenden Sie in diesem Bereich die Umschalter, um die Animationseffekte zu deaktivieren.
- Windows 10 – Gehen Sie zu Kontrollzentrum> Center für erleichterte Bedienung und aktivieren Sie „Unnötige Animationen deaktivieren“.
- Windows 7 und 8 – Gehen Sie zu Kontrollzentrum> Zentrum für erleichterte Bedienung und klicken Sie auf „Den Computer besser sichtbar machen“. Aktivieren Sie nun „Unnötige Animationen deaktivieren.“
Stellen Sie Ihren Webbrowser auf Diät
Wir leben in unseren Webbrowsern. Da wir so viel Zeit damit verbringen, sie zu benutzen, ist es keine Überraschung, dass uns die Disziplin fehlt. Es gibt immer ein neues, cool klingendes Add-on, das installiert werden muss, oder eine neue Site (oder neun), die wir in einem Tab öffnen möchten, um sie später anzusehen. Das Problem ist, dass je mehr Tabs Sie geöffnet haben und je mehr Add-Ons installiert sind, desto mehr Ressourcen beansprucht Ihr Webbrowser und desto langsamer wird Ihr PC. Werfen Sie also einen Blick auf Ihren Add-On- oder Erweiterungsmanager und deinstallieren Sie alles, was nicht zu Ihrem Webbrowser-Erlebnis beiträgt.
Bei offenen Tabs ist es eine Frage der Disziplin. Wenn Sie sie nicht schließen können, können Sie sie stattdessen mit einem Lesezeichen versehen, um sie später anzuzeigen. Eine weitere Option ist One Tab, ein kostenloses Browser-Add-on für Chrome und Firefox, das Ihre Tabs in eine Linkliste umwandelt und so viel Speicherplatz freigibt, damit Ihr Windows-Computer schneller wird.

Lassen Sie sich nicht von Viren ausbremsen
Heutzutage müssen Sie auf der Hut sein, wenn es darum geht, was Sie online anklicken. Hinter vielen verlockenden Links verbergen sich Viren und Malware. Auch wenn diese Programme nicht direkt schädlich sind, werden sie häufig Ihre Systemressourcen beanspruchen und Ihren PC verlangsamen.
Aus diesem Grund ist eines der Schlüsselelemente zur Beschleunigung Ihres PCs ein geschütztes System, das frei von diesen zwielichtigen Programmen bleibt. Stellen Sie sicher, dass Ihre Antiviren- und Anti-Malware-Programme immer auf dem neuesten Stand sind und der Echtzeitschutz aktiviert ist.
Installieren Sie Windows neu für den ultimativen Neuanfang
Nichts geht über einen Neuanfang. Wenn Ihr Computer immer noch langsam arbeitet, wäre eine dramatischere Option, Windows selbst neu zu installieren. Durch die Neuinstallation von Windows wird Ihr Computer beschleunigt, indem Junk-Dateien und Apps entfernt werden, die Sie nicht mehr benötigen. Es entfernt auch Viren, Malware und Adware. Kurz gesagt, es wird Windows in seinen saubersten Zustand zurückversetzen.
In Windows 11 können Sie Ihr System mithilfe des Wiederherstellungsfensters auf den ersten Tag zurücksetzen.
1. Öffnen Sie die Haupteinstellungen-App:Sie können auf Start drücken und „Einstellungen“ in die Suchleiste eingeben.
2. Klicken Sie auf System> Wiederherstellung.
Sie haben 3 hilfreiche Optionen:
Zurücksetzen
Zurückgehen (z. B. zu Windows 10)
Fortgeschrittenes Start-up
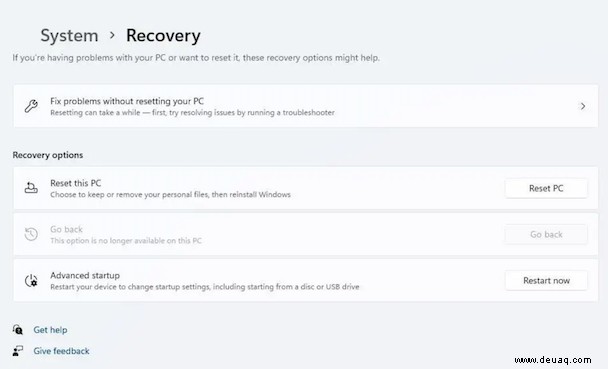
Benutzer von Windows 8 und Windows 10 haben zwei Möglichkeiten:
1) Aktualisieren (behält Ihre persönlichen Dateien bei und installiert Windows neu)
- Gehen Sie zu Einstellungen und klicken Sie dann auf PC-Einstellungen ändern
- Klicken Sie auf Update &Sicherheit und dann auf Wiederherstellung
- Klicken Sie unter "Aktualisieren Sie Ihren PC ohne Auswirkungen auf Ihre Dateien" auf "Los geht's".
- Folgen Sie den Anweisungen auf dem Bildschirm
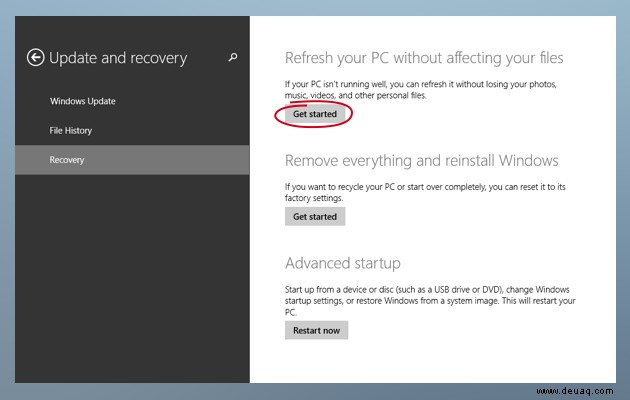
2) Setzen Sie Ihren PC zurück (löscht alle Ihre Dateien, stellen Sie also sicher, dass Ihre wichtigen Daten gesichert sind)
- Gehen Sie zu Einstellungen und tippen Sie dann auf PC-Einstellungen ändern
- Klicken Sie auf Update &Sicherheit und dann auf Wiederherstellung
- Klicken Sie unter „Alles entfernen und Windows neu installieren“ auf „Erste Schritte“
- Folgen Sie den Anweisungen auf dem Bildschirm
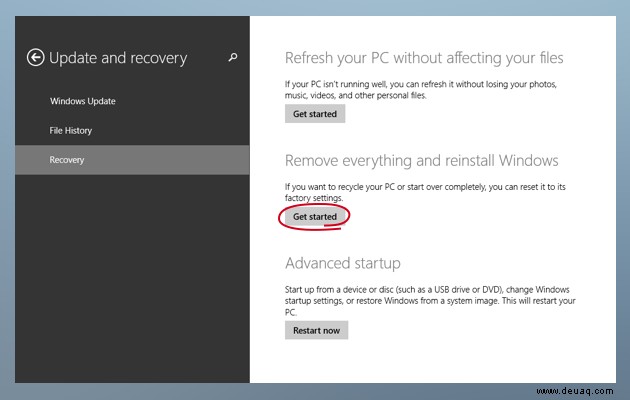
Für Benutzer von Windows 7 ist der Prozess viel schwieriger und zeitaufwändiger. Anstatt eine Neuinstallation von Windows 7 durchzuführen, empfehlen wir ein Upgrade auf die neueste Windows-Version (das müssen Sie schließlich sowieso). Es ist schneller, benutzerfreundlicher und wenn Ihr PC wieder langsamer wird, können Sie die oben beschriebene schnelle und einfache Aktualisierung durchführen.
Wie lautet das Urteil?
Haben Sie unsere Hinweise durchgearbeitet? Haben sie Ihren langsamen PC repariert?
Wenn diese Tipps die Uhr nicht zurückgedreht haben und Sie immer noch einen langsamen PC haben, müssen Sie möglicherweise die weiße Flagge schwenken und zum Computergeschäft gehen. Aber selbst wenn Sie einen neuen Computer bekommen, speichern Sie diese Methoden, denn eines Tages wird Ihr neuer PC nicht mehr neu sein.
Wenn die Verlangsamung beginnt, stoppen Sie sie sofort, indem Sie die Leistung von CleanMy PC, Datenträgerbereinigung, Defragmentierung und allen anderen Ihnen zur Verfügung stehenden Tools nutzen.
Das Leben ist zu kurz, um an die Decke zu starren und darauf zu warten, dass Ihr PC eine einfache Aufgabe erledigt.