Wir verwenden unseren Mac für verschiedene Zwecke und haben unsere Möglichkeiten, ihn zu bedienen. Es kann jedoch nicht geleugnet werden, dass es trotz ihrer Beliebtheit für ein schnelleres und flüssigeres Erlebnis seltsame Tage geben kann, an denen Sie bemerken, dass Ihr Mac langsamer wird, insbesondere wenn er alt ist. In diesem Artikel habe ich einige einfache Möglichkeiten zur Beschleunigung der Leistung Ihres Mac in die engere Wahl gezogen.
Bevor Sie jedoch zur Lösung springen, ist es wichtig, die Grundursachen zu verstehen, um später ähnliche Störungen zu vermeiden.
Warum läuft Ihr Mac langsam?
Dahinter können verschiedene Gründe stecken. Die häufigsten Gründe sind – Fahrlässigkeit von unserer Seite oder Hardware- und Softwareprobleme. Mit den Jahren und neuen Upgrades neigen Macs dazu, langsamer zu werden, unabhängig davon, welches Modell Sie besitzen oder wie viel Sie dafür ausgegeben haben.
Einige Problemumgehungen können Ihnen jedoch dabei helfen, den Tag zu retten.
Beste Tipps und Tricks zur Beschleunigung Ihres Mac
- Schließen Sie unnötige Apps auf dem Mac
- Starten Sie Ihren Mac regelmäßig neu
- Verwenden Sie den Aktivitätsmonitor, um Ressourcenfresser zu identifizieren
- Reduzieren Sie Ihre Startobjekte
- Aktualisiere dein macOS
- Erste-Hilfe- und Reparaturberechtigungen auf dem Mac ausführen
- Schalten Sie die visuellen Effekte von Mac aus
- Spotlight auf dem Mac neu indizieren
- Werden Sie Unordnung auf dem Mac-Desktop los
- Mac-Festplatte bereinigen
- Setzen Sie SMC &PRAM Ihres Macs zurück
- Installieren Sie mehr RAM
- Deaktivieren Sie die File Vault-Verschlüsselung
- Ersetzen Sie Ihre Festplatte durch SSD
1. Schließen Sie unnötige Apps auf dem Mac
Wir lassen oft die 'n' Anzahl von Apps auf unserem Mac geöffnet. Schließlich verlangsamt dies das System. So klischeehaft es auch klingen mag, meistens ist dies der Grund, der Ihren Mac zurückhält.
Es wird empfohlen, nicht verwendete Apps zu schließen, die möglicherweise im Hintergrund ausgeführt werden. Dies kann folgendermaßen erfolgen:
- Im Dock sehen Sie unter einigen Apps einen winzigen Punkt. Dies bedeutet, dass die App geöffnet ist. Rechtsklick (oder Strg + Klick) auf die App und klicken Sie auf Beenden um nicht verwendete Anwendungen zu schließen.
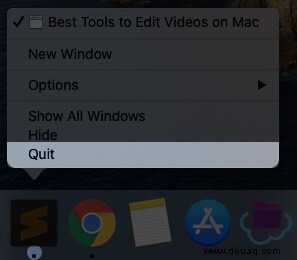
- Wenn Sie die Option zum Beenden erzwingen für ein Programm sehen, ist es wahrscheinlich dasjenige, das Ihre Geschwindigkeit beeinträchtigt. Klicken Sie mit der rechten Maustaste auf das App-Symbol und wählen Sie Beenden erzwingen . Dies öffnet ein Popup-Fenster mit der Liste der laufenden Programme. Klicken Sie auf die App, die Sie schließen möchten, und wählen Sie „Beenden erzwingen“.
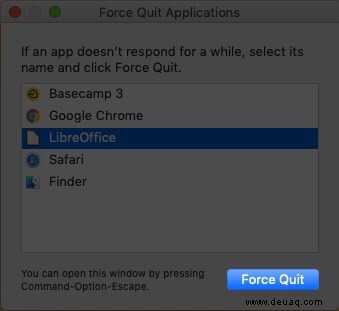
Sie können auch Option+Befehl+Escape drücken um das Beenden einer App zu erzwingen.
Hinweis: Dieser Schritt sollte nur verwendet werden, wenn Ihre App nicht reagiert oder der erste Schritt nicht hilft.
2. Starten Sie Ihren Mac regelmäßig neu
Die meisten von uns haben die Angewohnheit, den Bildschirm nach der Verwendung herunterzuziehen, anstatt ihn auszuschalten. Auch wenn dies zunächst hilfreich erscheinen mag, kann es sich im Laufe der Zeit negativ auf Ihren Mac auswirken.
Wenn nicht täglich, wird empfohlen, Ihren Mac mindestens alle zwei Tage neu zu starten. Es funktioniert wie ein Powernap. Dadurch wird es wiederbelebt und kann Ihnen wieder mit seinem vollen Potenzial dienen.
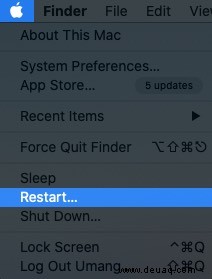
3. Verwenden Sie den Aktivitätsmonitor, um Ressourcenfresser zu identifizieren
Dies ist eine der bequemsten Möglichkeiten, um festzustellen, welche Apps und Programme die meiste Energie Ihres Mac verbrauchen. So greifen Sie auf den Aktivitätsmonitor zu:
- Im Finder , klicken Sie auf Anwendungen in der rechten Seitenleiste.
- Scrollen Sie nach unten, um Dienstprogramme zu finden und klicken Sie darauf.
- Öffnen Sie jetzt den Aktivitätsmonitor .
Sie können den Aktivitätsmonitor auch mit Spotlight öffnen.
Dieser Abschnitt zeigt Ihnen alle aktiven Prozesse auf Ihrem Mac. Unter %CPU Registerkarte sehen Sie die Apps und deren Akkuverbrauch. Suchen und schließen Sie (falls erforderlich) diejenigen, die die Energie Ihres Macs verbrauchen.
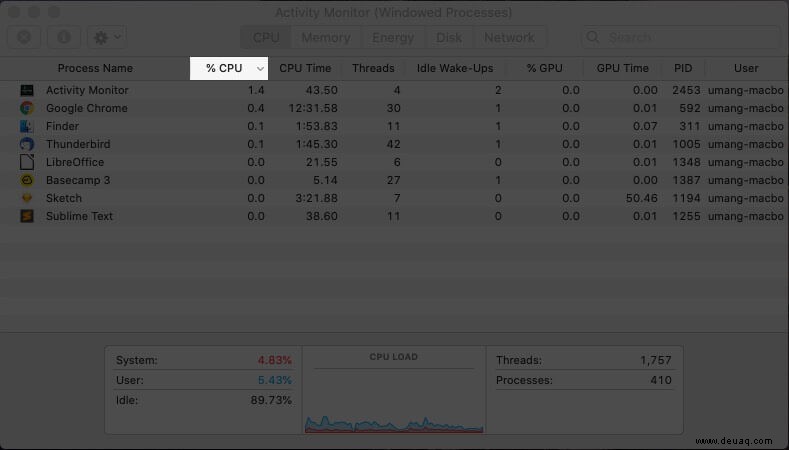
4. Reduzieren Sie Ihre Startobjekte
Öffnen sich bestimmte Apps von selbst, sobald Sie Ihren Mac starten? Wenn die Antwort ja ist, fallen diese Apps unter die Autostart-Elemente und verlangsamen möglicherweise Ihren Mac.
Um sie zu deaktivieren;
- Klicken Sie auf das Apple-Symbol befindet sich in der oberen linken Ecke und wählen Sie Systemeinstellungen .
- Klicken Sie nun auf Benutzer und Gruppen .
- Im Fenster sehen Sie Anmeldeobjekte neben Passwort. Tippen Sie darauf, um auf die Liste der Startobjekte auf Ihrem Mac zuzugreifen.
- Tippen Sie auf das ‘-‘-Symbol unter dem Fenster, um eine App zu entfernen. Wiederholen Sie dies für alle Apps, die Sie entfernen möchten.
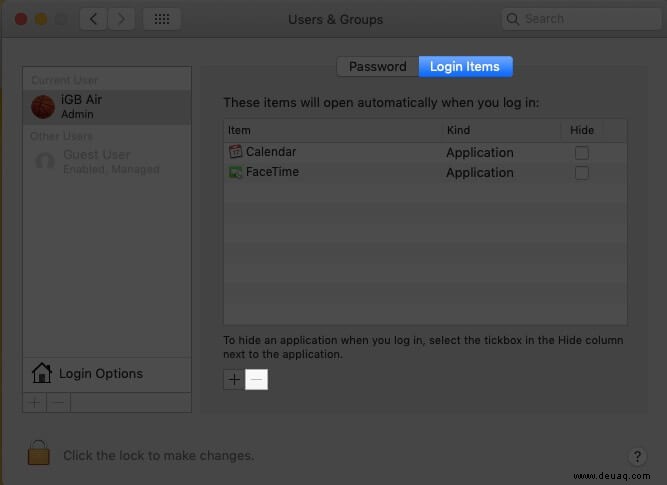
5. Aktualisieren Sie Ihr macOS
Dies ist eine der wichtigsten Überlegungen. Unabhängig davon, ob Ihr Mac langsam oder reibungslos läuft, ist es wichtig, das macOS ständig auf dem neuesten Stand zu halten. Um dies zu tun;
- Klicken Sie auf das Apple-Symbol und öffnen Sie "Über diesen Mac". .’
- In der Übersicht Abschnitt haben Sie Ihre aktuelle macOS-Version. Klicken Sie auf „Softwareaktualisierung“. ‘, um zu sehen, ob ein Upgrade aussteht. Wenn ja, mach es sofort.
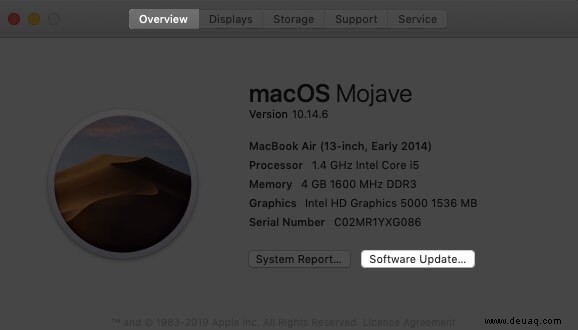
6. Führen Sie Erste-Hilfe- und Reparaturberechtigungen auf dem Mac aus
Wann immer Sie eine Anwendung auf dem Mac installieren, kommt sie in Form verschiedener Pakete an. Diese Pakete enthalten Berechtigungen, die sich mit der Zeit ändern und Ihren Mac schließlich verzögern oder ihn sogar einfrieren und zum Absturz bringen. Um dieses Problem zu lösen, müssen Sie auf das Festplattendienstprogramm zugreifen.
Dazu;
- Schalten Sie Ihren Mac ein und drücken und halten Sie die Befehlstaste und R zusammen.
- Lassen Sie die Tasten los, sobald Sie das Apple-Logo, den sich drehenden Globus oder einen anderen Startbildschirm sehen Formular.
- Geben Sie bei Aufforderung Ihr Passwort ein und klicken Sie auf Weiter.
- Der folgende Bildschirm zeigt vier Optionen an;
- Aus Time Machine wiederherstellen
- macOS neu installieren
- Safari/Holen Sie sich online Hilfe
- Festplattendienstprogramm.
- Wählen Sie das Festplattendienstprogramm um Ihren Mac zu reparieren.
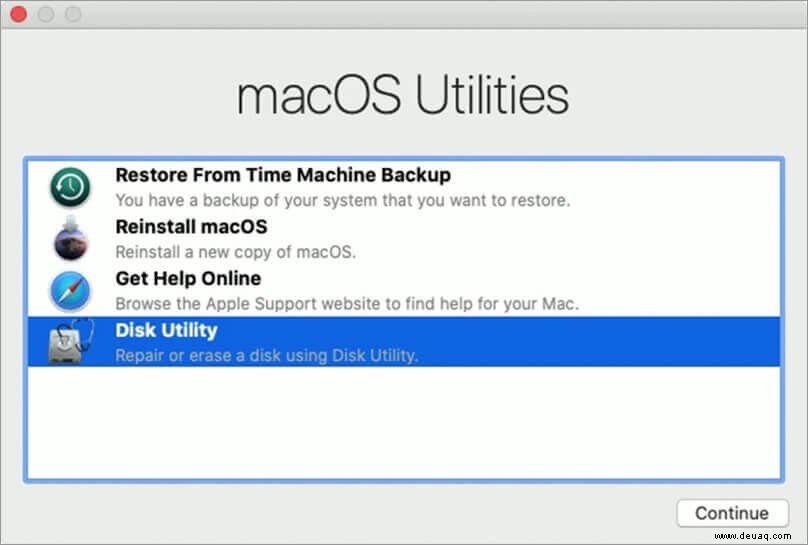
7. Deaktivieren Sie die visuellen Effekte von Mac
Die visuellen Effekte auf Ihrem Mac tragen zweifellos zum Design und Ihrer Erfahrung bei. Sie haben jedoch das Potenzial, die Geschwindigkeit Ihres Macs zu verringern. In Anbetracht dessen kann das Deaktivieren der visuellen Effekte Ihres Mac zweifellos eine kluge Entscheidung sein.
Um es zu tun;
- Klicken Sie auf das Apple-Symbol und wählen Sie Systemeinstellungen .
- Öffnen Sie Dock &Menüleiste . Hier finden Sie alle Einstellungen aufgelistet.
- Häkchen entfernen
- Animieren Sie das Öffnen von Anwendungen
- Das Dock automatisch ein- und ausblenden
- Wählen Sie für Windows minimieren mit Skalierungseffekt anstelle des Genie-Effekts.
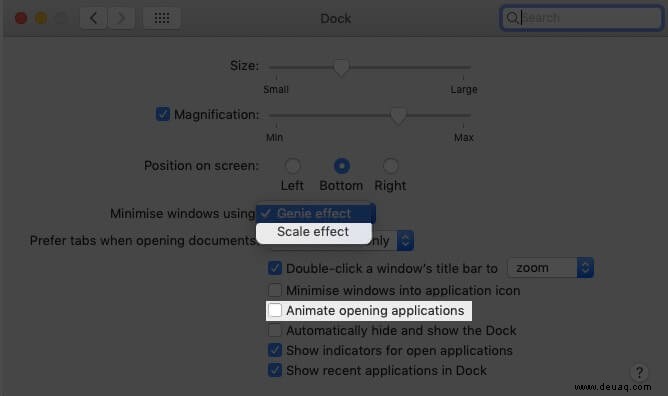
8. Spotlight auf dem Mac neu indizieren
Dies ist erforderlich, wenn Sie Ihren Mac kürzlich aktualisiert haben. Obwohl es an einem typischen Tag etwa eine Stunde dauern kann, bis der Normalzustand wiederhergestellt ist, verlangsamt es manchmal das System.
Um Spotlight auf dem Mac neu zu indizieren;
- In den Systemeinstellungen Ihres Macs , klicken Sie auf Spotlight .
- Wechseln Sie im neuen Fenster zur Registerkarte Datenschutz.
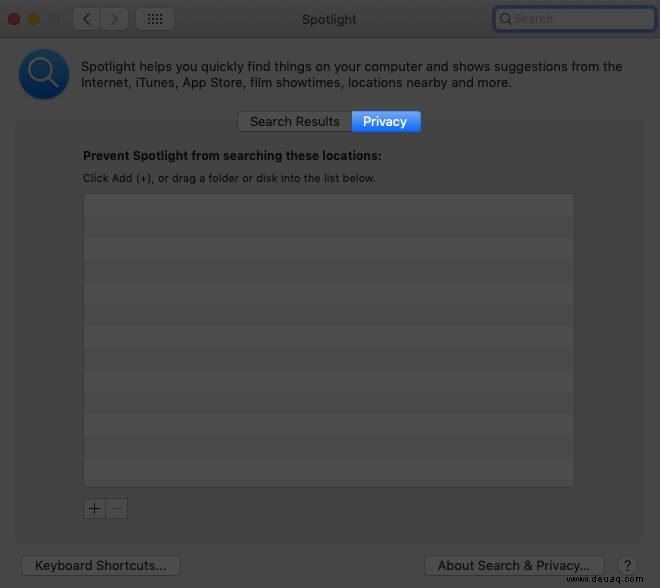
Sobald Sie hier sind, ziehen Sie Ihre Festplatte per Drag &Drop aus dem Finder in die Datenschutzliste; Wählen Sie nach dem Hinzufügen aus und klicken Sie auf das Symbol „-“. Der Vorgang sollte in einer Stunde abgeschlossen sein und Sie haben hoffentlich die Lösung.
9. Befreien Sie sich von Unordnung auf dem Mac-Desktop
Es ist immer eine kluge Option, den Desktop sauber zu halten, da dies direkt Ihren RAM-Speicher verbraucht. Je nachdem, welche Mac-Version Sie verwenden, müssen Sie immer daran denken, sie sauber zu halten.
Für macOS High Sierra und ältere Versionen müssen Sie erwägen, sie zu löschen. Für die neueren Versionen können Sie „Desktop Stack“ auswählen ‘, um sie ordentlich anzuordnen. Diese kann durch Rechtsklick aufgerufen werden auf Ihrem Desktop und wählen Sie „Stacks verwenden“. .’
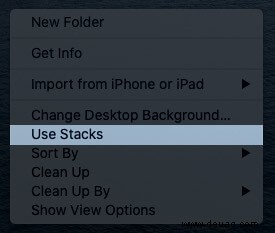
10. Mac-Festplatte bereinigen
Cache-Dateien löschen
Cache-Dateien sind temporäre Daten, die verwendet werden, um Ihre Erfahrung zu beschleunigen. Mit der Zeit sammeln sie sich jedoch in großer Zahl an und verlangsamen schließlich Ihren Mac. Es wäre hilfreich, wenn Sie es vorziehen, es sowohl für Mac als auch für Browser zu bereinigen.
So löschen Sie den Cache Ihres Macs;
- Drücken Sie Befehl+Umschalt+G oder klicken Sie auf der Registerkarte "Gehe zu" im Finder auf "Gehe zu Ordner". .’
- Geben Sie im Gehe zu-Ordner ~/Library/Caches/ ein
- Löschen Sie jetzt alle hier aufgelisteten Dateien. Wählen Sie alle aus und drücken Sie Löschen Schaltfläche.
Um Ihren Browser-Cache zu löschen;
- Wenn Sie Chrome verwenden, klicken Sie oben auf Chrome und wählen Sie Browserdaten löschen aus . Überprüfen Sie nun nur noch den Cache und klicken Sie auf Daten löschen .
- Wenn Sie Safari verwenden, klicken Sie oben auf Safari und wählen Sie Einstellungen .
- Wählen Sie auf der Registerkarte "Erweitert" die Option Entwicklungsmenü anzeigen aus und schließen Sie das Fenster.
- Klicken Sie nun auf Entwickeln Drop-down-Menü und wählen Sie Cache leeren .
Mac-Speicher optimieren
Dies ist eine der einfachsten Möglichkeiten, die Geschwindigkeit Ihres Mac zu steigern. Und es ist keine Raketenwissenschaft.
Erwägen Sie, Ihre alten und selten verwendeten Dateien auf iCloud oder eine externe Festplatte zu verschieben. Wenn diese Dateien für Sie nicht mehr von Nutzen sind, ist es klüger, sie zu löschen.
Außerdem können Sie auch große Dateien komprimieren. Denken Sie daran, dass der Speicherplatz auf Ihrem Mac begrenzt ist, und ich bin sicher, dass Sie ihn nicht gerne mit Dateien und Ordnern verschwenden möchten, die keinen Nutzen haben.
Große unbenutzte Dateien löschen
- Klicken Sie oben links auf das Apple-Symbol und wählen Sie „Über diesen Mac“. .’
- Wählen Sie „Speicherung“. ' und klicken Sie auf 'Verwalten .’
- Der Spielplatz gehört jetzt dir. Wählen Sie in der linken Seitenleiste das Dateiformat aus . Sie haben die Liste der Dateien im Center. Wählen Sie diejenigen aus, die Sie entfernen möchten, und klicken Sie auf Löschen unten rechts.
11. Setzen Sie den SMC und PRAM Ihres Mac zurück
Zurücksetzen des SMC (System Management Controller)
Für nicht entfernbare Batterie:
- Wenn sich Ihr Mac im heruntergefahrenen Zustand befindet, halten Sie Umschalt+Strg+Option gedrückt zusammen mit der Power-Taste für 10 Sekunden .
- Lassen Sie die Tasten gemeinsam los und schalte deinen Mac jetzt normal ein.
Für austauschbaren Akku:
- Um den SMC zurückzusetzen, müssen Sie den Akku Ihres Mac herausnehmen .
- Halten Sie nun die Einschalttaste gedrückt etwa 5 Sekunden.
- Legen Sie die Batterie ein zurück an seinen Platz und schalten Sie Ihren Mac ein.
Weiterlesen: Warum müssen Sie SMC auf dem Mac zurücksetzen?
Zurücksetzen des PRAM (Parameter Random Access Memory)
- Drücken Sie bei heruntergefahrenem Mac die Ein-/Aus-Taste und halten Sie gleichzeitig Befehlstaste+Wahltaste+P+R gedrückt zusammen, bis es neu startet.
Hinweis :Der Vorgang zum Zurücksetzen von PRAM in MacBook Air und Pro ähnelt dem Zurücksetzen von SMC in Geräten mit nicht austauschbarem Akku.
12. Installieren Sie mehr RAM
Dies hängt weitgehend von Ihrer Nutzung und den Anwendungen ab, die Sie auf Ihrem Mac installiert haben. Wenn Sie jedoch bemerken, dass Ihr Mac langsam läuft, sollten Sie eine Aufrüstung Ihres Arbeitsspeichers in Betracht ziehen. Einfach, aber hochwirksam.
13. Deaktivieren Sie die Dateitresorverschlüsselung
Wie der Name schon sagt, können Sie mit dem Dateitresor jede einzelne Datei verschlüsseln, die Sie auf dem Mac speichern. Dabei verwendet es zahlreiche Prozessorzyklen, um die Dateien zu ver- und entschlüsseln.
Erwägen Sie, sie auszuschalten wenn Sie es verwenden. Dazu
- Klicken Sie auf das Apple-Symbol und wählen Sie Systemeinstellungen .
- Wählen Sie nun Sicherheit und Datenschutz gefolgt von Dateitresor .
- Klicken Sie auf das Vorhängeschloss Symbol und geben Sie Ihren Admin ein Passwort wenn Sie dazu aufgefordert werden. Klicken Sie dann auf Dateitresor deaktivieren .
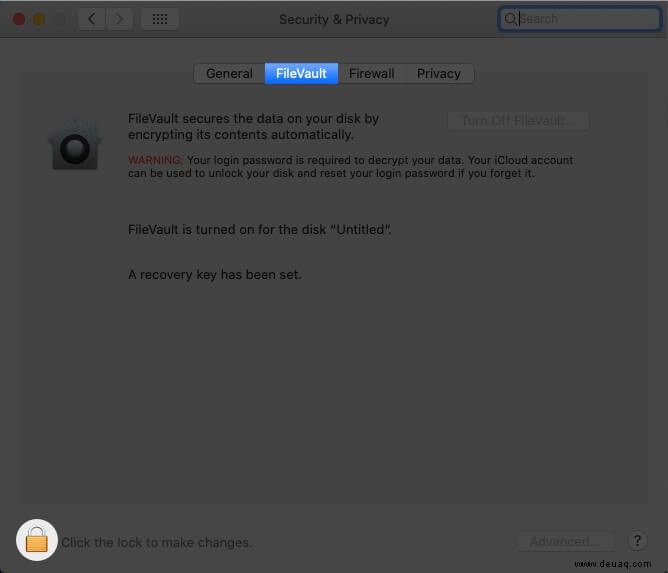
14. Ersetzen Sie Ihre HDD durch SSD
Wenn Sie alles ausprobiert haben, was wir aufgelistet haben, und es Ihren Mac immer noch nicht beschleunigt hat, sollten Sie die Standardfestplatte durch das Solid-State-Laufwerk (SSD) ersetzen. Um zu sehen, welches die beste SSD für Ihren Mac ist.
Bevor Sie das tun, vergessen Sie nicht, alle Ihre Dateien und Ordner zu sichern. Und ja, professionelle Unterstützung sorgt für einen reibungslosen Ablauf.
Probieren Sie diese Lösungen aus, um Ihren Mac zu beschleunigen
Die Leistung eines Geräts hängt hauptsächlich davon ab, wie Sie es verwenden. Oft können kleine Fehler zu massiven Störungen führen.
Dies waren einige Möglichkeiten, die Ihnen helfen können, Ihren langsamer werdenden Mac zu beschleunigen. Ich hoffe, es hilft. Sie können sich jedoch gerne im Kommentarbereich mit mir in Verbindung setzen oder eine direkte E-Mail an ( senden [E-Mail-geschützt]) wenn Sie auf Probleme stoßen oder etwas zur Liste hinzufügen möchten.
MEHR LESEN:
- So booten Sie den M1 Mac in die macOS-Wiederherstellung
- MacBook-Tastatur funktioniert nicht? Probieren Sie diese Korrekturen aus
- Von M1 unterstützte Apps:Der ultimative Leitfaden
- Die besten macOS-Apps zur Optimierung Ihres Mac