Da der Papierverbrauch in den letzten Jahren zurückgegangen ist, sind die Preise für Drucker dramatisch gesunken. Sie können jetzt ein anständiges All-in-One-Modell für weniger als 50 $ und einen hochwertigen Laserdrucker für unter 100 $ erwerben.
Aber mehr Dinge, die digital erledigt werden, machen Drucker nicht weniger wichtig – physische Dokumente müssen immer noch versendet werden, Fotos müssen gedruckt werden und viele Unternehmen bevorzugen Ausdrucke von Rechnungen. Dann müssen Dinge wie Konzertkarten, Versandetiketten und Bordkarten gedruckt werden.
Worauf wir hinauswollen, ist, dass Drucker in absehbarer Zeit nirgendwohin verschwinden werden.
In diesem Artikel erklären wir Ihnen, wie Sie einen Drucker in Betrieb nehmen. Wir sehen uns Folgendes an:
- So verbinden Sie einen Drucker mit Ihrem Mac
- So finden Sie die IP-Adresse eines Druckers auf einem Mac
- So drucken Sie drahtlos von Ihrem Mac aus
Bevor wir jedoch mit der Einrichtung eines Druckers beginnen, entfernen Sie am besten alle nicht verwendeten Drucker von dem von Ihnen verwendeten Mac.
Hinweis:Wenn auf Ihrem System noch keine Drucker installiert sind, können Sie diesen nächsten Abschnitt überspringen und direkt mit dem Anschließen eines Druckers beginnen.
Entfernen eines unbenutzten Druckers
Nur Drucker, die Sie verwenden werden, müssen mit Ihrem Mac verbunden sein. Ungenutzte Drucker nehmen unnötig Platz in Anspruch und können mit jedem neu installierten Gerät in Konflikt geraten. Sie können einen Drucker manuell aus Drucker &Scanner oder mit einem Tool wie CleanMyMac X entfernen. Letzteres ist die bevorzugte Option, aber wir führen Sie durch beide Methoden.
Einen unbenutzten Drucker manuell entfernen
Drucker können folgendermaßen manuell gelöscht werden:
- Gehen Sie zu Systemeinstellungen> Drucker &Scanner.
- Wählen Sie den Drucker aus der Liste aus und klicken Sie auf die Schaltfläche -.
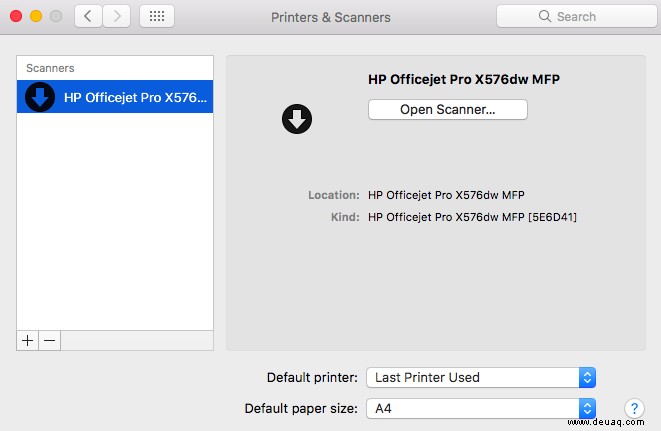
Entfernen eines Druckers mit CleanMyMac X
Die manuelle Methode ist zwar unkompliziert, garantiert jedoch nicht, dass alle mit einem Drucker verknüpften Dateien von Ihrem System entfernt werden. Dateien und Dokumentation können zurückgelassen werden und nehmen Platz ein, den neue Drucker einnehmen sollten.
CleanMyMac X entfernt jede Spur eines Druckers von Ihrem Mac. Entfernen Sie also einen Drucker aus der Liste unter „Drucker &Scanner“ und führen Sie dann CleanMyMac X durch, um Ihren Computer von allen zurückgelassenen Dateien zu befreien.
Der einfachste Weg, dies zu tun, ist eine System-Junk-Bereinigung. Dadurch wird Ihr System nach beschädigten und veralteten Dateien zum Entfernen durchsucht.
- Laden Sie CleanMyMac X herunter (kostenlos!).
- Starten Sie die App und wählen Sie System Junk in der Seitenleiste aus.
- Klicken Sie auf Scannen und warten Sie, während CleanMyMac X Ihr System scannt.
- Klicken Sie auf "Reinigen".
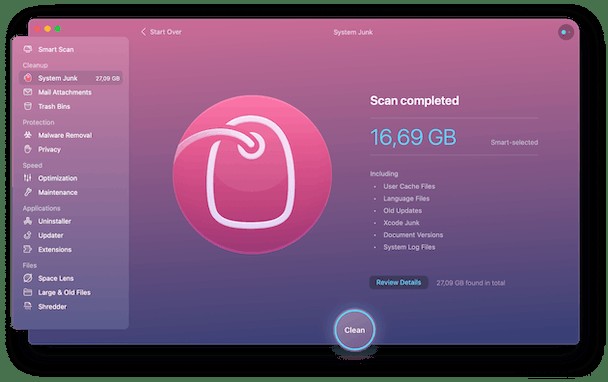
Sie sind fertig und können Ihrem System einen neuen Drucker hinzufügen.
So schließen Sie einen Drucker an Ihren Mac an
Wie Sie einen Drucker an Ihren Mac anschließen, hängt wirklich davon ab, welche Art von Drucker Sie verwenden. Wenn es sich bei dem Drucker um ein neueres Modell handelt, besteht die Möglichkeit, dass er AirPrint unterstützt. In diesem Fall können Sie in wenigen Augenblicken einrichten und drucken. Wenn nicht, benötigen Sie die Druckertreiber, die Sie auf Ihrem System finden oder aus dem Internet herunterladen müssen.
So fügen Sie einen WLAN-Drucker hinzu
Bevor Sie einen Drucker auf Ihrem Mac einrichten können, müssen Sie ihn mit einem Wi-Fi-Netzwerk verbinden. Wenn der Drucker über ein integriertes Display verfügt, verwenden Sie dieses, um den Namen und das Passwort des Wi-Fi-Netzwerks einzugeben (Sie finden diese Details unten auf Ihrem Hauptrouter).
Wenn der Drucker Wi-Fi Protected Setup (WPS) verwendet, müssen Sie in der Dokumentation des Routers nachlesen, wie ein WPS-Drucker hinzugefügt werden kann. Wenn der Router eine AirPort-Basisstation ist, befolgen Sie diese Anweisungen von Apple:
1. Öffnen Sie das AirPort-Dienstprogramm, das sich im Ordner „Dienstprogramme“ Ihres Anwendungsordners befindet.
2. Wählen Sie Ihre Basisstation im AirPort-Dienstprogramm aus und geben Sie dann das Passwort der Basisstation ein, wenn Sie dazu aufgefordert werden.
3. Wählen Sie in der Menüleiste Basisstation> WPS-Drucker hinzufügen.
4. Wählen Sie entweder „Erster Versuch“ oder „PIN“ als Art der zuzulassenden WPS-Verbindung. Klicken Sie dann auf Weiter.
Wenn Sie „Erster Versuch“ ausgewählt haben, drücken Sie die WPS-Taste am Drucker. Wenn die MAC-Adresse des Druckers im AirPort-Dienstprogramm angezeigt wird, klicken Sie auf „Fertig“.
Wenn Sie „PIN“ ausgewählt haben, geben Sie die PIN-Nummer des Druckers ein, die in der Dokumentation des Druckers aufgeführt sein sollte. Klicken Sie dann auf Weiter. Wenn die MAC-Adresse des Druckers im AirPort-Dienstprogramm angezeigt wird, klicken Sie auf „Fertig“.
5. Beenden Sie das AirPort-Dienstprogramm.
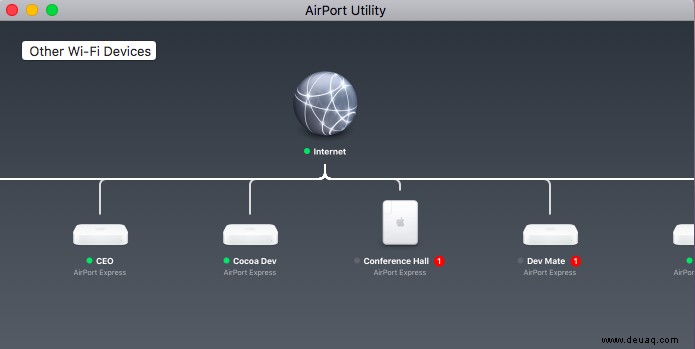
Sobald Ihr Drucker mit dem WLAN verbunden ist, ist es einfach, ihn mit Ihrem Mac zu verbinden:
- Gehen Sie zu Systemeinstellungen> Drucker &Scanner und klicken Sie dann auf die Schaltfläche + am Ende der Liste.
- Lassen Sie die Registerkarte "Standard" ausgewählt und lassen Sie Ihren Mac nach Druckern suchen, die mit dem Wi-Fi-Netzwerk verbunden sind.
- Klicken Sie in der Liste auf Ihren Drucker. Wenn der Drucker AirPrint unterstützt, wird die entgegengesetzte Verwendung angezeigt.
- Klicken Sie auf Jetzt hinzufügen.
Wenn der Drucker AirPrint nicht unterstützt, müssen Sie die erforderlichen Treiber installieren:
- Klicken Sie auf den Namen des Druckers in der Liste.
- Klicken Sie auf Hinzufügen, um die Treiber von den Apple-Servern herunterzuladen.
- Klicken Sie erneut auf Hinzufügen, um den Drucker hinzuzufügen.
Wenn die benötigten Treiber nicht auf den Servern von Apple verfügbar sind, müssen Sie sie von der Website des Herstellers herunterladen. Nach der Installation können Sie den Drucker aus dem Fenster „Drucker &Scanner“ hinzufügen.
So fügen Sie einen Netzwerkdrucker hinzu
Sie können einen Netzwerkdrucker genauso hinzufügen wie einen drahtlosen Drucker. Wenn der Drucker über Ethernet oder Wi-Fi verbunden ist, stellt Ihr Mac ihn zum Hinzufügen über die Registerkarte „Standard“ in „Drucker &Scanner“ zur Verfügung.
Wenn es keine Ethernet- oder Wi-Fi-Option gibt, verbinden Sie den Drucker über USB mit einem Mac im Netzwerk oder direkt mit dem Router und fügen Sie ihn auf diese Weise von Printers &Scanners hinzu.
So finden Sie die IP-Adresse eines Druckers auf einem Mac
Wenn ein Drucker nicht auf der Registerkarte „Standard“ von „Drucker &Scanner“ angezeigt wird, müssen Sie ihn möglicherweise über die Registerkarte „IP“ verbinden. Dazu müssen Sie die IP-Adresse des Druckers finden.
Die IP finden Sie, indem Sie den Safari-Browser öffnen und zu http://localhost:631/printers/ gehen um eine Liste aller Drucker anzuzeigen. Wenn es nicht vorhanden ist, benötigen Sie möglicherweise Unterstützung von einem Drucker- oder Serveradministrator.
Sobald Sie die IP-Adresse haben, geben Sie sie in das Feld „Adresse“ auf der Registerkarte „IP“ in „Drucker &Scanner“ ein. Geben Sie dem Drucker einen Namen, wählen Sie den Drucker aus der Dropdown-Liste aus und klicken Sie dann auf Hinzufügen.
So drucken Sie drahtlos von Ihrem Mac aus
Um mit dem Drucken auf einem drahtlosen Drucker zu beginnen, müssen Sie die Druckereinstellungen konfigurieren. Sie können dies tun, indem Sie zu Systemeinstellungen> Drucker &Scanner gehen und auf den Drucker in der Liste klicken. Von hier aus können Sie den Drucker als Standard festlegen und das Papierformat auswählen.
Gehen Sie zum Drucken einfach zu Datei> Drucken oder drücken Sie Befehlstaste + P. Wählen Sie Ihren Drucker aus dem Popup-Menü und konfigurieren Sie die Anzahl der Kopien und bestimmte Seiten.
Wenn Sie auf die Schaltfläche „Drucken“ klicken, werden Ihre Ausdrucke an die Druckwarteschlange gesendet, die automatisch an den Drucker weitergeleitet wird. Indem Sie zu Systemeinstellungen> Drucker &Scanner gehen und Ihren Drucker auswählen, können Sie die Druckwarteschlange öffnen und Aufträge anhalten, fortsetzen oder löschen. Hier können Sie auch den Tintenstand im Auge behalten.
Top-Tipp: Bevor Sie mit einem mehrseitigen Druck beginnen, überprüfen Sie Ihren Drucker, indem Sie ein Testdokument in TextEdit erstellen.
Der Mac ist so einfach, dass das Hinzufügen und Entfernen von Druckern und das Ausführen von Druckaufgaben unkompliziert ist. Aber denken Sie daran:Wenn Sie einen Drucker von Ihrem System entfernen, verwenden Sie CleanMyMac X, um sicherzustellen, dass alle mit dem Drucker verknüpften Dateien vollständig von Ihrem System entfernt sind, um Konflikte zu vermeiden. CleanMyMac X ist ein führendes Mac-Dienstprogramm, das entwickelt wurde, um Ihnen dabei zu helfen, Ihr System mit wenigen Klicks von alten und veralteten Dateien zu befreien.