Der Mac ist einer der zuverlässigsten Computer, aber die Technologie kann immer noch versagen. Daher empfiehlt Apple jedem, seinen Mac in regelmäßigen Abständen zu sichern, um Datenverlusten vorzubeugen. Dies kann auch bei unglücklichen Ereignissen wie Feuer, Diebstahl oder versehentlichem Herunterfallen ein Lebensretter sein. Schauen wir uns also in diesem Beitrag die vier Möglichkeiten zum Sichern Ihres Mac an
- Was ist Time Machine und wie funktioniert es?
- So sichern Sie Ihren Mac mit Time Machine
- So sichern Sie Ihren Mac in iCloud
- So klonen Sie Ihren Mac, um ihn als Backup zu verwenden
- Verwenden Sie Dropbox, OneDrive, Google Drive als Ihren Mac-Speicher
Was ist Time Machine und wie funktioniert es?
Time Machine ist der beste Weg, um Ihren Mac zu sichern. Es ist ein integriertes Tool auf jedem macOS-Computer. Sie benötigen ein externes Speichergerät wie eine Festplatte, SSD usw., um es zu verwenden. Für eine optimale Leistung wird empfohlen, dass das externe Laufwerk mindestens doppelt so groß ist wie das interne Laufwerk Ihres Mac. Wenn Sie beispielsweise ein 500-GB-Laufwerk in einem Mac haben, verwenden Sie ein externes 1-TB-Laufwerk für Time Machine.
Bevor Sie beginnen, stellen Sie sicher, dass Sie ein neues Laufwerk verwenden. Wenn Sie ein altes Laufwerk verwenden, stellen Sie sicher, dass sich nichts darauf befindet. Wenn sich darauf Dateien befinden, gehen diese nach der Neuformatierung verloren. Außerdem wird nicht empfohlen, das Laufwerk für etwas anderes als Time Machine zu verwenden. Wenn Sie jedoch vorhaben, ein externes Laufwerk sowohl für die Sicherung als auch für die regelmäßige Verwendung zu verwenden, müssen Sie eine Partition erstellen. Vermeiden Sie dies am besten. Schauen wir es uns an.
So sichern Sie Ihren Mac mit Time Machine
Schritt 1. Schließen Sie den externen Speicher an Gerät mit Ihrem Mac.
Schritt #2. Sie werden ein Fenster sehen, in dem Sie aufgefordert werden, dieses Laufwerk zum Sichern mit Time Machine zu verwenden. Aktivieren Sie das Kontrollkästchen Sicherungsdatenträger verschlüsseln. Klicken Sie dann auf Als Backup-Volume verwenden.
Falls Sie das obige Fenster nicht automatisch sehen, wenn Sie das externe Laufwerk anschließen, führen Sie die folgenden Schritte aus.
Schritt #3. Klicken Sie auf das Apple-Logo oben links und wählen Sie dann Systemeinstellungen. aus
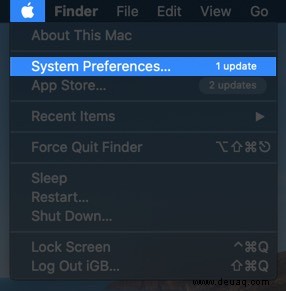
Schritt #4. Klicken Sie als Nächstes auf Time Machine.
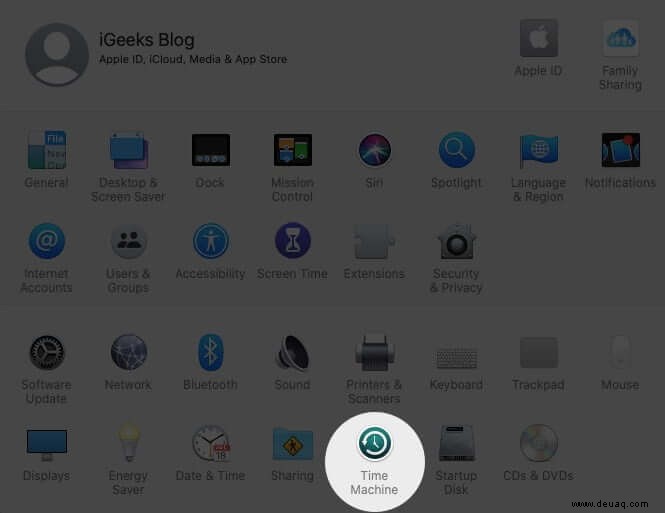
Schritt #5. Klicken Sie auf Sicherungslaufwerk auswählen.
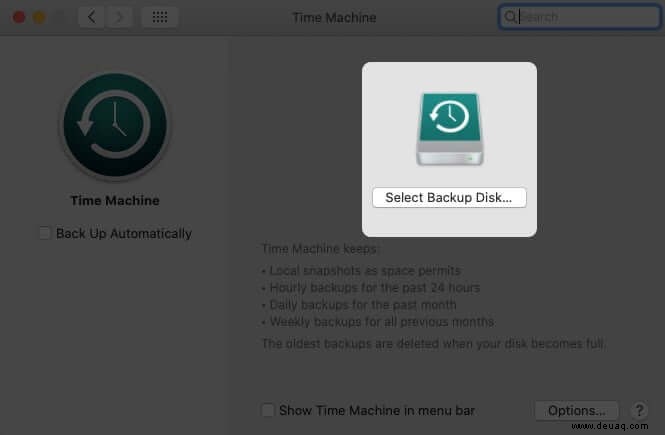
Schritt #6. Wählen Sie zuletzt Ihr externes Laufwerk aus aus der Liste der verfügbaren Datenträger. Als nächstes wird empfohlen, das Kontrollkästchen für Sicherungen verschlüsseln zu aktivieren. Klicken Sie abschließend auf Festplatte verwenden.
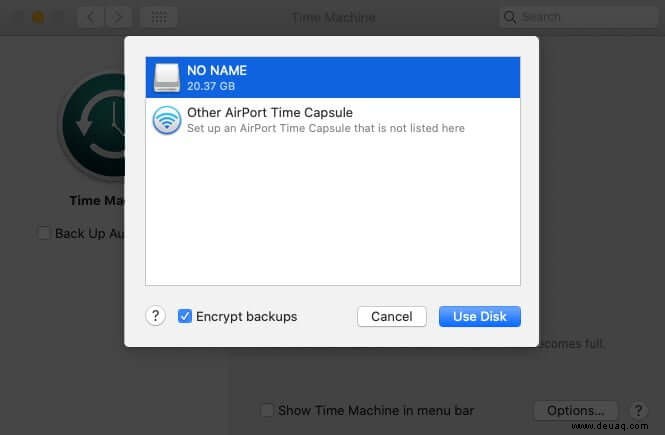
Hinweis: Falls die von Ihnen für Time Machine ausgewählte Festplatte nicht wie erforderlich formatiert ist, werden Sie aufgefordert, die Festplatte zu löschen. Klicken Sie auf Löschen um fortzufahren.
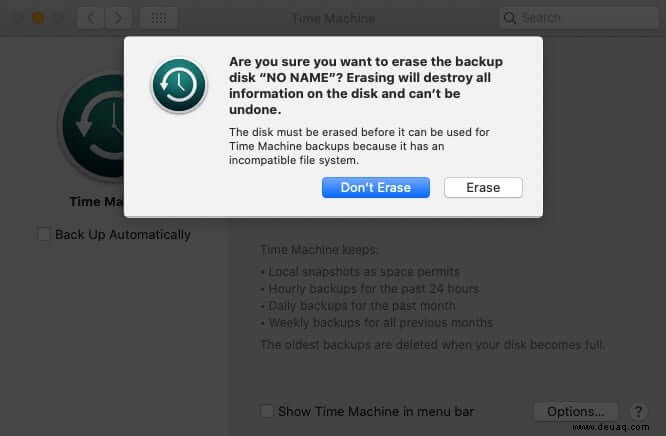
Fertig! Sie haben die Time Machine-Sicherung erfolgreich für Ihren Mac aktiviert.
Von nun an erstellt Time Machine regelmäßig Backups, ohne dass Sie etwas unternehmen müssen (außer lediglich das externe Laufwerk anzuschließen). Die erste Sicherung wird lange dauern. Aber zukünftige Sicherungen werden schnell sein, da Time Machine nur die Dateien sichert, die sich seit der letzten Sicherung geändert haben.
Time Machine auf Ihrem Mac erstellt automatisch stündliche Backups für die letzten 24 Stunden und tägliche Backups für den letzten Monat. Darüber hinaus werden wöchentliche Backups für alle vorangegangenen Monate erstellt. Die ältesten Backups werden gelöscht, wenn Ihr Backup-Laufwerk voll ist, um den Speicherplatz auf dem externen Laufwerk zu verwalten.
Angenommen, Sie fahren Ihren Mac herunter und möchten ihn jetzt sichern, um alle Änderungen zu speichern. Klicken Sie dann auf das Time Machine-Symbol in der oberen Menüleiste und wählen Sie Jetzt sichern.
Insgesamt ist Time Machine fantastisch. Aber wenn Sie Ihren Rucksack verlieren, in dem sich Ihr Mac und das externe Laufwerk befinden, oder wenn eine Naturkatastrophe Ihr Haus trifft, dann stehen die Chancen gut, dass sowohl Ihr Computer als auch das Backup-Laufwerk von Time Machine verloren gehen oder zerstört werden. (Es sei denn, Sie sichern auf Time Machine auf einem NAS an einem anderen Ort.) Die nächstbeste Lösung besteht also darin, die Leistung der Cloud zum Speichern Ihrer wichtigsten Dateien zu nutzen. Lassen Sie mich Ihnen zeigen, wie.
So sichern Sie Ihren Mac in iCloud
Apple gibt Ihnen 5 GB kostenlosen iCloud-Speicherplatz. Das ist zu wenig, um alle Dateien vom Mac zu sichern. Dennoch kann es verwendet werden, um Ihre wichtigen Dokumente und Daten sicher und auf allen Apple-Geräten verfügbar zu halten. Wenn Sie möchten, können Sie ein Abonnement kaufen, das bei 0,99 $ für 50 GB beginnt. Weitere Optionen sind 2,99 $ für 200 GB und 9,99 $ für 2 TB.
Schritt 1. Klicken Sie auf das Apple-Logo oben links und wählen Sie Systemeinstellungen. aus
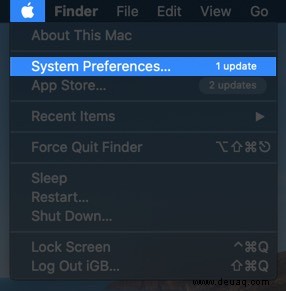
Schritt #2. Klicken Sie nun auf Apple ID.
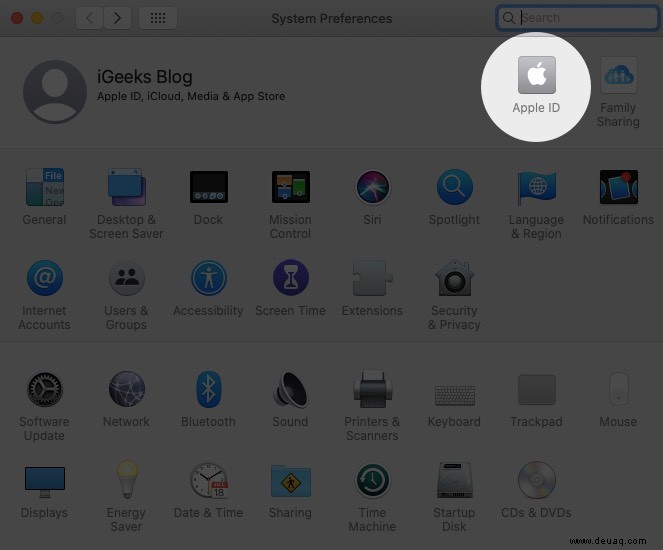
Schritt #3. Klicken Sie anschließend auf iCloud.
Schritt #4. Aktivieren Sie das Kontrollkästchen für iCloud Drive.
Schritt #5. Klicken Sie anschließend auf Optionen und wählen Sie aus, was Sie in iCloud speichern möchten.
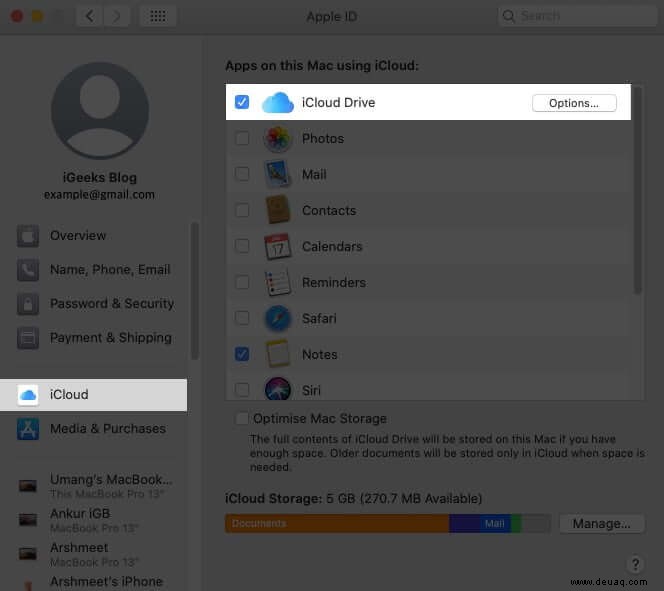
Schritt #6. Desktop- und Dokumentenordner sichern alles in ihnen in iCloud. Ebenso können Sie Zahlen, Seiten usw. auswählen oder (ausschalten) und auf Fertig. klicken
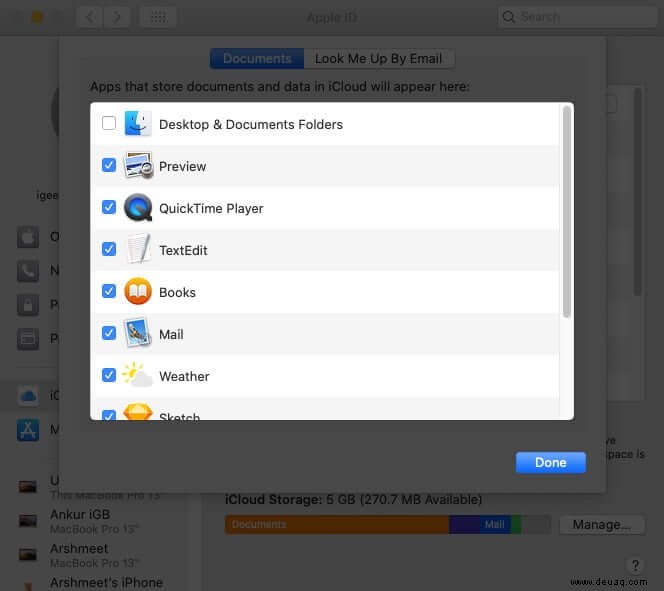
So klonen Sie Ihren Mac, um ihn als Backup zu verwenden
Das Klonen unterscheidet sich von einem Backup, da Sie mit dem Klonen eine bootfähige Kopie Ihrer gesamten Festplatte erstellen können. Auf diese Weise können Sie auf alles, was Sie auf einem Mac haben, auf einem anderen Mac zugreifen. Sie können dies einfach tun, indem Sie das Laufwerk an den anderen Mac anschließen und beim Einschalten dieses Mac die Optionstaste drücken. Wählen Sie abschließend das Laufwerk aus und klicken Sie auf den Pfeil.
Verwenden Sie Dropbox, OneDrive, Google Drive als Ihren Mac-Speicher
Dropbox, Google Drive, One Drive, Box sind einige der beliebtesten Online-Speicherdienste. Es ist sehr einfach, Dateien von Ihrem Mac auf diese hochzuladen und zu speichern.
Dies ist nicht dasselbe wie das Sichern oder Klonen von Time Machine. Es speichert Sie einfach wichtige Dateien in diesen Cloud-Diensten. Nachdem Sie Ihre Fotos, Musik und Dokumente sicher darauf gespeichert haben, können Sie auf jedem Mobilgerät oder Computer darauf zugreifen.
Der von diesen Cloud-Speicherdiensten bereitgestellte freie Speicherplatz variiert.
- Dropbox bietet 2 GB kostenlosen Speicherplatz für jedes Konto. Der individuelle kostenpflichtige Tarif beginnt bei 9,99 $ pro Monat für 2 TB
- Google Drive hingegen bietet 15 GB kostenlos für jedes Konto. Die kostenpflichtigen Tarife beginnen bei 1,99 $ für 100 GB und gehen bis zu 9,99 $ für 2 TB
- Microsoft bietet mit jedem Konto 5 GB kostenlos an. Danach können Sie 1,99 $ pro Monat für 100 GB One Drive bezahlen. Oder Sie zahlen 6,99 $ pro Monat und erhalten 1 TB One Drive sowie Office-Apps. Es ist eine süße Kombination
Der Prozess der Nutzung dieser Dienste ist für alle fast gleich. Zuerst müssen Sie sich registrieren (d. h. ein Konto erstellen) und sich dann anmelden, um Ihre Dateien manuell zu sichern. Wenn Sie den Browser nicht verwenden möchten, verfügen die meisten dieser Dienste über Mac-Apps, die Sie installieren und dann einfach Dateien in ihrem jeweiligen Ordner ablegen können, und sie werden automatisch gesichert.
Über diese Links können Sie Dropbox, Google Drive und One Drive verwenden.
Das ist alles, Leute.
Abmeldung…
Bei so vielen Optionen gibt es keine Entschuldigung dafür, Ihren Mac nicht routinemäßig zu sichern. Es kann Ihre wertvollen Daten speichern und die Wiederherstellung vereinfachen, wenn etwas schief geht. Sie können sich auch unsere Auswahl der besten Mac-Sicherungssoftware ansehen, um Ihnen weiter zu helfen. Haben Sie weitere Fragen zum Thema Backups? Lass es uns unten in den Kommentaren wissen.
Weiterlesen:
- So stellen Sie Ihren Mac aus einem Backup wieder her
- So löschen Sie Time Machine-Sicherungen auf dem Mac
- Bestes Zubehör für MacBook Air 11 Zoll und 13,3 Zoll
- So sichern und installieren Sie iPhone-Apps von Mac/Windows ohne iTunes