In diesem Artikel zeigen wir Ihnen, wie Sie Ihr MacBook mit Time Machine in iCloud oder auf einer externen Festplatte sichern. Wir werden auch besprechen, was zu tun ist, bevor Sie einen Mac sichern, und die drei besten Backup-Softwareoptionen vorstellen. Lass uns gehen.
Warum Sie Ihren Mac möglicherweise sichern müssen
Wir alle lieben unsere Macs – sie sind leistungsstarke, sichere, benutzerfreundliche und unglaublich zuverlässige Maschinen. Aber selbst Macs versagen manchmal, sodass Sie verzweifelt nach einer Möglichkeit suchen müssen, Ihre Daten wiederherzustellen. Backups können Ihnen die Mühe ersparen. Indem Sie Ihre Daten sichern, können Sie sicherstellen, dass kein Foto, keine Datei oder kein Video verloren geht, wenn Ihre Festplatte nicht mehr funktioniert oder wenn das Undenkbare passiert und Sie Ihren Mac verlieren.
Mac-Sicherungsoptionen
Hier sind einige Sicherungsoptionen, die in diesem Artikel beschrieben werden:
- So bereiten Sie Ihren Mac für ein Backup vor
- So sichern Sie einen Mac mit Time Machine auf einer externen Festplatte
- So sichern Sie einen Mac mit iCloud
- So sichern Sie einen Mac mit Software von Drittanbietern
So bereiten Sie Ihren Mac für eine Sicherung vor
Festplatten haben begrenzten Speicherplatz, und dieser Speicherplatz kann schnell erschöpft sein, wenn Sie ständig Elemente sichern, die Sie nicht benötigen.
Um sicherzustellen, dass Ihre Festplatte genügend Platz für alle wichtigen Dinge hat, sollten Sie CleanMyMac X routinemäßig verwenden, um Systemdateien und Ordner, die Speicherplatz beanspruchen, zu erkennen und sofort zu entfernen.
Die Smart Scan-Funktion von CleanMyMac X durchsucht Ihren Mac nach veralteten Cache-Dateien, unvollständigen Downloads, gelöschten Objekten und anderen unnötigen Junk-Dateien, um die Dinge zu finden, die sicher entfernt werden können. Und die Verwendung könnte nicht einfacher sein:
- Laden Sie CleanMyMac X herunter (kostenlos).
- Starten Sie die App und wählen Sie Smart Scan.
- Klicken Sie auf Scannen und warten Sie, während CleanMyMac den Scan durchführt.
- Klicken Sie auf „Ausführen“ und sehen Sie staunend zu, wie Ihre Festplatte plötzlich freien Speicherplatz gewinnt, den Sie nie für möglich gehalten hätten.
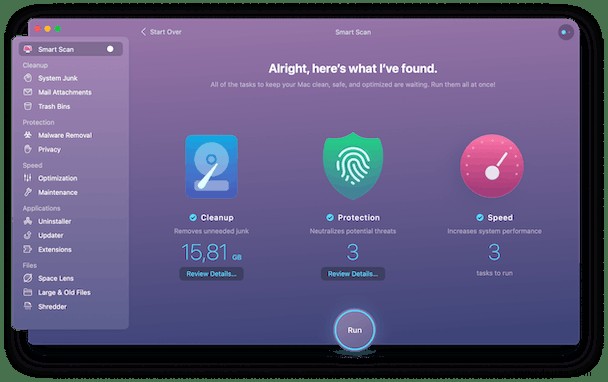
So sichern Sie Ihren Mac mit Time Machine auf einer externen Festplatte
Ein lokales Backup ist der schnellste Weg, um Ihre Daten zu sichern. Es beinhaltet das Verschieben Ihrer Dateien auf eine externe Festplatte. HDDs und SSDs sind in den letzten Jahren stark im Preis gefallen, sodass Sie in der Lage sein sollten, relativ günstig eine mit einer anständigen Kapazität zu erwerben. Lokales Backup ist eine sichere und zuverlässige Möglichkeit, alle Ihre wichtigen Dateien zu schützen, und es ist wirklich einfach.
Die in Mac integrierte Time Machine-Funktion ist die einfachste Möglichkeit, ein Backup auf eine externe Festplatte durchzuführen. Wenn die von Ihnen gewählte Festplatte nicht so formatiert ist, wie Time Machine es erfordert, müssen Sie sie formatieren, damit sie vollständig mit macOS kompatibel ist. Dadurch wird alles von Ihrer Sicherungsfestplatte entfernt, sodass Sie möglicherweise alle Dateien auf ein anderes Gerät übertragen möchten.
Schritt 1. Formatieren Sie Ihre externe Festplatte
Um mit der Formatierung zu beginnen, schließen Sie Ihre externe Festplatte über USB oder Thunderbolt an Ihren Mac an. Sobald die Verbindung hergestellt ist, befolgen Sie die Schritte:
- Öffnen Sie das Festplatten-Dienstprogramm (Finder> Programme> Dienstprogramme> Festplatten-Dienstprogramm).
- Wählen Sie Ihre Festplatte unter „Extern“ aus und klicken Sie auf „Löschen“.
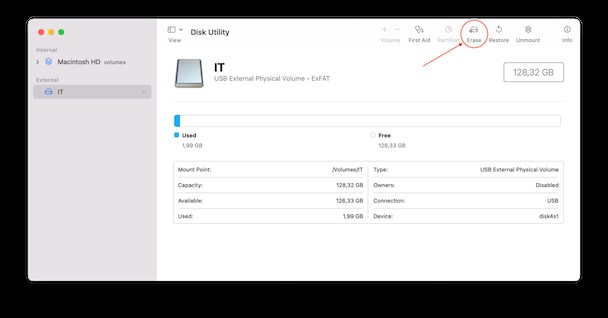
- Wählen Sie das Format – die neuesten macOS-Versionen verwenden standardmäßig APFS; Wählen Sie dieses Format für eine schnelle Leistung.
- Klicken Sie auf "Löschen".
Jetzt ist Ihre Festplatte bereit für die Sicherung.
Schritt 2. Sichern Sie Ihre Daten mit Time Machine
So sichern Sie Ihren Mac mit Time Machine:
- Gehen Sie zu Systemeinstellungen> Time Machine.
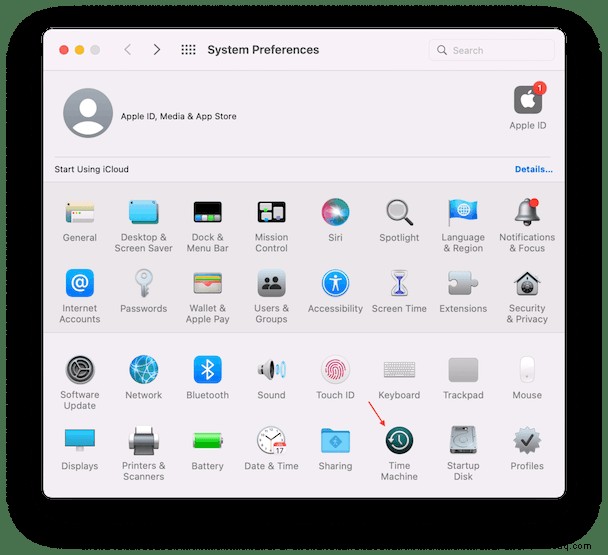
- Klicken Sie auf Datenträger auswählen und wählen Sie Ihre externe Festplatte aus.
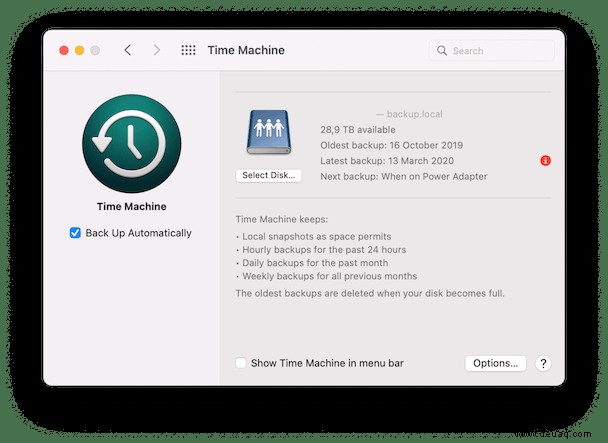
- Wählen Sie Ihre Festplatte aus und klicken Sie auf Datenträger verwenden.
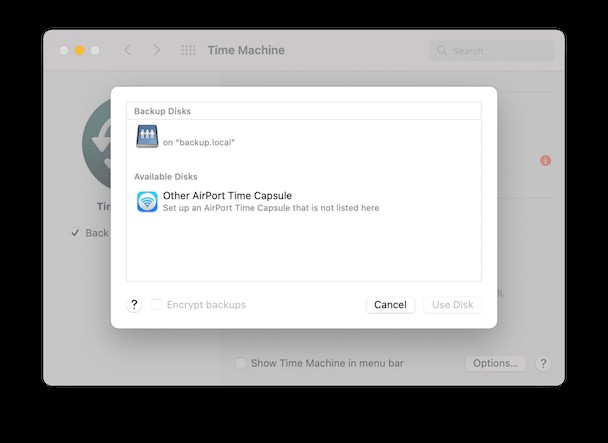
Wenn Sie Ihre Daten verschlüsseln möchten, klicken Sie im letzten Schritt auf das Kontrollkästchen „Backups verschlüsseln“. Sie werden aufgefordert, ein Backup-Passwort zu erstellen. Klicken Sie dann auf Datenträger verschlüsseln, und Time Machine beginnt mit der Sicherung Ihrer Daten.
TippWenn Sie große Änderungen an Ihrem Mac vorgenommen haben und möchten, dass Time Machine diese sofort sichert, gehen Sie zu „Systemeinstellungen“> „Time Machine“. Aktivieren Sie das Kontrollkästchen neben „Time Machine in der Menüleiste anzeigen“. Klicken Sie nun auf das Menüleistensymbol und wählen Sie Jetzt sichern, um Ihren Mac zu sichern.
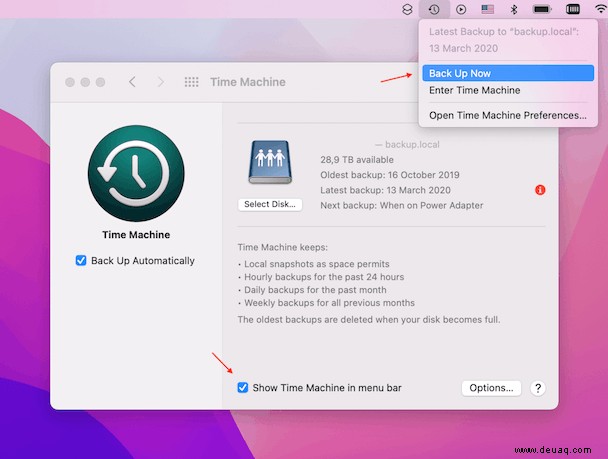
So sichern Sie Ihren Mac in iCloud
Lokale Backups sind schnell und einfach, aber wie Ihr Mac sind physische Festplatten anfällig für Ausfälle und Katastrophen wie Überschwemmung, Feuer oder Einbruch. Das Speichern von Daten in der Cloud beseitigt diese Risiken und ist auch sehr einfach, insbesondere im Fall von iCloud.
Sobald iCloud betriebsbereit ist, müssen Sie sich keine Sorgen mehr über den Verlust Ihrer Fotos, Musik, E-Mails, Kontakte, Kalender, Erinnerungen, Notizen oder Safari-Daten machen. iCloud bietet Ihnen 5 GB kostenlosen Speicherplatz für den Einstieg, mit Optionen zum Upgrade auf bis zu 2 TB Speicherplatz.
Stellen Sie vor dem Einrichten von iCloud zum automatischen Sichern Ihrer Daten sicher, dass Sie die neueste macOS-Version verwenden. Sie können dies herausfinden, indem Sie im Apple-Menü „Über diesen Mac“ auswählen und prüfen, ob ein Update verfügbar ist.
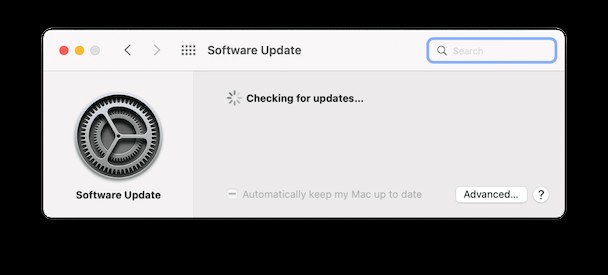
Lassen Sie uns jetzt Ihre Daten mit iCloud sichern:
- Gehen Sie zu den Systemeinstellungen und klicken Sie auf Apple-ID.
- Wählen Sie iCloud.
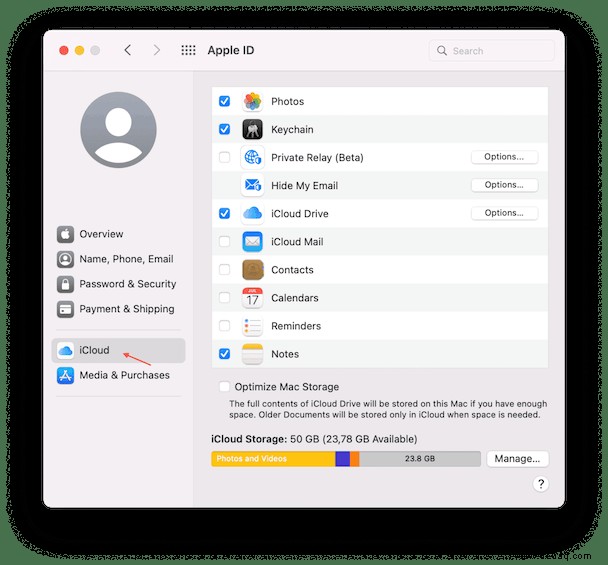
- Melden Sie sich mit Ihrer Apple-ID an, wenn Sie dazu aufgefordert werden.
- Wählen Sie iCloud Drive aus.
Jetzt werden alle Dateien in iCloud Drive automatisch in iCloud gespeichert.
Wenn Sie Ihre Ordner „Desktop“ und „Dokumente“ auf iCloud Drive sichern möchten, klicken Sie neben „iCloud Drive“ auf „Optionen“. Wählen Sie Desktop- und Dokumentordner. Diese beiden Ordner erscheinen nun im iCloud-Abschnitt Ihrer Seitenleiste im Finder.
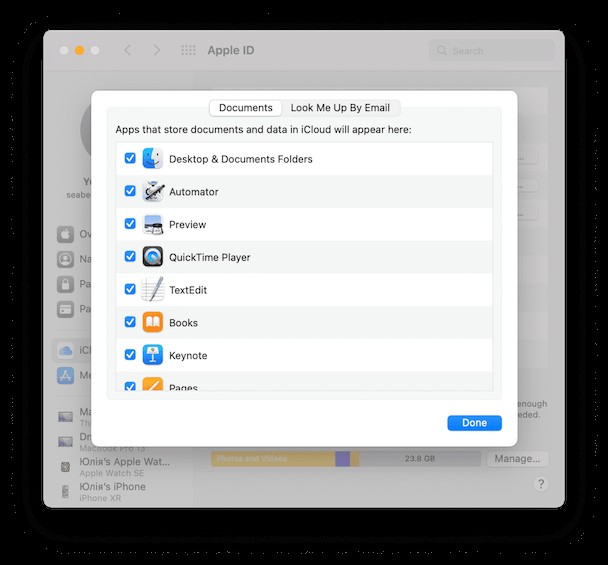
Achten Sie darauf, die Kästchen neben allen anderen Dingen zu aktivieren, die Sie in iCloud speichern möchten.
So sichern Sie einen Mac mit Software von Drittanbietern
Wenn Sie nach einer alternativen Sicherungslösung suchen, finden Sie hier die drei besten erschwinglichen und sicheren Apps zum Sichern Ihrer Daten.
1. Backblaze
Backblaze ist ein Cloud-Backup-Tool, mit dem Sie eine unbegrenzte Anzahl von Dateien sichern können. Es sichert Ihre Daten automatisch, aber Sie können Dateien und Ordner, die Sie nicht speichern möchten, manuell ausschließen. Mit Backblaze können Sie geplante Sicherungen einrichten und sicher sein, dass Ihre Daten immer sicher sind.
2. iDrive
iDrive ist eine weitere großartige Sicherungssoftware, die mit mehreren Plattformen und Geräten funktioniert. iDrive synchronisiert Ihre Dateien in Echtzeit und erkennt automatisch die geänderten Teile, sodass Sie nicht das gesamte Dokument erneut sichern müssen. Außerdem können Sie Ihre gelöschten Dateien innerhalb von 30 Tagen wiederherstellen, um sicherzustellen, dass Sie keine wichtigen Daten verlieren.
3. Holen Sie sich Backup Pro
Get Backup Pro bietet vier verschiedene Backup-Optionen:einfaches Kopieren, Klonen, inkrementell und versioniert. Diese App synchronisiert alle Ihre Ordner, plant regelmäßige Sicherungen und stellt Ihre Daten auf jedem Mac wieder her, auch wenn Get Backup Pro nicht auf diesem Computer installiert ist.
Haben Sie Ihren Mac bereits gesichert? Verschieben Sie es nicht. Systemausfälle können jederzeit und aus verschiedenen Gründen auftreten. Wir wollen wirklich nicht, dass Ihnen das passiert. Verwenden Sie eine Kombination aus lokalen und Cloud-Backups, damit Sie gegen alle Eventualitäten geschützt sind, und nutzen Sie ein Tool wie CleanMyMac X optimal, um sicherzustellen, dass auf Ihren Festplatten nie der Speicherplatz ausgeht.