Es gibt verschiedene Möglichkeiten, wie Sie Ihren Mac starten können, um Probleme zu beheben. Eine Option ist der ausführliche Modus. Der ausführliche Modus ist eine Möglichkeit, Ihren Mac mit angezeigter Befehlszeile zu starten. Wir erklären, warum und wann Sie es verwenden möchten.
Was ist der ausführliche Modus?
Wie der Name schon sagt, ist der ausführliche Modus eine Methode zum Hochfahren Ihres Mac, die anstelle eines Apple-Logos und eines Fortschrittsbalkens Textbeschreibungen darüber anzeigt, was hinter den Kulissen vor sich geht. Während jedes Element geladen und gestartet wird, wird es auf dem Bildschirm beschrieben.
Indem Sie den Beschreibungen auf dem Bildschirm folgen, können Sie manchmal herausfinden, wo im Startvorgang ein Problem auftritt.
Natürlich sind die Nachrichten nicht in leicht verständlichen ganzen Sätzen geschrieben. Um sie zu verstehen, müssen Sie also entweder mit Unix und seinen Befehlen und seiner Terminologie vertraut sein oder sich häufig auf Google beziehen. Wenn Sie jedoch Unix verstehen, ist der Verbose-Modus sehr nützlich.
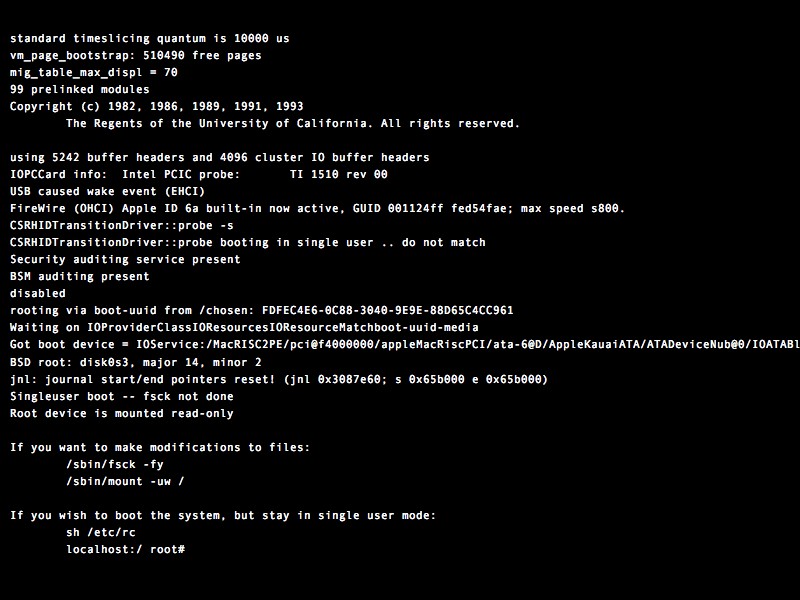 Tipp
Tipp Wenn Ihre Gründe für die Verwendung des ausführlichen Modus zum Starten Ihres Mac darin bestehen, dass er sich seltsam verhält oder nicht so funktioniert, wie er sollte, ist es wahrscheinlich an der Zeit, einige Wartungsroutinen auszuführen und Junk-Dateien zu löschen, die Sie nicht mehr benötigen, aber das könnte Probleme verursachen. CleanMyMac X kann das schnell und einfach erledigen. Es verfügt über mehrere verschiedene Module, die entwickelt wurden, um Ihren Mac zu optimieren und zu warten und Startagenten und Anmeldeobjekte zu verwalten, was hilfreich sein kann, wenn Ihr Mac Probleme beim Booten hat. Wir zeigen Ihnen später in diesem Artikel, wie Sie es verwenden.
Was ist der Unterschied zwischen dem ausführlichen Modus und dem abgesicherten Modus?
Im abgesicherten Modus werden nur die wesentlichen Kernel-Erweiterungen geladen – diejenigen, die für die Ausführung Ihres Mac erforderlich sind. Es lädt beispielsweise keine Anmeldeobjekte oder startet Agenten. Der ausführliche Modus lädt alles, beschreibt aber, was er tut, während er es tut.
Wann sollte der ausführliche Modus verwendet werden?
Es gibt ein paar Gründe, warum Sie den ausführlichen Modus verwenden sollten – vorausgesetzt, Sie sind kein Entwickler:
- Ihr Mac hat Probleme beim Starten.
- Sie haben viele Peripheriegeräte angeschlossen und möchten sicherstellen, dass die Treiber für alle richtig geladen sind.
So booten Sie Ihren Mac im ausführlichen Modus
- Klicken Sie auf das Apple-Menü und wählen Sie "Herunterfahren".
- Starten Sie Ihren Mac neu und drücken Sie, sobald er zu booten beginnt, Befehlstaste-V (Wenn Ihr Mac einen Startton abspielt, drücken Sie Befehlstaste-V, sobald Sie ihn hören).
- Warten Sie, bis weißer Text auf dem Bildschirm angezeigt wird, und lassen Sie die Tasten los.
Ihr Mac fährt mit dem Booten fort und zeigt jedes Element, das er lädt und verarbeitet, als Text an, bis er mit dem Booten fertig ist und das Anmeldefenster anzeigt. Sie müssen genau aufpassen und alles notieren, was Sie sehen und das den Anschein hat, als könnte es ein Problem verursachen.
So booten Sie Ihren Mac standardmäßig im ausführlichen Modus
Sie können Terminal verwenden, um Ihren Mac so einzurichten, dass er immer im ausführlichen Modus startet, ohne dass Sie Befehlstaste + V drücken müssen. Tatsächlich würden die oben beschriebenen Schritte nur für Intel-basierte Mac-Computer funktionieren; Wenn Sie einen Mac mit Apple-Silizium besitzen, sollten Sie die folgenden Schritte ausführen, um in den ausführlichen Modus zu wechseln.
Die Umstände, unter denen Sie dies tun möchten, sind sehr begrenzt, aber wenn Sie dies tun möchten, erfahren Sie hier, wie Sie es tun können.
- Gehen Sie zu Anwendungen> Dienstprogramme und starten Sie Terminal.
- Geben Sie den folgenden Befehl ein:
sudo nvram boot-args=“-v” - Drücken Sie die Eingabetaste.
- Geben Sie Ihr Admin-Passwort ein, wenn Sie danach gefragt werden.
- Terminal beenden.
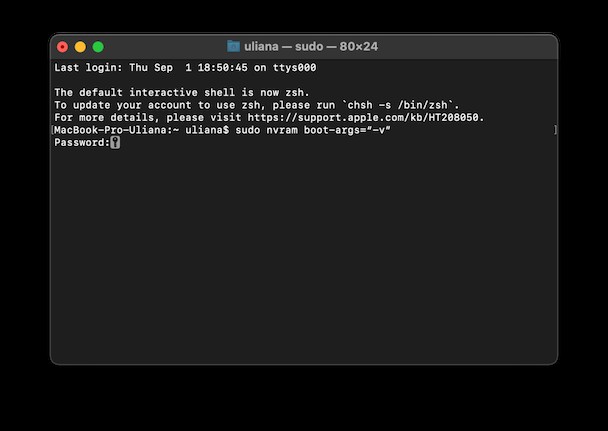
Um das Booten im ausführlichen Modus zu deaktivieren, geben Sie diesen Befehl im Terminal ein:sudo nvram boot-args=
Tipp: Dasselbe würde auch für einen Intel-basierten Mac funktionieren, was bedeutet, dass es zwei Möglichkeiten gibt, Ihren Computer im ausführlichen Modus für einen Intel-basierten Mac zu starten, und nur eine Möglichkeit für einen Mac mit Apple-Silizium.
So verwenden Sie CleanMyMac X zur Wartung Ihres Mac
Mit CleanMyMac X können Sie Ihren Mac genauso einfach vor Malware schützen, seine Leistung optimieren oder persönliche oder vertrauliche Daten verwalten. Jede Routine erfordert mehr als ein paar Klicks. Es kann Apps auch vollständig deinstallieren, ohne Spuren von ihnen zu hinterlassen. Sein System Junk-Modul kann mehrere Gigabyte Speicherplatz freigeben – nützlich, wenn Ihre SSD fast ausgelastet ist.
- Laden Sie CleanMyMac X hier kostenlos herunter.
- Installieren Sie es und starten Sie es aus Ihrem Anwendungsordner.
- Wählen Sie Wartung in der Seitenleiste.
- Aktivieren Sie das Kontrollkästchen neben den Aufgaben, die Sie ausführen möchten, und klicken Sie auf Ausführen.
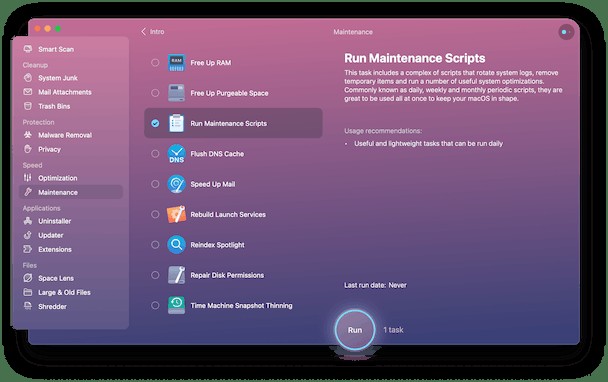
Und wenn Sie Speicherplatz freigeben möchten, gehen Sie einfach zu System Junk und drücken Sie Scan.
Der Verbose-Modus ist nützlich, um Probleme beim Start Ihres Mac zu erkennen. Es kann auch verwendet werden, um sicherzustellen, dass Peripherietreiber ordnungsgemäß geladen werden. Es schadet Ihrem Mac nicht und lädt im Gegensatz zum abgesicherten Modus alle Erweiterungen und anderen Komponenten. Sie können es also frei verwenden, ohne sich darum zu kümmern. Wenn Sie jedoch nach einer einfacheren Möglichkeit suchen, Probleme mit Ihrem Mac zu identifizieren und zu beheben, sollten Sie CleanMyMac X unbedingt ausprobieren.