Bei so vielen Sicherheitsbedrohungen ist ein Mac-Passwort der erste Schritt, um Ihren Mac sicher zu halten. Und vor allem muss es intelligent sein. In diesem Artikel sehen wir uns an, wie man ein Passwort auf dem Mac festlegt, das eine andere Person oder ein intelligenter Virus nur schwer knacken könnte.
Selbst aktuellen Studien zufolge verwenden zu viele Menschen immer noch Passwörter wie 1234 oder Passwort oder Passwort1 – solche, die zu einfach sind, um sicher zu sein. Dies bedeutet, dass Ihr Mac leichter zu knacken ist und Ihre Daten anfällig sind.
Auf neuen Macs können Sie Biometrie verwenden:bekannt als TouchID. Dies ist bereits auf iPhones und iPads beliebt und eine weitere Sicherheitsebene, die nur für Sie gilt und es fast unmöglich macht, sie zu hacken. Für alle, die noch Passwörter verwenden, erfahren Sie hier, wie Sie ein Passwort für einen Mac festlegen.
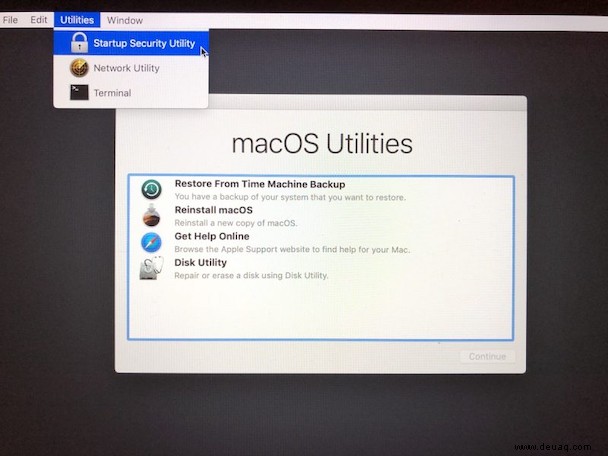
#1:Legen Sie ein Firmware-Passwort fest
Auch wenn Sie es vielleicht nicht bemerken, ist Ihr Mac selbst mit einem starken Passwort angreifbar.
Wussten Sie, dass Ihr Mac anfällig für jemanden sein könnte, der ihn mit einer externen Festplatte hochfährt? Diese Methode umgeht alle vorhandenen Sicherheitsmaßnahmen.
Eine Möglichkeit, die Sorge zu beseitigen, dass jemand Ihren Mac mit einer externen Festplatte bootet, besteht darin, ein Firmware-Passwort einzurichten.
Bevor Sie dies tun, beachten Sie bitte, dass es nicht einfach zurückgesetzt werden kann. Wenn Sie es vergessen, benötigen Sie wahrscheinlich einen Apple Genius Bar oder einen zertifizierten Händler/Experten, um das Problem zu beheben. Firmware-Passwörter befinden sich in einem speziellen Bereich des dauerhaften Speichers auf der Hauptplatine Ihres Macs, also passen Sie gut auf dieses auf. So richten Sie es ein:
- Schalten Sie Ihren Mac aus;
- Schalten Sie es jetzt wieder ein, während Sie die Befehlstaste (⌘) und die R-Taste gedrückt halten, um den Wiederherstellungsmodus einzuschalten;
- Warten Sie, bis der Bildschirm „macOS-Dienstprogramme“ angezeigt wird, und klicken Sie dann auf „Dienstprogramme“> „Startup-Sicherheitsprogramm“.
- Jetzt können Sie das Firmware-Passwort einschalten;
- Geben Sie ein neues Passwort ein (etwas Sicheres und anders als andere bereits verwendete Passwörter) und bestätigen Sie es;
- Klicken Sie jetzt auf "Passwort festlegen" und dann auf "Firmware-Passwort-Dienstprogramm beenden"
- Klicken Sie schließlich auf das Apple-Menü () und dann auf> Neu starten
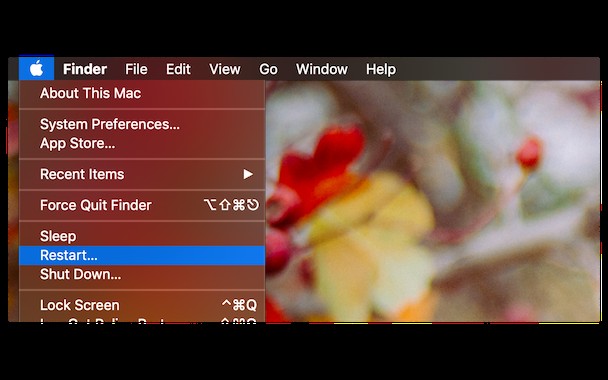
#2:Löschen und Passwörter (erstellen Sie neue)
Eine andere Möglichkeit, die Sicherheit zu verbessern, besteht darin, bei Null anzufangen. Immer ein guter Schritt, wenn Sie befürchten, dass Passwörter kompromittiert worden sein könnten. Gehen Sie dazu folgendermaßen vor:
- Laden Sie CleanMyMac X herunter (kostenlos hier)
- Klicken Sie auf das Datenschutzmodul
- Verwenden Sie dies, um alte Passwörter zu löschen
- Folgen Sie nun Schritt 3 (unten) und 1 (oben), wenn Sie zusätzliche Sicherheit wünschen, um stärkere neue Passwörter für alle Apps und Konten zu erstellen, die Sie zurücksetzen möchten.
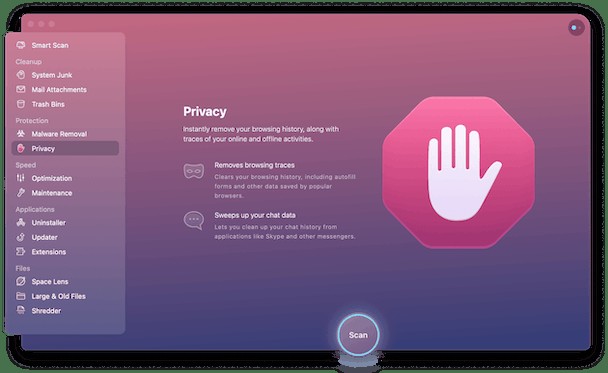
#3:Machen Sie Ihr neues Passwort sicherer
Was wir alle brauchen, sind Sicherheitsebenen.
Verwenden Sie eine variable Mischung aus Zahlen und Buchstaben (was einer der Hauptgründe dafür ist, dass Menschen Passwort-Software verwenden, um sie alle zu behalten und sich daran zu erinnern).
Wenn Sie eine Mischung aus Kleinbuchstaben, GROSSBUCHSTABEN, Zahlen (idealerweise nicht in Folge, z. B. 4179; und nichts, was jemand leicht erraten könnte, wie z. B. ein Geburtstag) und Symbolen (z. B. $%@) verwenden, erstellen Sie ein Passwort so viel sicherer, als wenn Sie nur ein oder zwei dieser Zeichen verwenden.
#4:Unterschiedliches Gerät:Unterschiedliche Passwörter
Aus Sicherheitssicht mag das nach gesundem Menschenverstand klingen, aber Sicherheitsexperten stellen fest, dass Bequemlichkeit oft andere Bedenken übertrifft.
Um Ihren Mac und alles, was er enthält, richtig zu schützen, müssen Sie ein Passwort festlegen, das auf keinem anderen Gerät verwendet wird. Zum Beispiel ein iPhone oder iPad. Stellen Sie sicher, dass Ihr iCloud-Passwort nicht mit dem Ihres Mac identisch ist, denn wenn jemand ein Gerät bekommt und das über iCloud mit Ihrem Mac verbunden ist, ist alles auf dem Mac gefährdet.

Verwenden Sie also unterschiedliche Passwörter für verschiedene Geräte, insbesondere wenn es eine Cloud-Verbindung gibt, die möglicherweise alles in die Reichweite von Kriminellen bringt.
#5:Scannen Sie nach Software zum Stehlen von Passwörtern (Keylogger)
Etwas anderes, auf das Sie achten sollten, ist die Keylogger-Software. Auch bekannt als Keystroke-Software. Dies zeichnet alles auf, was Sie eingeben. Wenn also ein Passwort eingegeben wird oder sogar wenn ein Passwort mit einem Schlüsselbund eingegeben wird, zeichnet diese bösartige Software es auf und sendet die Daten, sofern sie nicht erkannt und heruntergefahren wird, an jeden zurück, der sie verwenden möchte.
So entfernen Sie diese besonders unerwünschte und risikoreiche Bedrohung:
- Laden Sie CleanMyMac X herunter (kostenlos hier)
- Klicken Sie auf das Malware-Entfernungsmodul
- Dies zeigt Ihnen alle Infektionen, Viren und Keylogger-Scanner, die sich in Ihrem Mac verstecken;
- Verwenden Sie es jetzt, um sie sicher und schnell zu löschen;
- Es lohnt sich immer, Ihren Mac danach zurückzusetzen, um alle Cookies und den Cache zu löschen.
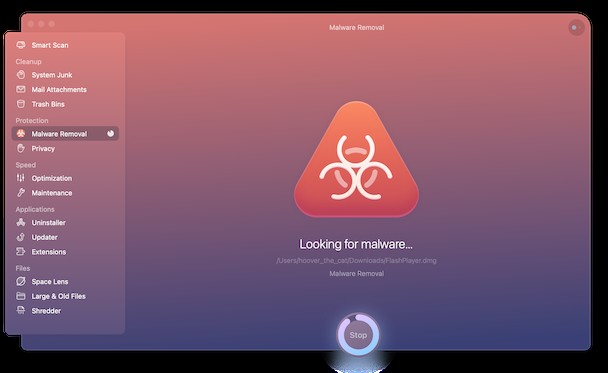
Passwörter schützen uns
Passwörter halten den Wolf von der Tür fern. In der digitalen Welt warten Bots und Cyberkriminelle darauf, jede Schwachstelle und Schwachstelle auszunutzen, angefangen bei unseren Passwörtern. Wir brauchen jede mögliche Verteidigung, die wir aufbauen können, um uns zu schützen.
Ein sicheres Passwort ist der erste Schritt, um Ihren Mac zu schützen. Darüber hinaus ist es hilfreich zu wissen, dass Sie Apps haben, die den Zustand Ihres Mac überwachen und ihn vor Malware, Viren und Keylogger-Tracking-Software schützen können. CleanMyMac X kann beides:die Leistung eines Mac verbessern und bösartige Software, Malware und andere Viren entfernen.