Warum brauche ich eine Time Machine-Sicherung?
Es gibt nur wenige Dinge, die für jeden, der regelmäßig einen Mac verwendet, erschreckender ist, als der Gedanke, Daten zu verlieren, sei es für die Arbeit, das Studium oder das Organisieren von Familienfotos. Egal, ob es sich um jede Datei auf Ihrer Festplatte oder nur um ein paar wichtige Dokumente oder wertvolle Fotos handelt, es ist eine schreckliche Aussicht.
Deshalb sollten Sie Ihren Mac regelmäßig sichern. Zum Glück hat Apple ein brillantes Backup-Tool direkt in macOS integriert. Es heißt Time Machine – weil es Ihnen ermöglicht, in die Zeit zurückzugehen, als Ihre Daten sicher waren.

Was ist Time Machine?
Apple Time Machine ist eine in macOS integrierte Anwendung, die Ihren Mac stündlich, täglich und wöchentlich sichert, sodass Sie immer eine aktuelle Sicherung aller Dateien auf Ihrem Mac haben. Das heißt, wenn Ihr Mac abstürzt und Ihr Startvolume stirbt, können Sie das Volume ersetzen und alle Ihre Daten wiederherstellen. Dies ist jedoch nicht der einzige Vorteil. Mit Time Machine können Sie auch einzelne Dateien wiederherstellen. Wenn Sie also beispielsweise versehentlich eine benötigte Datei löschen, können Sie Time Machine starten, zu dem Punkt direkt vor dem Löschen zurückkehren und sie wiederherstellen, indem Sie einfach darauf klicken.
Wie funktioniert Time Machine?
Sobald Sie es eingerichtet haben, sichert Time Machine Ihre Daten auf einem externen Laufwerk oder einem kompatiblen Netzwerkspeichergerät (wie Apples eigener Time Capsule). Wenn Sie ein externes Laufwerk verwenden, muss es angeschlossen werden, damit Time Machine ausgeführt werden kann. Wenn Sie ein Netzlaufwerk verwenden, muss sich Ihr Mac im selben Wi-Fi-Netzwerk befinden.
Time Machine speichert stündliche Backups für 24 Stunden, tägliche Backups für einen Monat und wöchentliche Backups für die vorangegangenen Monate. Wenn der Speicherplatz auf Ihrem Speicherlaufwerk knapp wird, werden die ältesten Backups gelöscht. Da Time Machine jedoch nur die seit der letzten Sicherung an einer Datei vorgenommenen Änderungen speichert, füllt es Ihr Laufwerk nicht so schnell, wie Sie vielleicht denken.
Wie bei jedem Backup-Tool dauert das erste Backup eine ganze Weile, da Time Machine jede Datei auf Ihrem Mac kopieren muss (mit Ausnahme derjenigen, die Sie ausgeschlossen haben). Aber nachfolgende Sicherungen sind viel schneller.
Wenn Sie einen Laptop mit Mac OS X Yosemite oder höher verwenden, erstellt Time Machine auch sogenannte lokale Schnappschüsse. Dies sind Backups, die auf Ihrem Startvolume und anderen externen Laufwerken gespeichert sind, die mit Ihrem Mac verbunden sind. Wenn Sie eine Datei wiederherstellen müssen und Ihr Time Machine-Laufwerk nicht verfügbar ist, können Sie auf diese Weise vom lokalen Snapshot wiederherstellen.

So verwenden Sie Time Machine
Sie müssen ein externes Laufwerk entweder über USB oder Thunderbolt (oder FireWire, falls Ihr Mac damit ausgestattet ist) an Ihren Mac anschließen oder ein mit Time Capsule oder Time Machine kompatibles NAS verwenden.
- Starten Sie die Systemeinstellungen im Apple-Menü und klicken Sie auf Time Machine.
- Klicken Sie auf das Vorhängeschloss und geben Sie Ihr Admin-Passwort ein.
- Klicken Sie auf Datenträger auswählen und wählen Sie den externen Datenträger oder das Netzlaufwerk aus, das Sie zum Speichern der Sicherungen verwenden möchten. Wenn Sie möchten, dass Ihre Backups verschlüsselt werden, wählen Sie diese Option.
- Klicken Sie auf Datenträger verwenden, um Ihre Änderungen zu speichern. Möglicherweise müssen Sie zusätzliche Schritte unternehmen, z. B. das Löschen der Disc. Folgen Sie einfach den Anweisungen auf dem Bildschirm.
- Aktivieren Sie das Kontrollkästchen "Time Machine in der Menüleiste anzeigen". Dadurch können Sie Dateien einfacher wiederherstellen oder Sicherungen stoppen.
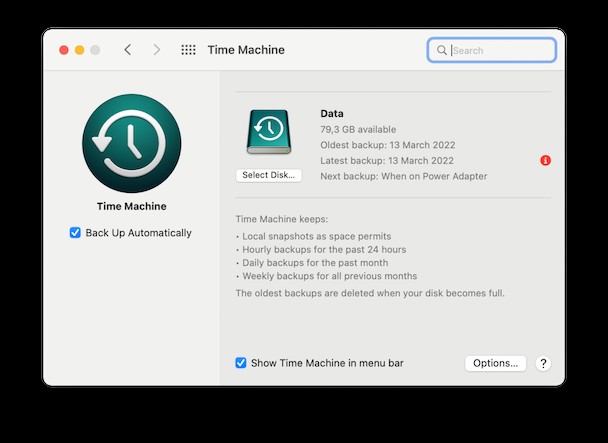
Wie schließe ich Dateien von der Sicherung aus?
Wenn Sie den Speicherplatz, den Ihr Backup belegt, minimieren möchten, klicken Sie auf die Schaltfläche Optionen. Klicken Sie dann auf „+“ und navigieren Sie zu Dateien oder Ordnern, die Sie nicht sichern möchten, z. B. Ihren Downloads-Ordner.
In diesem Fenster können Sie auch festlegen, dass Time Machine ausgeführt werden soll, während Ihr Laptop mit Akkustrom betrieben wird.
Bevor Sie Ihre Time Machine-Sicherung starten
Bevor Sie Ihr Time Machine-Backup starten, sollten Sie macOS bereinigen, um Altlasten wie veraltete Dateien, kaputte oder Junky-Dateien zu entfernen, die sich auf mehrere Dutzend Gigabyte belaufen können. Dies schützt Ihren Mac nicht nur vor potenziellen Softwarekonflikten, sondern Ihr Backup wird auch viel kleiner und viel schneller.
Verwenden Sie dazu am besten CleanMyMac X (Sie können es hier kostenlos herunterladen). Dieses praktische Tool kann Ihren Mac nach Dateien durchsuchen, die Sie seiner Meinung nach nicht benötigen, und sie für Sie identifizieren, sodass Sie entscheiden können, ob Sie sie löschen möchten oder nicht. Es identifiziert Systemmüll, E-Mail-Anhänge, unnötige Fotos sowie große und alte Dateien. CleanMyMac X erleichtert auch das Deinstallieren von Anwendungen und Systemeinstellungen.
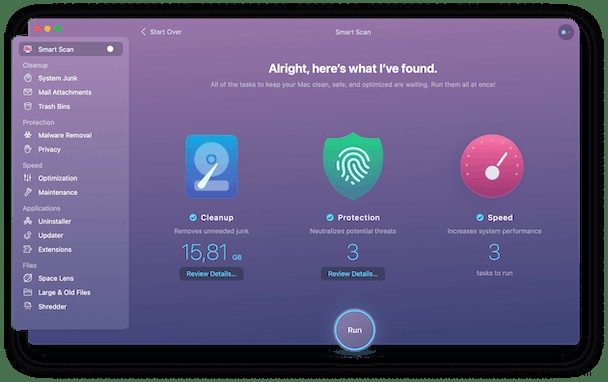
- Um CleanMyMac zu verwenden, starten Sie es – Smart Scan ist automatisch ausgewählt – und klicken Sie auf Scannen. Dadurch wird Ihr Mac nach Dateien durchsucht, die sicher gelöscht werden können.
- Wenn CleanMyMac mit dem Scannen fertig ist, klicken Sie nacheinander auf jeden Abschnitt – Bereinigung, Schutz usw. – und überprüfen Sie die Ergebnisse, indem Sie auf Details überprüfen klicken. Sie werden überrascht sein, wie viel Speicherplatz Sie zurückgewinnen können.
- Sie können alle Elemente deaktivieren, die Sie nicht löschen möchten.
- Wiederholen Sie das für jede Überschrift in diesem Abschnitt von CleanMyMac X. Sie sparen mehrere Gigabyte an Daten und erstellen Ihr erstes Time Machine-Backup viel schneller. Klicken Sie nach dem Überprüfen der Details auf Ausführen.
- Wenn Sie Anwendungen auf Ihrem Mac nicht mehr benötigen, klicken Sie im Abschnitt "Dienstprogramme" auf "Deinstallieren", scrollen Sie dann durch die Liste und aktivieren Sie das Kontrollkästchen neben den Anwendungen, die Sie entfernen möchten.
- Wenn Sie fertig sind, klicken Sie auf „Deinstallieren“.
CleanMyMac entfernt nicht nur die Anwendungsdateien selbst; Es sucht und löscht alle zugehörigen Dateien, die auf Ihrem Mac verstreut sind, und entfernt jede Spur der App, die Sie deinstallieren.
Durch die regelmäßige Verwendung von CleanMyMac halten Sie Ihren Mac frei von Unordnung, was bedeutet, dass Ihre Time Machine-Backups reibungsloser und schneller ausgeführt werden.
Wie kann ich von Time Machine wiederherstellen?
Es gibt zwei verschiedene Methoden zum Wiederherstellen von Dateien aus Time Machine, je nachdem, ob Sie bestimmte Dateien und Ordner wiederherstellen oder Ihren gesamten Mac aus einer Sicherung wiederherstellen möchten.
- Um einzelne Dateien wiederherzustellen, klicken Sie in der Menüleiste auf Time Machine und wählen Sie Enter Time Machine. Sie sehen eine 3D-Darstellung der Finder-Fenster, wobei das vorderste Fenster das neueste Backup darstellt und die dahinter liegenden älteren Backups.
- Klicken Sie zum Navigieren entweder auf den Aufwärtspfeil rechts neben dem Finder-Fenster oder auf die Titelleiste eines Fensters oder klicken und ziehen Sie auf der Zeitachse rechts auf dem Bildschirm. Uhrzeit und Datum jeder Sicherung werden angezeigt, wenn Sie sie nach vorne bringen.
- Wenn Sie das Backup gefunden haben, aus dem Sie wiederherstellen möchten, klicken Sie in das Finder-Fenster und navigieren Sie zu der Datei oder dem Ordner, aus dem Sie wiederherstellen möchten, so wie Sie es tun würden, wenn Sie normal im Finder navigieren würden.
- Wählen Sie die Datei oder den Ordner aus und drücken Sie die Leertaste, um Quick Look aufzurufen und eine Vorschau der Datei anzuzeigen. Wenn es das gewünschte ist, klicken Sie auf Wiederherstellen. Diese Datei oder dieser Ordner ersetzt jetzt die aktuelle Version oder wird wiederhergestellt, falls Sie sie gelöscht haben.
- Sie können den Vorgang so oft wie nötig für jede Datei oder jeden Ordner wiederholen, die Sie wiederherstellen müssen.
Um Ihren gesamten Mac aus einer Time Machine-Sicherung wiederherzustellen, müssen Sie von der Wiederherstellungspartition booten.
- Starten Sie Ihren Mac neu und halten Sie Befehlstaste-R gedrückt. Wenn Sie das Fenster „macOS-Dienstprogramme“ sehen, wählen Sie „Aus Time Machine-Sicherung wiederherstellen“ und navigieren Sie zu der Sicherung, von der Sie wiederherstellen möchten.
- Folgen Sie den Anweisungen auf dem Bildschirm.
- Wenn dies abgeschlossen ist und Sie neu starten, ist Ihr Mac wieder in dem Zustand, in dem er sich befand, als die letzte Time Machine-Sicherung ausgeführt wurde.
- Wenn alles so funktioniert hat, wie es sollte, war das in der letzten Stunde vor der Wiederherstellung.
Wie kopiere ich Dateien von einem Time Machine-Backup auf einen neuen Mac?
Du kannst eine Time Machine-Sicherung verwenden, um Dateien von einem Mac auf einen anderen zu übertragen – hilfreich, wenn du beim Kauf eines neuen keinen Zugriff auf deinen alten Mac hast oder ihn löschst, ohne vorher Daten zu übertragen.
Um Dateien mit Time Machine auf einen neuen Mac zu übertragen, starten Sie den Migrationsassistenten aus dem Ordner „Programme/Dienstprogramme“ auf dem neuen Mac und klicken Sie auf „Fortfahren“. Möglicherweise werden Sie aufgefordert, Ihr Administratorkennwort einzugeben.
Wählen Sie im nächsten Fenster „Von einem Mac, Time Machine-Backup oder Startvolume“. In dem sich öffnenden Fenster werden Sie aufgefordert, einen Mac, ein Time Machine-Backup oder ein Startvolume auszuwählen. Klicken Sie auf das Symbol für die Time Machine-Sicherung. Sie sollten nun eine Liste mit Sicherungen sehen. Wählen Sie diejenige aus, die Sie verwenden möchten, und klicken Sie auf Weiter.
Sie sehen nun eine Liste mit Informationen, die Sie übertragen können. Der Inhalt der Liste hängt davon ab, was Sie gesichert haben, enthält aber normalerweise einen Anwendungsordner, Benutzerkonten, andere Dateien und Ordner sowie Computer- und Netzwerkeinstellungen.
Aktivieren Sie das Kontrollkästchen neben den Informationen, die Sie übertragen möchten, und klicken Sie auf Weiter. Jetzt heißt es nur noch warten, bis es fertig ist. Vielleicht möchten Sie Kaffee kochen, das kann eine Weile dauern!
Wie Sie sehen können, ist Time Machine unglaublich nützlich, um sowohl Ihren Mac zu sichern als auch versehentlich gelöschte Dateien wiederherzustellen. Wenn Sie es in Verbindung mit CleanMyMac verwenden – das beim Ausführen mehr als 20 GB Speicherplatz zurückgewonnen hat, läuft es reibungslos und schnell und schützt alle Ihre wertvollen Daten. Probieren Sie es auch aus und viel Spaß beim Zeitreisen!