Time Machine ist eine integrierte Funktion, die Ihre Daten regelmäßig sichert. Dazu gehören Fotos, Videos, Apps, Dokumente und sogar E-Mails. Wenn Sie jemals ein macOS neu installieren müssen, müssen Sie sich keine Sorgen über den Verlust wichtiger Dateien machen. Mit der Time Machine-App können Sie so ziemlich den gesamten Computer wiederherstellen.

Da das Programm jedoch so gründlich ist, können die Sicherungsdateien Ihr externes Laufwerk schnell überlasten. Vielleicht möchten Sie etwas von diesem Speicherplatz freigeben und zu manuellen Backups wechseln. In diesem Artikel zeigen wir Ihnen, wie Sie Time Machine mithilfe der App oder eines raffinierten Terminal-Befehls deaktivieren.
Option 1:Deaktivieren Sie alle Sicherungen mit der Time Machine App
Für den Anfang können Sie versuchen, Time Machine mit der App auszuschalten. Auf diese Weise wird die Sicherung Ihrer Dateien automatisch beendet, Sie können dies jedoch weiterhin manuell tun. Es ist ziemlich einfach und erfordert nur ein paar einfache Schritte:
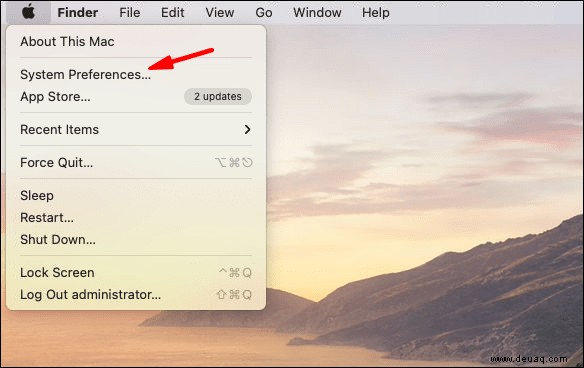
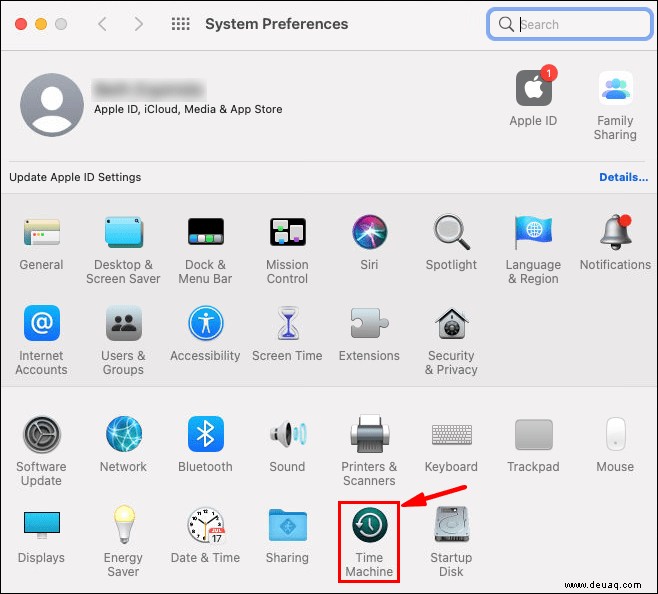
Nach dem Ausschalten sichert Time Machine Ihre Dateien nicht mehr automatisch. Auf diese Weise geben Sie jedoch keinen Speicherplatz auf Ihrem externen Laufwerk frei. Sie müssen dies manuell tun, indem Sie die Dateien in der App löschen. So geht's:
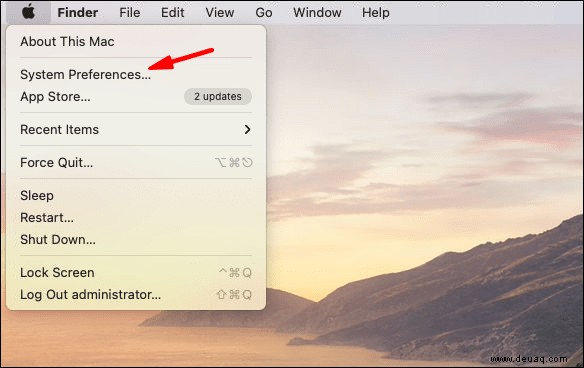
Sie können den Finder auch verwenden, um alte Sicherungsdateien zu löschen:
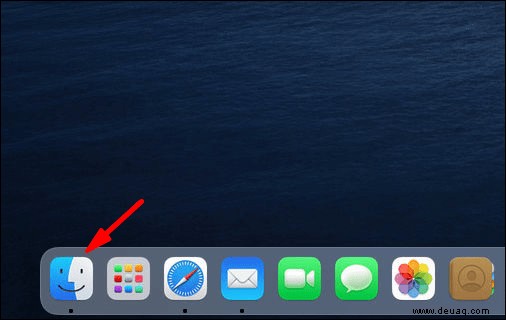
Option 2:Verwenden Sie das Terminal, um Time Machine-Sicherungen zu deaktivieren
Wie Sie sehen können, ist die Benutzeroberfläche von Time Machine ziemlich einfach. Sie können die App ganz einfach deaktivieren und sogar unnötige Sicherungsdateien löschen, um Speicherplatz freizugeben. Aber was passiert, wenn Sie an einem entfernten Mac arbeiten oder einige Skripte ausführen möchten?
Die Terminal-App ist das integrierte Befehlszeilentool für Apple-Geräte. Sie finden es im Ordner „Programme“ im Finder oder mithilfe der Spotlight-Suche. Abgesehen von den Standardbefehlen können Sie auch Terminal verwenden, um Time Machine-Sicherungen zu deaktivieren. Es ist ein wenig kniffliger als die vorherige Methode, also stellen Sie sicher, dass Sie die Schritte sorgfältig befolgen:
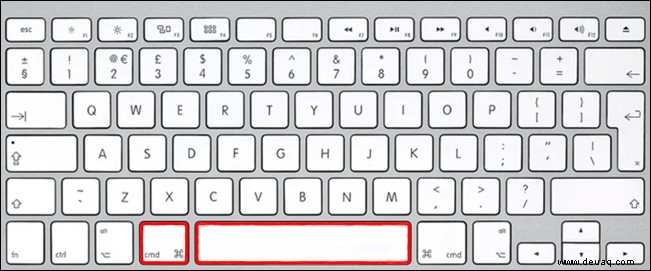
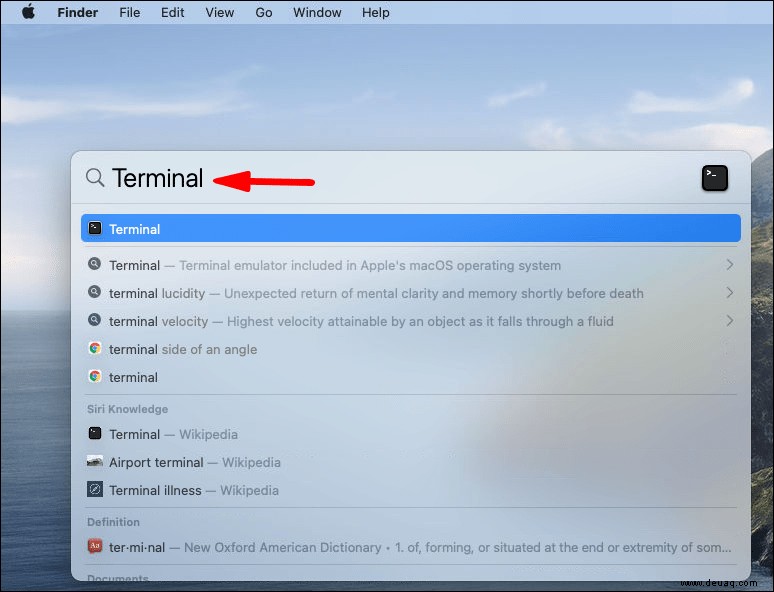
Da der Befehl tmutil Administratorrechte erfordert, müssen Sie auch den Befehl sudo verwenden. Sie werden wahrscheinlich aufgefordert, ein Passwort einzugeben, nachdem Sie den Befehl ausgeführt haben, seien Sie also nicht überrascht.
Wenn Sie nur ein bestimmtes Time Machine-Backup stoppen möchten, können Sie auch Terminal:
verwenden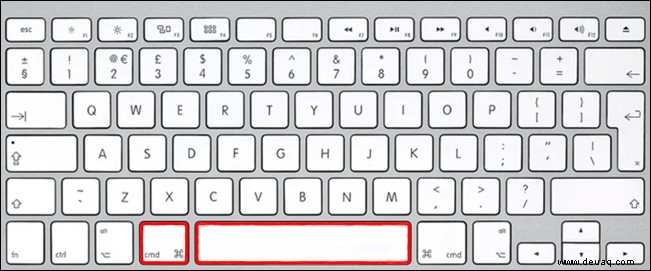
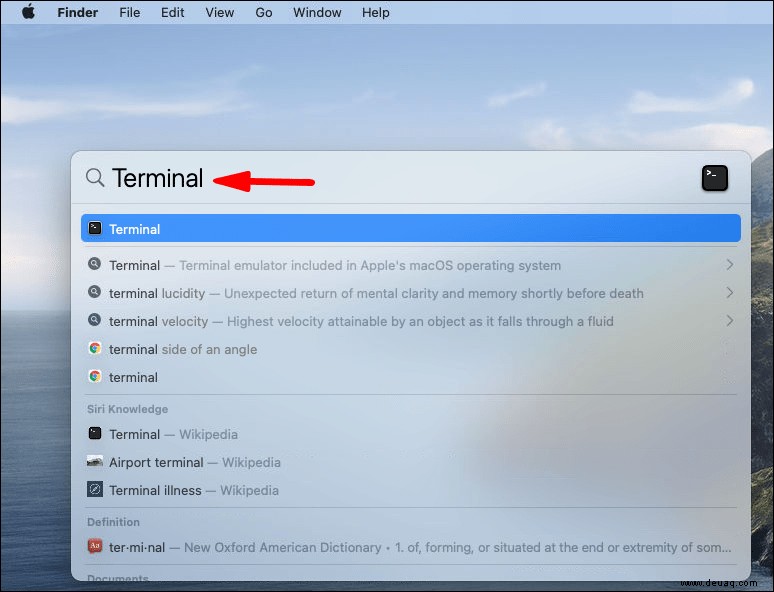
tmutil stopbackup. ein
Es gibt auch eine Befehlszeile, mit der Sie bestimmte Ordner von Time Machine-Backups ausschließen können:
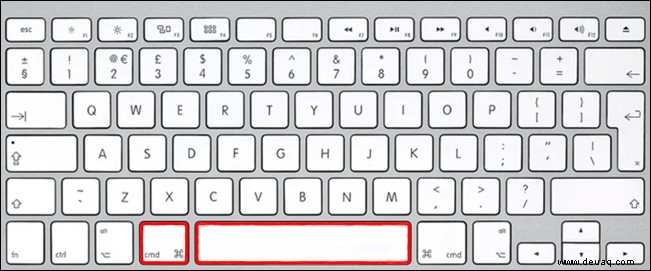
sudo tmutil addexclusion. eingeben
sudo tmutil addexclusion ~/Downloads .
Man kann mit Sicherheit sagen, dass Sie Terminal verwenden können, um so ziemlich alle sicherungsbezogenen Aufgaben zu erledigen. Hier sind einige weitere Time Machine-Befehle, die sich als nützlich erweisen können:
tmutil listbackups .
tmutil destinationinfo .
tmutil startbackup
sudo rm –rf ~/.Trash/ .
Wenn der letzte Befehl nicht funktioniert, liegt dies möglicherweise daran, dass Terminal keinen vollständigen Zugriff auf das externe Laufwerk hat. Sie müssen es vorübergehend zulassen, um den Vorgang abzuschließen:
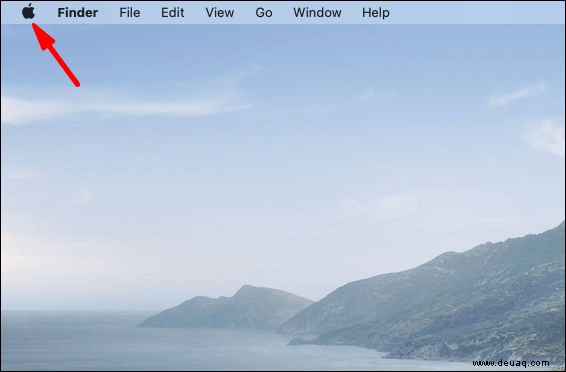
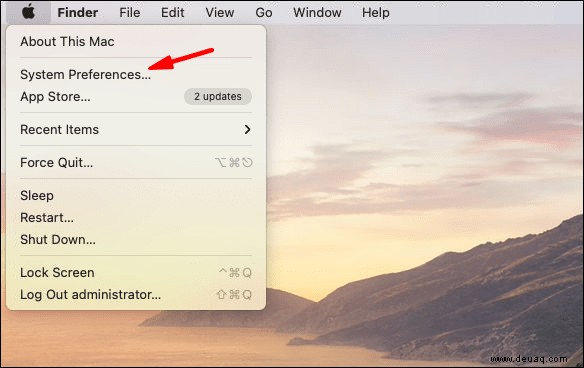
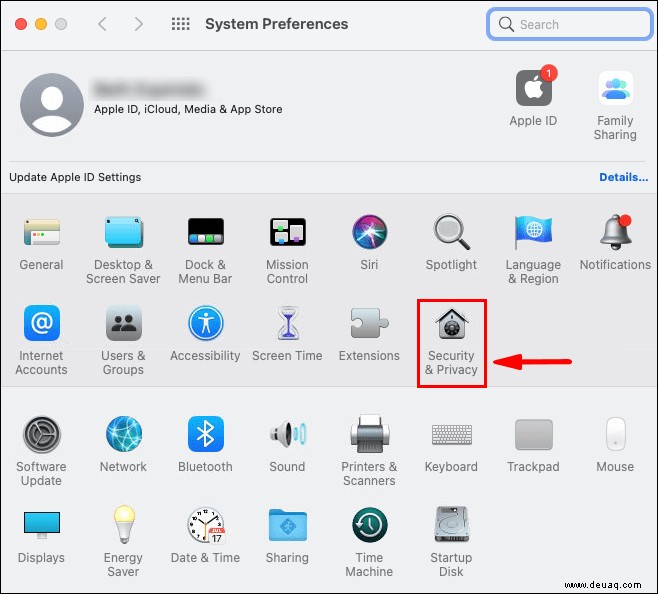
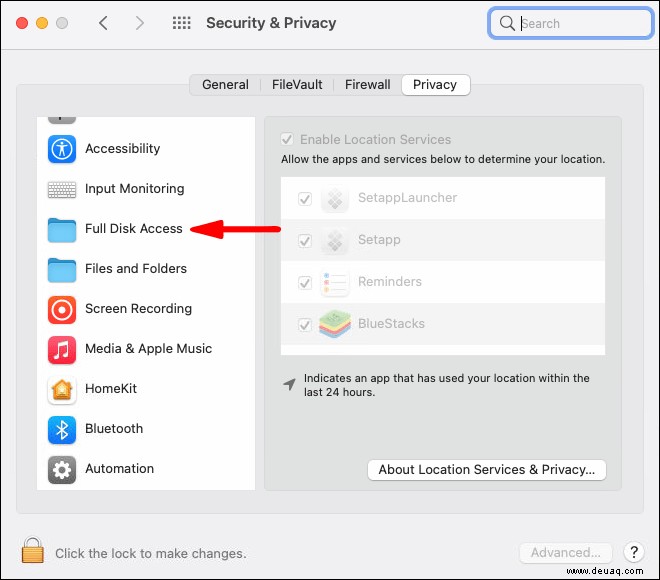
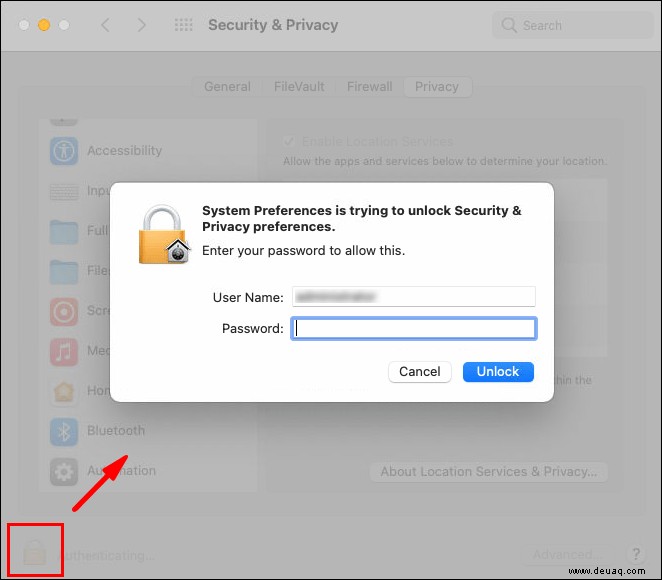
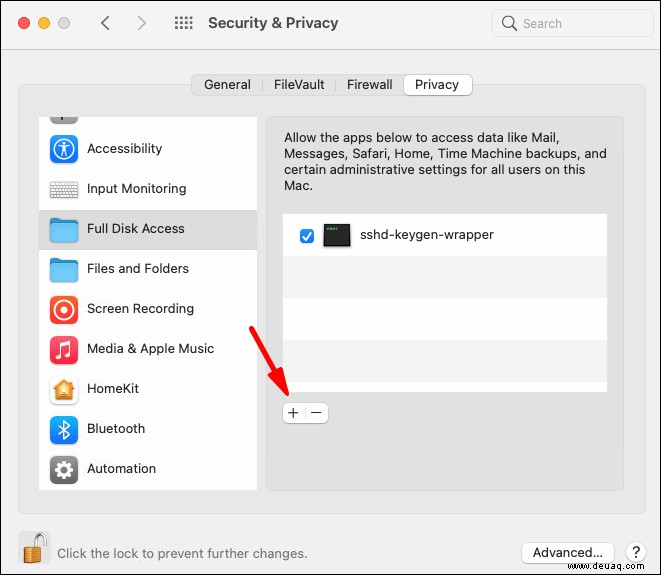
Häufig gestellte Fragen zur Time Machine-Sicherung
Gibt es einen Unterschied zwischen dem Deaktivieren und Ausschalten von Time Machine?
Abgesehen von der Semantik gibt es keinen großen Unterschied zwischen Ausschalten und deaktivieren Zeitmaschine. Der Unterschied liegt in der Methode, also ob Sie die App oder einen Terminalbefehl verwenden, um automatische Backups zu verhindern.
Die meisten Benutzer tendieren zur ersten Option, da sie einfacher ist. Obwohl die Verwendung von Befehlszeilen grundsätzlich nicht unsicher ist, ist sie etwas anspruchsvoller.
In jedem Fall haben Sie die Möglichkeit, Ihre Dateien manuell zu sichern. Alles, was Sie brauchen, ist ein externes oder USB-Laufwerk mit ausreichend Speicherplatz, und schon kann es losgehen. Folgen Sie einfach diesen einfachen Schritten:
1. Öffnen Sie den Finder und wählen Sie „Einstellungen“.
2. Scrollen Sie zum Abschnitt „Festplatten“ und aktivieren Sie das kleine Kästchen, um das Element auf dem Desktop anzuzeigen.
3. Erstellen Sie einen neuen Ordner auf dem Sicherungsdatenträger für die Sicherungsdateien.
4. Öffnen Sie die Festplatte des lokalen Computers und wählen Sie den Ordner „Benutzer“ aus.
5. Ziehen Sie Ihren Cursor über die Dateien, die Sie sichern möchten, und verschieben Sie sie in den Ordner des externen Laufwerks.
6. Warten Sie einige Sekunden, bis der Vorgang abgeschlossen ist. Die Zeit kann je nach Größe und Menge der Dateien variieren.
Wie löscht man Time Machine-Schnappschüsse, um Platz zu sparen?
Snapshots sind da, weil Time Machine nicht immer mit der Hauptsicherungsfestplatte verbunden ist. Da die App externe Laufwerke oder Flash-Speicherkarten zum Speichern von Dateien verwendet, sind diese normalerweise nicht rund um die Uhr angeschlossen. Wenn die Verbindung getrennt wird, erstellt Time Machine eine Liste der ausstehenden Sicherungen, indem es Schnappschüsse bestimmter Dateien erstellt.
Obwohl dieses System hocheffizient ist, ist es auch der Hauptschuldige für die Überlastung des Speicherplatzes. Glücklicherweise können Sie die Schnappschüsse mit einem Terminalbefehl von Ihrem Computer löschen. So geht's:
1. Starten Sie Terminal mit der Tastenkombination „CMND + Leertaste“.
2. Geben Sie folgenden Befehl ein:tmutil listlocalsnapshots / . Stellen Sie sicher, dass Sie vor dem Schrägstrich die Leertaste drücken.
3. Sie sehen eine Liste mit Schnappschüssen. Kopieren Sie die Informationen und deaktivieren Sie das Kontrollkästchen.
4. Geben Sie „sudo tmutil deletelocalsnapshots ein ’’ Befehl und fügen Sie am Ende ein bestimmtes Datum hinzu.
Sie müssen diese Schritte für jeden Schnappschuss wiederholen, daher kann es etwas mühsam werden. Sie können Snapshots jedoch mit einem einfachen Terminalbefehl ganz vermeiden:
1. Drücken Sie „Befehl + Leertaste“, um das Spotlight-Menü zu starten.
2. Geben Sie ein:sudo tmutil local in die Box deaktivieren.
3. Geben Sie Ihre Systemadministrator-Anmeldeinformationen in das Popup-Feld ein.
Wenn Sie all diese Befehle zu anspruchsvoll finden, machen Sie sich keine Sorgen. Es gibt viele Drittanbieter-Apps zum Löschen von Schnappschüssen.
Zurück zu Backups mit Time Machine
Time Machine ist zwar ein zuverlässiges Tool, aber vielleicht zu zuverlässig. Niemand kann mit dieser Menge an Backup-Dateien und lokalen Snapshots wirklich fertig werden. Glücklicherweise können Sie die App einfach deaktivieren und mit manuellen Sicherungen fortfahren.
Es gibt zwei Möglichkeiten, wie Sie vorgehen können. Die bevorzugte Methode für die meisten ist die Verwendung der Time Machine-App, um automatische Backups zu deaktivieren und gestapelte Dateien zu löschen. Es gibt jedoch eine breite Palette von Terminal-Befehlen, die die meisten, wenn nicht alle Verwaltungsaufgaben ausführen können. Es läuft auf Ihre persönlichen Vorlieben hinaus, also probieren Sie beide Optionen aus.
Wie machst du deine Backups? Was ist Ihre Erfahrung mit Terminal-Befehlen? Kommentieren Sie unten und teilen Sie uns mit, ob es eine andere Möglichkeit gibt, Time Machine zu deaktivieren.