Die Teilnahme an einem Zoom-Anruf mit eingeschalteter Kamera und Mikrofon ist so ziemlich selbstverständlich, egal ob Sie einen Computer oder ein Smartphone verwenden. Wenn Sie nicht bereit für das Meeting sind oder eine Pause machen müssen, ist es eine gute Idee, die Kamera auszuschalten. Sie können auch bei ausgeschalteter Funktion an einem Anruf teilnehmen. Schließlich können Sie jederzeit mit dem Casting beginnen, wenn Sie dazu bereit sind.
So halten Sie Ihre Kamera immer ausgeschaltet
Es besteht auch die Möglichkeit, dass Zoom Ihre Kamera ignoriert, wenn Sie einem Meeting beitreten. Folgendes müssen Sie tun.
- Starten Sie die Zoom-App.
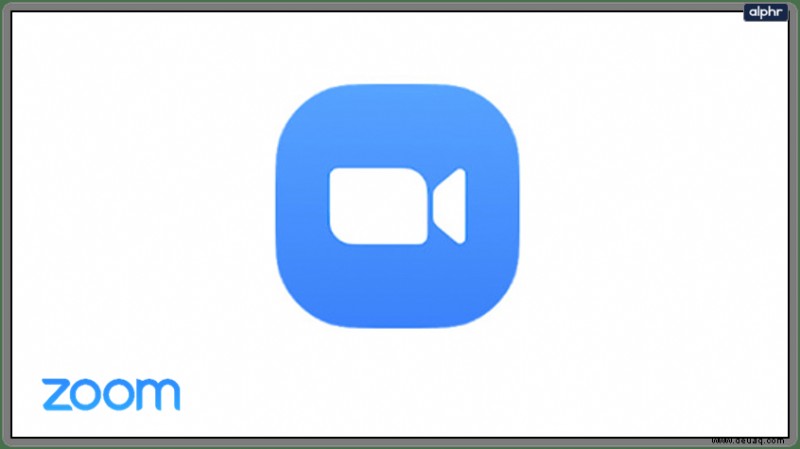
- Gehen Sie zum Einstellungsmenü.
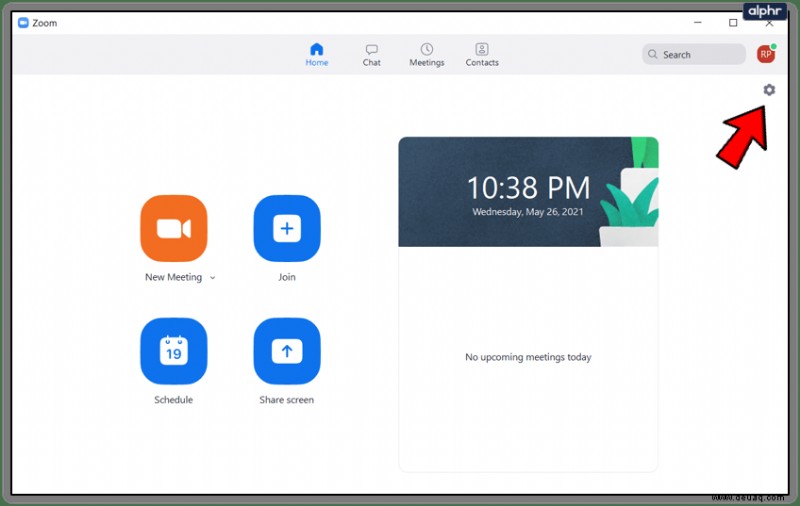
- Gehen Sie zur Registerkarte Video.
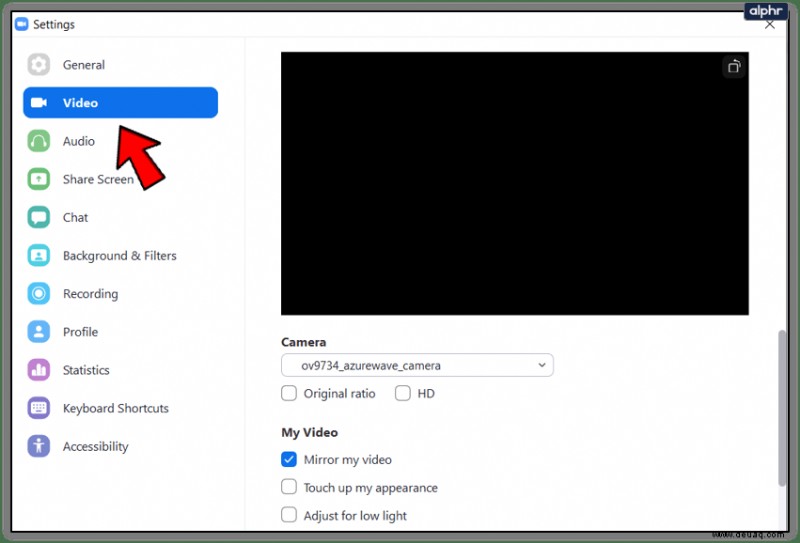
- Aktivieren Sie die Option „Immer ausschalten“/„Mein Video ausschalten“.
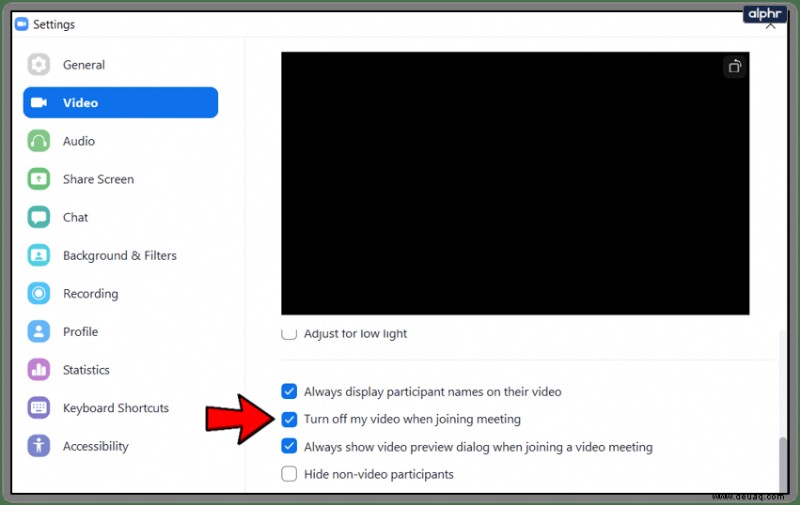
Das hindert Sie nicht daran, an einem Anruf teilzunehmen. Aber es verhindert, dass Ihre Kamera während des Anrufs aufnimmt, es sei denn, Sie aktivieren es danach manuell.
Sie können dasselbe für Ihre Lautsprecher und Ihr Mikrofon tun.
Sie können die Kamera auf jeder Plattform deaktivieren. Beachten Sie jedoch, dass sich die Option für den Windows-Client im Menü Einstellungen befindet. Auf dem Mac befindet sich die Option zum Deaktivieren der Kamera im Menü „Einstellungen“.
Wenn Sie ein Smartphone verwenden, verwenden Sie den folgenden Pfad, um Ihre Kamera zu deaktivieren.
- Starten Sie die Zoom-App.
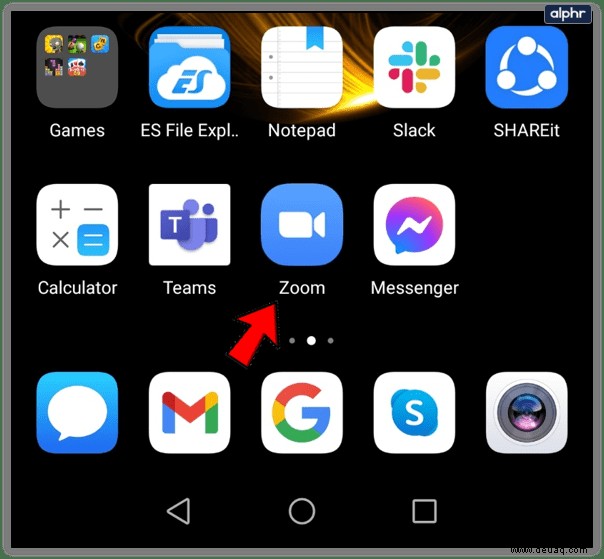
- Tippen Sie auf die Schaltfläche Einstellungen.
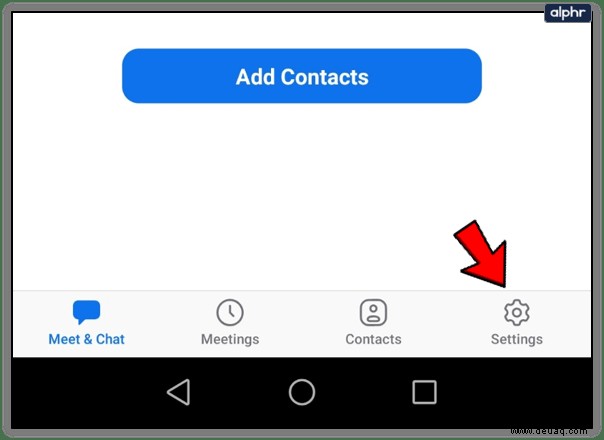
- Wählen Sie Meetings/Meeting.
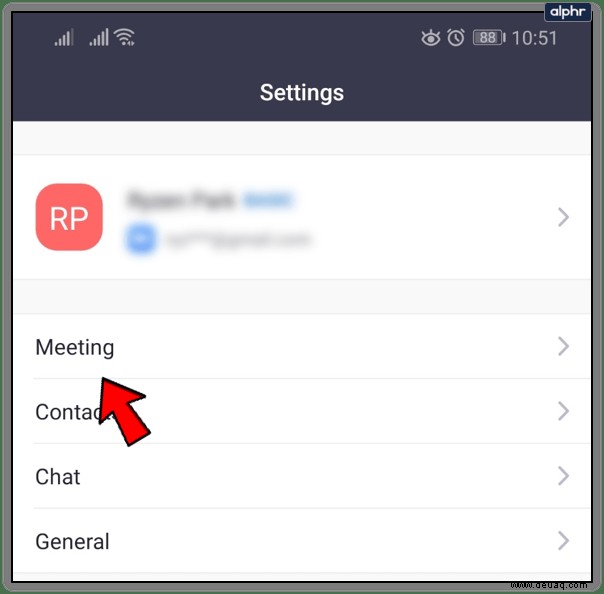
- Schalten Sie die Option „Mein Video immer ausschalten“ ein.
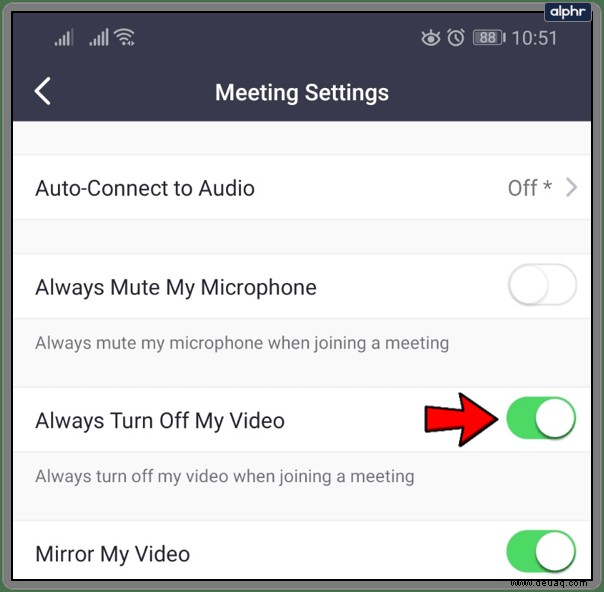
Wenn Sie Ihre Kamera wieder aktivieren möchten, können Sie auf dem Meeting-Bildschirm auf das Kamerasymbol tippen. Das Gleiche gilt für das Stummschalten/Stummschalten des Mikrofons.
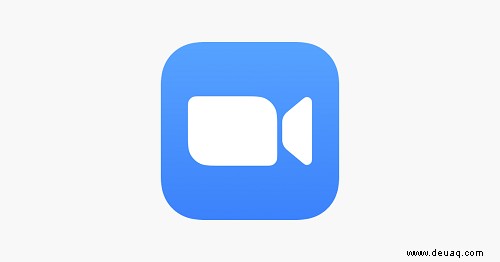
So verwalten Sie das Video für Teilnehmer
Wenn Sie einen Zoom-Anruf veranstalten, können Sie die Teilnehmer verwalten oder bestimmte Regeln für sie festlegen. Dazu gehört die Entscheidung, wer sprechen, wer Videos streamen, wer sprechen darf usw.
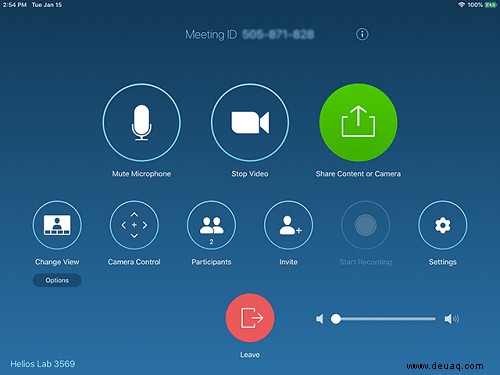
So verhindern Sie, dass jemand anderes die Kamera verwendet, wenn Sie der Gastgeber sind.
- Klicken Sie auf die Schaltfläche Teilnehmer verwalten.
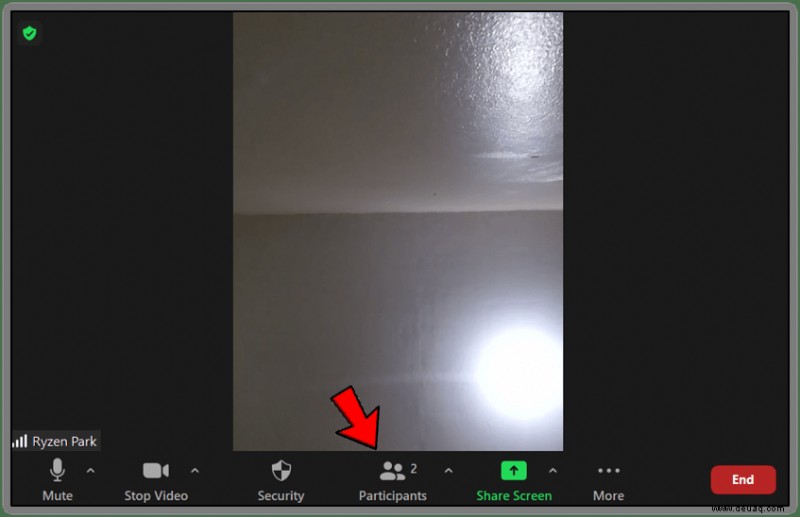
- Wählen Sie einen Teilnehmer aus der Liste aus.
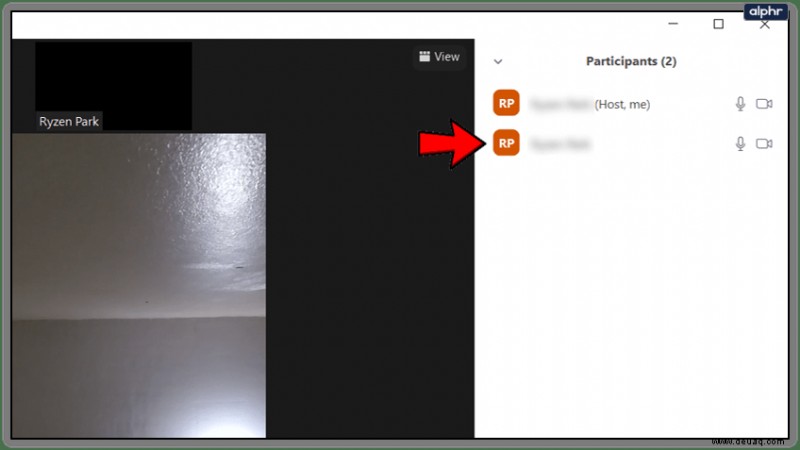
- Klicken Sie neben einem Teilnehmer auf die Schaltfläche Mehr.
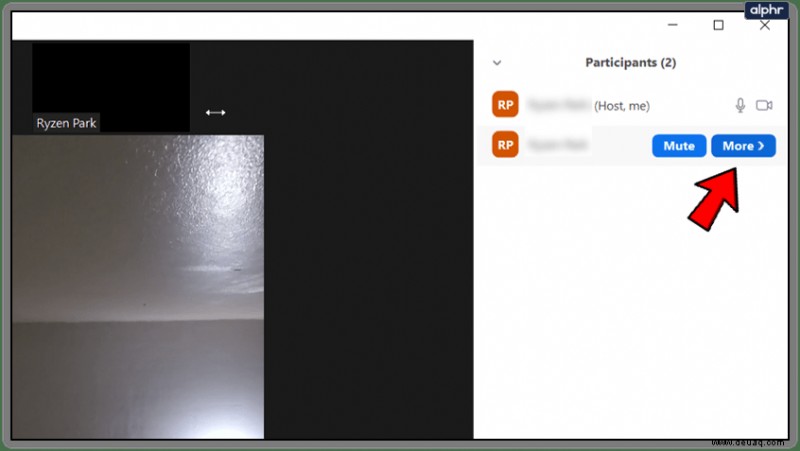
- Beenden Sie das Video.
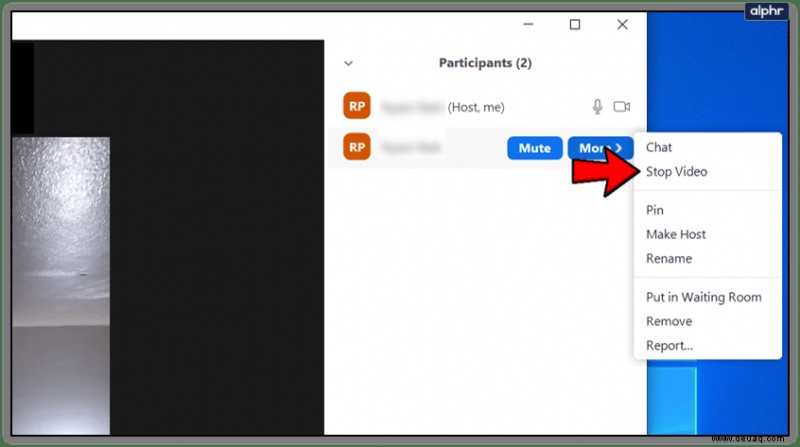
- Klicken Sie auf die Option Zum Starten des Videos fragen, um die Kamera wieder zu aktivieren.
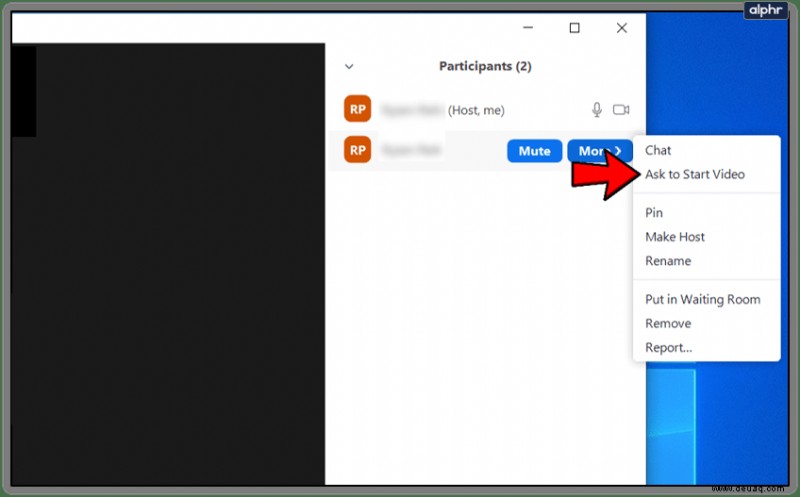
Sie können auch jemanden in die Warteschleife oder in einen Warteraum setzen, falls einer verfügbar ist.
So deaktivieren Sie die Kamera in Windows 10
Möglicherweise werden Ihre Einstellungen nicht gespeichert, wenn Sie Zoom verwenden. Wenn Sie sicherstellen möchten, dass Ihre Kamera während eines Anrufs nie verfügbar ist, können Sie sie im Geräte-Manager deaktivieren.
- Öffnen Sie das Windows-Dialogfeld (Win-Taste + R).
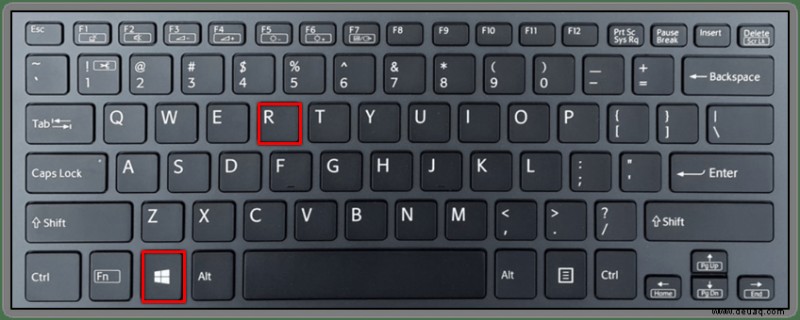
- Geben Sie devmgmt.msc ein.
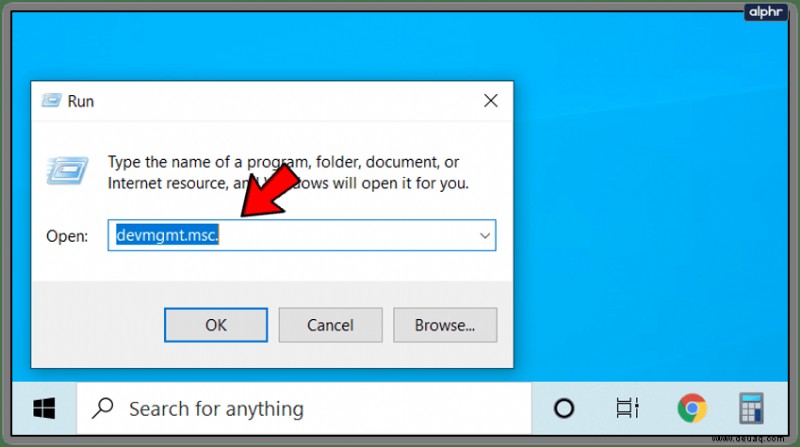
- Drücken Sie die Eingabetaste.
- Erweitern Sie den Abschnitt Kameras.
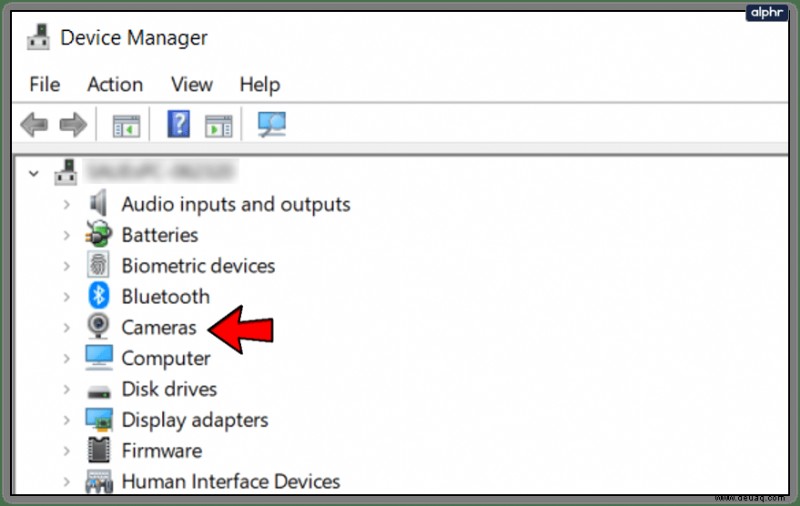
- Klicken Sie mit der rechten Maustaste auf Ihr Gerät.
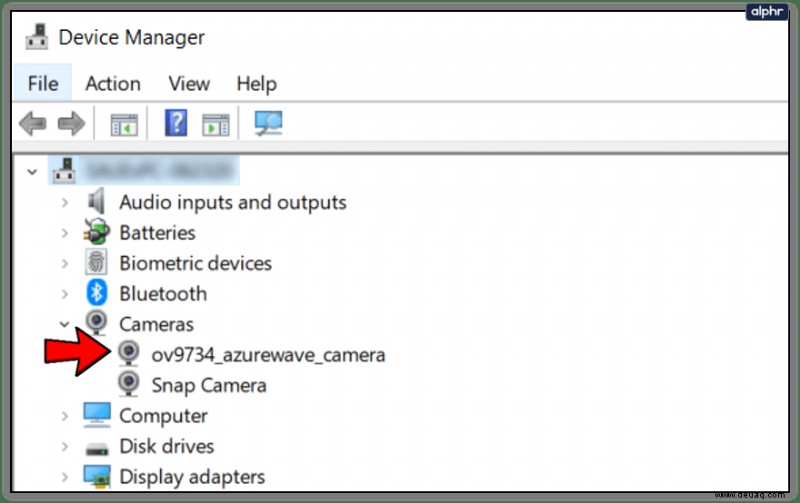
- Klicken Sie auf Gerät deaktivieren.
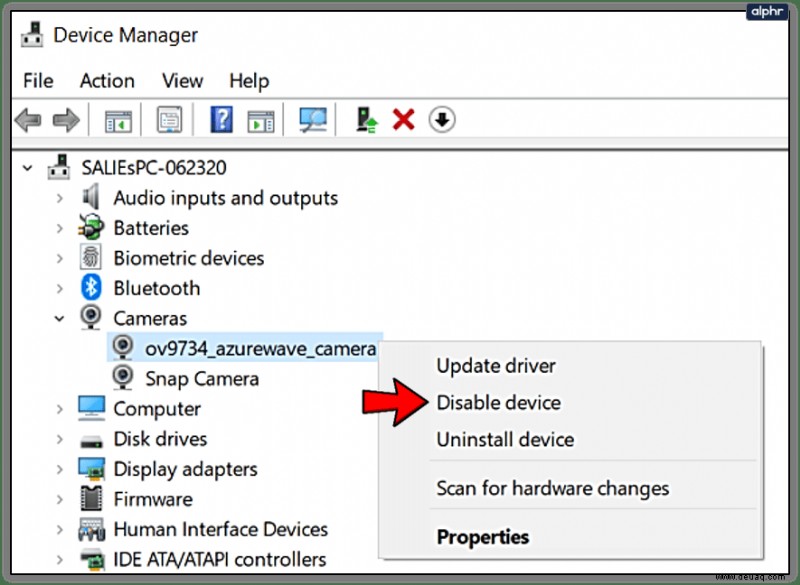
Dadurch wird verhindert, dass alle Apps Ihre Kamera verwenden, einschließlich Zoom.
Wenn Sie sich auf einem Desktop-PC befinden, können Sie die Kamera auch während eines Anrufs oder davor trennen, um das Video auf Ihrer Seite zu deaktivieren. Oder Sie können Ihr Bluetooth deaktivieren, wenn Ihre Kamera eine Verbindung über Bluetooth herstellt.
So deaktivieren Sie die Kamera auf dem Mac
Dasselbe gilt für Mac. Wenn Sie die Kamera nicht über die Zoom-App deaktivieren können, deaktivieren Sie sie über Ihre Betriebssystemeinstellungen.
- Öffnen Sie das Apple-Menü.
- Systemeinstellungen auswählen.
- Gehen Sie zu Sicherheit und Datenschutz.
- Gehen Sie zu Datenschutz.
- Wählen Sie die Option Kamera.
- Deaktivieren Sie Zoom, um den Zugriff auf Ihre Kamera zu verweigern.
So deaktivieren Sie die Kamera auf Android
Beachten Sie, dass die folgenden Schritte je nach Modell Ihres Telefons leicht abweichen können.
- Gehen Sie zur App "Einstellungen".
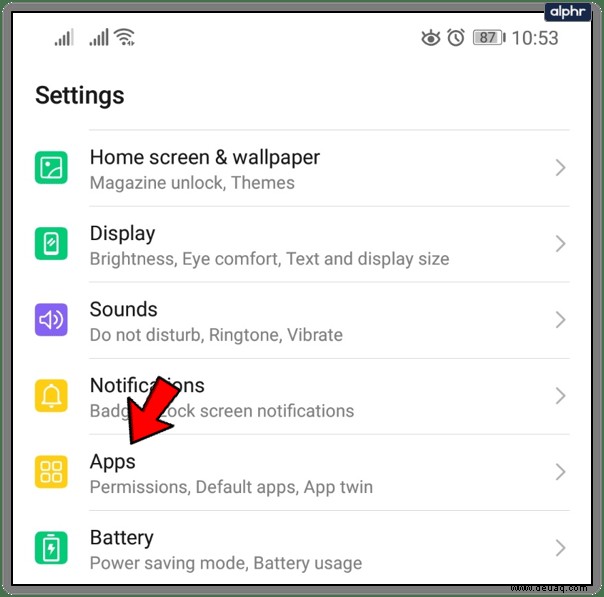
- Suchen Sie die Zoom-App.
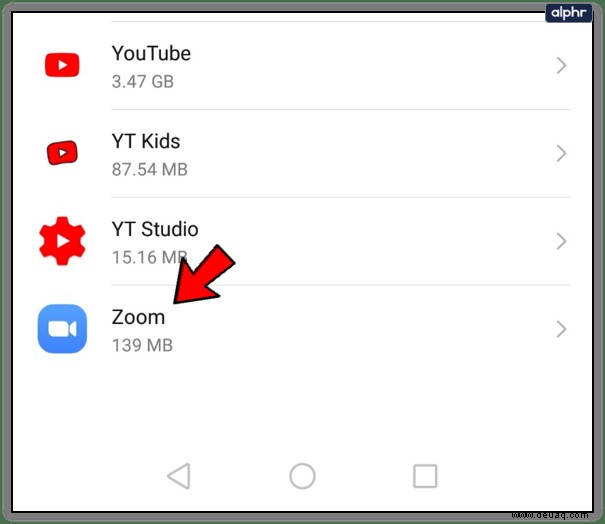
- Gehen Sie zu Berechtigungen.
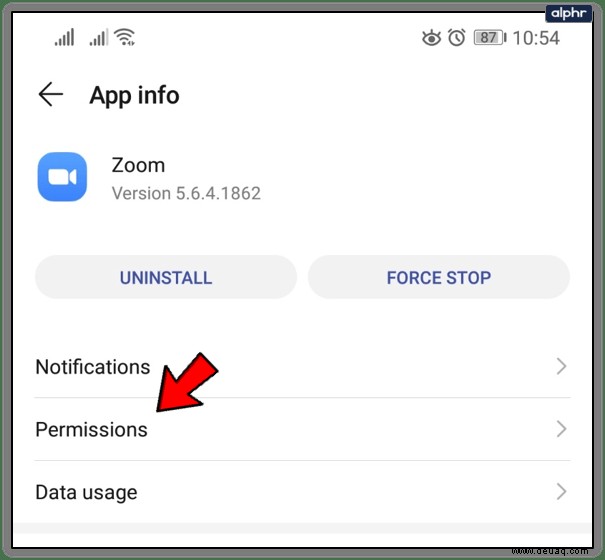
- Verweigern Sie den Zugriff auf Ihre Kamera.
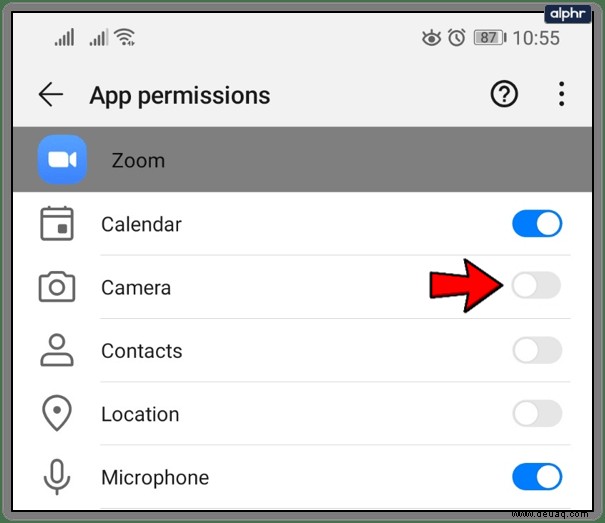
So deaktivieren Sie die Kamera auf dem iPhone
Auch hier können verschiedene Betriebssystemversionen unterschiedliche Formulierungen in einigen Menüs und Berechtigungen haben.
- Starten Sie die Einstellungen-App.
- Gehen Sie zum Datenschutzmenü.
- Kamera auswählen.
- Suchen Sie die Zoom-App und stellen Sie den Kamerazugriff auf Aus.
Ist Zoom immer noch besser als die kostenlosen Alternativen?
Manchmal muss man bezahlen, um das gewisse Extra an Qualität zu bekommen. Obwohl die Zoom-App simpel ist, macht sie viele Dinge richtig. Die Liste umfasst einfache Einwahloptionen, überlegene Videokomprimierung und -qualität bei schlechten Verbindungen und so weiter.
Da die Meetings auch so anpassbar sind, ist es immer noch eine der besten Apps seiner Art. Teilen Sie uns Ihre Meinung zur Zoom-App mit. Welche Verbesserungen würden Sie gerne sehen und welche anderen Anpassungsoptionen würden Sie gerne sehen, damit Ihre Meetings reibungsloser ablaufen?