Obwohl es eine Vielzahl von Alternativen gibt, ist Google Meet eine der beliebtesten Videokonferenz-Apps. Es ist an G Suite angehängt und keine gewöhnliche Videoanruf-App. Erwarten Sie hochauflösendes Video und bis zu 30 Benutzer pro Meeting.
Manchmal möchten Sie die Kamera jedoch aus irgendeinem Grund während des Meetings ausschalten. Sie benötigen diese Option, um jederzeit verfügbar und verfügbar zu sein, und wir freuen uns, Ihnen mitteilen zu können, dass sie verfügbar ist. So deaktivieren Sie die Videokamera für Google Meet.
Deaktivieren der Videofunktion bei Google Meet
Sobald Sie die Google Meet-App ausführen, schaltet sich Ihre Kamera ein und Sie werden sich wahrscheinlich selbst sehen. Wenn Sie sicherstellen möchten, dass Ihre Kamera nicht aufzeichnet, tippen oder klicken Sie auf das Kamerasymbol im unteren Teil des Bildschirms. Ja, dies funktioniert für alle Versionen der App/Web-App.
So einfach ist das. Außerdem können Sie Ihr Mikrofon ausschalten, indem Sie auf das Mikrofonsymbol direkt neben dem Kamerasymbol klicken/tippen.
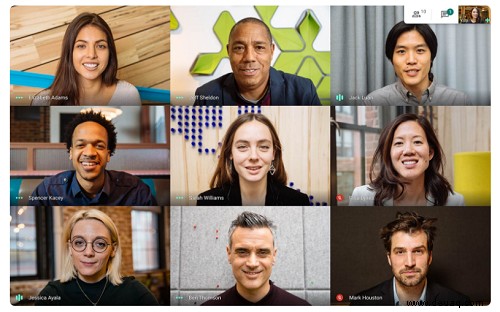
Umschalten der Kamera
Wenn Sie sich auf Ihrem Computer in einem Google Meet-Anruf befinden, haben Sie so ziemlich eine aktive Kamera. Es kann jedoch sehr nützlich sein, beide Kameras auf Ihrem Telefon/Tablet optimal zu nutzen. Obwohl die Selfie-Kamera in Google Meet standardmäßig aktiviert ist, möchten Sie vielleicht den anderen Gesprächsteilnehmern Ihren Raum zeigen. Vielleicht möchten Sie, dass sie das Whiteboard sehen, oder Sie möchten ihnen etwas zeigen. In jedem Fall hat die Rückkamera auf jedem Telefon viel bessere Spezifikationen als die Frontkamera.
- Um die Kamera auf Ihrem Telefon/Tablet in Google Meet umzuschalten, nehmen Sie an einem Videoanruf teil und tippen/klicken Sie dann auf das Dreipunkt-Symbol in der oberen rechten Ecke des Bildschirms.
- Wählen Sie dann Kamera wechseln aus .
Einstellen der Kamera
Obwohl Google Meet es Gesprächsteilnehmern ermöglicht, Videokonferenz-Meetings in High-Definition zu erleben, können die Kameraoptionen zu kompliziert sein. Die App wurde entwickelt, um die beste Qualität mit minimalen Anpassungen zu bieten.
Google Meet ist mit einer Funktion ausgestattet, die die Belichtung Ihrer Kamera aufhellt, was für dunklere Räume praktisch ist – auf diese Weise können andere Sie in dunklen Bereichen besser sehen.
Bei guten Lichtverhältnissen bietet diese Funktion jedoch möglicherweise nicht das beste Videoerlebnis. Sicher, es wird nicht weh tun und es ist nicht zu schlimm, aber das Deaktivieren dieser Aufhellungsfunktion wäre der beste Weg.

Glücklicherweise ist dies möglich. Zumindest auf iOS-Geräten.
- Um diese Einstellung zu deaktivieren, öffnen Sie die Google Meet App. Sie müssen an einem Videoanruf teilnehmen, bevor Sie die Einstellung deaktivieren können. Sobald Sie einem Videoanruf beigetreten sind, navigieren Sie zum Symbol mit den drei Punkten.
- Wählen Sie dann Nicht für sehr schwaches Licht anpassen . Dadurch wird die Funktion deaktiviert und ein unberührtes, natürliches Erlebnis ermöglicht. Bei schlechten Lichtverhältnissen können Sie die Funktion wieder aktivieren, indem Sie genau die gleichen Anweisungen befolgen.
Dynamisches Umschalten zwischen Audiogeräten
Wenn Sie viel beschäftigt sind und Ihre Besprechungen oft unterwegs durchführen, können Sie mit Google Meet die Audiogeräte wechseln. Beginnen Sie beispielsweise Ihr Meeting im Büro mit Ihren Ohrhörern, gehen Sie weiter zu Ihrem Auto und wechseln Sie zu Bluetooth-Lautsprechern und so weiter.
- Navigieren Sie dazu zum oberen Bildschirmrand, wählen Sie die aktuelle Audioquelle und dann das Gerät aus, zu dem Sie wechseln möchten.
Häufig gestellte Fragen
Warum erkennt Google Meet meine Kamera nicht?
Es gibt einige Gründe, warum Ihre Kamera möglicherweise nicht von Google Meet erkannt wird. Sehen wir uns einige Lösungen an.
Überprüfen Sie die Datenschutzeinstellungen Ihres Betriebssystems:
1. Wenn Sie Windows 10 verwenden, öffnen Sie das Startmenü und wählen Sie Einstellungen . 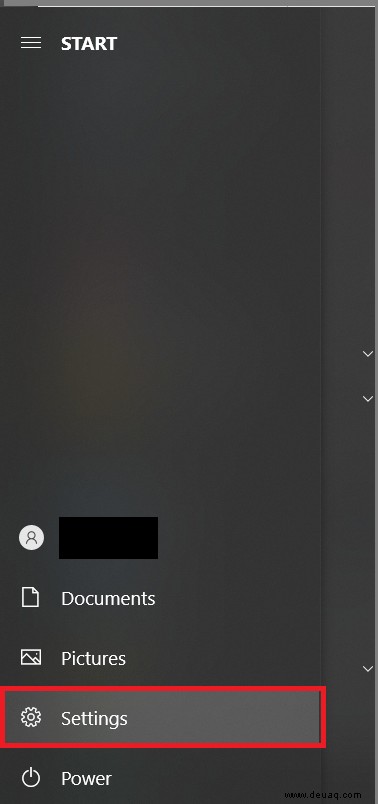
2. Klicken Sie dann auf Datenschutz . 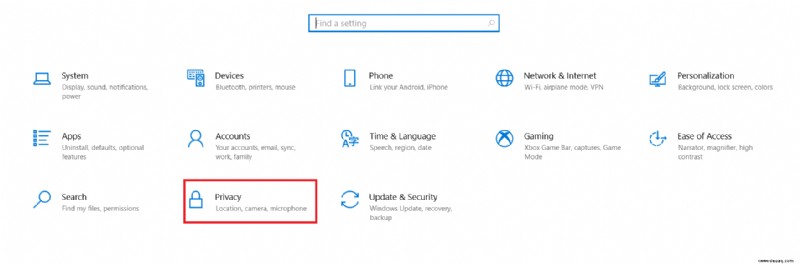
3. Scrollen Sie nach unten und wählen Sie Kamera aus aus dem Menü auf der linken Seite. 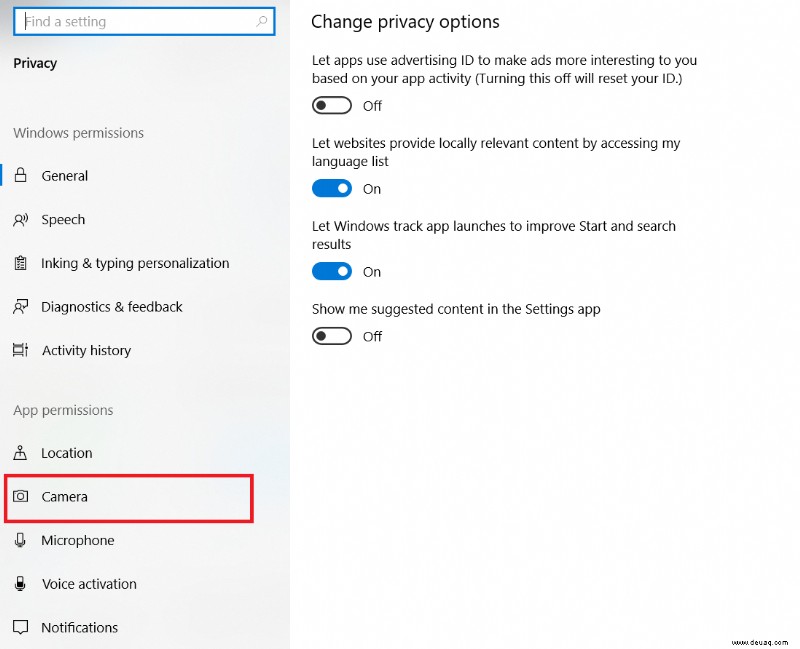
4. Klicken Sie nun auf Apps Zugriff auf Ihre Kamera erlauben Umschaltfläche, um sie Ein zu schalten . 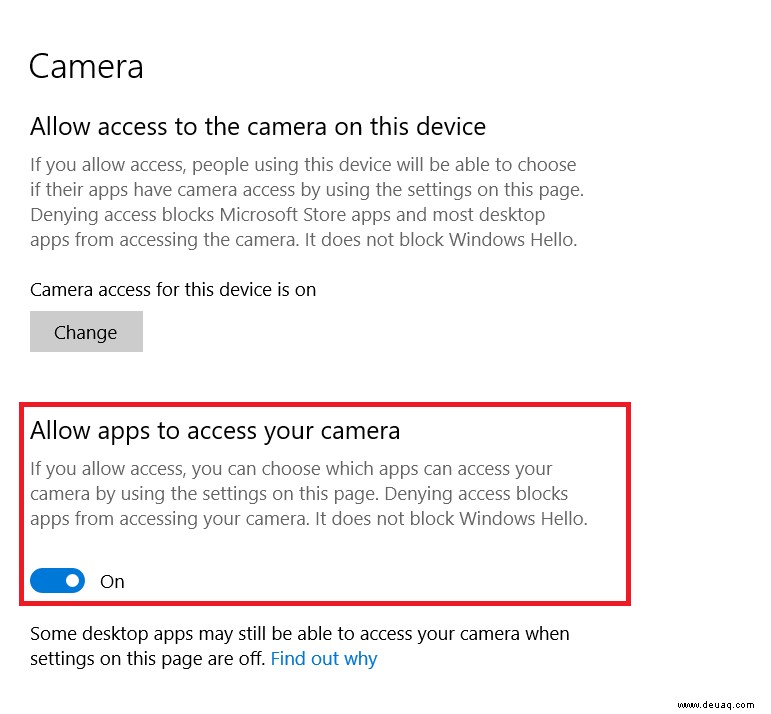
5. Sie müssen den Browser oder die App aktualisieren, damit die Änderungen wirksam werden.
Angenommen, Sie hatten es ausgeschaltet, sollte das Ausführen der obigen Schritte das Problem behoben haben.
Optimieren der Google Meet-Kamera
Sie können die Kamera in Google Meet jederzeit ausschalten. Sie können auf Ihrem Gerät auch zu einem anderen wechseln, die Einstellungen für die automatische Helligkeit anpassen oder den/die Lautsprecher ändern.
Was gefällt Ihnen an Google Meet am besten? Wie hast du deine Kamera eingestellt? Teilen Sie uns dies in den Kommentaren unten mit und zögern Sie nicht, Ihre Gedanken oder Fragen hinzuzufügen.