Google Meet ist eine großartige App, mit der Sie von überall aus mit Ihrem Team zusammenarbeiten können. Es macht Online-Klassenzimmer und Geschäftstreffen so viel bequemer.

Manchmal nehmen Sie nur mit Audio an Anrufen teil, manchmal müssen Sie die Kamera für Videoanrufe einschalten.
Während jedes Anrufs zeigt Ihr Fenster jederzeit sowohl das Audio- als auch das Videosymbol an. Daher können Sie sie beliebig oft ein- und ausschalten. Aber wissen Sie, wie Sie eine Videokonferenz starten und die Videoqualität ändern?
Bevor Sie einen Google Meet-Videoanruf starten
Google Meet wird hauptsächlich in einem professionellen Umfeld verwendet und ist Teil des geschäftlichen G Suite-Kontos. Es ist auch als Google Hangouts Meet bekannt. Und je nachdem, welche Art von Geschäftskonto Sie haben, kann die Telefonkonferenz bis zu 250 Personen unterstützen.
Oft ist ein Google Meet-Anruf nur Audio, sodass Sie sich keine Gedanken über das Bürsten Ihrer Haare oder das Anziehen einer Krawatte machen müssen! In anderen Fällen sind Videoanrufe erforderlich. Sie können einen Videoanruf über den Webbrowser starten.
Für beste Ergebnisse ist Chrome die bessere Wahl, da Meets so optimiert ist, dass es am besten mit dem Google-Browser funktioniert. Sie können aber auch die Google Hangouts Meet-App für Android und iOS herunterladen.
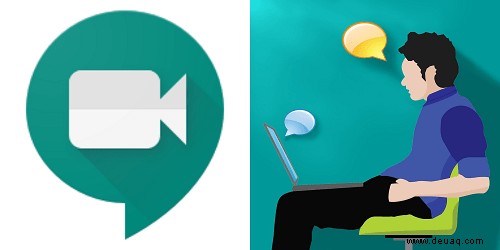
Google Meets Zugriff auf Ihre Kamera gewähren
Wenn Sie Ihren ersten Google Meet-Anruf starten möchten, müssen Sie sicherstellen, dass Sie Meet Zugriff auf Ihre Kamera und Ihr Mikrofon gewähren. Wenn Sie die Meets App verwenden, müssen Sie zu den Einstellungen Ihres Telefons gehen und der App Zugriff gewähren.
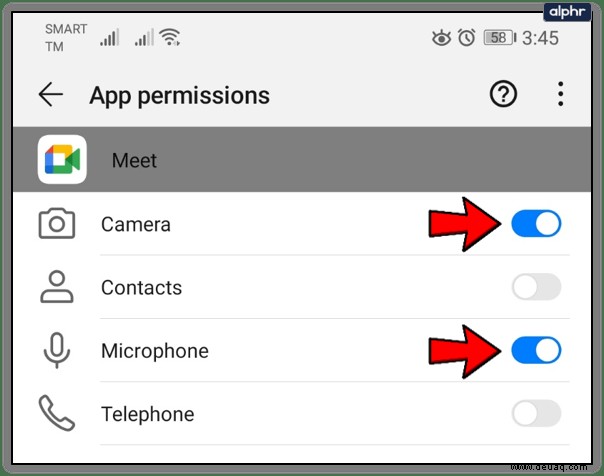
Wenn Sie den ersten Anruf im Webbrowser starten, werden Sie aufgefordert, auf „Zulassen“ zu klicken, um die Verwendung von Mikrofon und Kamera automatisch zu aktivieren. Es sind keine weiteren Einstellungen erforderlich.
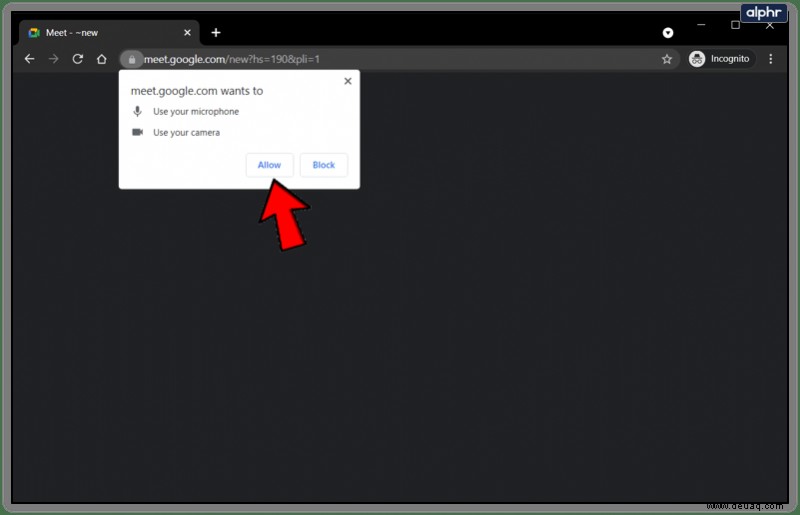
Manchmal überwiegt jedoch die Angst, und Sie blockieren fälschlicherweise die Kameraerlaubnis. Mach dir keine Sorgen. Sie können zurückgehen und das beheben. Andernfalls können Sie die Kamera während Ihres Meetings nicht einschalten. Folgendes müssen Sie tun:

Bereit zum Anrufen
Sobald Sie sich bei Ihrem G Suite-Konto angemeldet haben, können Sie einen Meet-Anruf starten. Hier sind die Schritte, die Sie befolgen müssen, wenn Sie über den Browser auf Google Meet zugreifen:
- Gehen Sie zu Google Meet.
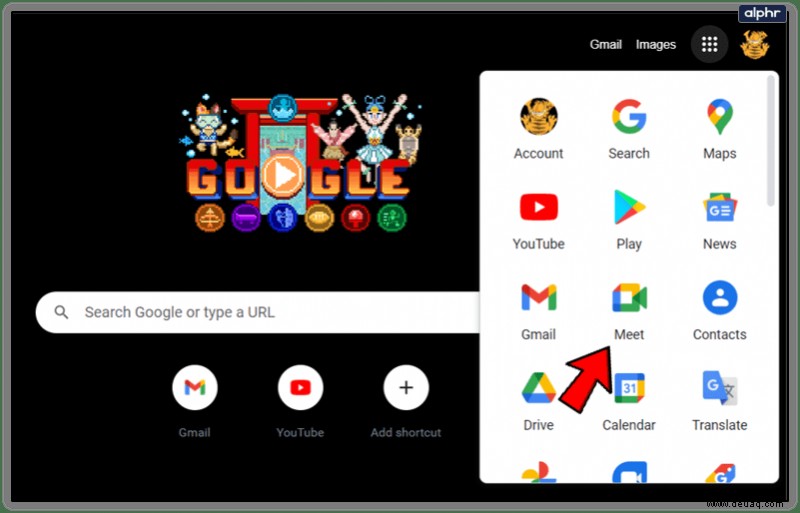
- Wählen Sie „Neues Meeting“ oder geben Sie einen Code ein und wählen Sie „Beitreten“.
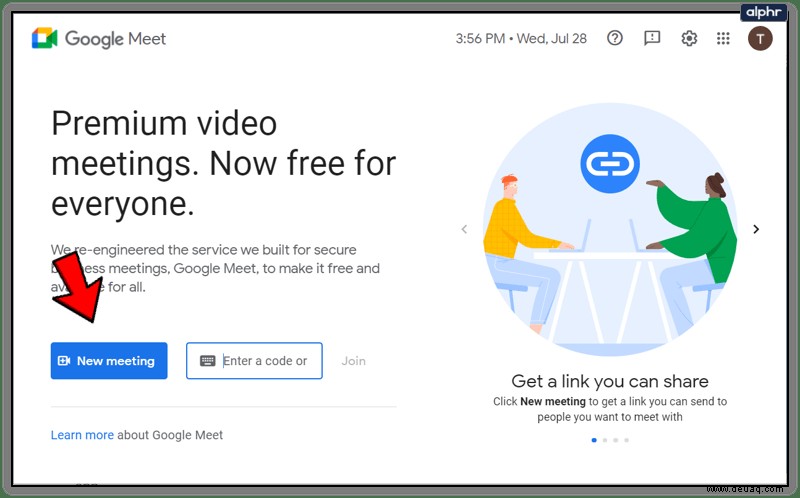
- Sie können wählen, ob Sie ein Meeting planen oder ein Instant-Meeting starten möchten, wenn Sie die Option „Neues Meeting“ auswählen.
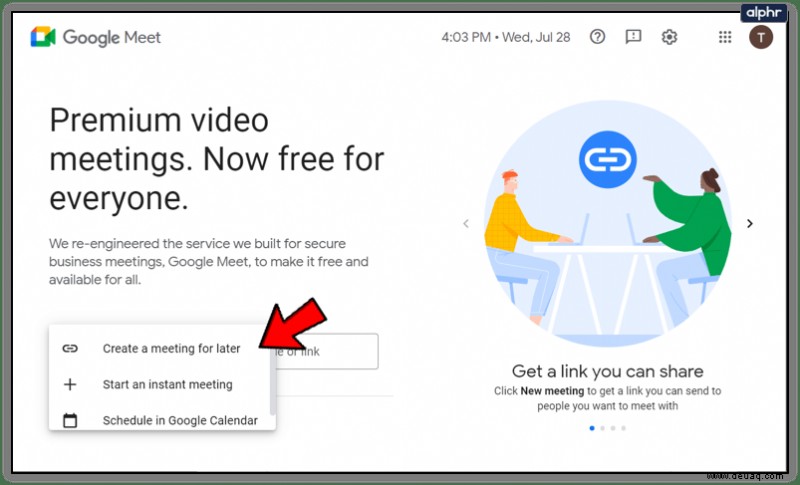
- Wählen Sie „Andere hinzufügen“ oder senden Sie den Meeting-Link, um den Teilnehmer einzuladen.
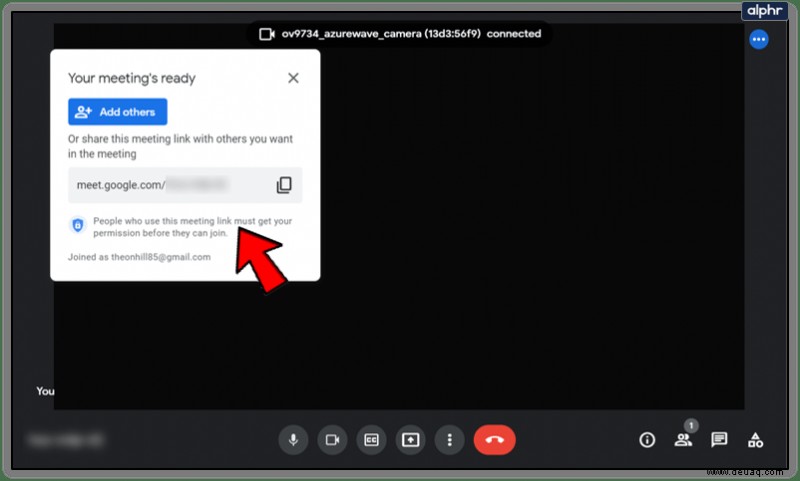
Nachdem Sie das Meeting gestartet haben, können Sie immer noch andere Personen hinzufügen und einladen. Sie haben zwei Möglichkeiten. Sie können die Beitrittsinformationen kopieren und per E-Mail oder einer anderen Messaging-App weiterleiten.
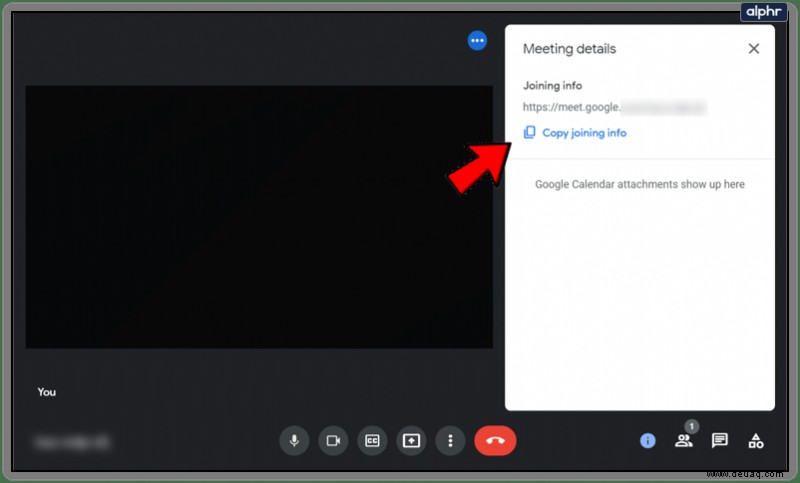
Oder Sie können auf das Personen-Symbol klicken und „Einladen“ auswählen. Geben Sie dann die E-Mail-Adresse der Person ein, der Sie beitreten möchten, und senden Sie sie.
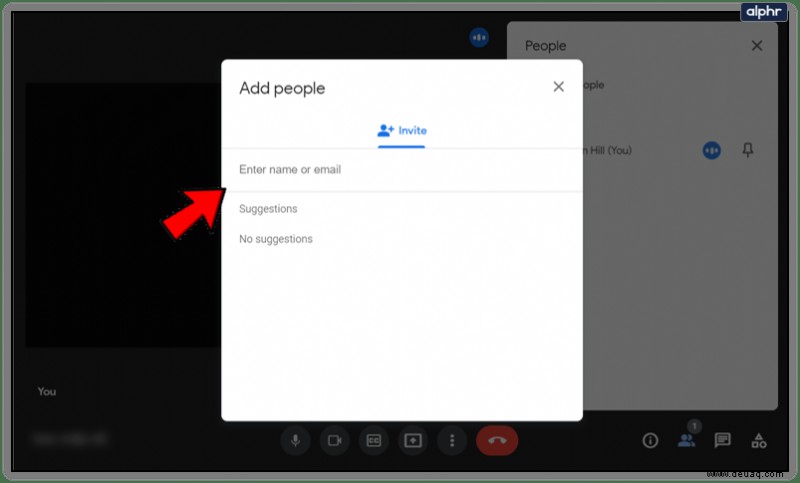
Wichtiger Hinweis :Sie können die Einladung an Personen senden, die nicht Teil Ihres Unternehmens oder Ihrer Organisation sind. Bei Videokonferenzen muss ihnen jedoch zuerst jemand in Ihrer Organisation Zugriff gewähren.
Wenn Sie Meet auf Ihrem Computer verwenden, können Sie die Kameraauflösung bei Bedarf ändern. Dies ist besonders nützlich, wenn der Akku schwach oder die Videoverbindung schwach ist.
Sie können zwischen Standardauflösung (360p) und High Definition (720p) wechseln. Und Sie können die Kamera jederzeit ausschalten und einfach bei Audio bleiben.
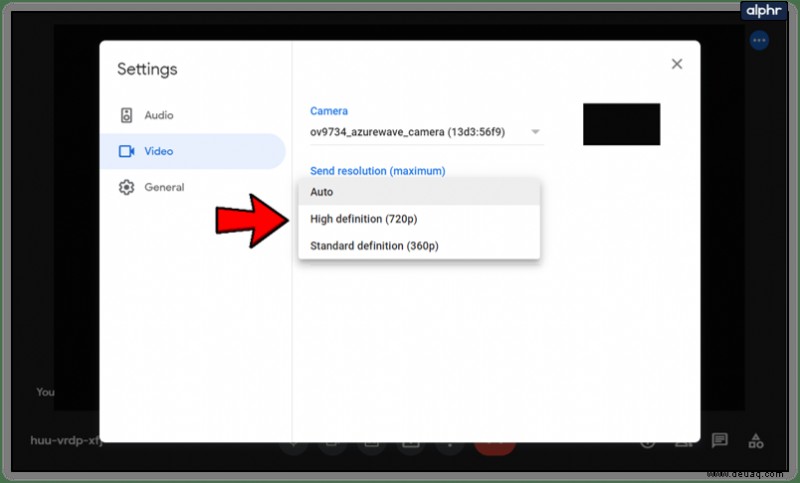
Wenn Sie das Meeting mit der Google Hangouts Meet App starten, müssen Sie Folgendes tun:
- Öffnen Sie die Google Meet-App auf Ihrem Mobilgerät.
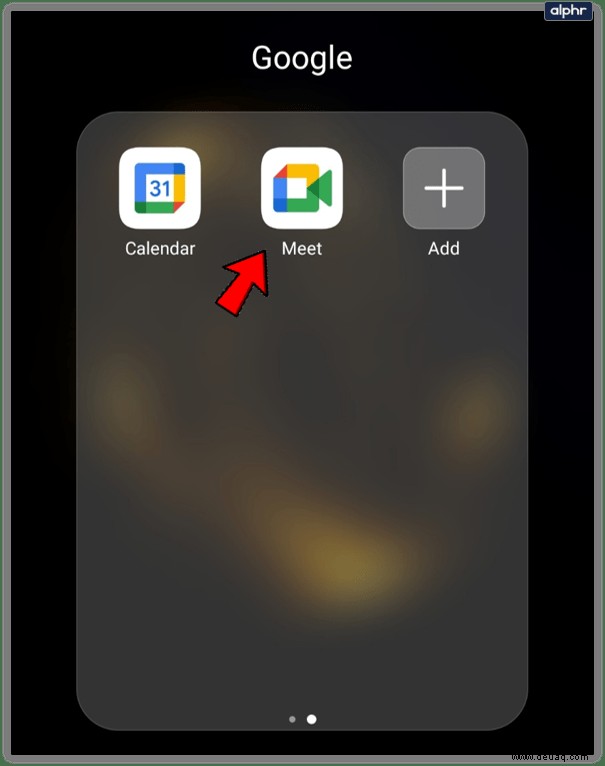
- Wählen Sie „Neues Meeting“ oder „Mit Code beitreten“, um ein Meeting zu starten.
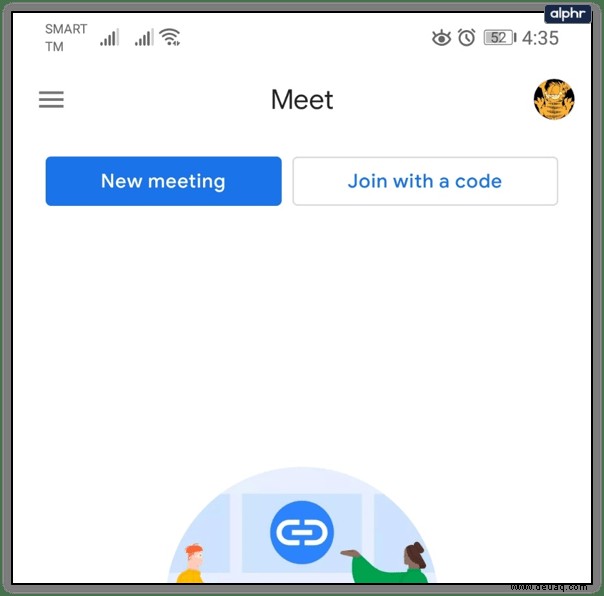
- Wenn Sie sich für Letzteres entscheiden, geben Sie den Besprechungscode ein und wählen Sie dann „Beitreten“.
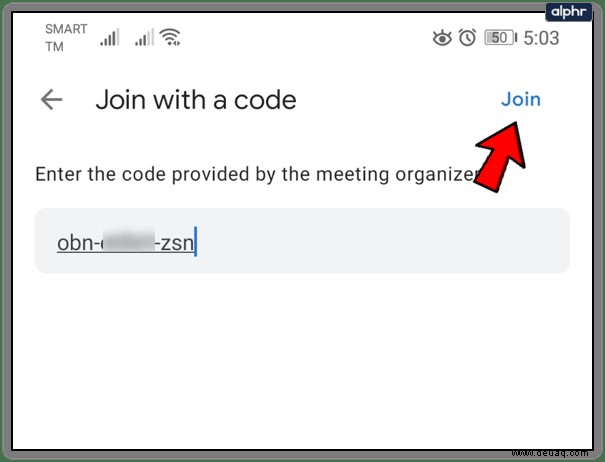
Der Vorgang ist für Android- und iOS-Geräte identisch. Während Sie Ihr Mobilgerät verwenden, können Sie Ihre Kamera ganz einfach von vorne auf hinten umschalten.
Dies funktioniert hervorragend, wenn Sie von der Selfie-Ansicht auf ein Whiteboard im Büro oder zu Hause wechseln müssen. Sie können die Videoqualität in der Google Meet App jedoch nicht ändern.

Nutzen Sie die Kamerafunktion von Google Meet zu Ihrem Vorteil
Geschäftliche Videoanrufe sind immer etwas unangenehm, unabhängig davon, wie viele Sie durchgesessen haben. Es kann nervenaufreibend sein, seinen Bildschirm zu teilen und vor so vielen anderen Leuten über das Video zu sprechen. Denken Sie beim ersten Anruf an alle Details. Gewähren Sie Google Meet Zugriff auf Ihre Kamera. Und wählen Sie dann zwischen dem Webbrowser und der App. Denken Sie daran, dass Sie mehr Optionen für die Kameraqualität haben, wenn Sie den Browser verwenden.
Mussten Sie schon einmal die Kamera in Google Meet einschalten? Oder einen Anruf starten? Lassen Sie es uns im Kommentarbereich unten wissen.