Die Zeit, in der die iPods nur Spielen und Musik vorbehalten waren, liegt hinter uns. Heute können wir iPads für Arbeit und Bildung verwenden, und die meisten Menschen finden sie bequemer als einen großen Laptop oder einen Desktop-Computer. Das gilt insbesondere für Online-Meetings und die Verwendung von Apps wie Google Meet.
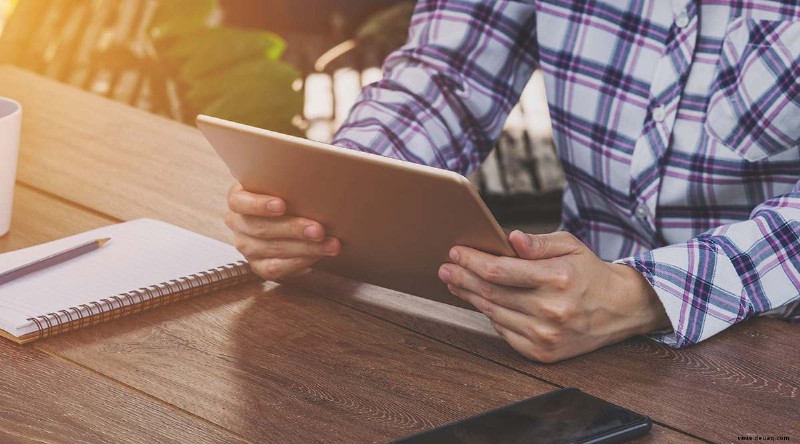
Wir konnten Google Meet jedoch schon lange nicht mehr im Grid-Modus auf unseren iPads verwenden, aber jetzt ist es möglich. In diesem Artikel erklären wir Ihnen, wie Sie die Rasteransicht von Google Meet auf Ihrem iPad anzeigen.
Dinge, die Sie brauchen
Obwohl dies möglicherweise die schnellste verfügbare Option ist, denken Sie daran, dass es sich nicht um einen Ein-Klick-Vorgang handelt. Deshalb empfehlen wir Ihnen, sich etwas Zeit zu nehmen und diesen Prozess Schritt für Schritt durchzugehen.
Sie müssen eine kürzlich erstellte Erweiterung herunterladen, Google Meet Grid View Extension, sowie Remote Desktop Extension. Folgendes benötigen Sie:
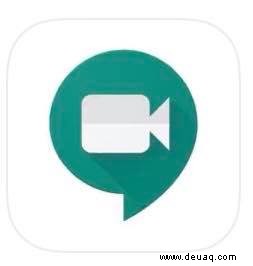
Erste Schritte
Da es nicht möglich ist, die Rasteransicht in Google Meet auf Ihrem iPad zu verwenden, müssen Sie von Ihrem iPad aus auf den Desktop Ihres Computers zugreifen. Dazu verwenden wir die Chrome Remote Desktop-Erweiterung.
Denken Sie daran, dass Ihr Laptop oder Computer die ganze Zeit eingeschaltet sein muss. Sonst könnte das Meeting plötzlich enden. Halten Sie beide Ladegeräte für Ihren Laptop und Ihr iPad bereit.
Wenn Sie Remote Desktop noch nie verwendet haben, ist es an der Zeit, es herunterzuladen:
Außerdem müssen Sie die Google Meet Grid View-Erweiterung auf Ihren Laptop und Ihr iPad herunterladen. Die Erweiterung ist kostenlos und mit allen Geräten kompatibel.
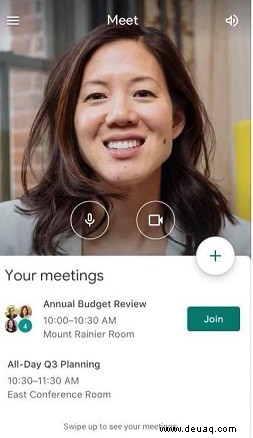
Letzte Schritte
Wenn Sie alles vorbereitet haben, ist es an der Zeit, mit dem Meeting zu beginnen. Auch hier empfehlen wir Ihnen, dies vor der Telefonkonferenz auszuprobieren. Wenn Sie ein wichtiges Meeting mit mehreren Teilnehmern haben, können Sie es vorher mit einem Freund ausprobieren, um sicherzustellen, dass alles reibungslos funktioniert.
Folgendes müssen Sie tun:
Sie sollten jetzt andere Teilnehmer in einem Rastermodus sehen. Wenn alles gut aussieht, ist es an der Zeit, von Ihrem Desktop auf Ihr iPad zu wechseln und ein qualitativ hochwertiges Meeting zu genießen.
Google Meet Grid View-Erweiterung
Google Meet ist eine hervorragende App für Telefonkonferenzen und alle Arten von Meetings, aber es fehlt eine Sache – eine Rasteransicht. Die Rasteransicht ist vorteilhaft für Personen, die in großen Teams arbeiten.
Es ist auch für Lehrer und Schüler von Vorteil, da sie alle Teilnehmer sehen können. Es gibt Ihnen einfach das Gefühl, als wären Sie alle im selben Klassenzimmer.
Google Meet Grid View Extension ermöglicht es den Benutzern, mehr als 50 Teilnehmer zu sehen, ohne die Qualität des Anrufs zu beeinträchtigen.
Stellen Sie sicher, dass Sie alle Optionen erkunden, die die Qualität Ihres Meetings verbessern können. Sie können beispielsweise Teilnehmer ausblenden, deren Video abgeschaltet ist, damit Sie nicht von ihren Bildern abgelenkt werden. Es besteht auch die Möglichkeit, die sprechende Person hervorzuheben, was es einfacher macht, sich zu konzentrieren und der Besprechung zu folgen.
Es lohnt sich!
Der etwas langwierige Installationsprozess mag den einen oder anderen abschrecken. Wir versichern Ihnen jedoch, dass es einfacher ist, als es aussieht, und Sie wären froh, dass Sie es getan haben. Langfristig sind die Vorteile enorm, da Sie hochwertige Meetings bequem von Ihrer Couch aus genießen können.
Welches Gerät verwenden Sie normalerweise für Google Meet? Haben Sie weitere Tipps oder Tricks zu diesem Tool? Lassen Sie es uns im Kommentarbereich unten wissen.