Dank einer Vielzahl von Kontinuitätsfunktionen ist im Apple-Ökosystem vieles möglich, von der gemeinsamen Nutzung einer Datei bis hin zur gemeinsamen Nutzung der Zwischenablage. Und eines meiner liebsten und fast magischen Features ist die universelle Zwischenablage, mit der Sie vom Mac auf das iPhone, iPad und umgekehrt kopieren können.
Aber warum nenne ich es magisch? Weil es fast nahtlos, schnell, süchtig machend und einen Versuch wert ist. Genug geredet; Lassen Sie mich Ihnen zeigen, wie Sie Text mit der universellen Zwischenablage kopieren, und dann besprechen wir seine magischen Eigenschaften.
- Was ist die universelle Zwischenablage?
- Anforderungen für die universelle Zwischenablage
- So aktivieren Sie Handoff, um die universelle Zwischenablage zu verwenden
- So kopieren Sie mit der universellen Zwischenablage vom Mac auf das iPhone
Was ist die universelle Zwischenablage?
Eine großartige Sache beim Besitz mehrerer Apple-Geräte ist das fein integrierte Ökosystem. Und Kontinuitätsfunktionen wie die universelle Zwischenablage machen es noch lustiger. Damit können Sie Text, Bilder, Fotos und Videos von einem Apple-Gerät kopieren und auf einem anderen Apple-Gerät in der Nähe einfügen.
iPhone, iPad und Mac unterstützen die Funktion. Und ob Mac zu iPhone, iPhone zu iPad oder sogar Mac zu Mac, alles und jedes kann passieren.
Anforderungen für die universelle Zwischenablage
- Kompatibilität – Jedes Gerät sollte mit Universal Clipboard kompatibel sein; Eine vollständige Liste finden Sie unten.
- Apple-ID – Jedes Gerät ist bei iCloud angemeldet und hat dieselbe Apple-ID.
- Bluetooth – Auf jedem Gerät aktiviert.
- WLAN – Aktiviert, und Geräte sollten mit demselben Netzwerk verbunden sein.
- Entfernung – Halten Sie die Geräte in Standard-Bluetooth-Reichweite, d. h. etwa 10 Meter.
- Übergabe – Stellen Sie sicher, dass Handoff auf jedem Gerät aktiviert ist. (Für Anweisungen nach unten scrollen.)
Gerätekompatibilität für Universal Clipboard
iPhone mit iOS 10 oder höher
- iPhone 5 oder höher
- iPad Pro (alle Modelle)
- 4. Gen. iPad oder höher
- iPad Air (alle Modelle)
- iPad mini 2 oder höher
- 6. Gen. iPod touch oder höher
Macs mit macOS Sierra oder höher
- MacBook – 2015 oder höher
- MacBook Pro und Air – 2012 oder höher
- Mac mini – 2012 oder höher
- iMac – 2012 oder neuer
- iMac Pro – alle Modelle
- Mac Pro – 2013 oder höher
So aktivieren Sie Handoff, um die universelle Zwischenablage zu verwenden
Auf dem Mac – Klicken Sie auf Apple-Menü → Systemeinstellungen → Allgemein. Aktivieren Sie das Kontrollkästchen neben „Handoff zwischen diesem Mac und Ihren iCloud-Geräten zulassen. „
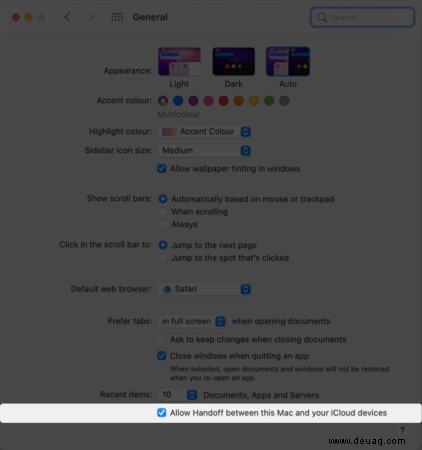
Auf dem iPhone/iPad – Gehen Sie zu Einstellungen → Allgemein →AirPlay und Übergabe → Schalten Sie Übergabe ein .
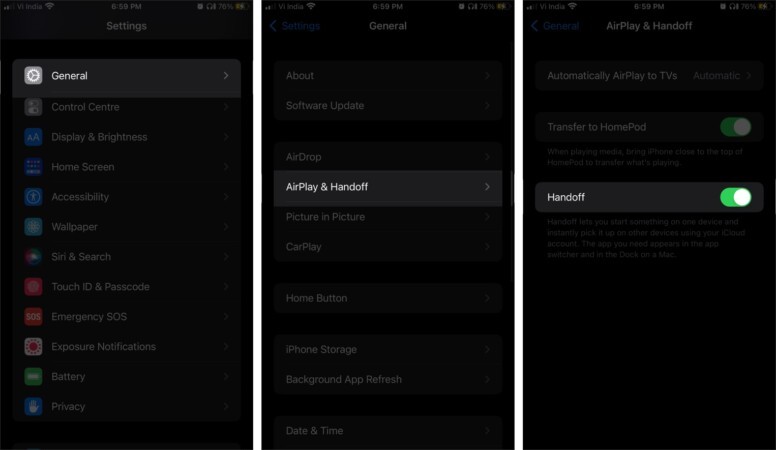
So kopieren Sie mit der universellen Zwischenablage vom Mac auf das iPhone
- Wählen Sie den Text, das Bild oder andere Inhalte auf einem beliebigen Gerät aus und kopieren Sie ihn wie gewohnt.
- Da der Inhalt sofort in die Zwischenablage der Geräte kopiert wird, wird er automatisch in die Zwischenablage des Geräts in der Nähe kopiert.
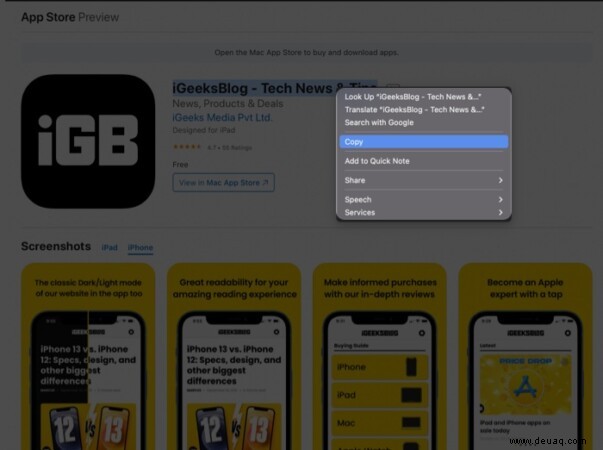
- Fügen Sie jetzt den Inhalt ein auf anderen Geräten wie gewohnt.
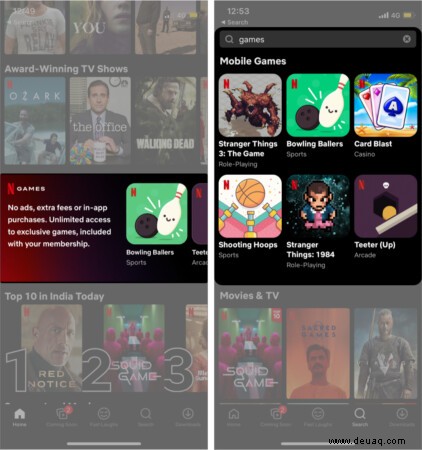
Und das ist alles was es braucht! Obwohl es einige interessante Hacks und Fakten gibt, möchte ich Sie wissen lassen, bevor Sie tief in die universelle Zwischenablage eintauchen.
Müssen Sie wissen
- Zeitbeschränkungen – Der Inhalt der universellen Zwischenablage ist nur für wenige Minuten verfügbar. Und es verschwindet, wenn Sie es nicht innerhalb von Minuten einfügen.
- Eins nach dem anderen – Im Gegensatz zu intelligenten Zwischenablage-Managern kann die universelle Zwischenablage jeweils nur ein Element enthalten. Wenn Sie also etwas von einem beliebigen Gerät kopieren, überschreibt das neue den älteren Inhalt.
- Immer wieder einfügen – Sie können den Inhalt wiederholt in verschiedene Apps einfügen.
- Kopieren Sie ganze Dateien – Beim Kopieren von Mac zu Mac können Sie ganze Dateien kopieren und einfügen; nur jeder Mac sollte mit macOS High Sierra oder neuer ausgestattet sein.
- Wenn die Zwischenablage nicht funktioniert – Wenn die oben genannten Schritte aus irgendeinem Grund nicht funktionieren, lesen Sie unsere Anleitung zur Fehlerbehebung. das hilft sicher weiter.
Ist das nicht magisch ?
Während ich Sie mit komplizierten Details zur Funktionsweise von Universal Clipboard langweilen kann, lassen Sie uns den Trick hinter dieser Magie geheim halten. Aber wenn Sie Fragen haben, können Sie sich gerne im Kommentarbereich unten mit uns in Verbindung setzen.
Und wenn Sie schon dabei sind, lesen Sie hier mehr über andere brillante Continuity-Funktionen:
- So aktivieren Sie Handoff auf der Apple Watch
- Entsperren Sie Ihren Mac in wenigen Schritten mit der Apple Watch
- So reparieren Sie einen Mac, der ständig neu startet.
- So verstecken Sie die Kerbe des MacBook Pro 2021