Finder ist eine der ältesten Funktionen von macOS. Aus diesem Grund kann die Verwendung manchmal etwas weniger intuitiv erscheinen. Dennoch ist es eines der besten Dateiverwaltungssysteme für macOS. Es gibt viele nette Tricks und Abkürzungen für den Finder.

Aber was tun Sie, wenn die gesuchte Datei nicht angezeigt wird? Es könnte sich nur um einen vorübergehenden Fehler handeln oder die betreffende Datei könnte versteckt sein. Gibt es eine Möglichkeit, das zu beheben? Wir haben Lösungen für beide Fälle.
Überprüfen Sie die Suchfunktion
Finder verfügt über eine leistungsstarke integrierte Suchfunktion. Wenn Sie es öffnen, befindet sich die Suchleiste direkt in der oberen rechten Ecke. Klicken Sie auf die Leiste und geben Sie den Namen der Datei ein, die Sie nicht finden können.
Wenn es nicht angezeigt wird, überprüfen Sie die Suchparameter. Wenn es sich bei der Datei, nach der Sie suchen, beispielsweise um ein Bild handelt, die Dateitypeinstellung jedoch „Musik“ oder „Dokument“ ist, wird sie bei der Suche nicht angezeigt.
Und wenn die Datei, nach der Sie suchen, eine Anwendung ist, Ihre Suche jedoch auf „Andere“ eingestellt ist, werden immer noch keine Ergebnisse angezeigt. Das ist nur ein einfacher Fehler und lässt sich leicht beheben.
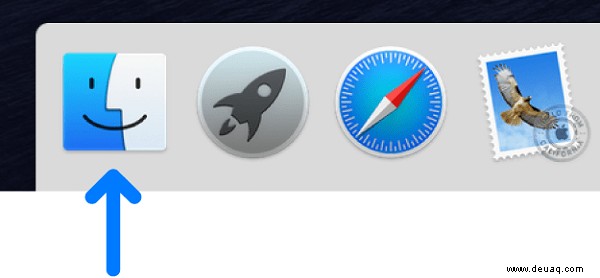
Sucher neu starten
Selbst die besten und zuverlässigsten Apps stürzen manchmal ab. Wenn Sie den Finder häufig verwenden, stellen Sie möglicherweise fest, dass Ihr Computer etwas träge ist und weniger reagiert. Und Sie sehen möglicherweise, dass die von Ihnen heruntergeladenen Dateien nicht im Finder angezeigt werden.
Diese Symptome sind ein Signal dafür, dass Ihre Finder-App neu gestartet werden muss. Es ist eine einfache Lösung. So gehen Sie vor:
- Verwenden Sie auf Ihrer Tastatur diese Tastenkombination:Befehl + Option + Escape
- Ein Fenster mit einer Liste zum Beenden der Anwendung wird eingeblendet. Scrollen Sie nach unten.
- Wählen Sie „Finder“ aus.
- Wählen Sie „Neu starten.“
Sobald der Finder wieder eingeschaltet ist, überprüfen Sie, ob Ihre Dateien jetzt erschienen sind. Wahrscheinlich ist ein Prozess hängengeblieben, und der Finder konnte den Ordner nicht korrekt aktualisieren. In den meisten Fällen reicht der Relaunch aus.
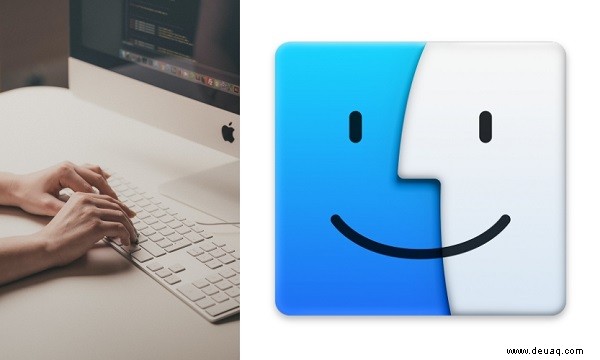
Im Finder versteckte Dateien anzeigen
Sie sind sich dessen vielleicht nicht bewusst, aber Apple verbirgt einige Dateitypen vor dem Mac Finder. Der Grund dafür ist, dass es auf diese Weise sicherer für Ihren Computer ist. Möglicherweise müssen Sie diese Dateien jedoch sehen, wenn Sie etwas anderes beheben müssen, das Ihren Mac stört.
Die meisten von ihnen befinden sich im Bibliotheksordner, der Anwendungstypdateien und andere Daten enthält. Wenn Sie eine Version von macOS haben, die nach 2016 erstellt wurde, müssen Sie Folgendes tun, um versteckte Dateien im Finder anzuzeigen:
- Starten Sie den Finder auf Ihrem Mac.
- Suchen Sie den Macintosh HD-Ordner. Wählen Sie dann „Startseite.“
- Drücken Sie Befehlstaste + Umschalttaste + (Punkt).
- Jede versteckte Datei wird jetzt sichtbar.
Sie können auch Folgendes versuchen:
- Starten Sie den Finder.
- Wählen Sie „Los“ aus dem Menü.
- Wählen Sie Gehe zu Ordner (Umschalt + Befehl + G)
- Geben Sie „Bibliothek“ ein und wählen Sie dann „Los.“
Sie müssen bedenken, dass diese Dateien nur angezeigt werden, wenn das Finder-Fenster geöffnet ist. Wenn Sie es schließen und erneut öffnen, blendet der Finder sie wieder aus.
Versteckte Dateien mit Terminal anzeigen
Terminal ist ein Tool, das sich im Ordner „Dienstprogramme“ in „Programme“ befindet. Das Hauptziel von Terminal besteht darin, Aufgaben auszuführen, die normalerweise mehr Software erfordern würden. Oder was für Benutzer zu schwierig wäre, um es alleine zu tun. Sie können Terminal verwenden, um versteckte Dateien im Finder anzuzeigen. Hier ist der zu befolgende Pfad:
- Terminal öffnen.
- Geben Sie dieses Skript ein:
$ schreibt standardmäßig com.apple.Finder AppleShowAllFiles auf true
$ killall Finder
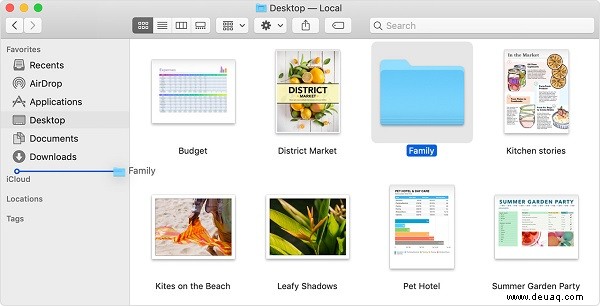
Ausgegraute Ordner reparieren
Hier ist ein weiteres Problem, auf das Sie möglicherweise mit Finder stoßen. Was ist, wenn Dateien nicht angezeigt oder ausgeblendet werden, sondern nur grau sind? Sie sind da, Sie können sie sehen, aber Sie können ausgegraute Dateien nicht öffnen oder in irgendeiner Weise darauf zugreifen.
Dieses Problem tritt auf, wenn Mac einen Fehler erkennt und das Datum auf den 24. Januar 1984, das Geburtsdatum von Macintosh-Computern, zurücksetzt. Viele Dinge können dies verursachen, wie ein falscher Dateisystemeintrag oder sogar ein Stromausfall. Sie können dieses Problem auch mit der Terminal-Anwendung beheben. Folgendes müssen Sie tun:
- Starten Sie den Finder und wählen Sie einen Ordner mit dem Datumsfehler aus.
- Öffnen Sie Anwendungen und dann Terminal.
- Geben Sie Folgendes ein:Geben Sie SetFile -d 04/21/2020 /Path/to/grayed-out-folder/ ein
- Drücken Sie die Eingabetaste.
Dieser Befehl ändert das Datum auf den 21.04.2020. Aber Sie können es in alles ändern, was Sie wollen. Diese Schritte sollten dazu führen, dass Ihre ausgegrauten Dateien und Ordner wieder normal werden.
Machen Sie das Beste aus macOS Finder
Das Organisieren Ihrer Dateien kann ziemlich mühsam sein. Aber wenn Sie eine großartige App wie Finder haben, werden die Dinge ein wenig einfacher. Finder ist so alt wie der Mac selbst, und es gibt einen Grund, warum es schwierig ist, ihn zu ersetzen.
Wenn Sie Ihre kürzlich hochgeladenen oder heruntergeladenen Dateien nicht im Finder sehen können, überprüfen Sie Ihre Sucheinstellungen.
Starten Sie es dann bei Bedarf neu. Die Chancen stehen gut, dass die Dateien angezeigt werden. Und wenn Sie nach den versteckten Dateien suchen, keine Sorge, sie sind höchstwahrscheinlich immer noch da. Terminal ist ein hervorragendes Tool, das Ihnen bei versteckten und ausgegrauten Dateien und Ordnern helfen kann.
Wie denkst du über Finder? Magst du es? Benutzt du es oft? Lassen Sie es uns im Kommentarbereich unten wissen.