Auch wenn Sie denken, dass Sie noch viel Platz auf der Festplatte Ihres Mac haben, werden Sie überrascht sein, wie schnell sich dieser Platz füllen kann. Vor allem, wenn Sie doppelte Dateien haben. Diese werden Ihren gesamten Speicherplatz verbrauchen, bevor Sie es wissen. In diesem Artikel erfahren Sie, warum Ihr Mac Dateien dupliziert und was Sie tun können, um sie zu bereinigen.
Welche Arten von Duplikaten gibt es
Wenn es um doppelte Dateien geht, gibt es eigentlich zwei Arten:absichtlich und versehentlich. Es ist wichtig, die Unterscheidung zu treffen, da die Wahrscheinlichkeit groß ist, dass Sie diese absichtlich duplizierten Dateien behalten möchten.
- Absichtliche Duplikate sind Dateien, die Sie mehrfach gesichert haben oder die in verschiedenen Ordnern gespeichert werden müssen. Da diese Dateien jedoch denselben Namen haben, würde jede App sie als unerwünschte Dateien ansehen.
- Versehentliche Duplikate sind Dateien, die Sie möglicherweise mehrmals heruntergeladen haben oder die Sie nicht an verschiedenen Orten speichern wollten. Dateien, von denen Sie nur eine Kopie benötigen, aber weil Sie sie in verschiedenen Ordnern auf Ihrer Festplatte gespeichert haben, beanspruchen sie jetzt nur noch Platz.
Warum haben Sie doppelte Dateien auf dem Mac?
Duplikate können aus verschiedenen Gründen auftreten. Über einige von ihnen haben Sie bereits gelesen. Meistens werden doppelte Dateien vom Benutzer verursacht. Aber wenn Sie sich nicht ständig bemühen, den Überblick zu behalten, sind doppelte Dateien nur ein Teil der Verwendung Ihres Mac.
Warum du doppelte Musik und Wiedergabelisten in iTunes hast
Nun, wenn es um die Musik und Wiedergabelisten geht, die Sie in iTunes haben, gibt es einige einzigartige Gründe, warum Sie möglicherweise Duplikate haben. Die häufigsten Gründe sind, dass Sie verschiedene Versionen desselben Songs haben oder dieselbe Version auf verschiedenen Alben erscheint. Ein Song kann beispielsweise eine Albumversion, eine Singleversion, eine Akustikversion und vielleicht eine Liveversion haben.
Wenn Sie andererseits doppelte Wiedergabelisten haben, ist dies normalerweise das Ergebnis der Synchronisierung eines iPhone, iPod oder iPad mit mehreren Computern. Tatsächlich kann das Synchronisieren Ihres Geräts mit mehreren Computern eine Menge Probleme wie doppelte Dateien verursachen, weshalb davon im Allgemeinen abgeraten wird.

So entfernen Sie doppelte Dateien auf dem Mac
Das Entfernen doppelter Dateien kann etwas mühsam sein, aber hier sind ein paar Tipps, die es Ihnen hoffentlich etwas leichter machen.
1. Durchsuchen Sie Ihre Dateien manuell
Das Durchsuchen aller Dateien auf Ihrem Computer wird einige Zeit in Anspruch nehmen. Aber Sie können jederzeit einen intelligenten Ordner im Finder erstellen, um es Ihnen etwas einfacher zu machen. So können Sie mit der Verwendung von Smart Folders beginnen:
- Neues Finder-Fenster öffnen.
- Klicken Sie auf Datei> Neuer intelligenter Ordner.
- Wählen Sie diesen Mac aus.
- Klicken Sie oben rechts auf +.
- Ändern Sie das erste Drop-down-Menü zu Art.
- Passen Sie dann den zweiten Tropfen an einen der aufgelisteten Medientypen an.
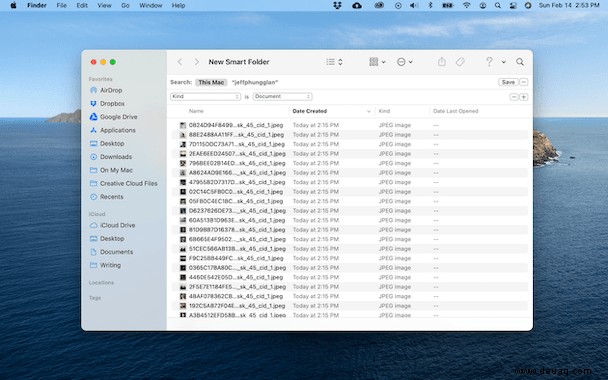
Da Ihre doppelten Dateien wahrscheinlich denselben Namen haben werden, klicken Sie auf die Namensspalte, um Ihre Dateien in alphabetischer Reihenfolge zu organisieren. Dies macht es ein wenig einfacher, die Duplikate zu erkennen, während Sie durch sie scrollen. Wenn Sie mit der Suche durch einen Medientyp fertig sind, ändern Sie einfach das zweite Dropdown-Menü.
2. Verwenden Sie einen Duplikatfinder Gemini 2
Etwas einfacher als das manuelle Durchsuchen Ihrer Dateien ist die Verwendung des Duplikatfinders Gemini 2. Er scannt Ihre gesamte Festplatte oder wählt nur Ordner aus, die nach Duplikaten suchen, und hilft Ihnen dann, diese schnell loszuwerden. Sobald Sie Gemini 2 heruntergeladen und installiert haben, ist es so einfach zu bedienen:
- Laden Sie Gemini 2 herunter und öffnen Sie es.
- Klicken Sie auf +> Basisordner> Auswählen.
- Klicken Sie dann auf Nach Duplikaten suchen.
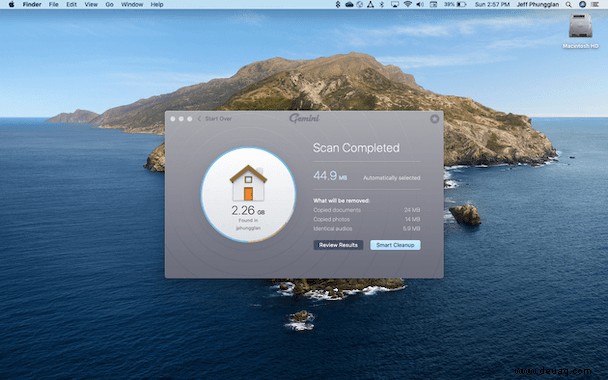
Gemini 2 scannt dann nach Duplikaten. Wenn der Scan abgeschlossen ist, können Sie auf Ergebnisse überprüfen klicken, um die Dateien selbst durchzugehen. Oder Sie können den Algorithmus von Gemini 2 die beste Version auswählen lassen und alle anderen Kopien löschen, indem Sie auf die Schaltfläche „Intelligente Bereinigung“ klicken.
Wenn Sie Speicherplatz auf der Festplatte Ihres Mac freigeben möchten, ist es wichtig, daran zu denken, dass Sie nach der Verwendung von Gemini 2 Ihren Papierkorb leeren müssen. Andernfalls belegen diese Dateien weiterhin Speicherplatz auf Ihrem Computer.
3. Duplikate in iTunes/Musik anzeigen
Vorher haben Sie über all die verschiedenen Versionen eines Songs gelesen, die Sie möglicherweise auf Ihrem Computer haben. Je nachdem, wie sehr Sie diesen Titel lieben, möchten Sie vielleicht alle diese Versionen behalten. Aber wenn nicht, gibt es eine Funktion, die es einfach macht, all diese doppelten Songs zu sehen.
Beginnend mit macOS Catalina hat Apple iTunes in Musik-App umbenannt. Aber diese Anweisungen zum Anzeigen Ihrer Duplikate gelten für beide:
- Öffnen Sie iTunes oder die Musik-App.
- Klicken Sie auf Datei> Bibliothek> Duplizierte Elemente anzeigen.
- Wählen Sie die Songs aus, die Sie löschen möchten.
- Klicken Sie mit der rechten Maustaste oder halten Sie die Strg-Taste gedrückt und klicken Sie.
- Klicken Sie dann auf Aus Bibliothek löschen.
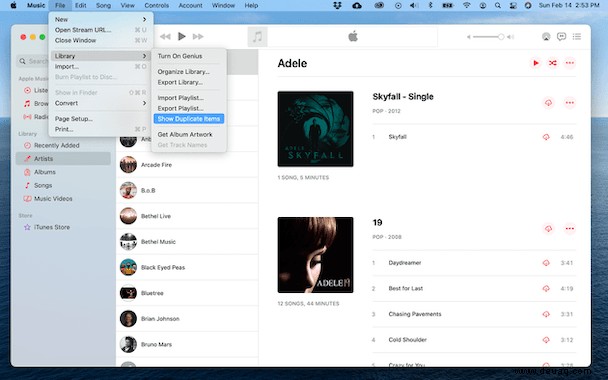
4. Beseitigen Sie doppelte Bilder mit intelligenten Alben
Bilder sind ein weiterer Bereich, in dem Sie möglicherweise Duplikate haben. Unabhängig davon, ob Sie ein Bild bearbeitet oder dasselbe mehrmals heruntergeladen haben, Fotos versucht, Duplikate zu verhindern, aber manchmal schleichen sie sich durch. Aber ähnlich wie Smart Folders im Finder können Sie Smart Albums verwenden, um diese Duplikate zu erkennen. Intelligente Alben helfen dabei, Ihre gesamte Bibliothek einzugrenzen, sodass Sie nur eine kleine Auswahl an Bildern durchsuchen und nicht die Tausende, die Sie wahrscheinlich in Ihrer Bibliothek haben.
Befolgen Sie diese Anweisungen, um mit intelligenten Alben zu beginnen:
- Öffnen Sie Fotos auf Ihrem Mac.
- Klicken Sie auf Datei> Neues intelligentes Album.
- Geben Sie im Popup-Fenster einen Namen für Ihr intelligentes Album ein und legen Sie die Filterkriterien fest.
- Wählen Sie die Bilder aus, die Sie löschen möchten.
- Klicken Sie mit der rechten Maustaste (oder halten Sie die Befehlstaste gedrückt und klicken Sie) auf eines dieser Bilder und klicken Sie auf „Löschen“.
- Ein Fenster öffnet sich. Klicken Sie zur Bestätigung auf Löschen.
- Klicken Sie in der Seitenleiste auf „Kürzlich gelöscht“.
- Klicken Sie oben rechts auf Alle löschen.
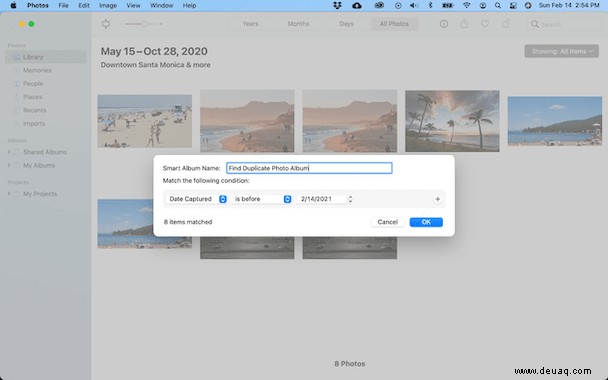
Duplikate sind nur ein Teil der Verwendung Ihres Computers. Egal, wie fleißig Sie auch sein mögen, manchmal sind sie unvermeidlich. Und wenn Sie kein System haben, um sie regelmäßig zu bereinigen, werden sie viel Festplattenspeicher verbrauchen. Hoffentlich hat Ihnen dieser Artikel einige Tipps gegeben, wie Sie Ihren Mac-Speicher sauber halten können.