Der wohl beliebteste verfügbare Cloud-Dienst ist Google Drive. Es macht es unglaublich einfach und bequem, Ihre Dateien sicher zu sichern. Aber wenn Sie nicht aufpassen, wird Ihnen der Platz ausgehen, bevor Sie es wissen. Vielleicht ist die bessere Frage, wie viel Speicherplatz Sie mit Google Drive haben? Weiter lesen. In diesem Artikel erfahren Sie, wie viel Speicherplatz auf Ihrem Google Drive verfügbar ist und was Sie tun können, wenn Sie Ihr Speicherplatzlimit erreicht haben.
Was ist das kostenlose Google Drive-Speicherlimit?
Standardmäßig sind bei jedem Google-Konto 15 GB kostenlos dabei. Das gilt zwar für Google Drive, aber auch für Google Fotos und Gmail. Bevor Sie sich zu sehr freuen, das sind zusammen 15 GB pro Google-Konto, nicht 15 für jeden Dienst. Und wenn Sie Gmail viel nutzen, wissen Sie wahrscheinlich, wie schnell Sie 15 GB füllen können.
Wie viel kostet das Google Drive-Speicherupgrade?
Wenn Sie feststellen, dass Sie an Ihr Google Drive-Speicherplatzlimit stoßen und es leid sind, herauszufinden, was Sie löschen können, können Sie mehr Speicherplatz erwerben. Es handelt sich um ein monatliches Abonnement. Aber die gute Nachricht ist, dass Sie nicht an einen Betrag gebunden sind. Sie können nach Bedarf upgraden. Hier ist eine Aufschlüsselung der Google Drive-Upgrades:
- 15 GB – kostenlos
- 100 GB – 1,99 $/Monat
- 200 GB – 2,99 $/Monat
- 2 TB – 9,99 $/Monat
- 10 TB – 49,99 $/Monat
- 20 TB – 99,99 $/Monat
- 30 TB – 149,99 $/Monat
Es ist erwähnenswert, dass Google diese auch zu einem leicht reduzierten Jahrespreis anbietet. Aber Sie haben nicht die gleiche Flexibilität, wenn Sie das Gefühl haben, irgendwann im nächsten Jahr ein Upgrade durchführen zu müssen.
Wenn Sie sich entscheiden, Ihren Google-Plan zu aktualisieren, können Sie zu one.google.com/about/plans gehen.
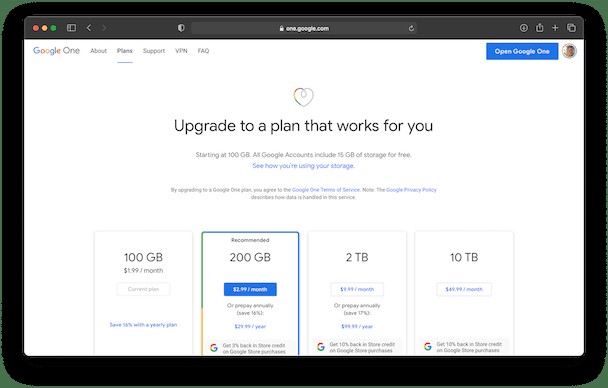
Was ist der maximal verfügbare Speicherplatz auf Google Drive?
Wie Sie sehen, gibt es keinen Mangel an Optionen, wie viel Speicherplatz Sie mit Google Drive erhalten können. Aber zum Zeitpunkt des Verfassens dieses Artikels beträgt der für persönliche Konten verfügbare maximale Google Drive-Speicher 30 TB. Wenn Sie ein Unternehmen sind, prüfen Sie auf jeden Fall, welche Unternehmenspläne verfügbar sind.
Einige Tipps zur Verwaltung des Google Drive-Speichers
Wenn Ihnen der Speicherplatz ausgeht, scheint die einfache Antwort nur ein Upgrade zu sein. Aber Tatsache ist, dass Sie das vielleicht nicht brauchen. Möglicherweise können Sie einige Unordnung aufräumen, die etwas Speicherplatz spart und Ihnen wiederum etwas Geld spart. Hier sind ein paar Tipps, die Ihnen dabei helfen können, Speicherplatz auf Google Drive zurückzugewinnen.
1. Überprüfen Sie den verfügbaren Speicherplatz
Bevor Sie mit dem Aufräumen beginnen und versuchen, Speicherplatz freizugeben, sollten Sie wissen, wie viel Speicherplatz Ihnen tatsächlich zur Verfügung steht. So überprüfen Sie Ihren Google Drive-Speicherplatz:
- Gehen Sie zu one.google.com.
- Klicken Sie in der Seitenleiste auf Speicher.
2. Doppelte Dateien entfernen
Ein häufiger Grund für verschwendeten Speicherplatz auf Google Drive sind doppelte Dateien. Vor allem, wenn Sie sie manuell sichern. Es ist leicht zu vergessen, welche Dateien Sie bereits gespeichert haben.
Am schnellsten bereinigen Sie Duplikate mit der App Gemini 2. Sie scannt die gesamte Festplatte Ihres Mac oder wählt nur Ordner aus, die nach Duplikaten suchen. Leider kann Gemini nicht online gehen und Ihr Google Drive scannen. Wenn Sie jedoch die Unternehmensversion, Google Workspace oder die Backup &Sync-App von Google verwenden, um alle Ihre Dateien von Google herunterzuladen, können Sie diesen bestimmten Ordner von Gemini scannen lassen.
Sobald Sie Backup &Sync aktiviert haben und alle Ihre Dateien heruntergeladen wurden, folgen Sie einfach diesen Schritten, um Google Drive zu scannen;
- Laden Sie Gemini 2 hier kostenlos herunter.
- Öffne Gemini 2.
- Klicken Sie dann auf +> Benutzerdefinierten Ordner auswählen> Google Drive.
- Klicken Sie auf die Schaltfläche Öffnen und dann auf Nach Duplikaten suchen.
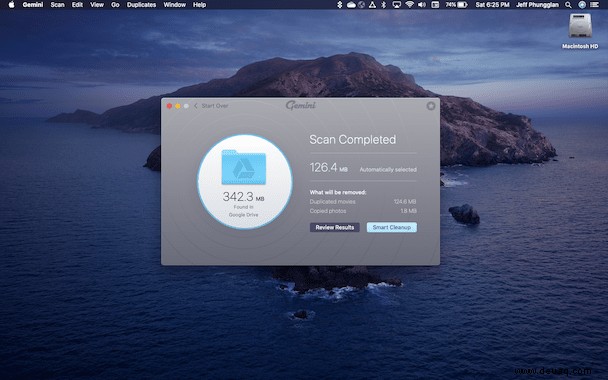
Wenn Gemini 2 mit dem Scannen Ihres Google Drive-Ordners fertig ist, verwendet es seinen Algorithmus, um die beste Kopie Ihrer Datei zu ermitteln, die aufbewahrt werden soll. Dann können Sie die andere Version mit nur einem Klick auf die Schaltfläche Smart Cleanup löschen. Wenn Sie sicherstellen möchten, dass Sie nichts Wichtiges löschen, können Sie auf Ergebnisse überprüfen klicken, um jede Datei manuell durchzugehen.
3. Befreien Sie sich von großen Dateien und Anhängen
Google hat tatsächlich ein unglaublich hilfreiches Tool, das Ihnen die größten Dateien und Anhänge in Google Drive, Google Fotos und Gmail anzeigt. Es macht es wirklich einfach zu sehen, was so viel Platz beansprucht, und Sie können es löschen.
- Gehen Sie im Browser Ihres Mac zu one.google.com.
- Klicken Sie auf Speicher> Kontospeicherplatz freigeben.
- Scrollen Sie nach unten zum Abschnitt "Große Artikel".
- Klicken Sie auf „Überprüfen und freigeben“ für E-Mails mit großen Anhängen, großen Dateien oder großen Fotos und Videos.
- Dann können Sie die Dateien auswählen, die Sie löschen möchten.
- Klicken Sie oben rechts auf das Papierkorbsymbol.
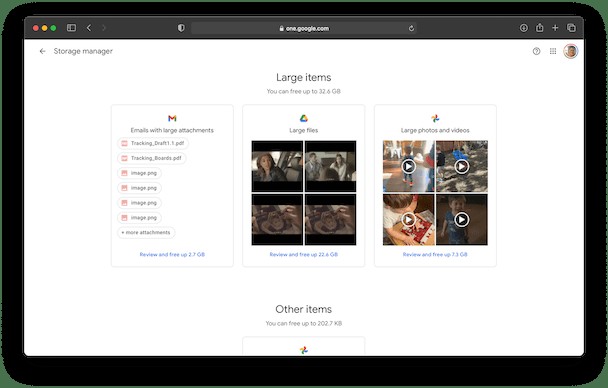
4. Bereinigen Sie Google Fotos
Es ist auch einfach, viel Unordnung in Ihren Google Fotos anzusammeln. Und obwohl es möglicherweise schwieriger ist, sie nach Größe anzuzeigen, gibt es ein paar einfache Stellen zum Aufräumen.
Archivieren
Ihre archivierten Fotos wirken fast wie ein versteckter Ordner. Aber es besteht eine gute Chance, dass Sie wahrscheinlich die meisten von ihnen löschen können, um Platz zu sparen. So werden Sie all Ihre Archivbilder und -videos los:
- Gehen Sie in Ihrem Browser zu photos.google.com.
- Klicken Sie in der Seitenleiste auf Archivieren.
- Klicken Sie dann auf das erste Foto.
- Halten Sie die Umschalttaste auf Ihrer Tastatur gedrückt und scrollen Sie nach unten, um auf das letzte Foto zu klicken.
- Klicken Sie oben rechts auf den Papierkorb.
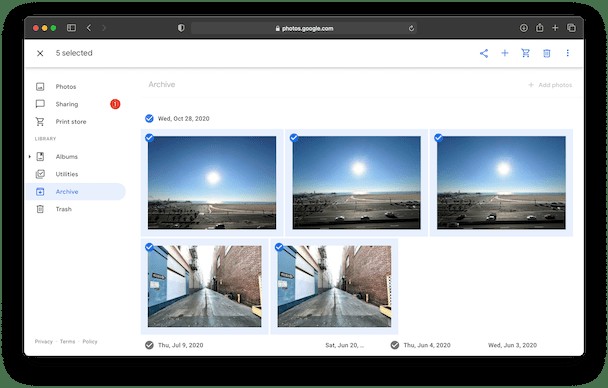
Nicht unterstützte Videos
Wenn Google ein Video, das Sie auf Google Fotos hochladen, nicht verarbeiten kann, wird es im Abschnitt für nicht unterstützte Videos abgelegt. Der Nachteil ist, dass sie immer noch Speicherplatz verbrauchen, aber Sie können sie überhaupt nicht anzeigen. So finden Sie Ihre nicht unterstützten Videos:
- Gehen Sie zu photos.google.com.
- Klicken Sie auf das Zahnradsymbol.
- Klicken Sie im Abschnitt Nicht unterstützte Videos auf Anzeigen.
- Klicken Sie oben rechts auf Alle auswählen> Papierkorbsymbol.
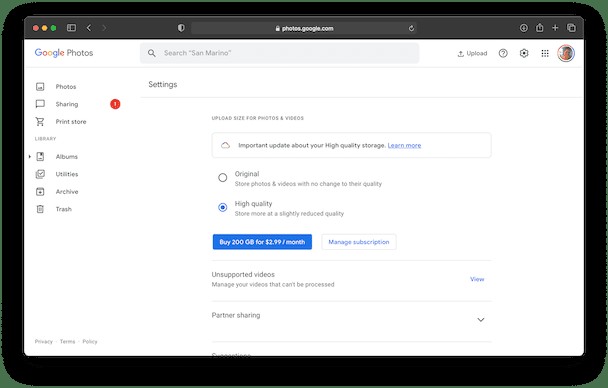
5. Alte E-Mails löschen
Ein weiterer Tipp zur Verwaltung Ihres Google-Speichers besteht darin, alle alten E-Mails, die Sie nicht mehr benötigen, zu bereinigen und zu löschen. Während E-Mails selbst vielleicht nicht riesig sind, können die darin enthaltenen Anhänge ziemlich sperrig werden. Und selbst wenn Sie die größten Dateien in Ihrem Posteingang nicht löschen, summiert sich jedes noch so kleine Stück, das Sie löschen können.
Google Drive ist ein großartiges Tool, um Ihre Informationen sicher in der Cloud zu speichern. Aber es ist nur sinnvoll, wenn Sie Speicherplatz für Ihre Dateien zur Verfügung haben. Wenn Sie wissen, wie Sie überprüfen können, wie viel Speicherplatz Sie noch auf Ihrem Google-Laufwerk haben, können Sie Ihre Nutzung besser verwalten.