Google Drive speichert Daten von all Ihren Google-Konten. Das Erreichen der Grenze von 15 GB freiem Speicherplatz ist einfach, insbesondere wenn Sie große Dateien freigeben. Wenn Sie dringend benötigten Speicherplatz freigeben möchten, ist das Löschen von Dateien aus Google Drive möglicherweise der richtige Weg. Es ist definitiv besser, zusätzlichen Speicherplatz zu kaufen.
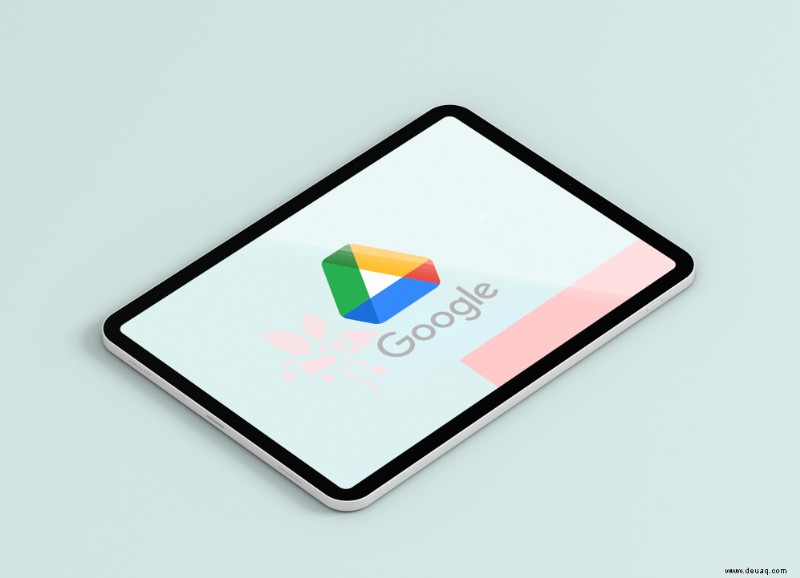
Hier sehen wir uns an, wie Sie auf Google Drive zugreifen und Dateien aus dem Cloud-Speicherdienst löschen. Um sofort Speicherplatz freizugeben, erfahren Sie auch, wie Sie Dateien dauerhaft aus Drive entfernen.
So löschen Sie Dateien von Google Drive auf einem iPhone
Dateien werden aus Google Drive gelöscht, indem sie in den Papierkorb verschoben werden. Diese Dateien werden hier standardmäßig 30 Tage lang gespeichert, bevor sie dauerhaft von der Plattform gelöscht werden. Wenn Sie möchten, dass Ihre Dokumente sofort endgültig verschwinden, müssen Sie auch den Papierkorb leeren. Sehen wir uns das Entfernen von Dateien aus Google Drive auf einem iPhone an.
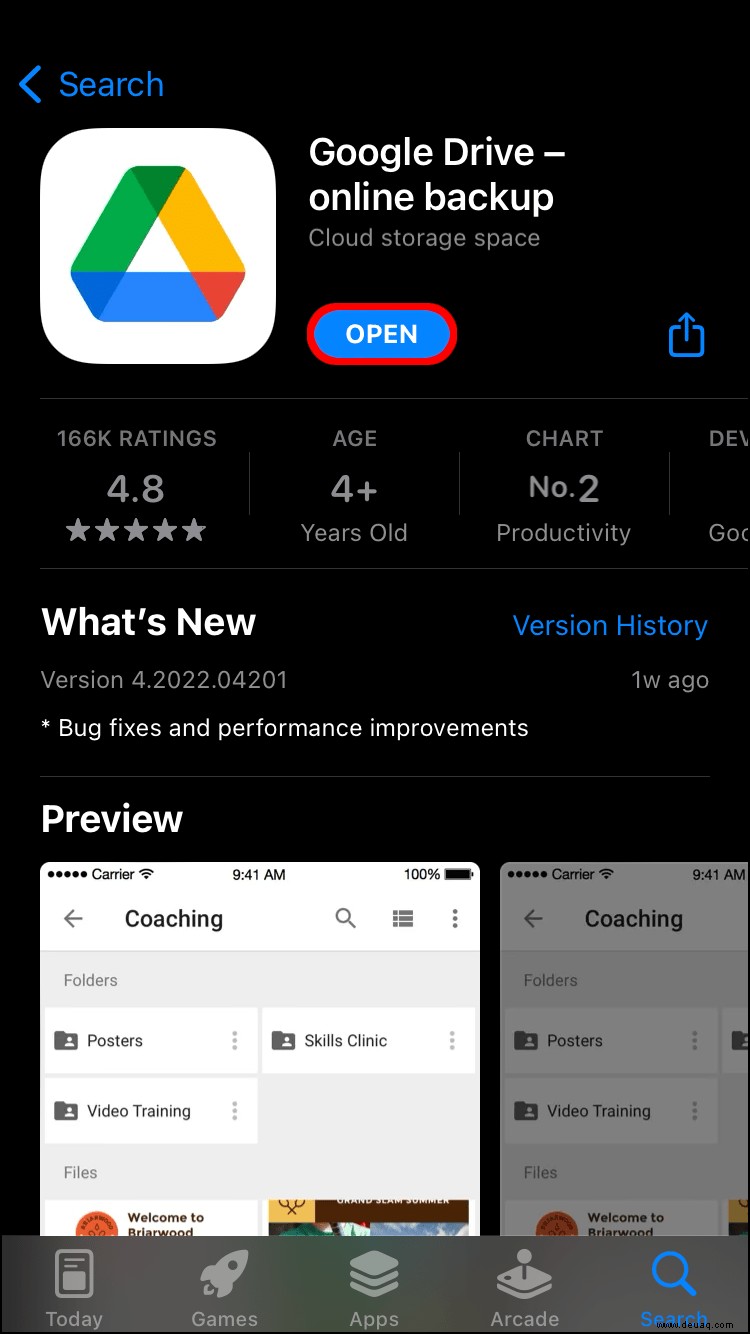
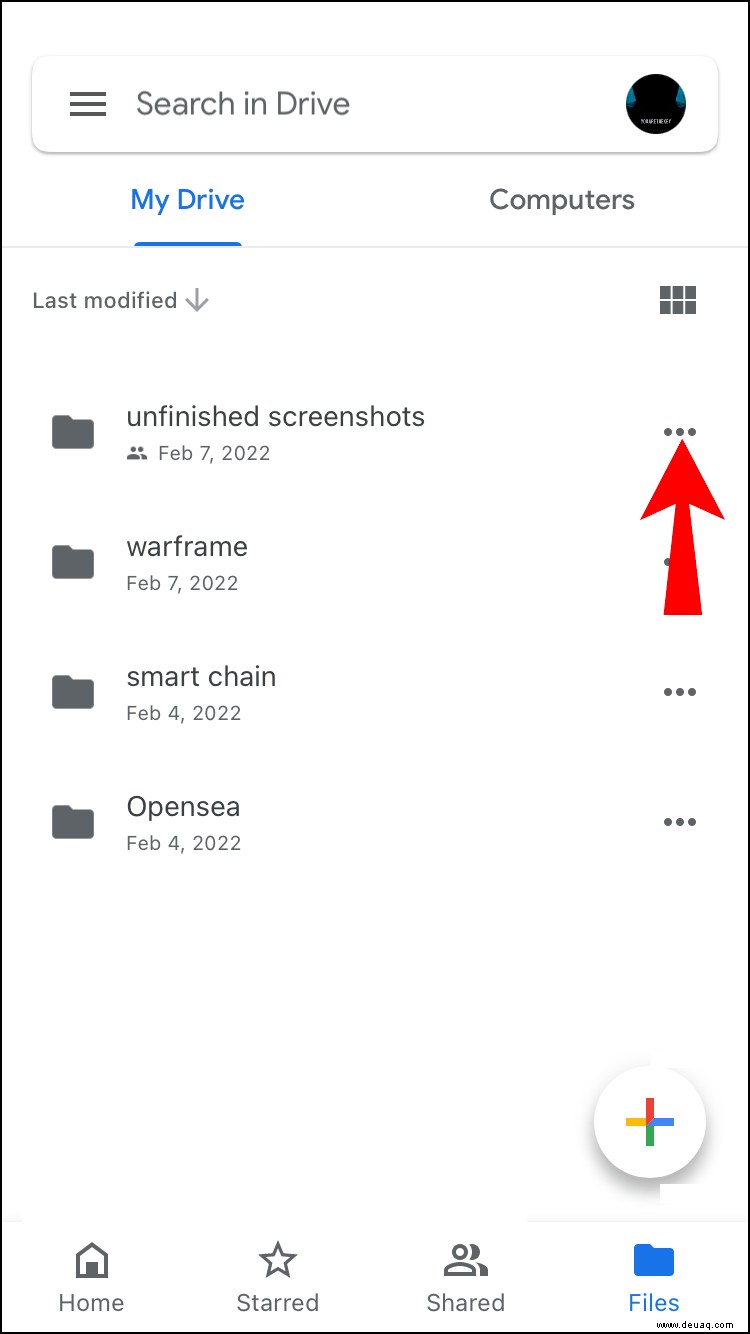
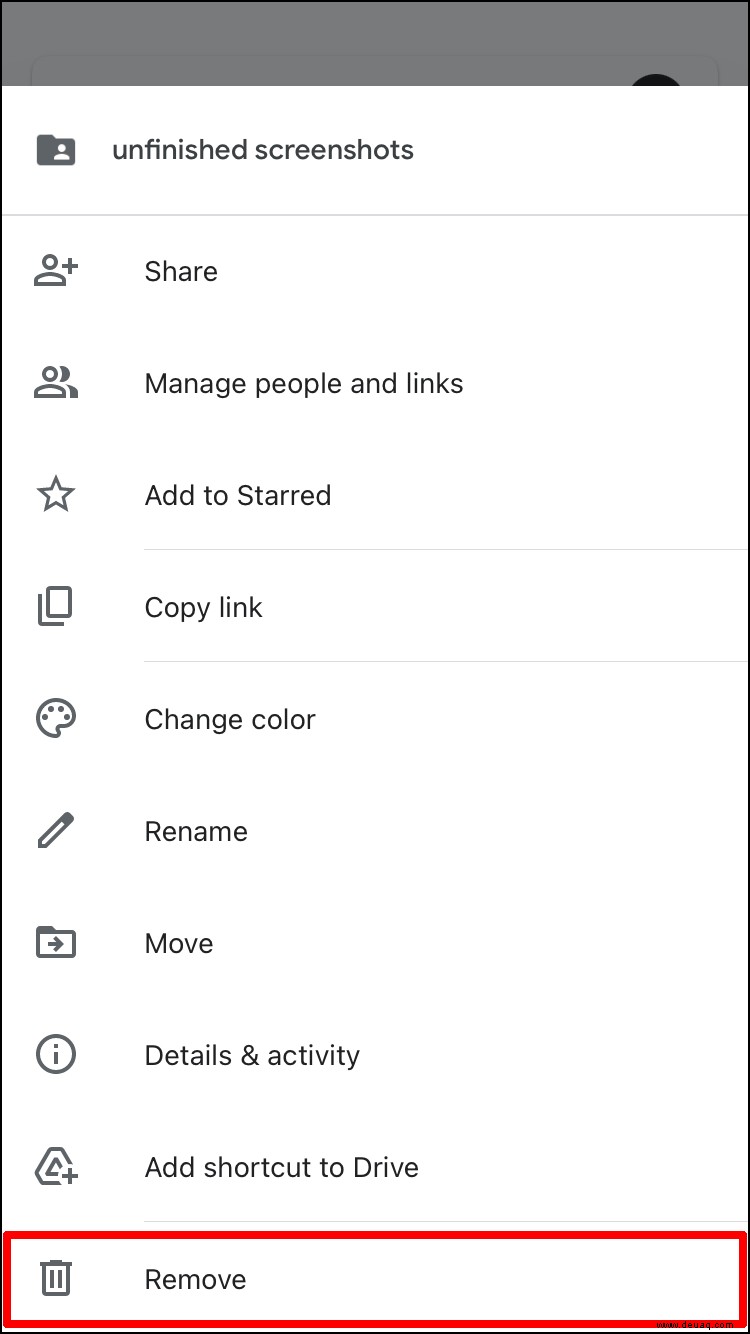
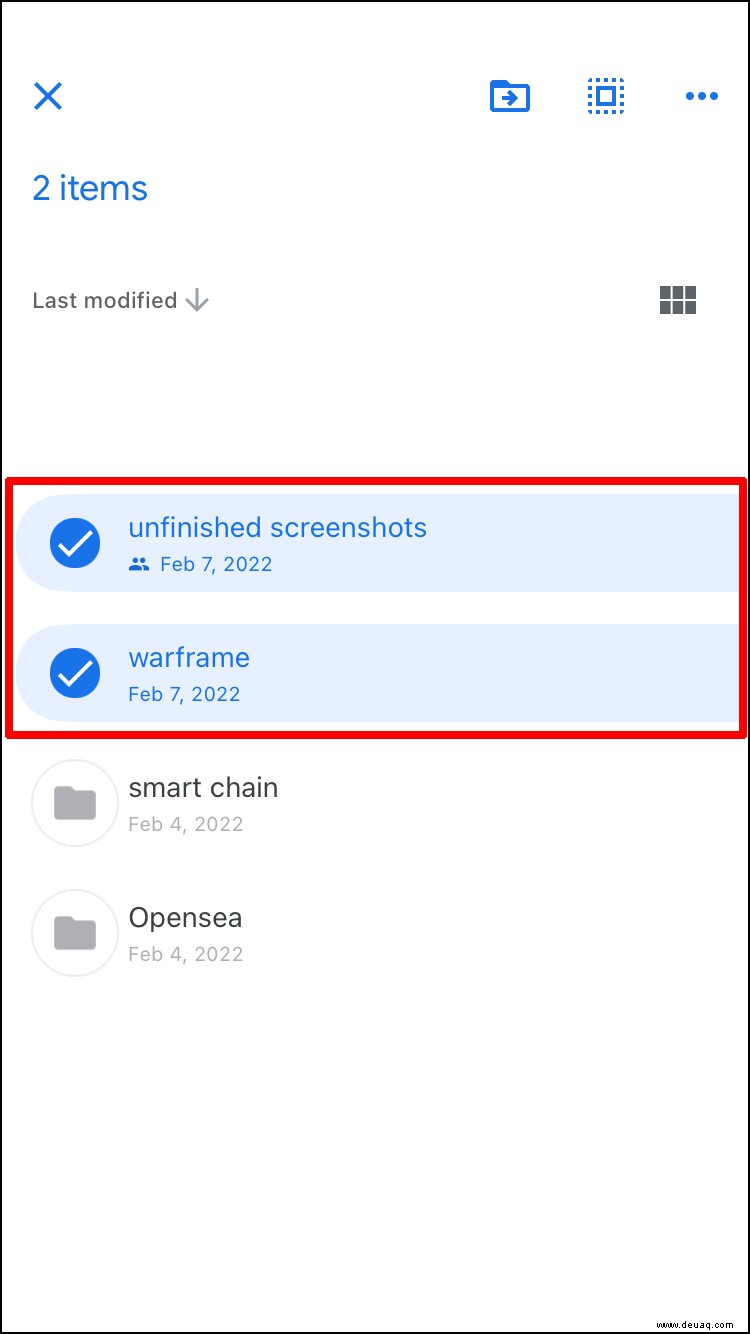
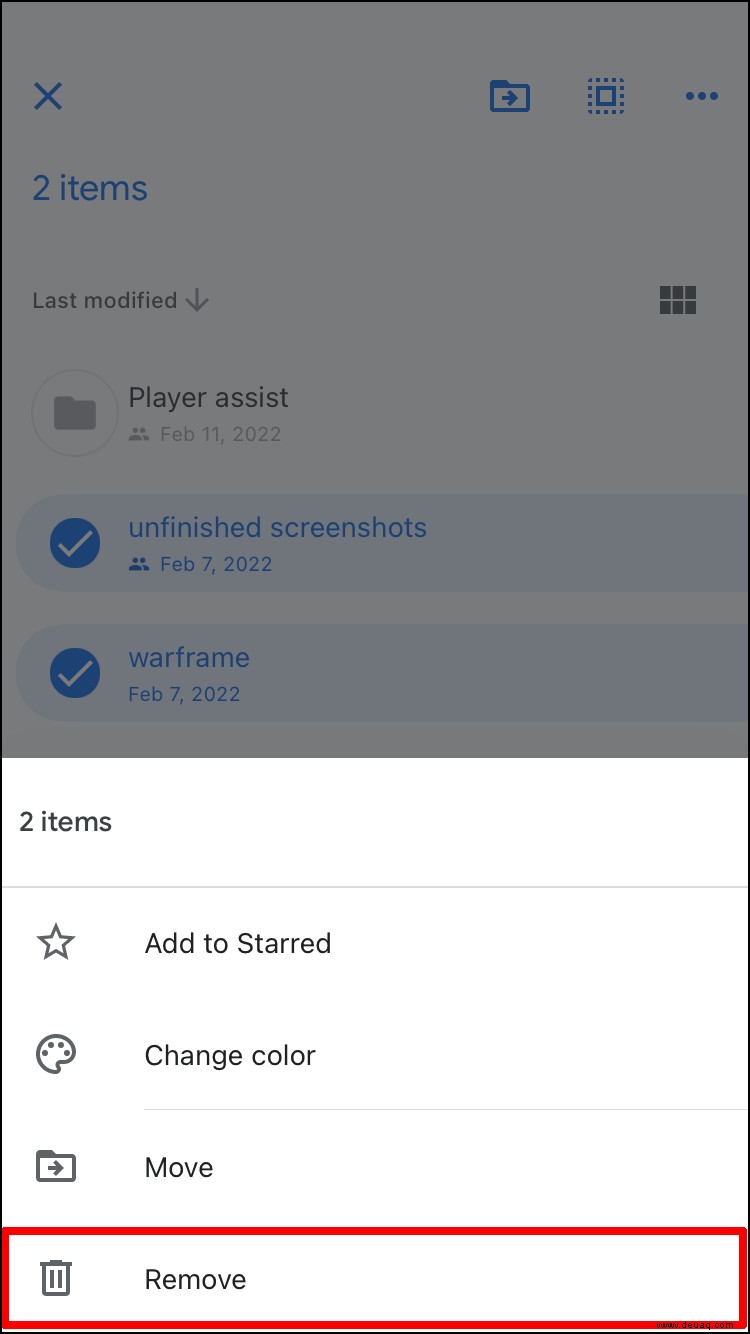
Sie haben jetzt Ihre unerwünschten Dateien aus Google Drive entfernt. Um sie dauerhaft von der Plattform zu löschen, müssen Sie Ihren Papierkorb leeren. So erreichen Sie das.
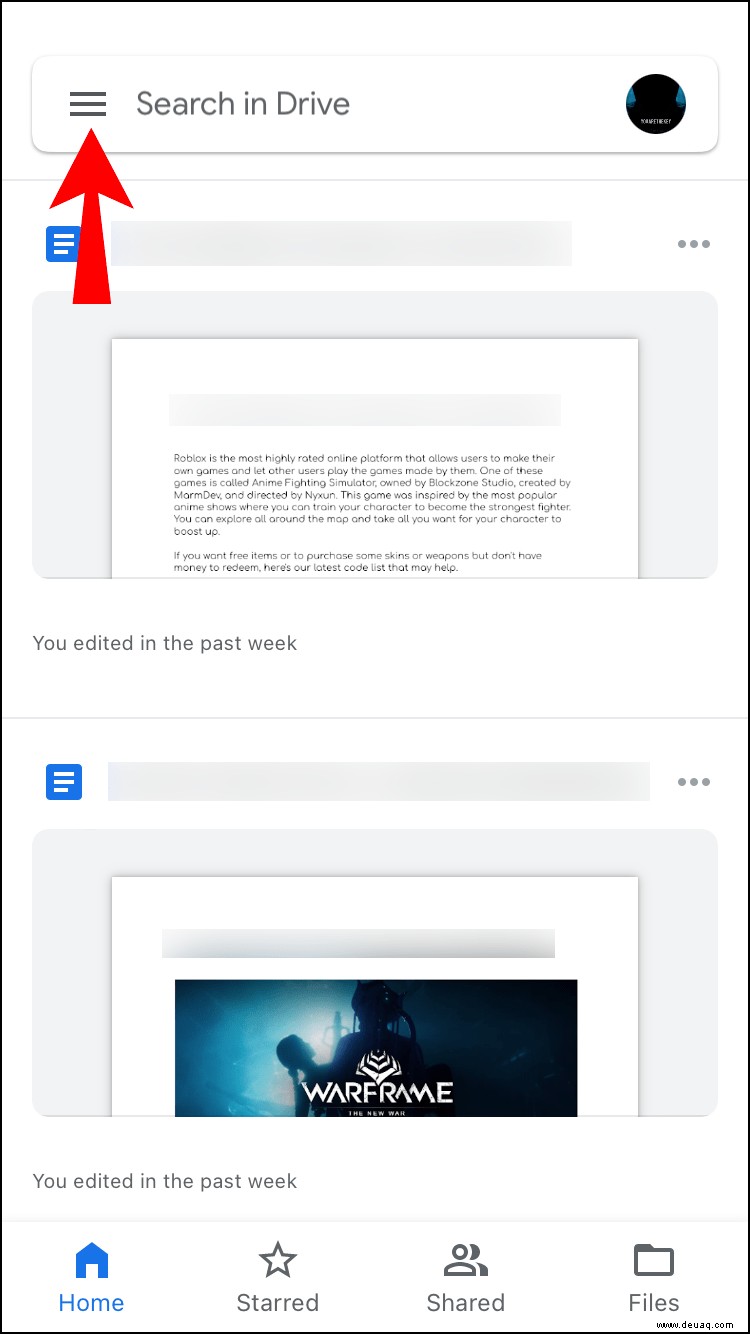
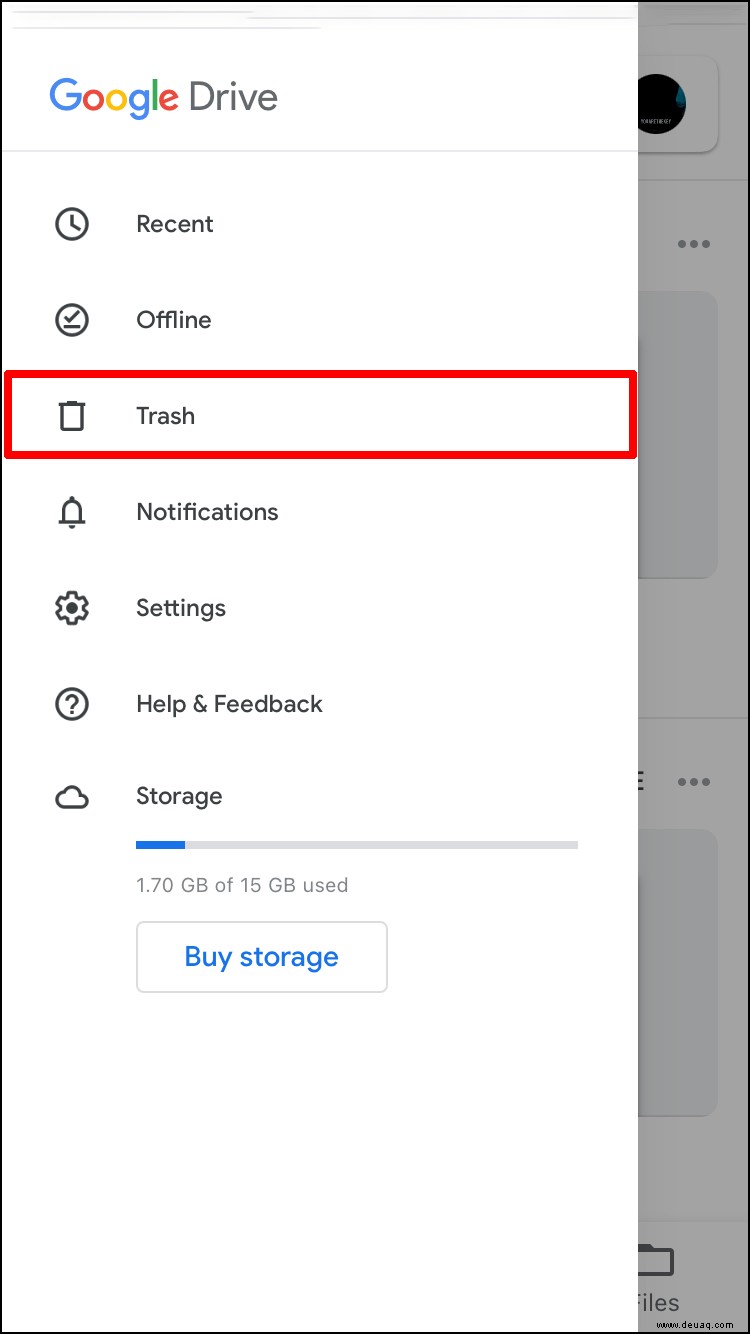
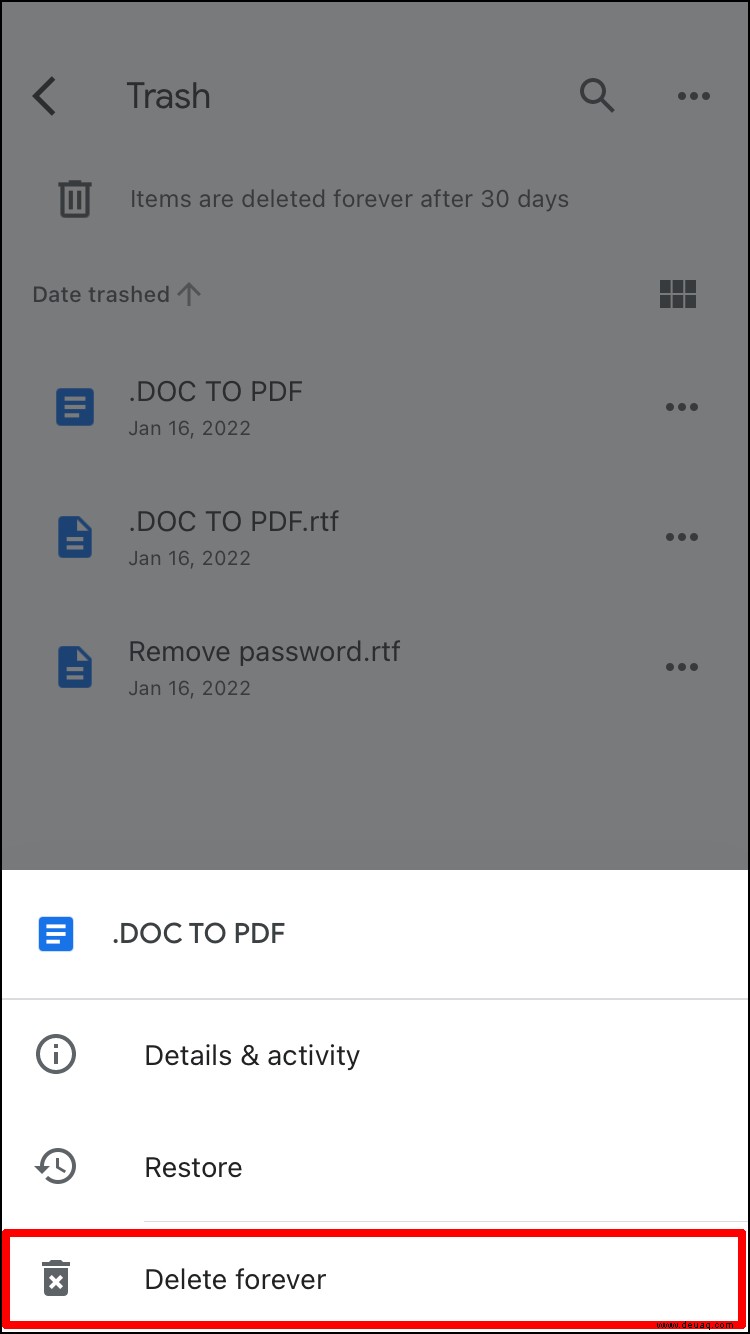
Wenn Sie alle Dateien gleichzeitig aus dem Papierkorb entfernen möchten:
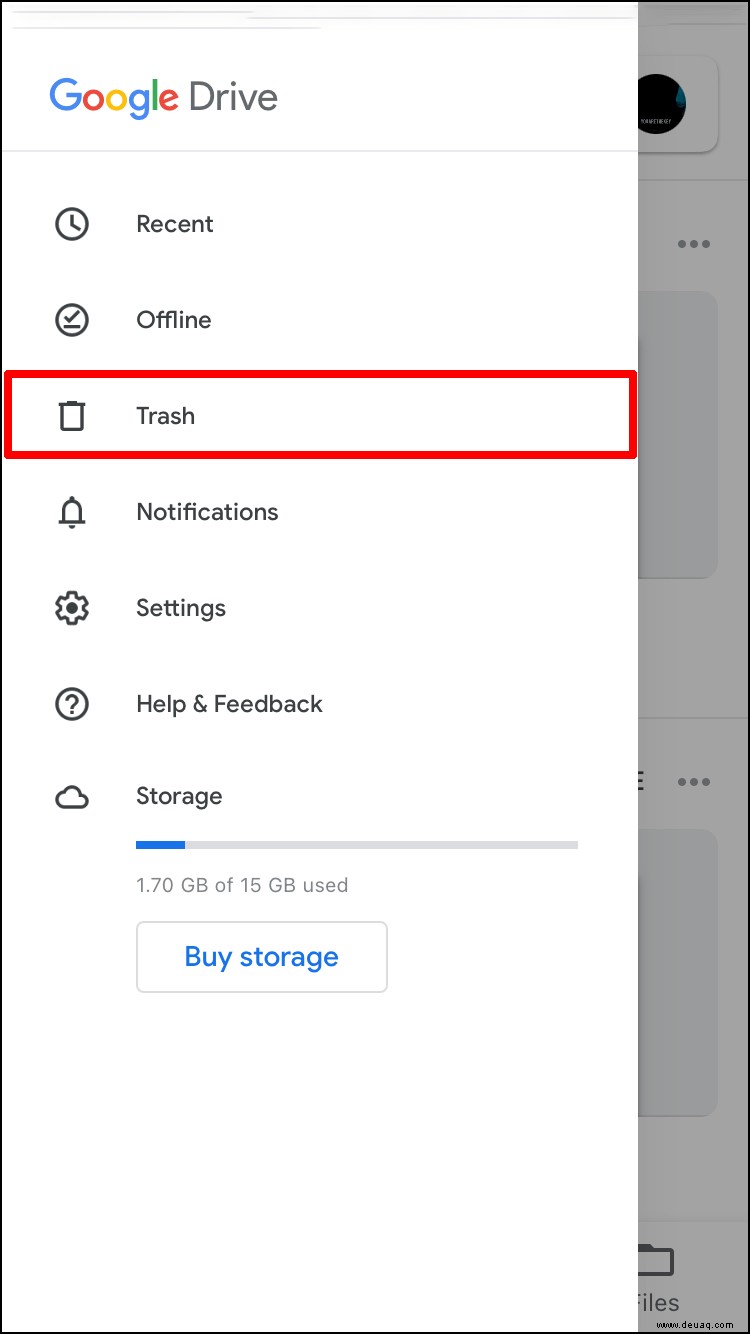
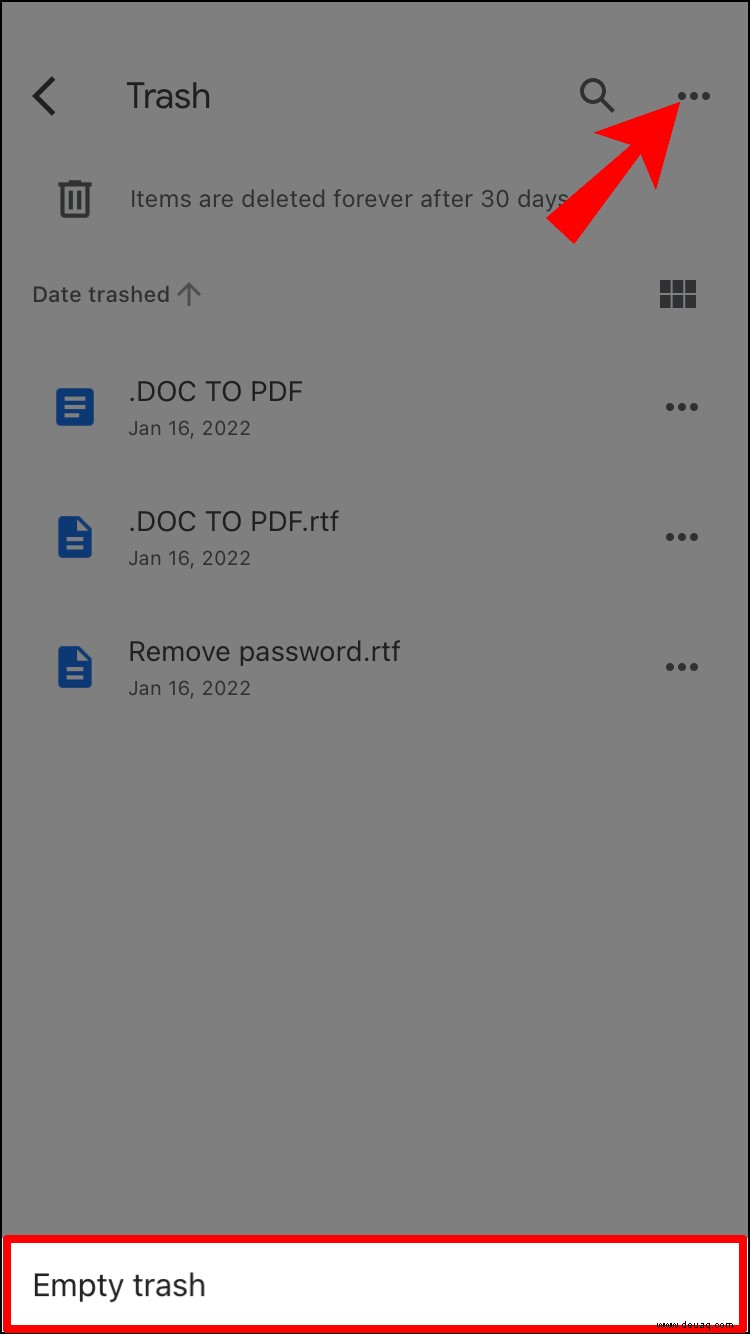
Alle Ihre Dateien werden nun dauerhaft aus Google Drive gelöscht.
So löschen Sie Dateien von Google Drive auf Android
Um Google Drive-Speicherplatz von Ihrem Android-Smartphone freizugeben, können Sie Dateien mit der beschriebenen Methode löschen. Denken Sie daran, dass Sie auch Ihren Papierkorb leeren müssen, um Ihre unerwünschten Inhalte dauerhaft zu entfernen. An den Papierkorb gesendete Dokumente werden dort weitere 30 Tage lang gespeichert, bevor sie aus Drive entfernt werden.
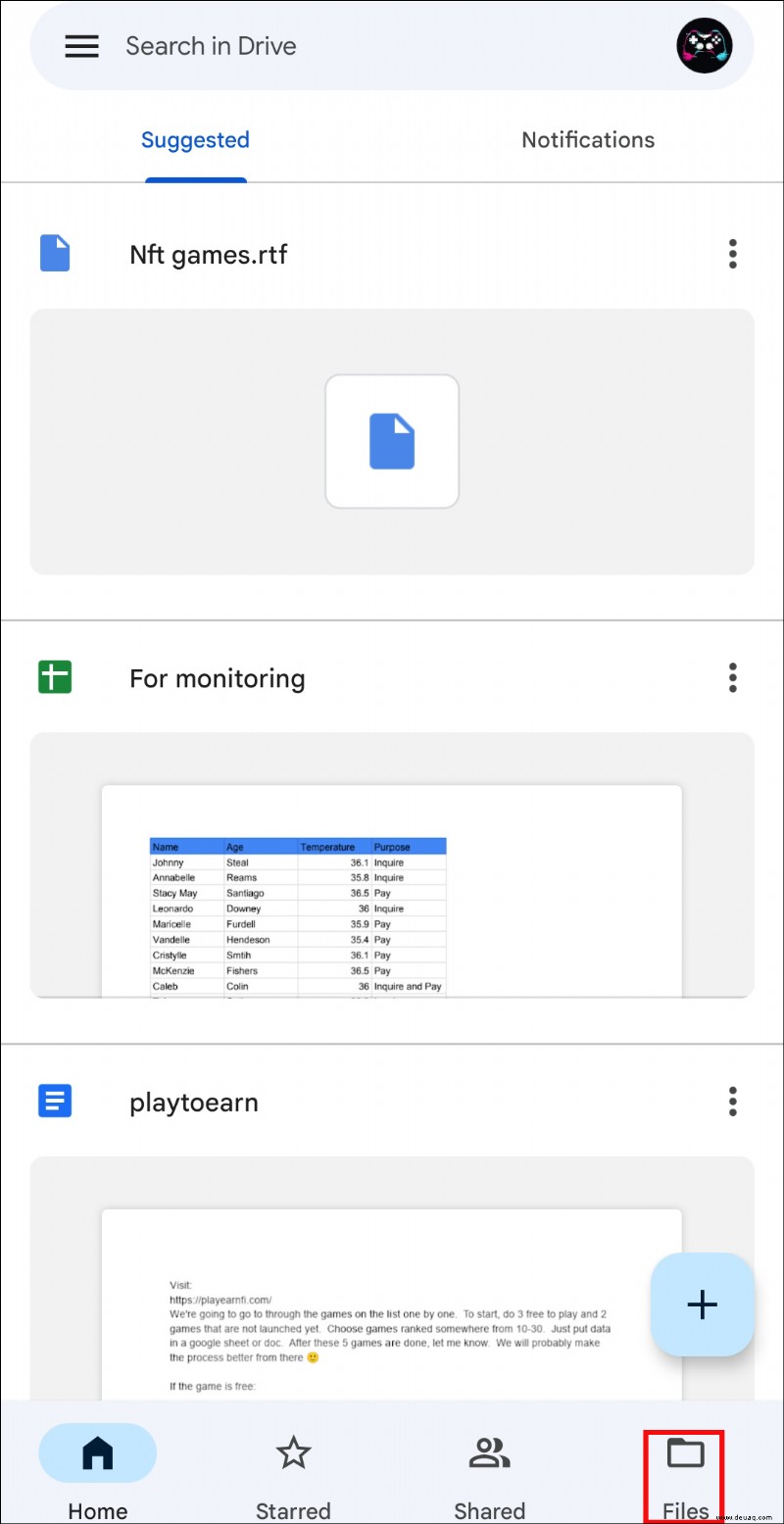
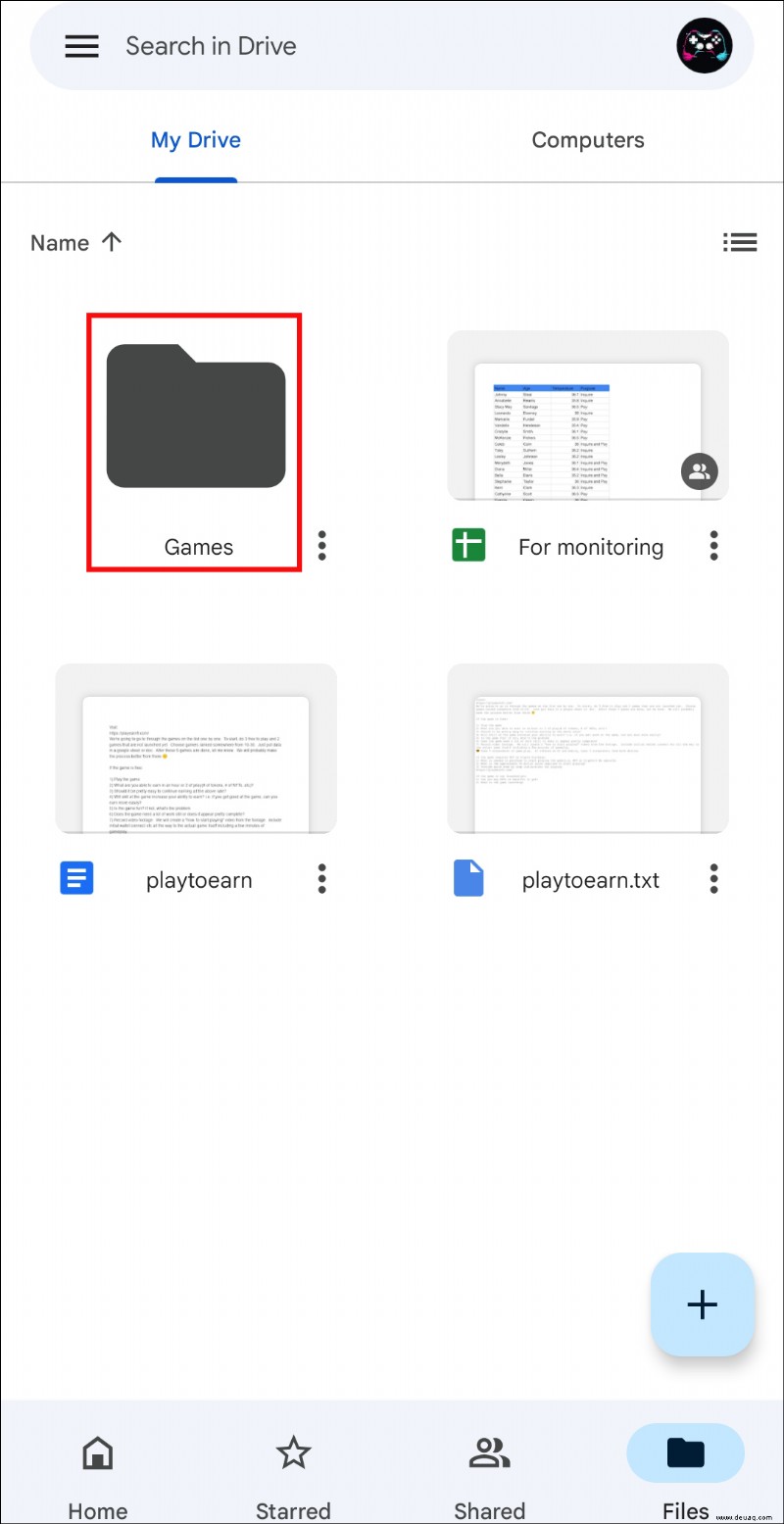
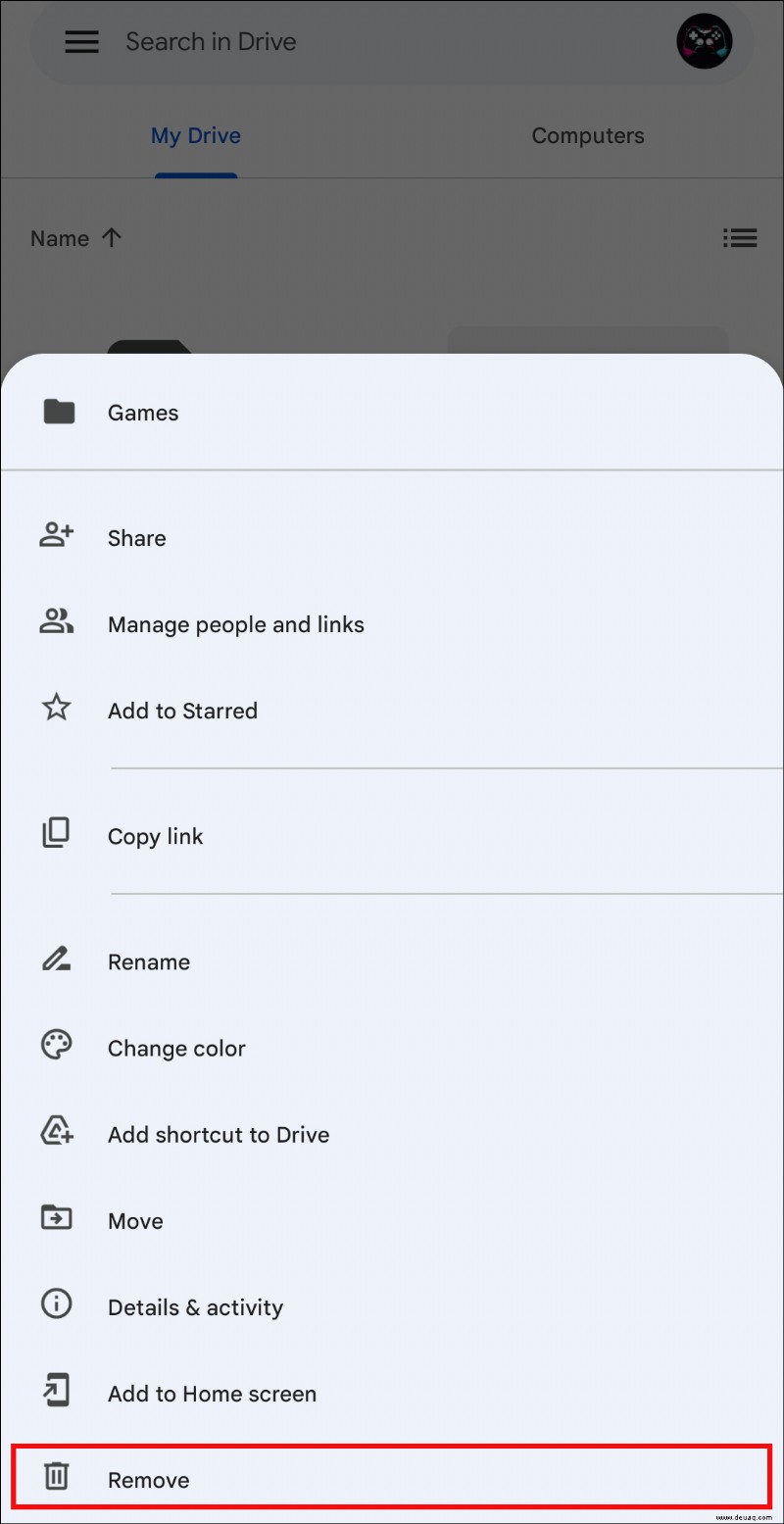
Ihre Datei wurde nun in den Papierkorbordner verschoben. Sie werden feststellen, dass, obwohl die Datei aus Drive gelöscht wurde, kein zusätzlicher Speicherplatz erstellt wurde. Dies liegt daran, dass die Datei noch im Papierkorbordner vorhanden ist. Um es dauerhaft loszuwerden, sollten Sie Folgendes tun.
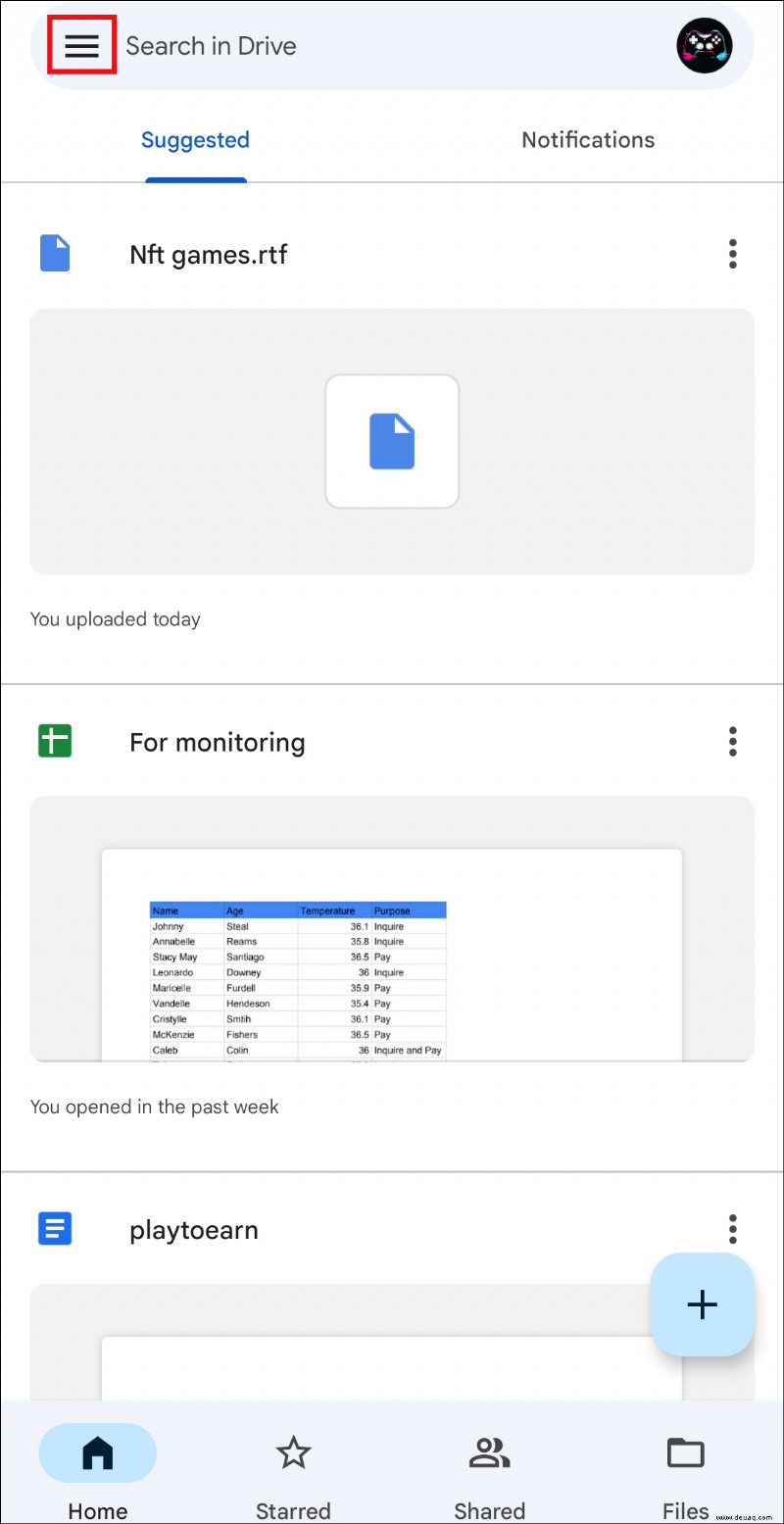
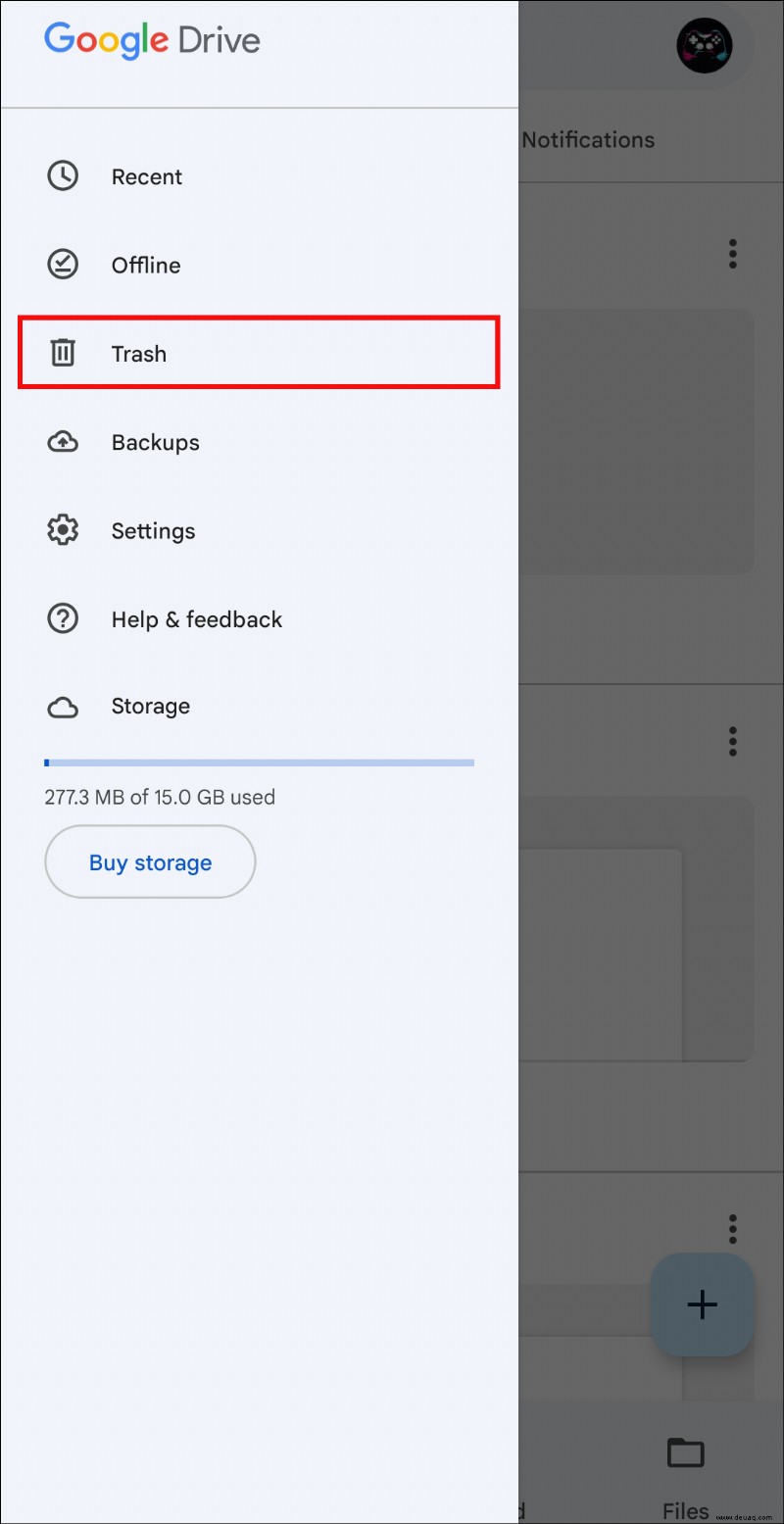
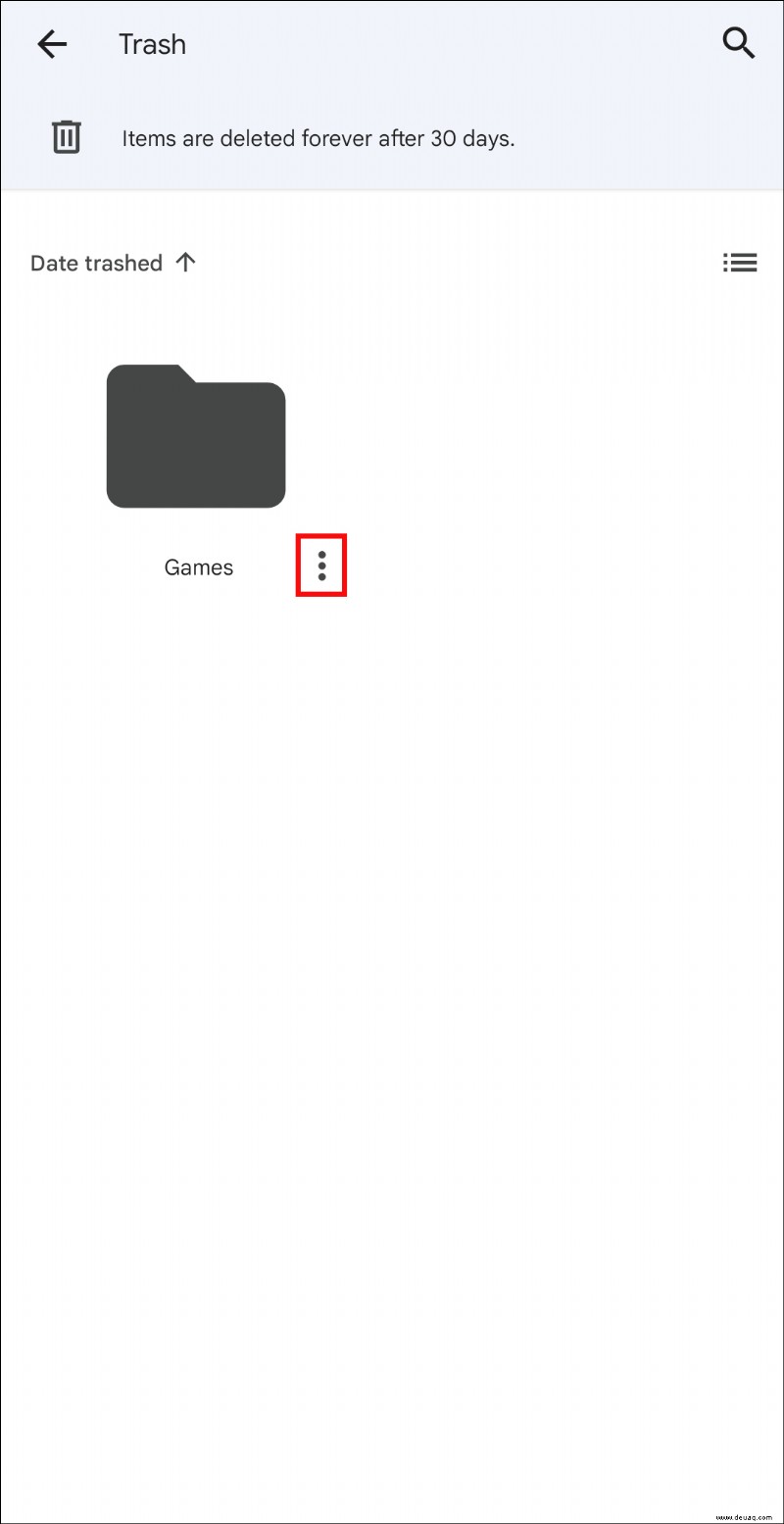
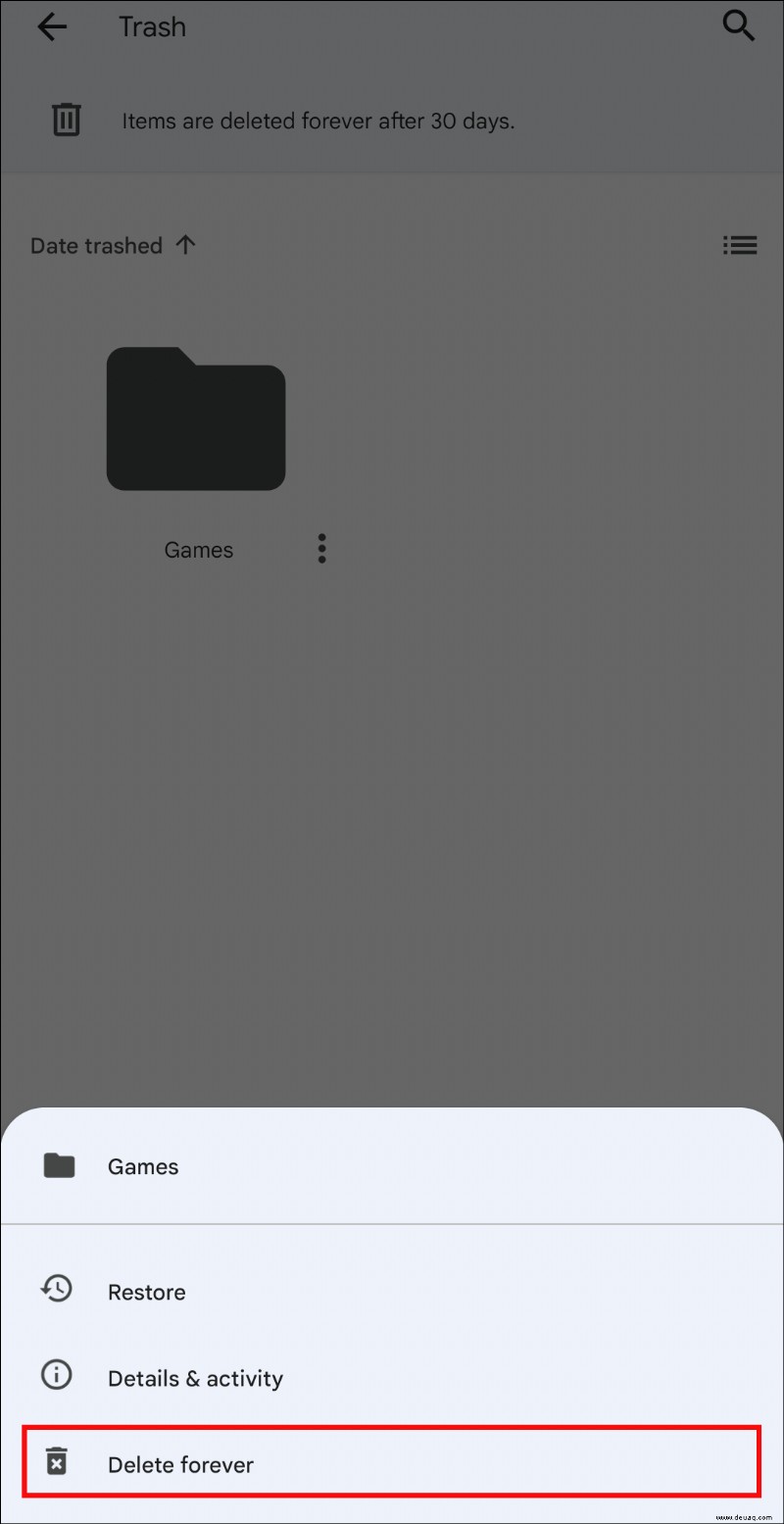
Sie haben die Datei jetzt dauerhaft aus Google Drive entfernt. Wenn Sie Ihren Papierkorb vollständig leeren möchten, führen Sie die folgenden Schritte durch die Vorgehensweise.
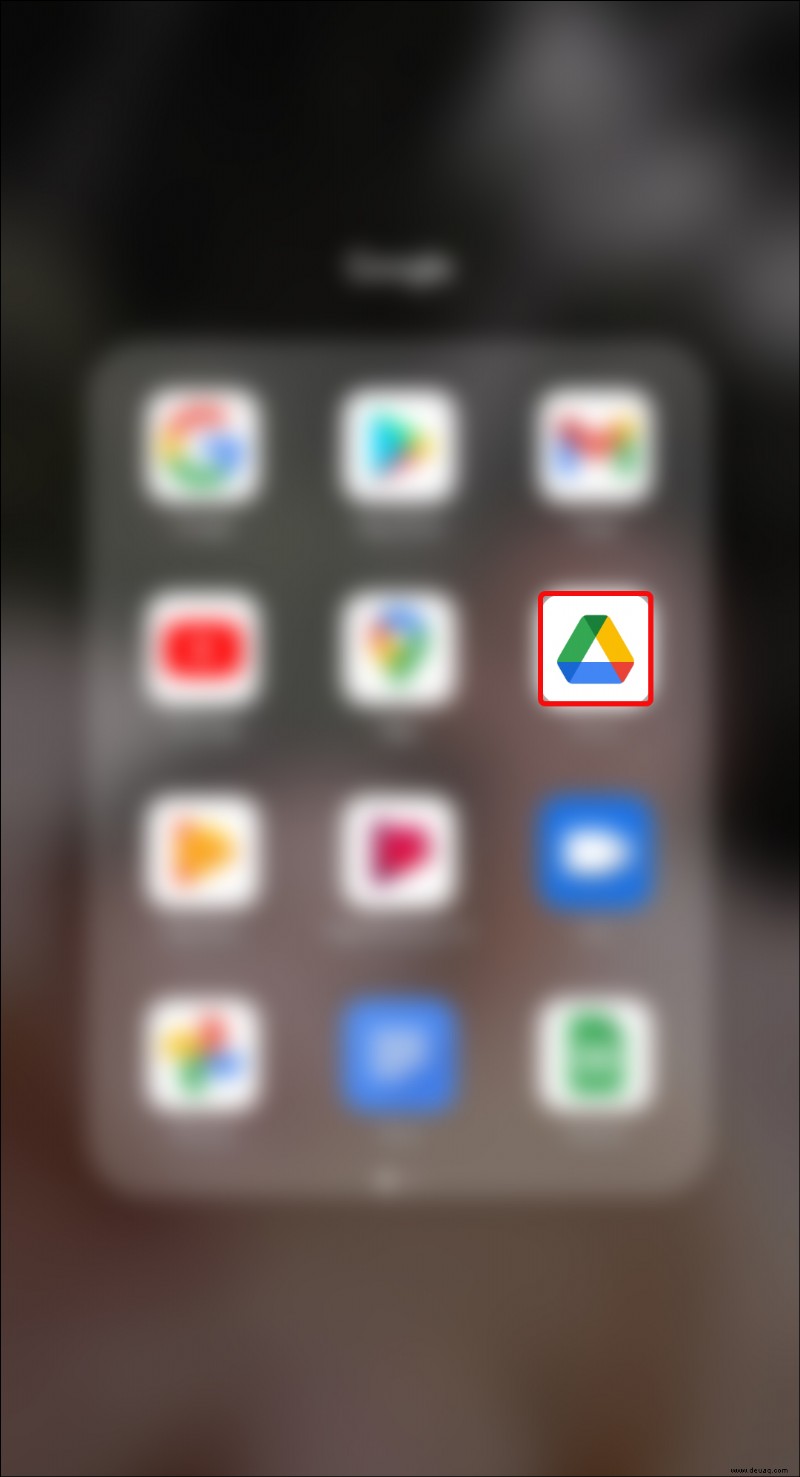
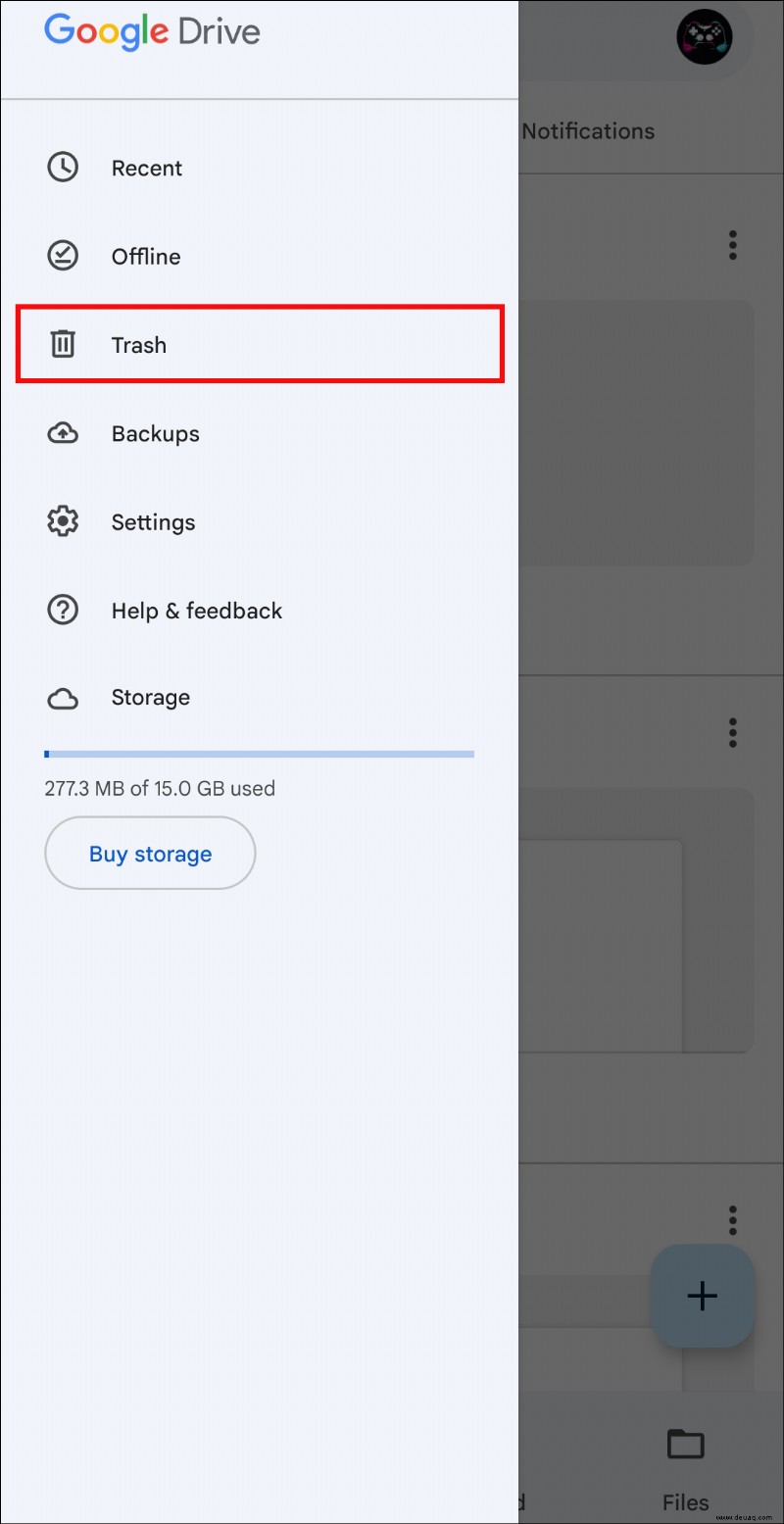
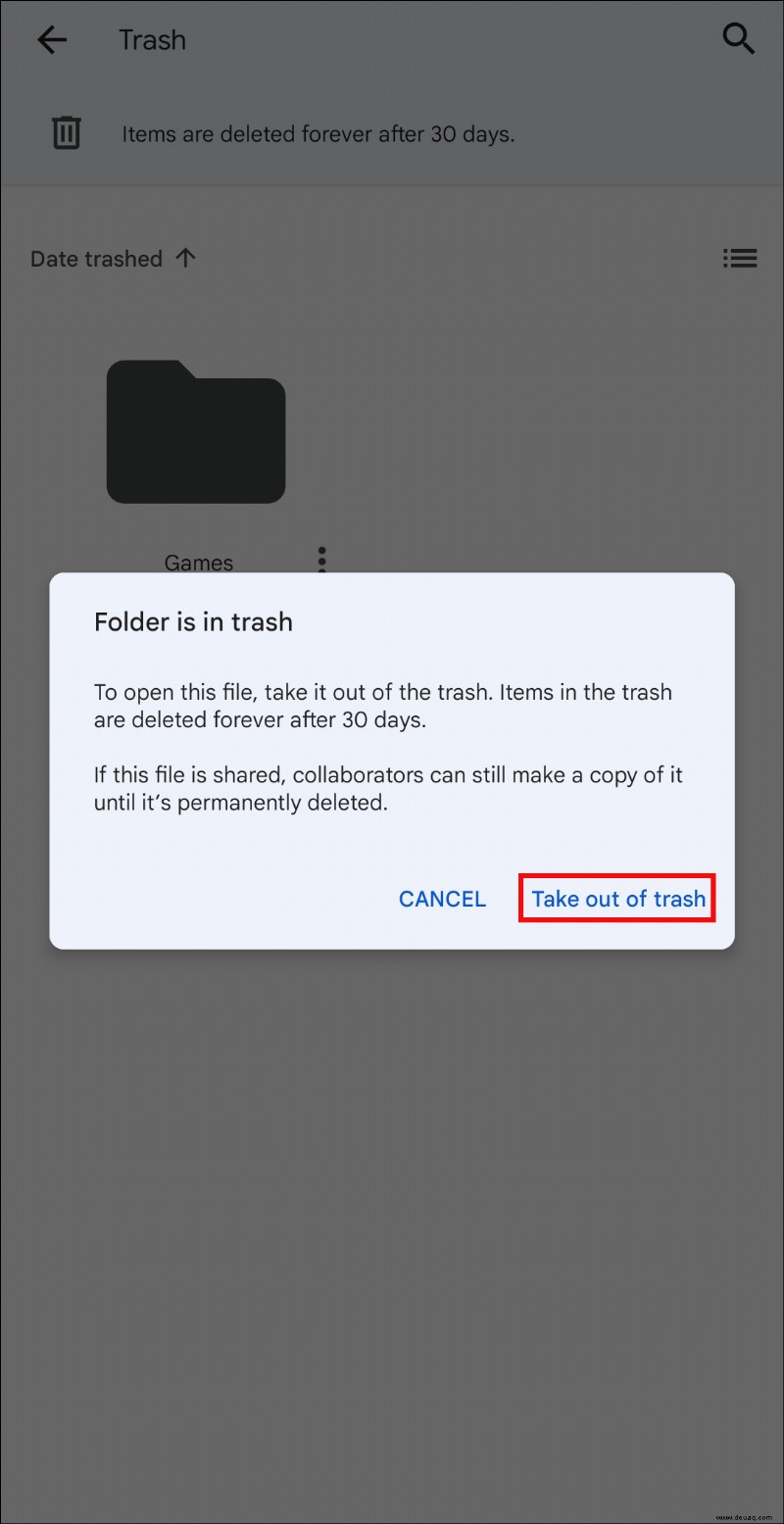
Ihr Google Drive-Papierkorb ist jetzt leer.
So löschen Sie Dateien von Google Drive auf einem iPad
Wenn Sie dem unten gezeigten Verfahren folgen, können Sie Dateien aus Google Drive entfernen. Da Dateien, die an den Papierkorb gesendet werden, dort 30 Tage lang gespeichert werden, erfahren Sie auch, wie Sie Ihren Papierkorb leeren.
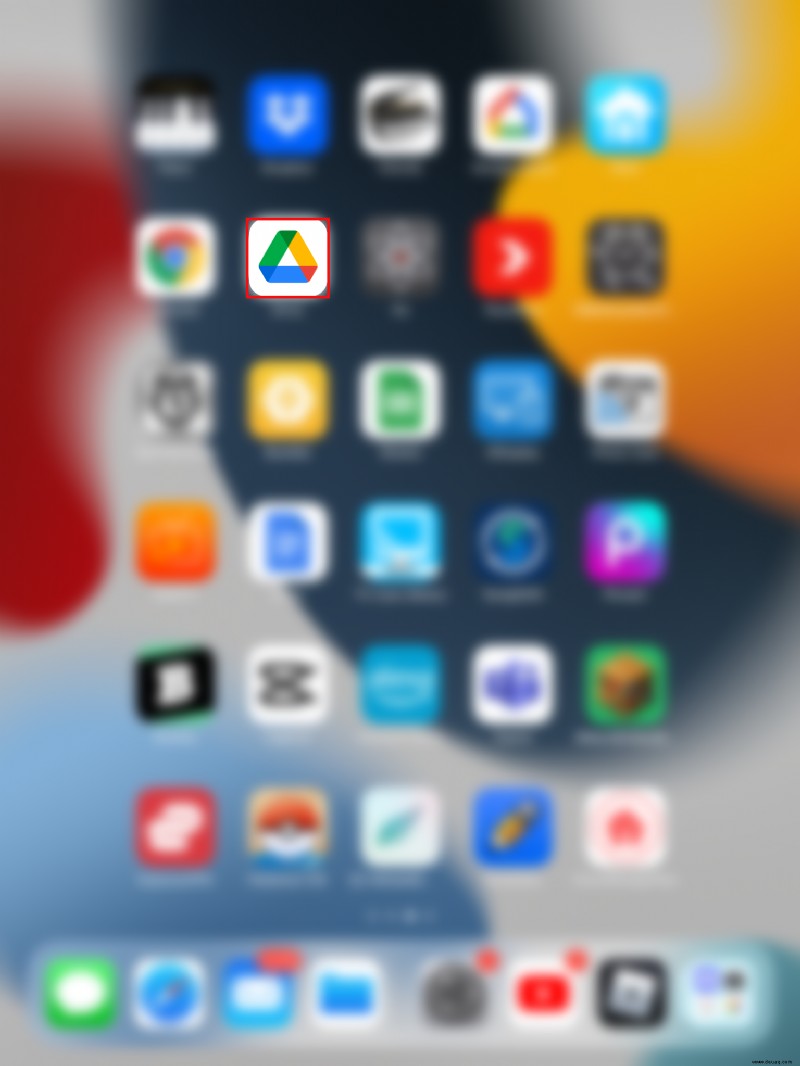
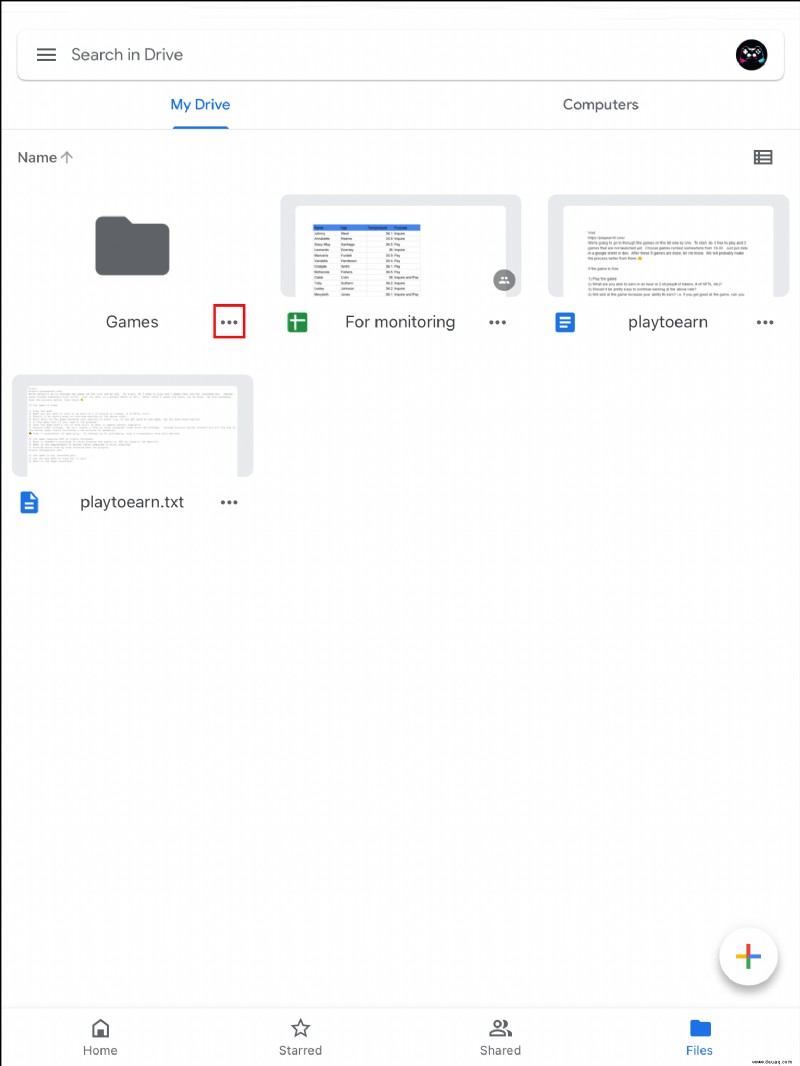
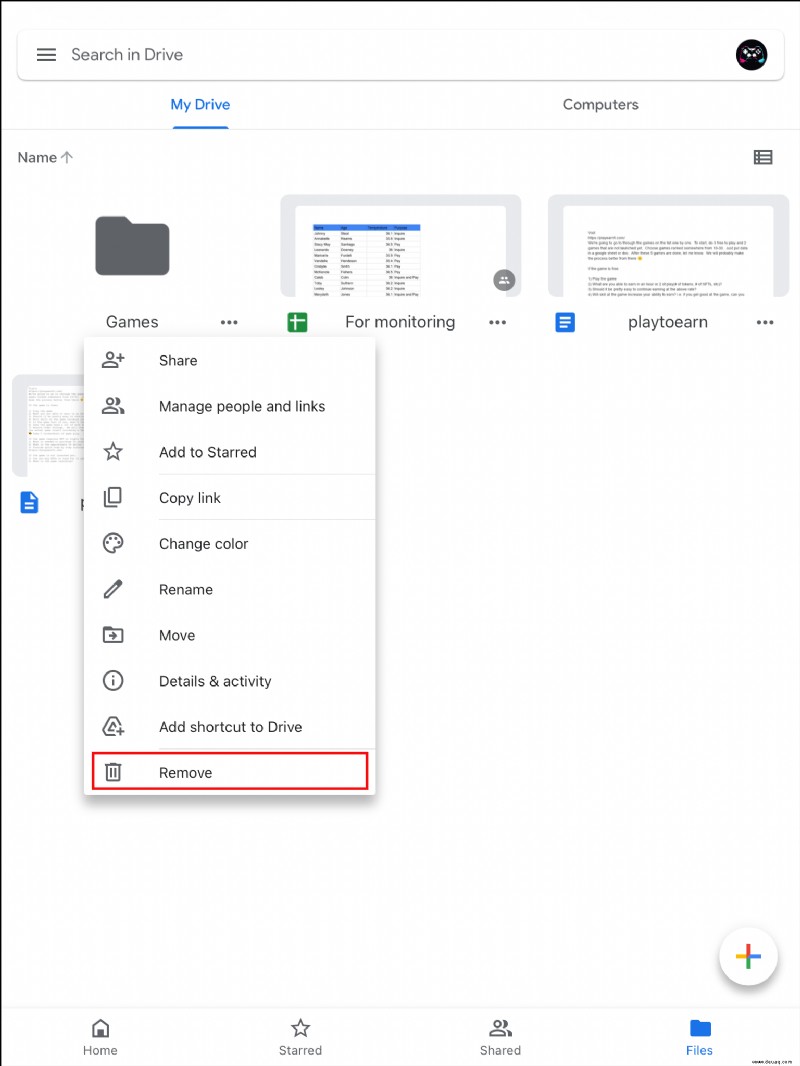
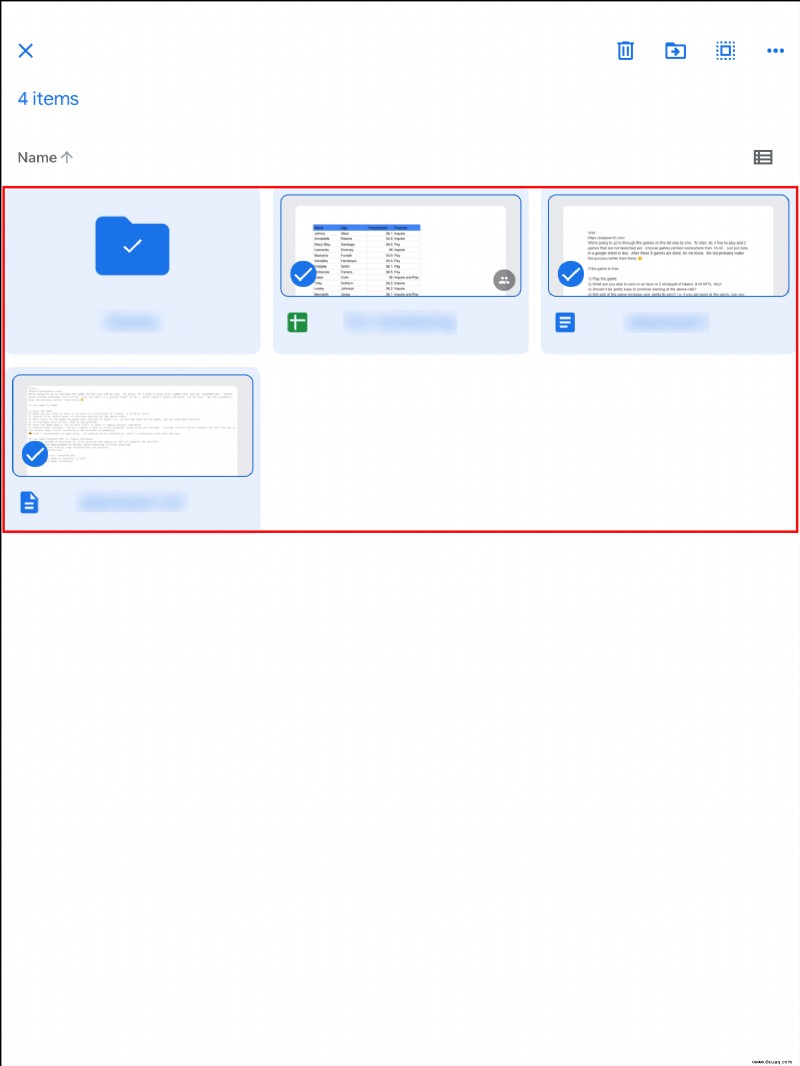
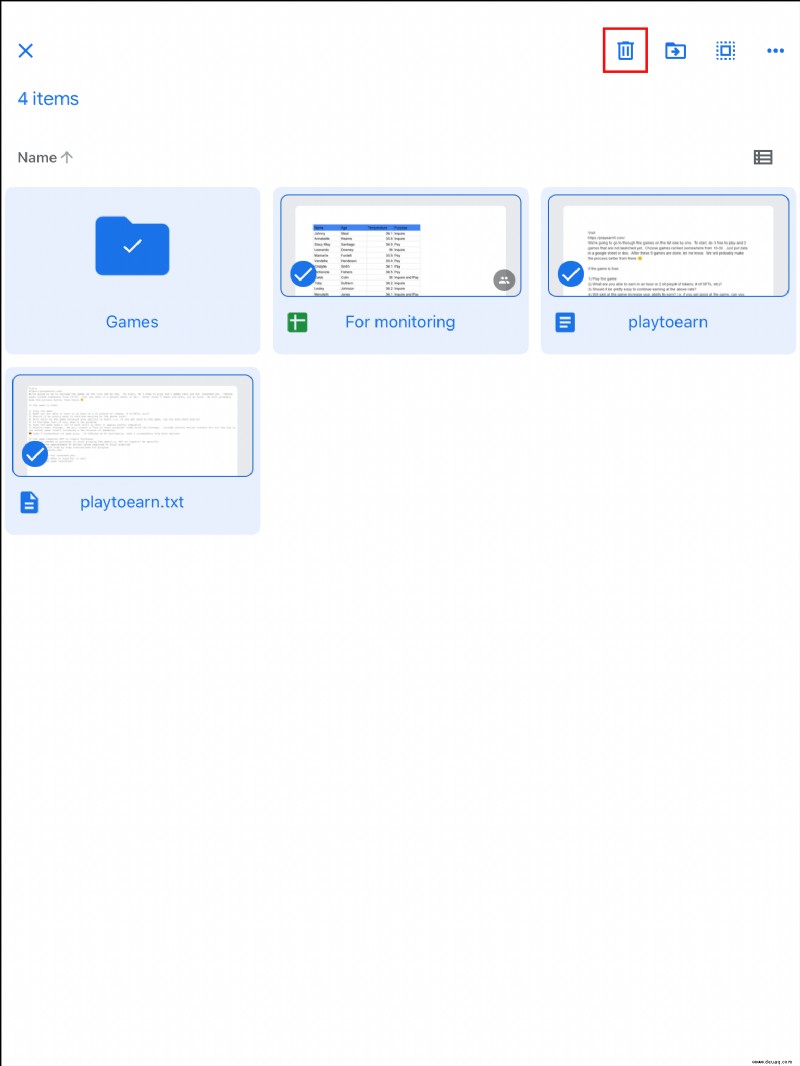
Ihre gelöschten Dateien befinden sich nun im Papierkorbordner. Um sie dauerhaft von der Plattform zu löschen, müssen Sie sie aus dem Papierkorbordner entfernen.
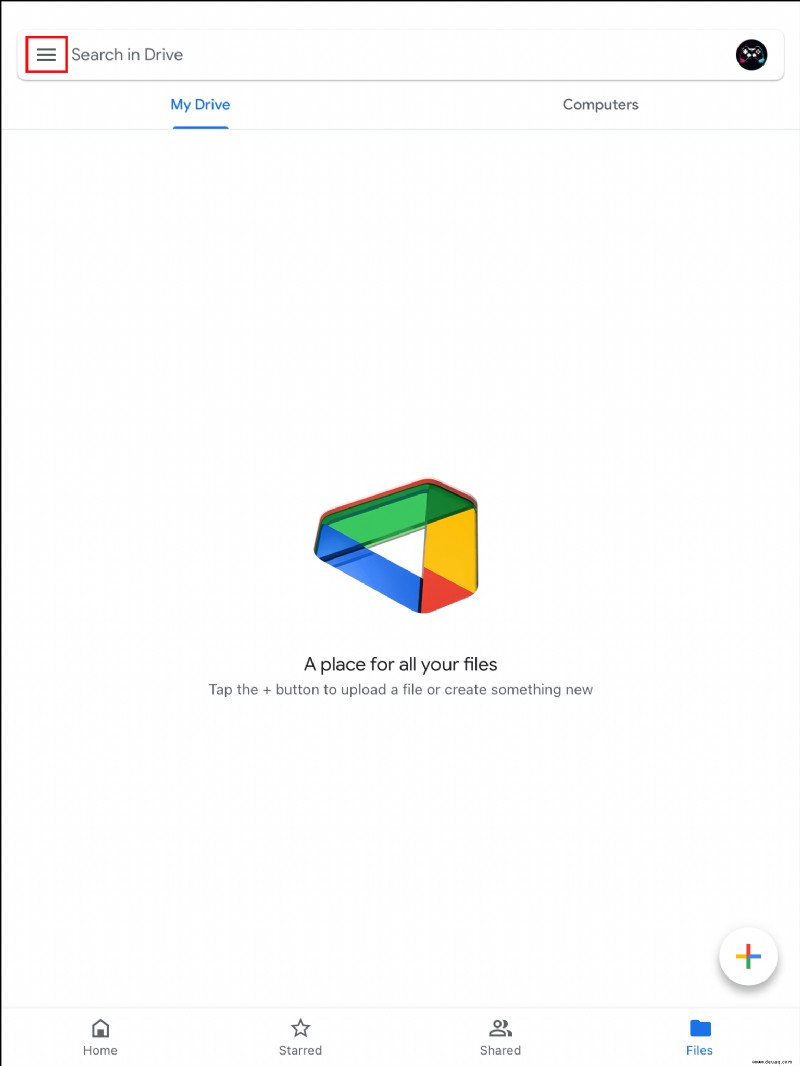
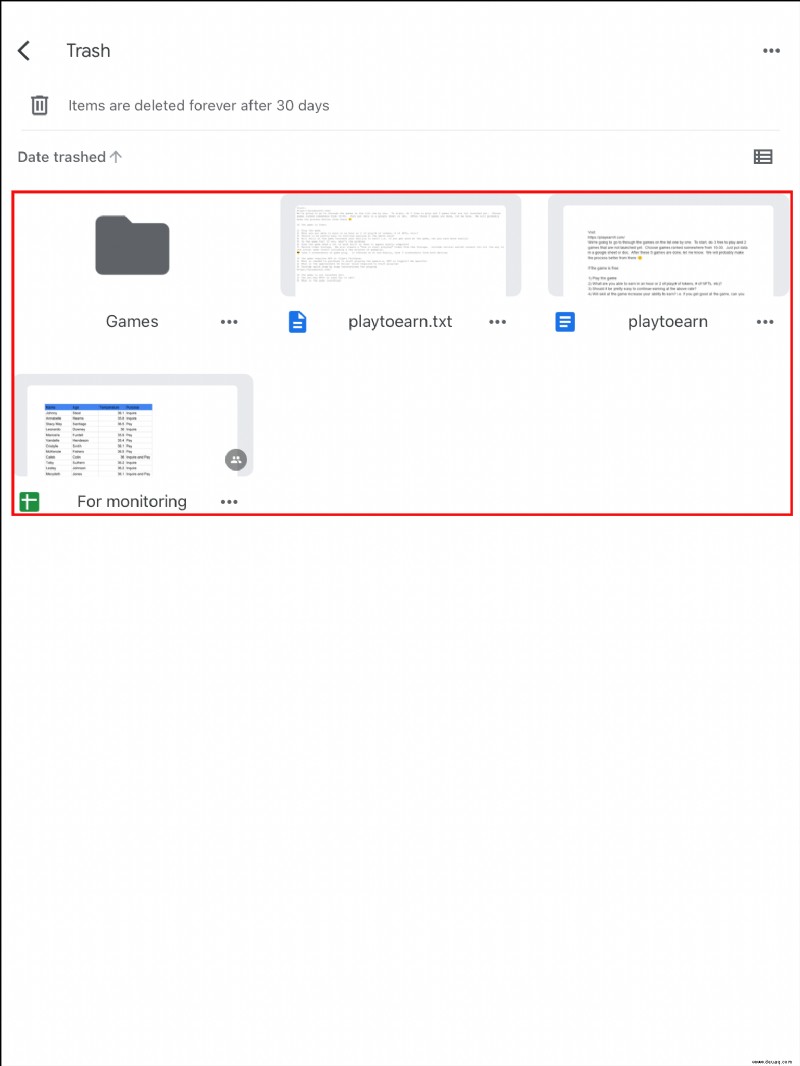
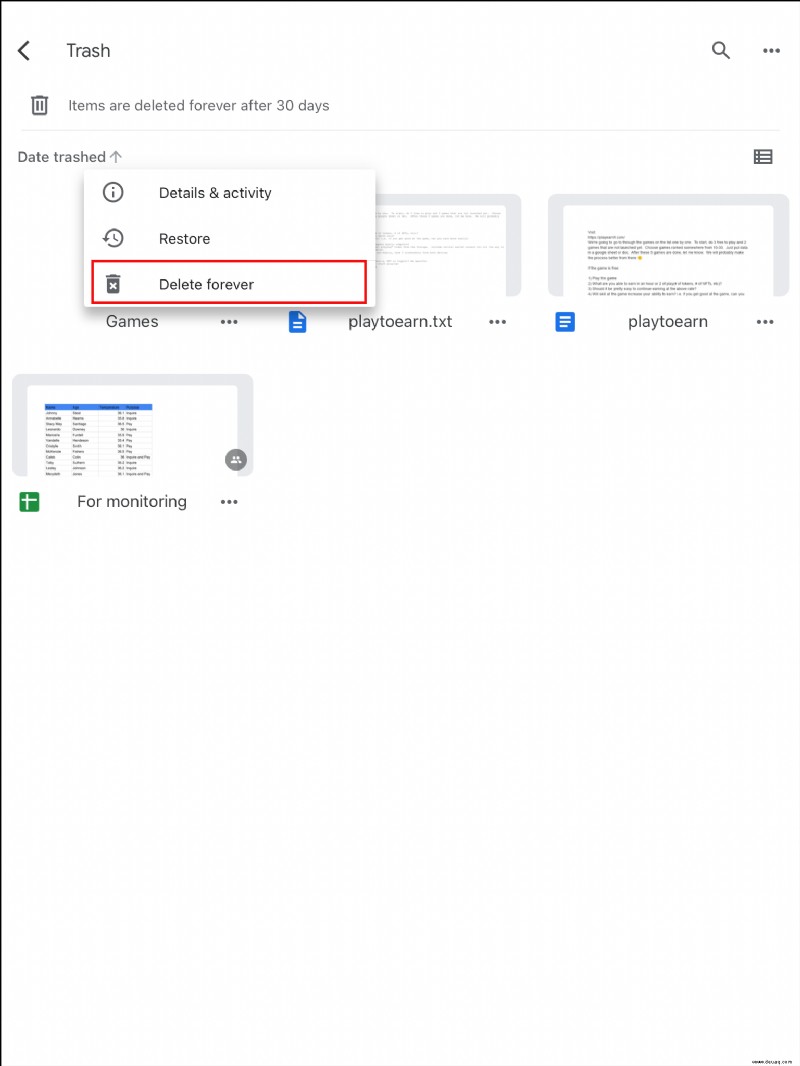
Wenn Sie alle Dokumente gleichzeitig aus dem Papierkorb entfernen möchten:
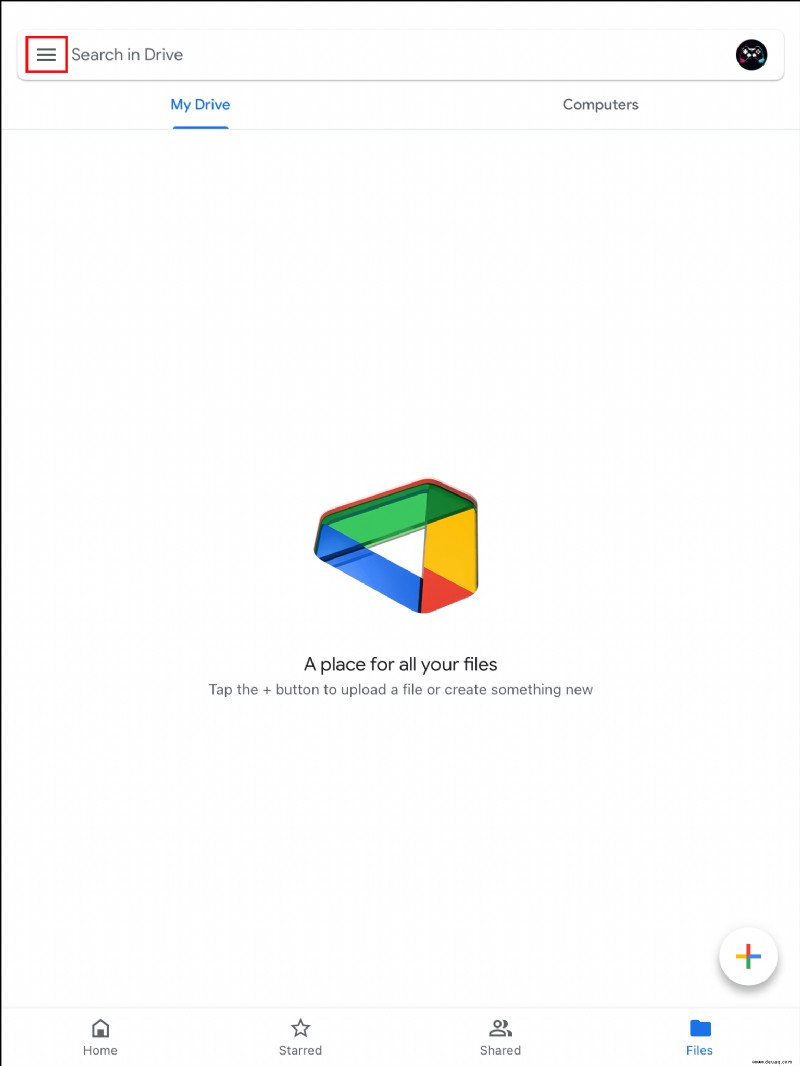
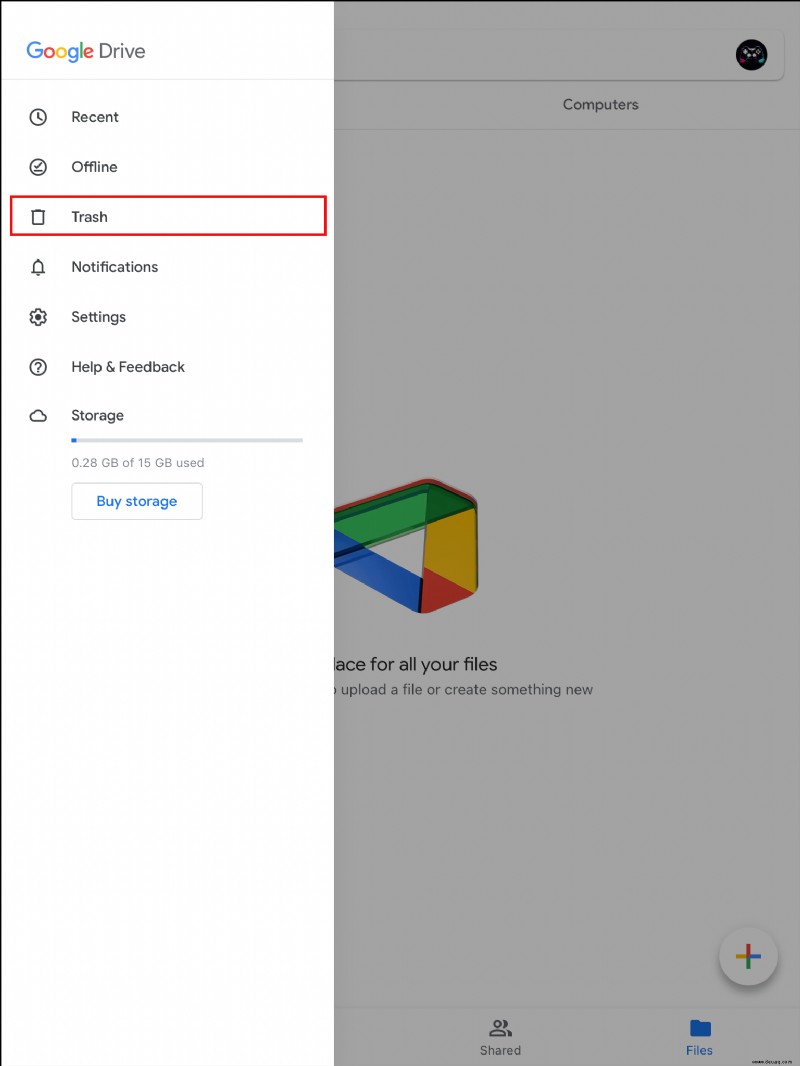
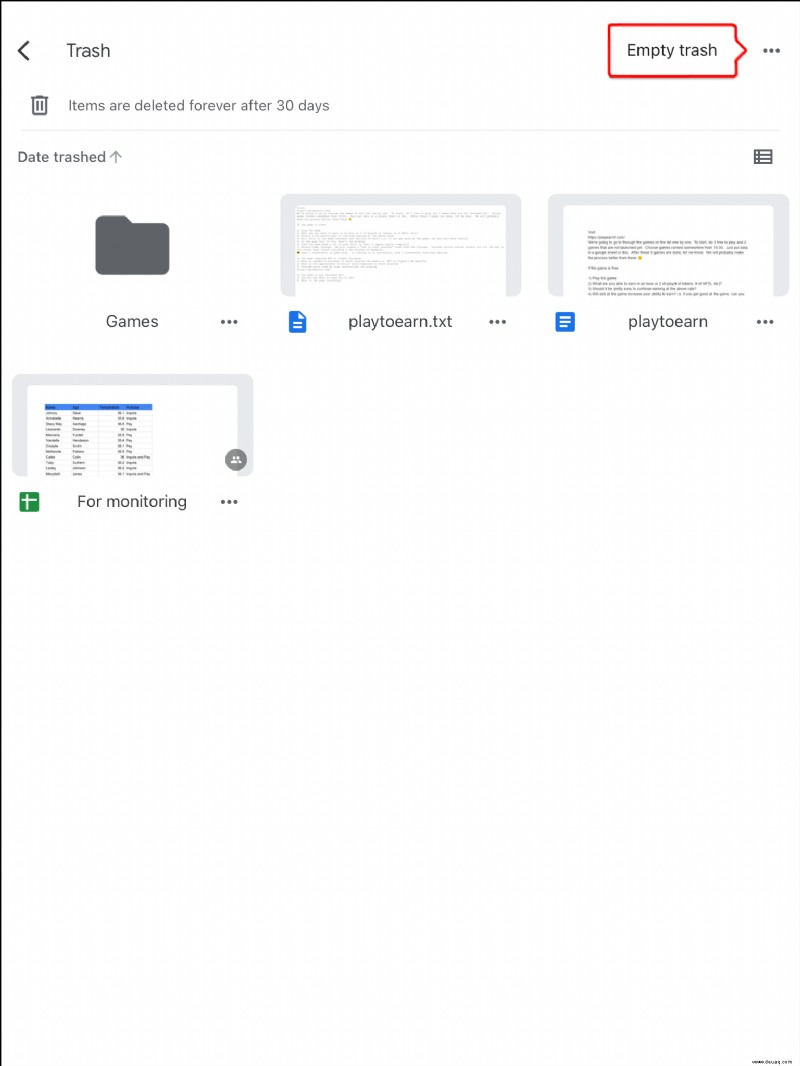
Alle Ihre Inhalte werden nun dauerhaft aus Google Drive gelöscht.
So löschen Sie Dateien von Google Drive auf einem Chromebook
Google Chromebook hat begrenzten Speicherplatz. Daher werden viele Dateien direkt in Cloud-Diensten wie Google Drive gespeichert. Wenn Sie Dokumente aus Google Drive löschen möchten, können Sie auf den Ordner zugreifen, in dem Sie sie auf Ihrem Chromebook gespeichert haben. Sehen Sie sich hier an, wie das geht.
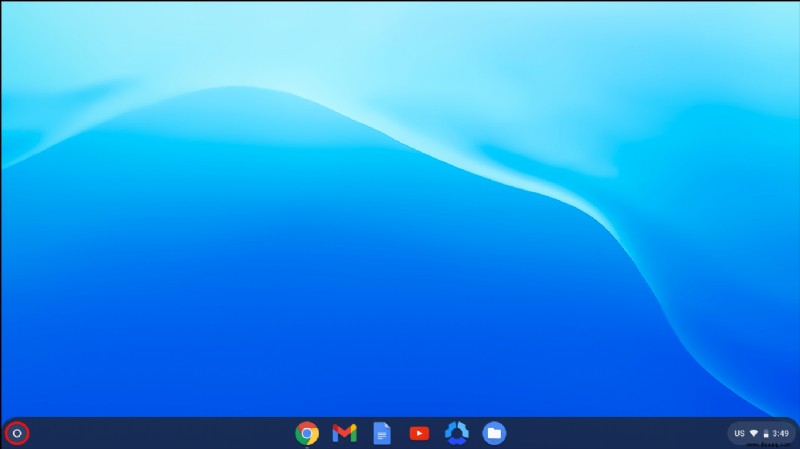
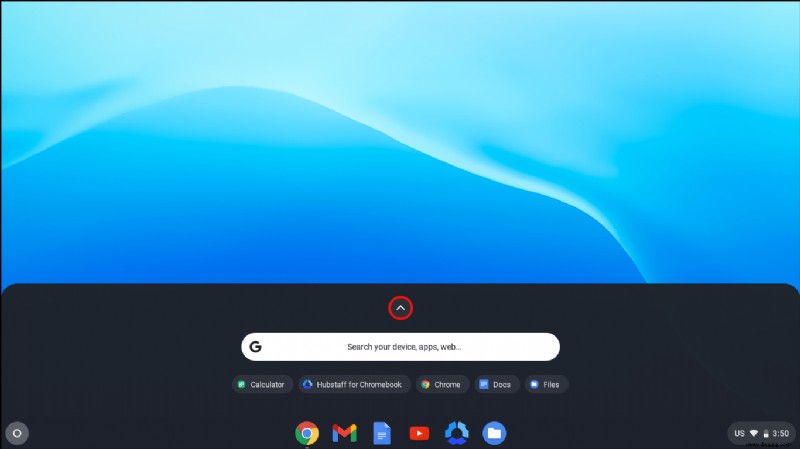
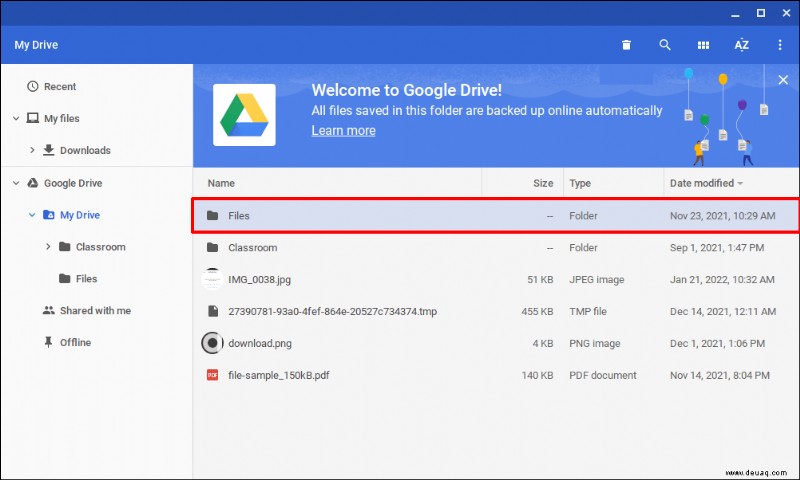
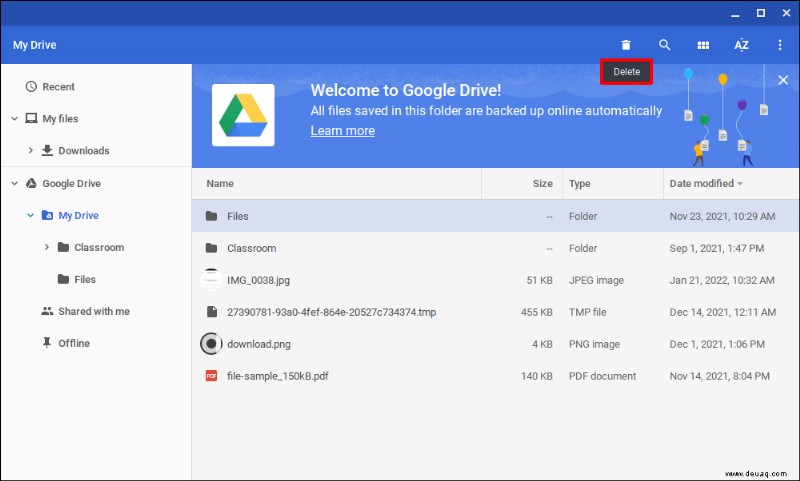
Ihre Datei wird nun dauerhaft aus Ihrem Google Drive-Ordner in Chromebook entfernt.
So löschen Sie Dateien von Google Drive auf einem Windows- oder Mac-PC
Sie könnten auch Dokumente von Ihrem Computer auf Google Drive speichern. Unabhängig davon, ob Sie Ihren Windows-PC oder ein Mac-Gerät verwenden, sollten Sie Folgendes tun, um Dateien aus Google Drive zu löschen.
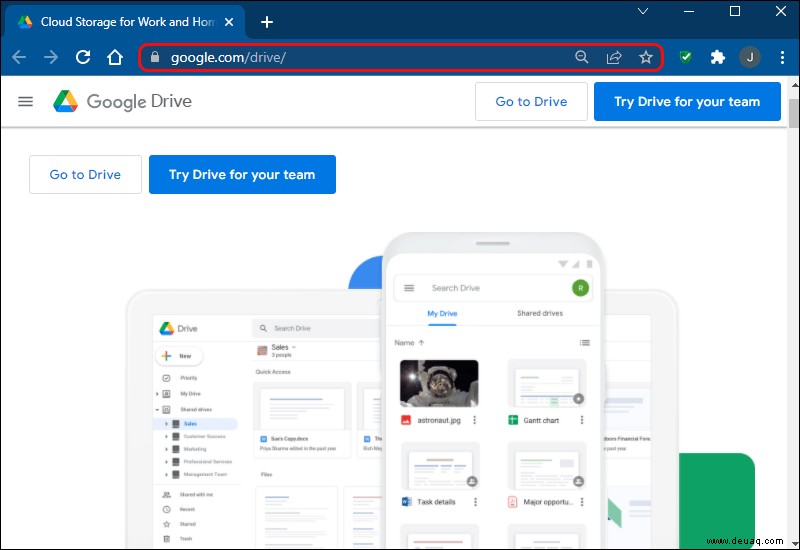
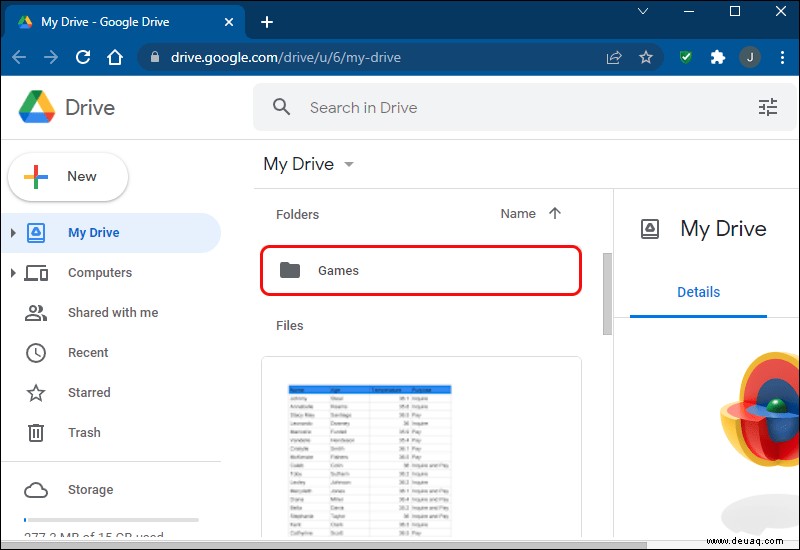
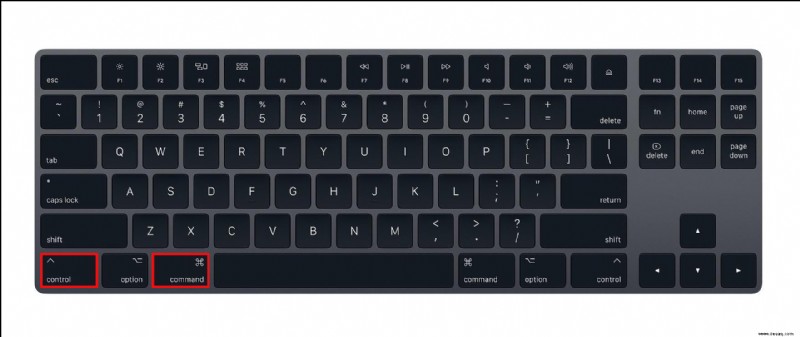
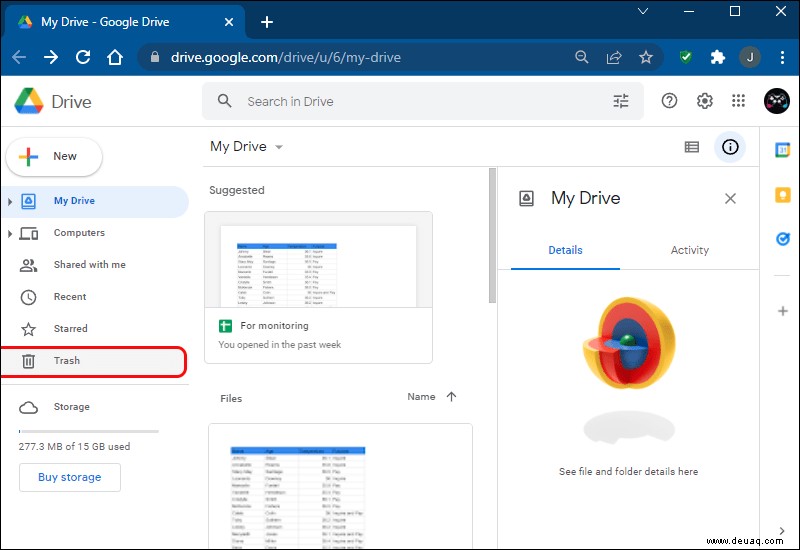
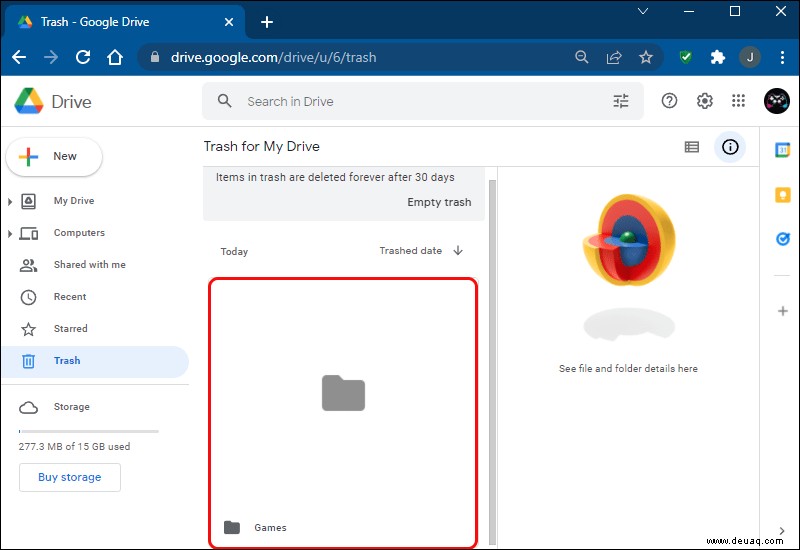
Um sie dauerhaft aus dem Papierkorbbereich zu entfernen, können Sie den Ordner leeren.
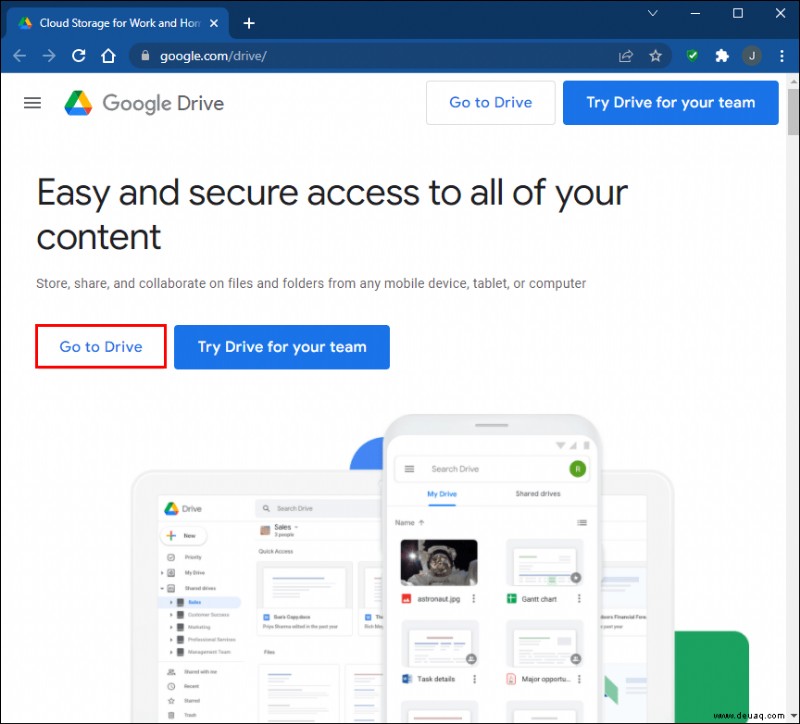
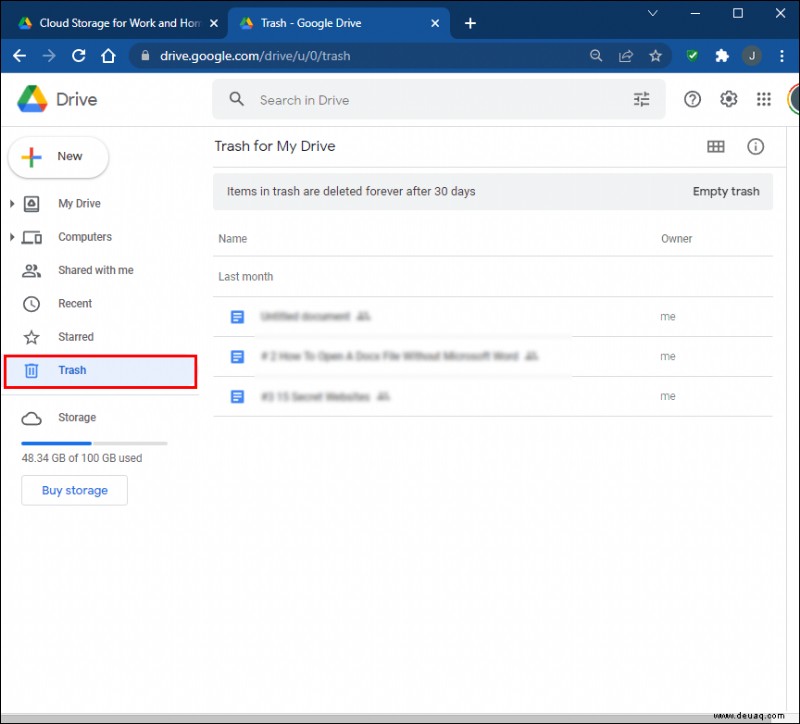
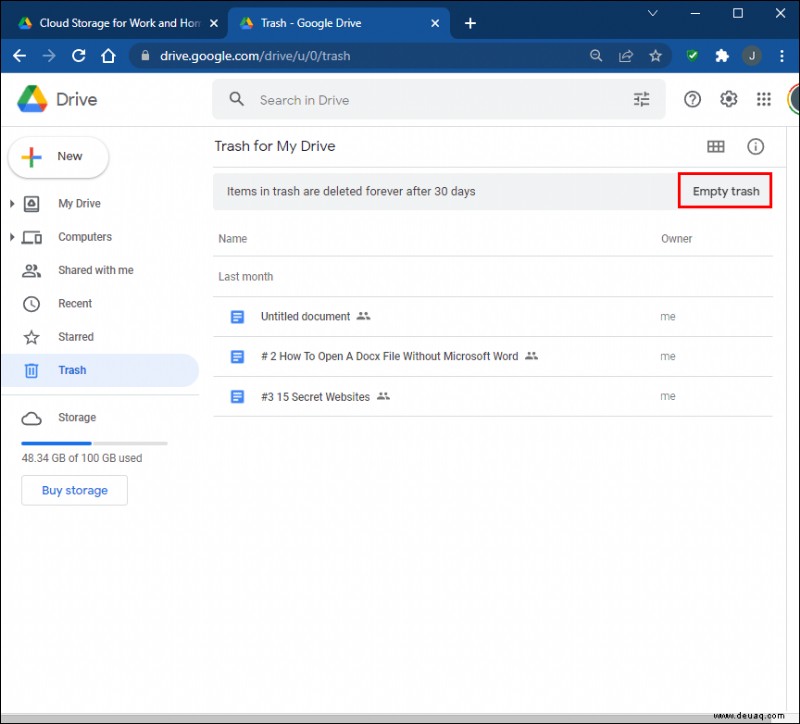
Sie haben jetzt Dateien dauerhaft aus Google Drive gelöscht.
Löschen Sie Ihren Google Drive-Speicher
Ein kleiner Google Drive-Haushalt ist ein notwendiger Teil, um organisiert zu bleiben. Wir vergessen oft, Dateien loszuwerden, die für uns nicht mehr wertvoll sind. Die Aufbewahrung all dieser unerwünschten Dokumente in unserem Cloud-Service nimmt unnötig Speicherplatz in Anspruch. Diese Dateien sorgen auch für Unordnung, was es schwieriger macht, die gesuchten Dokumente zu finden. Das Löschen von Dateien aus Google Drive ist etwas, das Sie schnell erledigen können, egal welches Gerät Sie verwenden.
Speichern Sie häufig Dokumente auf Google Drive? Welche Methoden verwenden Sie, um sie von der Plattform zu löschen? Lass es uns unten in den Kommentaren wissen.