Google Drive ist ein Dienst, der es Benutzern ermöglicht, bis zu 15 GB Daten kostenlos zu speichern. Dies bedeutet, dass es perfekt zum Speichern Ihrer geschäftlichen oder persönlichen Dateien und zum Zugreifen auf sie von jedem Computer, Telefon oder Tablet mit Internetverbindung geeignet ist. Der beste Teil? Es kann als kollaboratives Tool verwendet werden, bei dem mehrere Personen gleichzeitig dasselbe Dokument bearbeiten können – kein Hin- und Herschicken von E-Mails mehr!
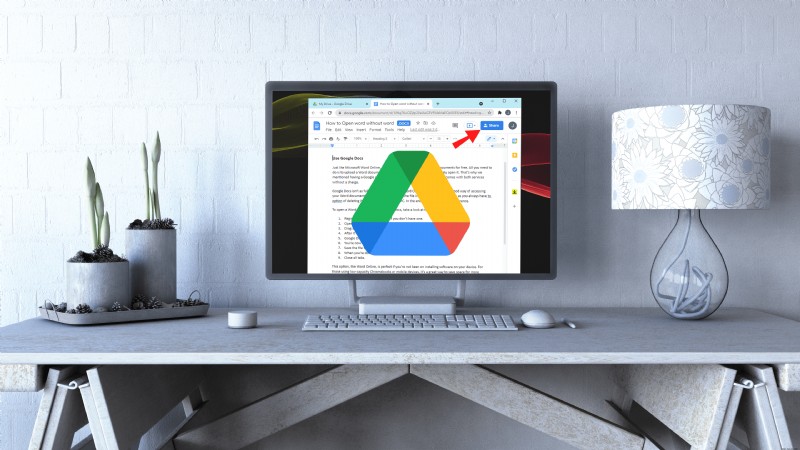
Google Drive ist eine hervorragende Möglichkeit, Dateien mit Ihrem Team zu teilen. Es ist schnell, einfach und intuitiv. Es ermöglicht mehreren Benutzern, dasselbe Dokument in Echtzeit zu bearbeiten, ohne die Dateien über andere Medien wie E-Mail hin und her zu senden. Sie können Google Drive auch als Sicherungssystem verwenden oder große Dateien mit Kunden oder Mitarbeitern an Projekten teilen.
So teilen Sie Dateien in Google Drive auf einem PC
Lassen Sie uns nun die allgemeinen Schritte zum Freigeben von Dateien oder Ordnern auf Google Drive durchgehen:
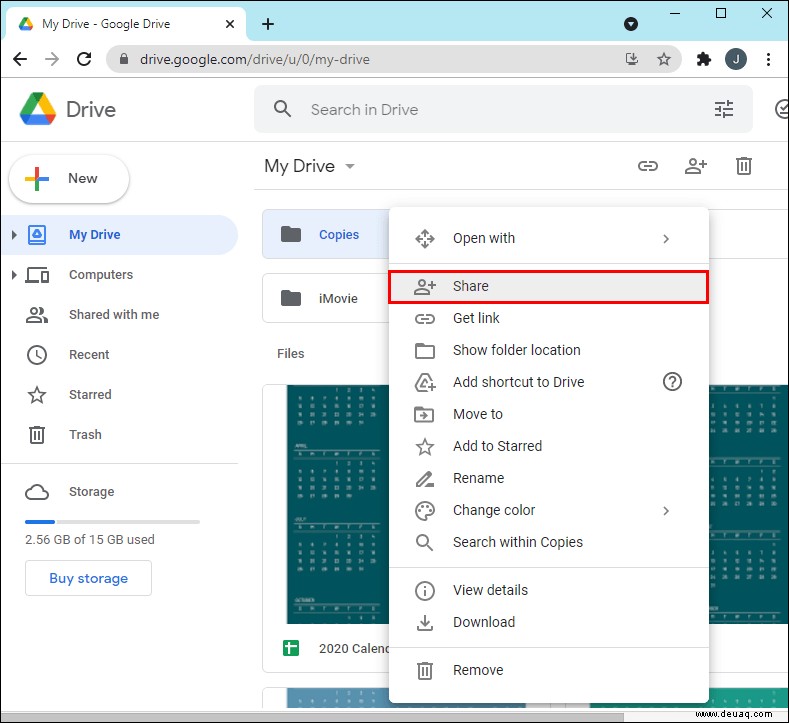
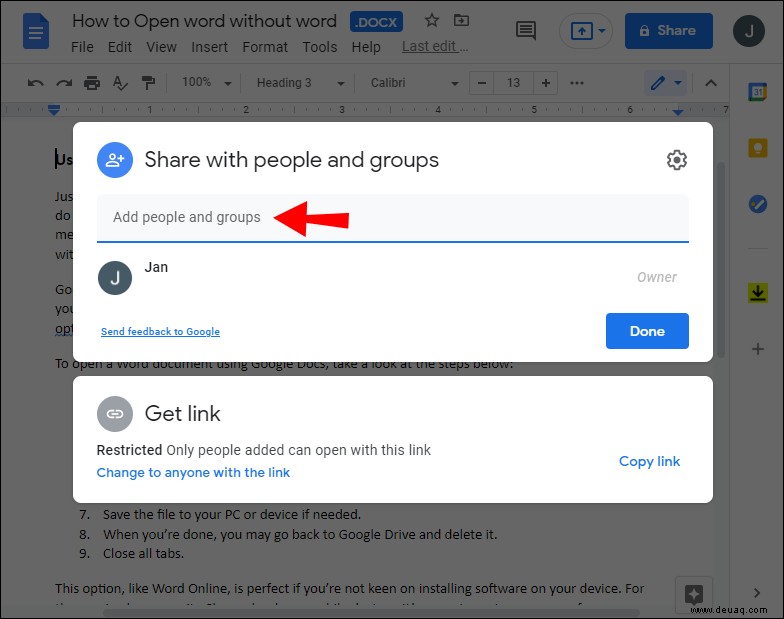
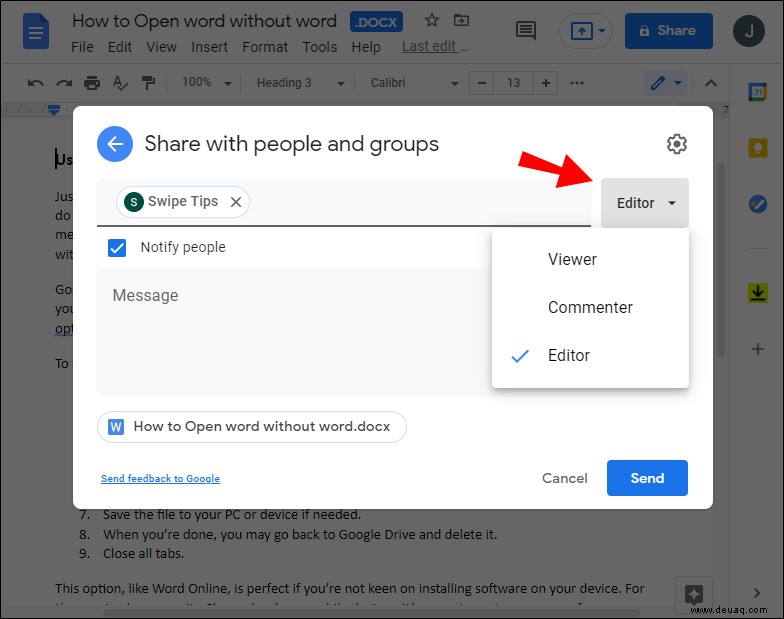
- Betrachter – die Person kann die Datei ansehen, sie aber nicht mit anderen teilen oder bearbeiten.
- Kommentator – die Person kann Änderungen kommentieren oder vorschlagen, aber die Datei nicht mit anderen teilen.
- Editor – die Person hat volle Rechte an der Datei. Sie können Änderungen vornehmen, Änderungen akzeptieren oder ablehnen und die Datei sogar mit anderen teilen.
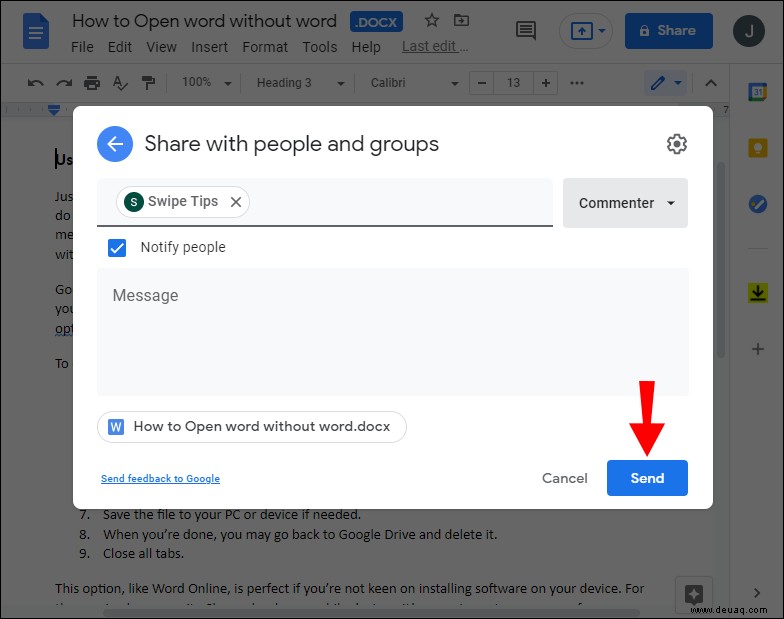
Et voila! Sie haben gerade Ihre Datei mit Ihren Kontakten geteilt. Sie erhalten eine E-Mail-Benachrichtigung, in der sie aufgefordert werden, Ihre Einladung anzunehmen oder abzulehnen. Nach der Annahme können sie in ihrem Google Drive-Konto auf die Datei zugreifen.
So teilen Sie eine einzelne Datei in Google Drive
Mit Google Drive können Sie von überall aus auf Ihre Dateien zugreifen, solange Sie eine Internetverbindung haben. Obwohl es möglich ist, einen Ordner oder sogar Ihr gesamtes Laufwerk freizugeben, kann die Bereitstellung eines solchen Zugriffs alle privaten oder vertraulichen Dateien in Ihrem Konto für unerwünschte Parteien zugänglich machen. Glücklicherweise bietet Google Drive die Option, bestimmte Dateien freizugeben. Ihre Kontakte haben nur Zugriff auf das freigegebene Dokument. Sie können keine anderen Dokumente in Ihrem Konto anzeigen, bearbeiten oder kommentieren.
So können Sie eine einzelne Datei in Google Drive freigeben:
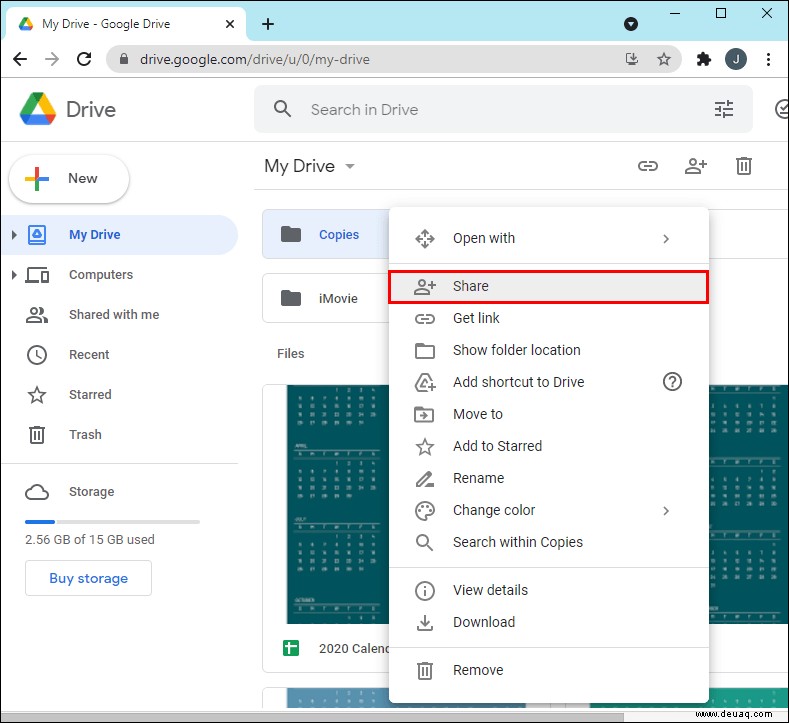
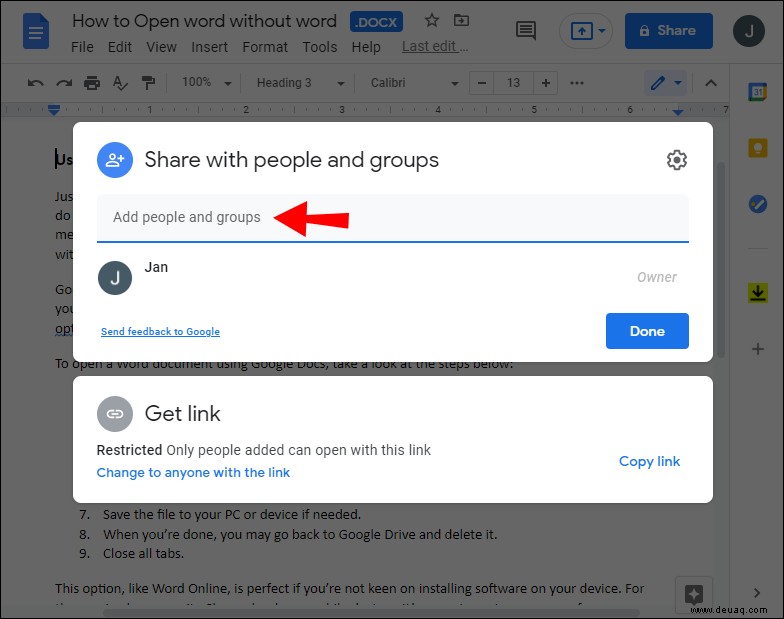
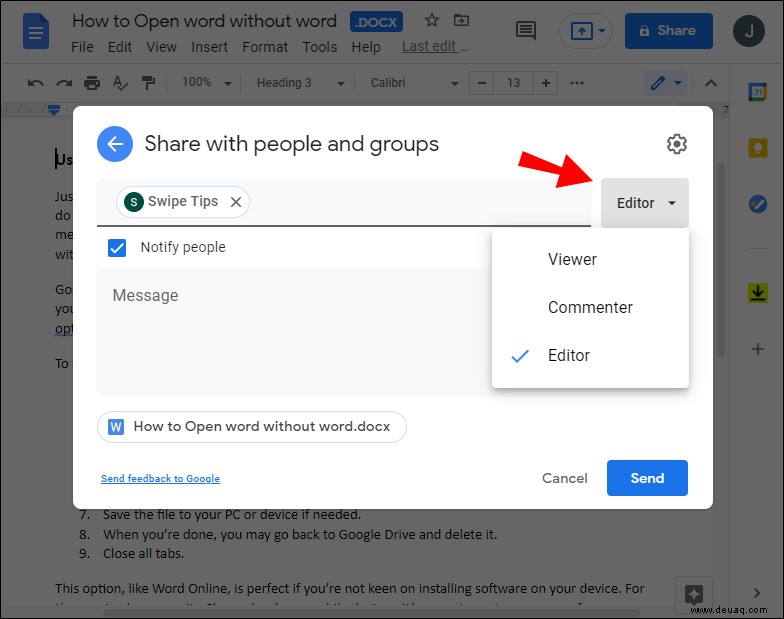
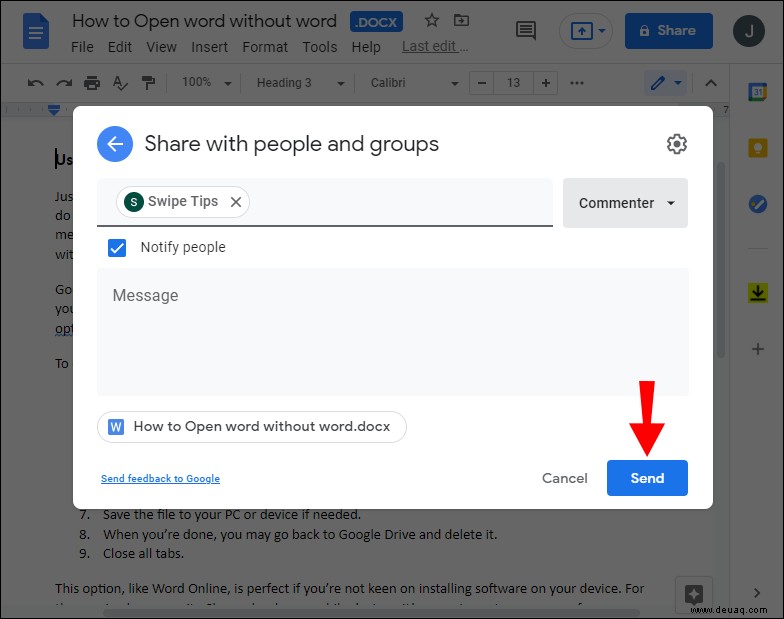
You can also share a file after opening it. To do so,
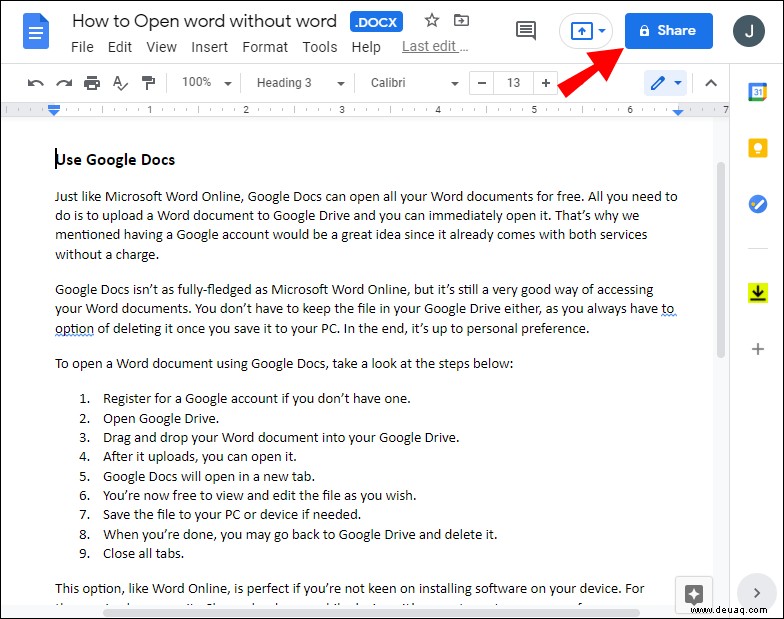
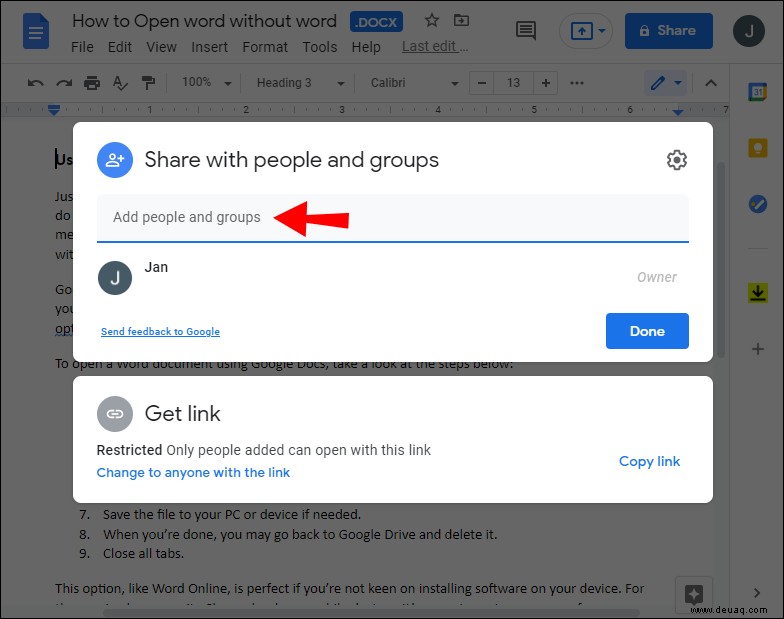
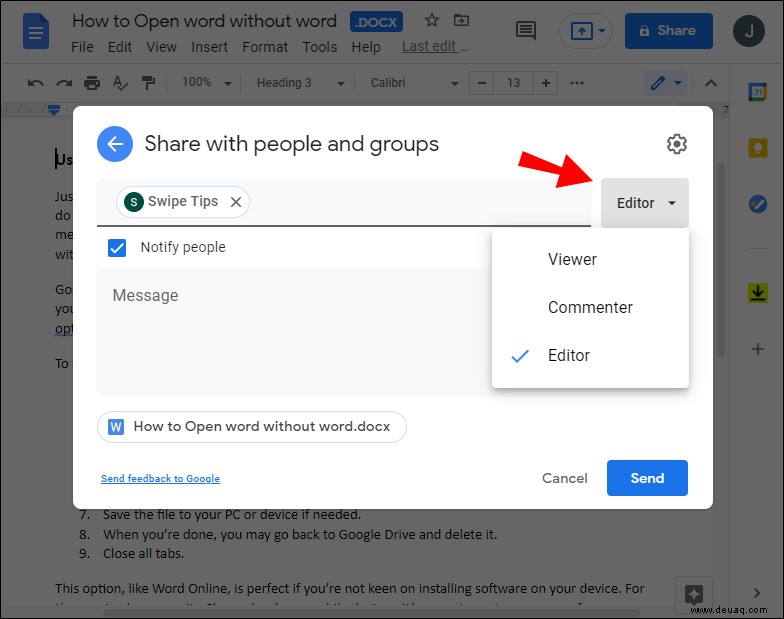
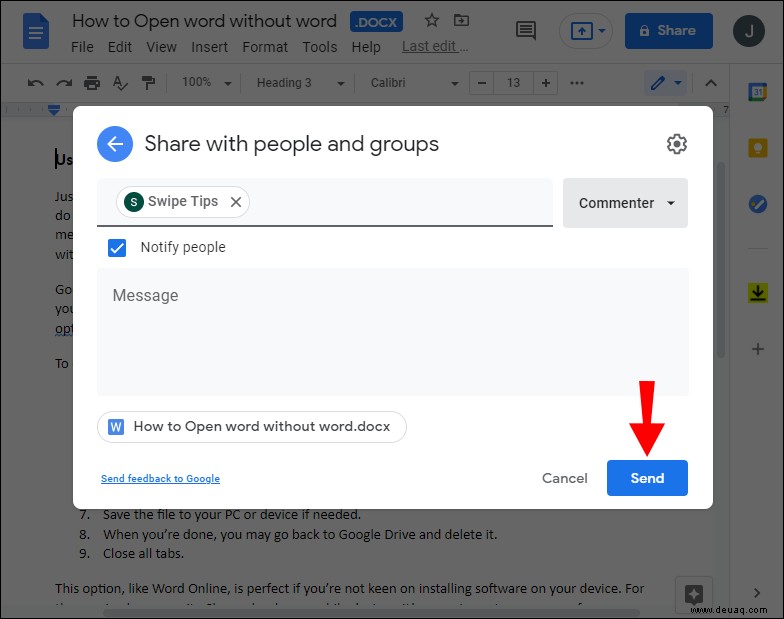
How to Share Multiple Files in Google Drive
If you need to share multiple files, you’ll be pleased to learn that you can do so in one fell swoop. One option is to create a new folder, add all the files you’d like to share, and then share the folder with your contacts. But this can be quite time-consuming, especially if you have tens or hundreds of files to share. Luckily, there’s an easier way to do it:
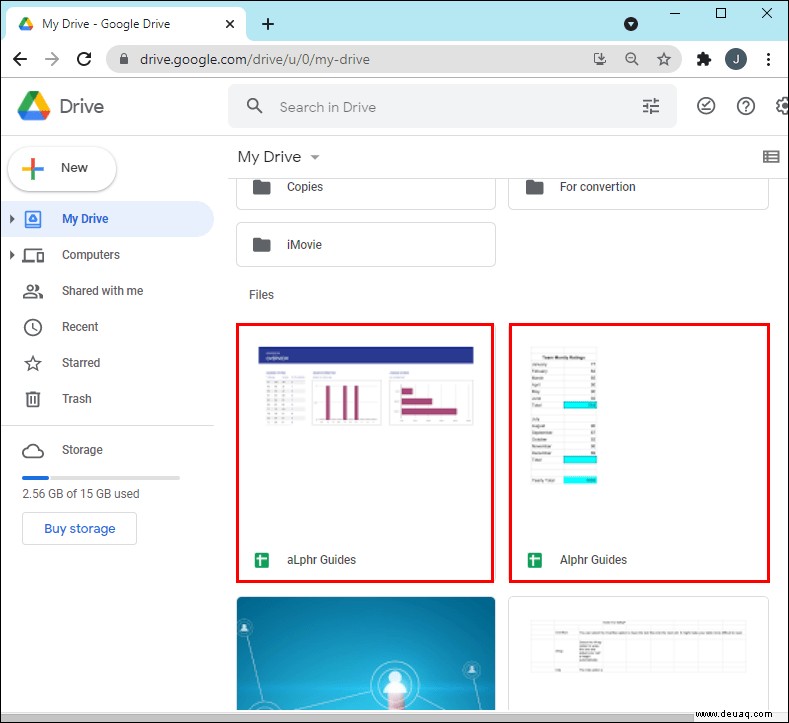
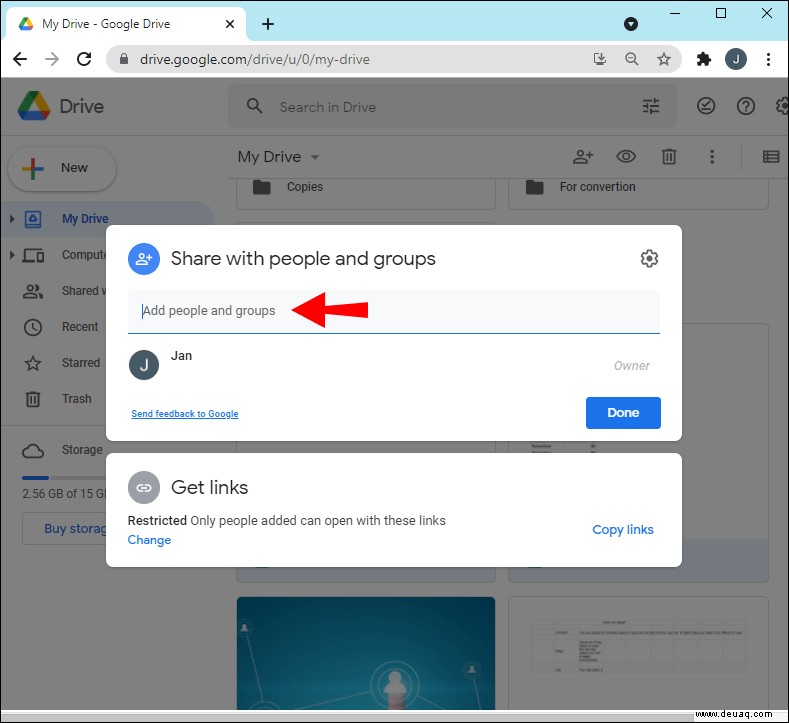
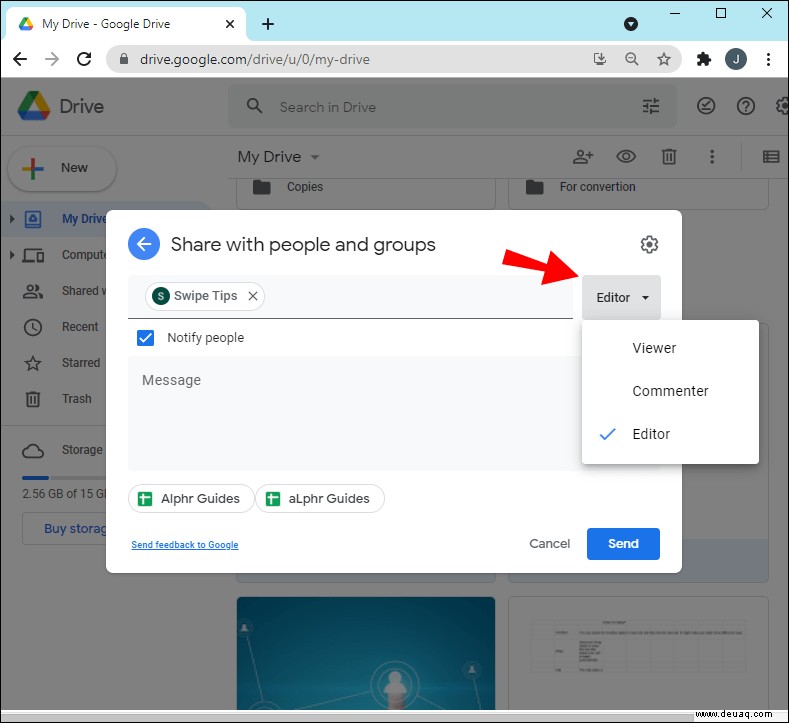
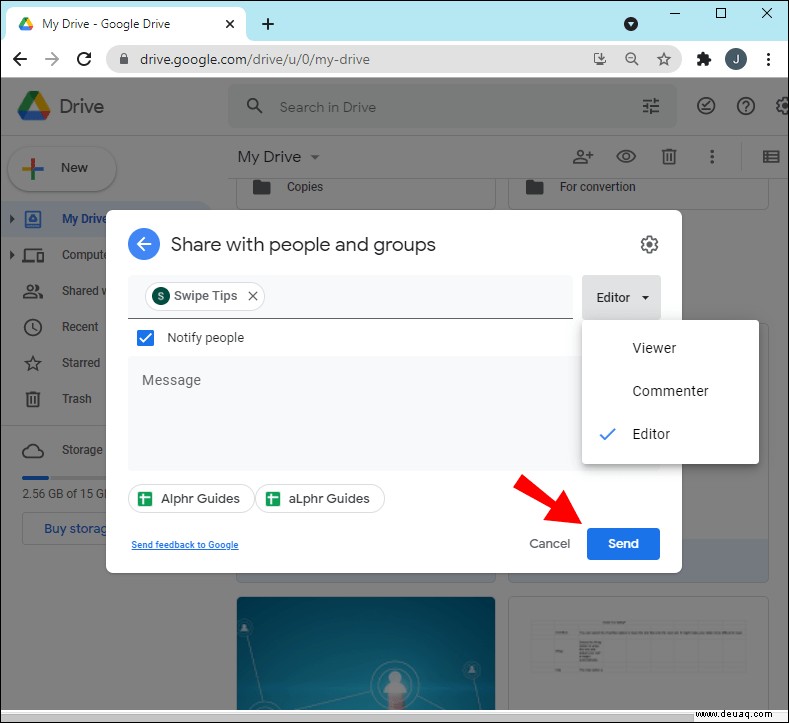
How to Limit the Permissions of a Shared File
When you share a file and permit others to edit the document, they’ll automatically be able to share the file with anyone in their contact list and deny some people access to the file. In addition, they can copy, print, or download the file. However, with all these privileges, it’s extremely easy for your files to end up in the wrong hands. In the worst-case scenario, you could lose all your data.
The good news is that Google allows you to limit what others can do with your file before sending an invitation link. If you don’t want editors to tweak permissions or share the document with others.
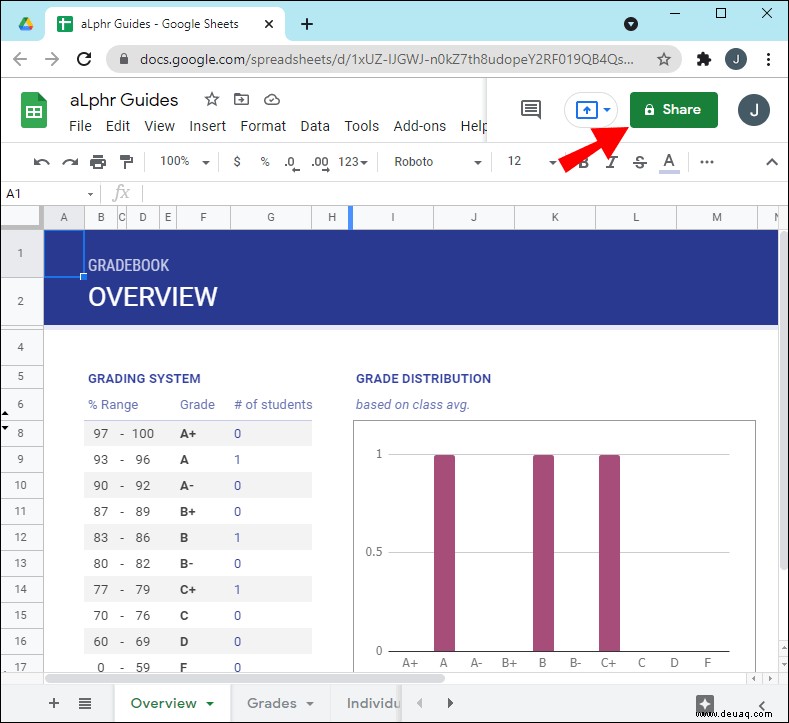
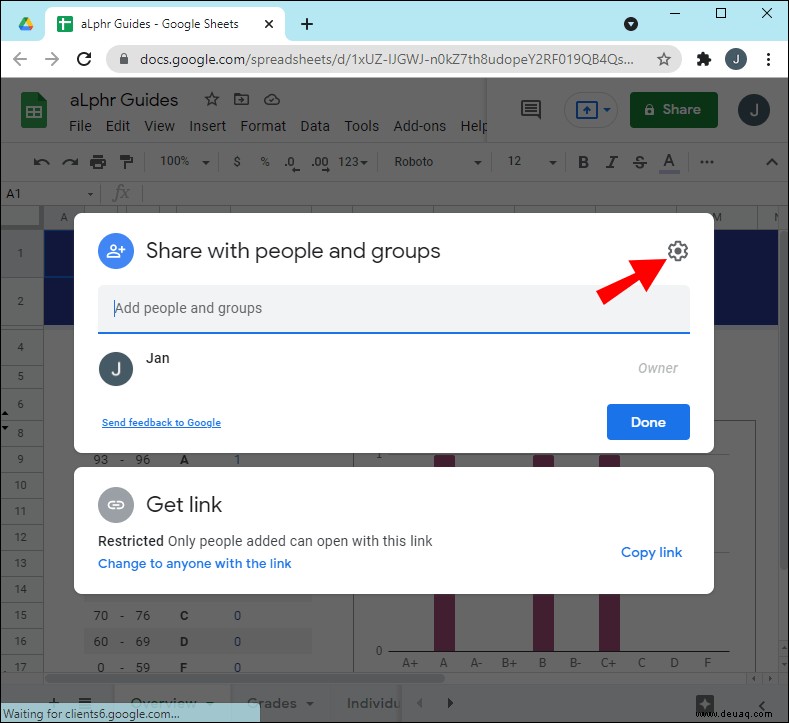
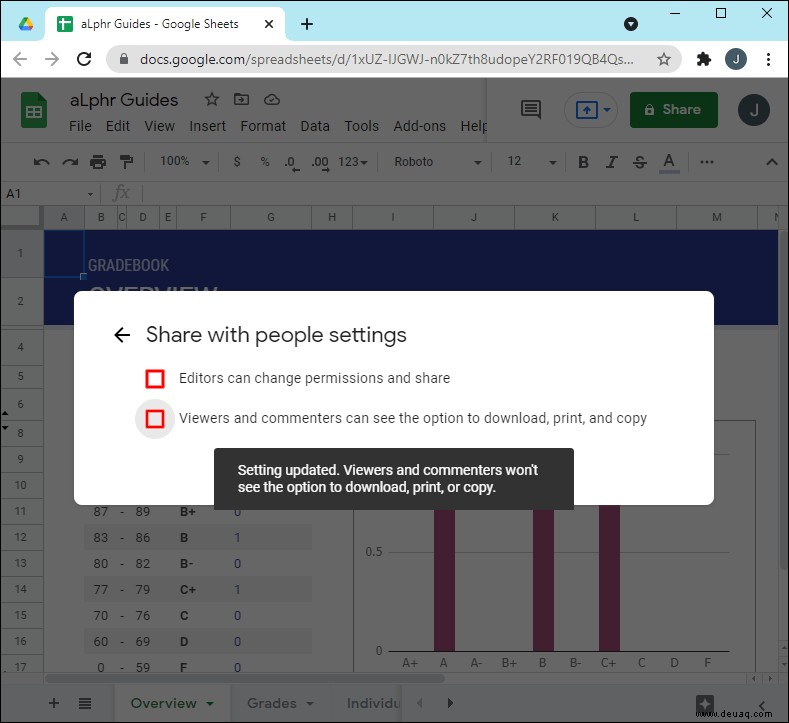
Google will then automatically update your settings so that none of the document’s editors can tweak permissions or share the document. Only you can do any of these things.
If you want to prevent viewers and commenters from copying, printing, or downloading a file.
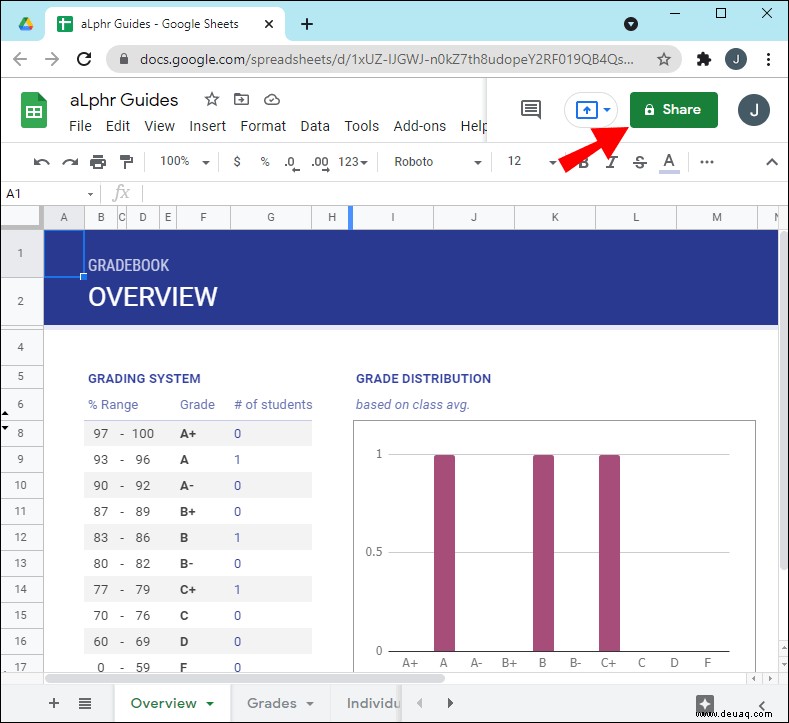
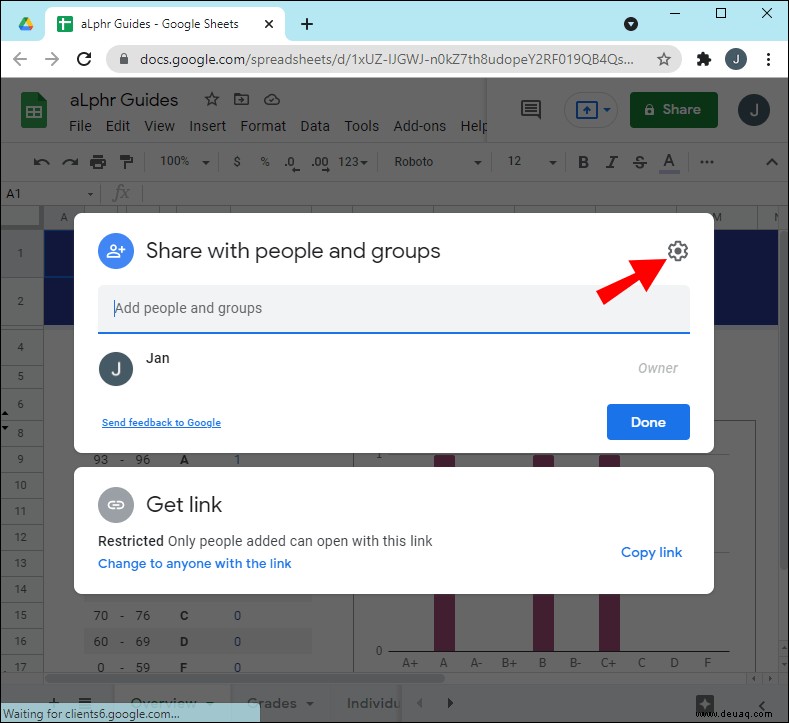
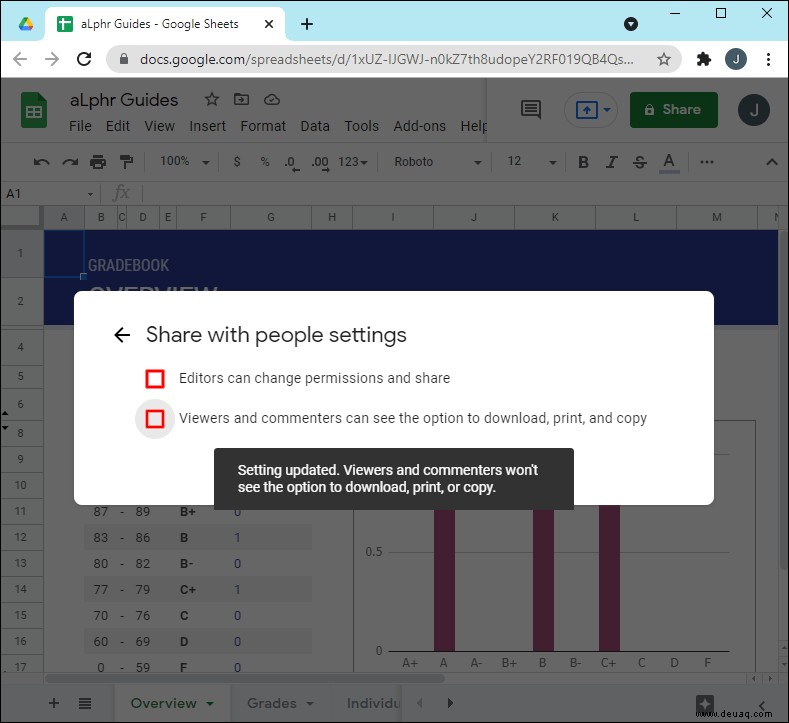
How to Give Someone Permissions to a File for a Limited Time?
What if you want the other people to have access to a file for a limited time? For example, you could be working on a presentation with your colleague, but you don’t want them to make any changes in the final hours before you present it.
You’ll be pleased to discover that Google Drive allows you to give someone permissions for a limited time. It could be anything, from a few hours, days, to several weeks or months. So geht's:
Zusätzliche FAQs
How do I change the ownership of a file in Google Drive?
If you want to pass on the ownership of a file to someone else:
1. Open the Google Drive Home screen.
2. Select the file(s) you’d like to share.
3. Click on “Share” in the upper right corner.
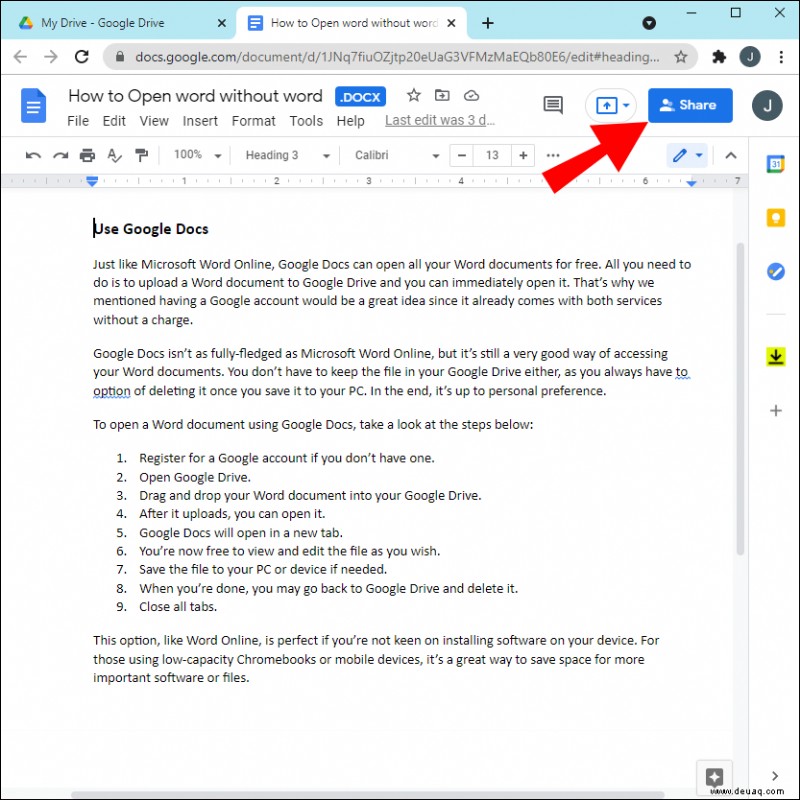
4. Enter the email address and click on “Done.”
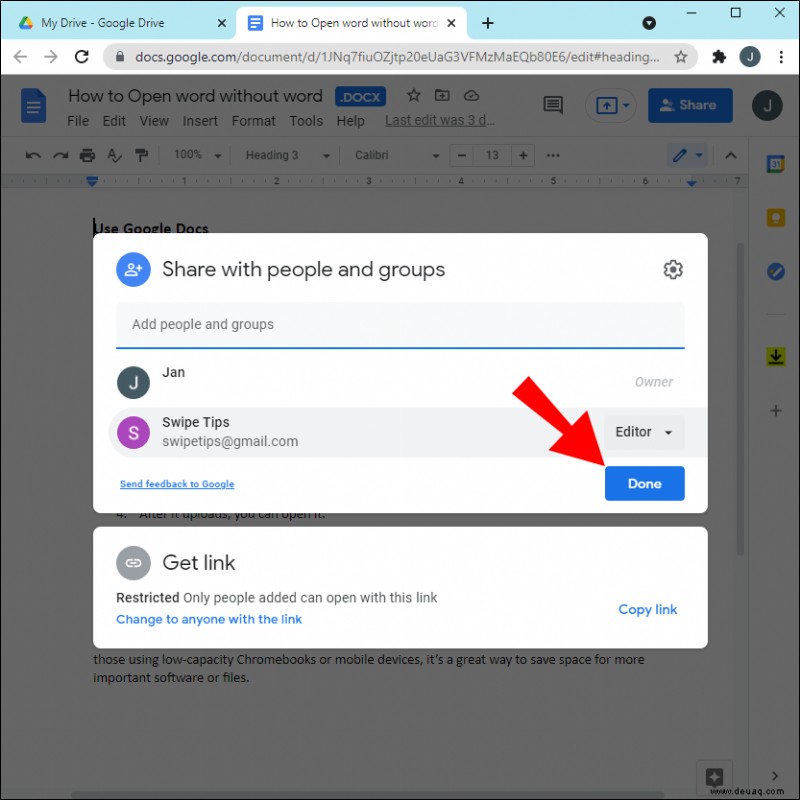
5. Click on “Share” once again in the upper right corner.
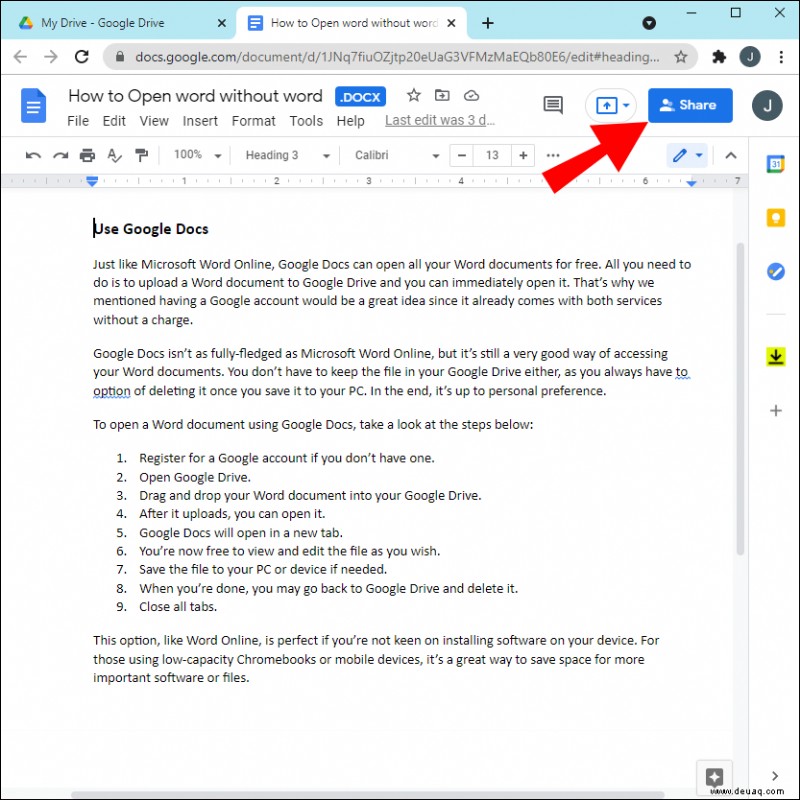
6. Click on the down arrow next to the person’s name.
7. Click “Make Owner.”
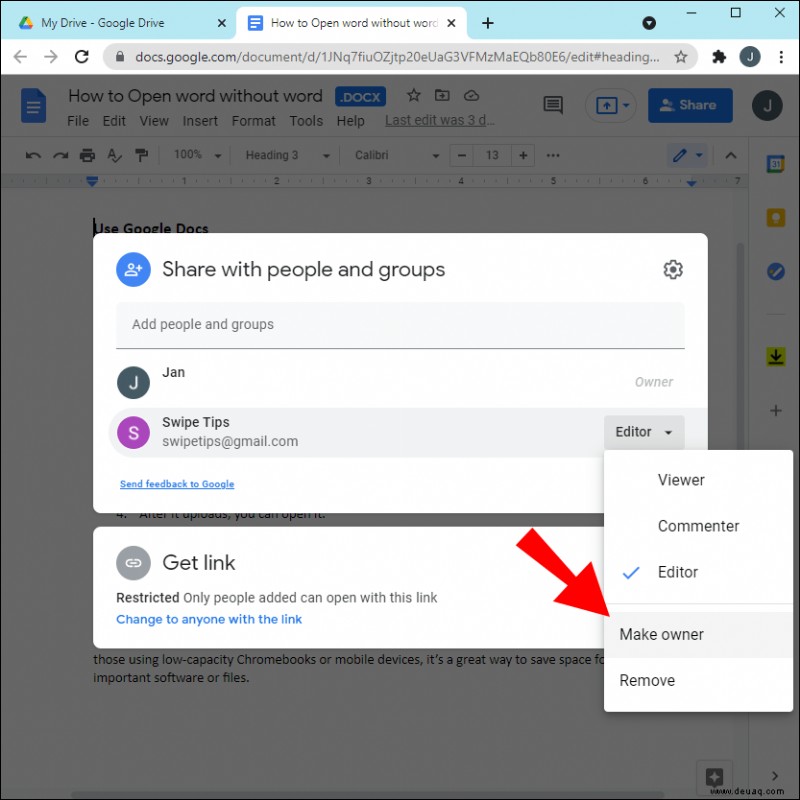
8. Click on “Done” to complete the transfer.
After transferring ownership, you’ll still have permission to edit or comment on the file unless the new owner decides to change your access.
Sharing Is Caring
Google Drive has been designed to make it easy for employees and teams to collaborate on projects, from large-scale presentations to small office tasks. One of the features that make this possible is file sharing. It’s easy to share files with others and keep track of the changes made by team members through different versions of each file in your library. If you haven’t tried using this handy tool yet, this article outlines all the steps necessary.
Have you tried sharing a file in Google Drive? How did it go? Lassen Sie es uns im Kommentarbereich unten wissen.