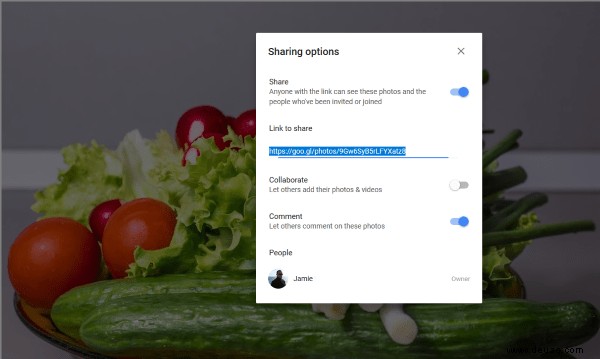Google Fotos ist nur einer der vielen Cloud-Dienste, die Big G anbietet, um uns von seinen Produkten abhängig zu machen. Ich finde dies jedoch einen der nützlicheren Dienste, insbesondere die Möglichkeit, Bilder automatisch von Android-Geräten hochzuladen. Sie können auch Fotos von Google Fotos und alle möglichen anderen netten Tricks teilen.
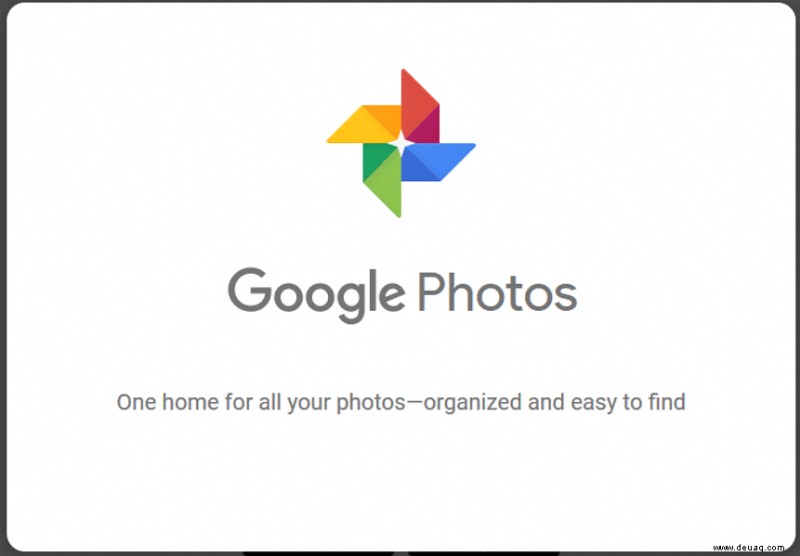
Sie können Fotos auch per E-Mail versenden, sie mit Chromecast auf Ihren Fernseher übertragen, Bilder bearbeiten und alle Ihre Android-Geräte automatisch sichern. Zuerst zeige ich Ihnen, wie Sie Fotos aus Google Fotos teilen, um die Schlagzeile nicht zu begraben, aber dann zeige ich Ihnen, wie Sie mehr aus dem Fotofreigabedienst machen können.
Wenn Sie die Google Fotos-App für iOS benötigen, holen Sie sie sich hier. Auf aktualisierten Android-Geräten sollte es bereits installiert sein, aber wenn Sie es aus irgendeinem Grund nicht haben, laden Sie es hier aus dem Google Play Store herunter. Desktop-Benutzer können über Ihren Webbrowser auf Google Fotos zugreifen.
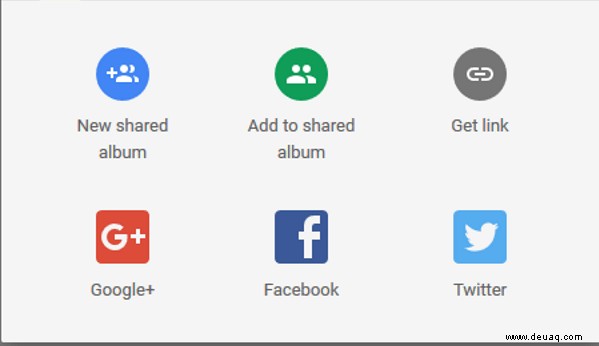
So teilen Sie Fotos von Google Fotos
Das Teilen von Fotos aus Google Fotos ist eigentlich ganz einfach, wenn Sie wissen, wie es geht. Die Methode unterscheidet sich geringfügig je nach verwendeter Plattform.
Teilen Sie Fotos aus Google Fotos mit einem Android-Gerät:
Öffnen Sie die Google Fotos App auf Ihrem Gerät.
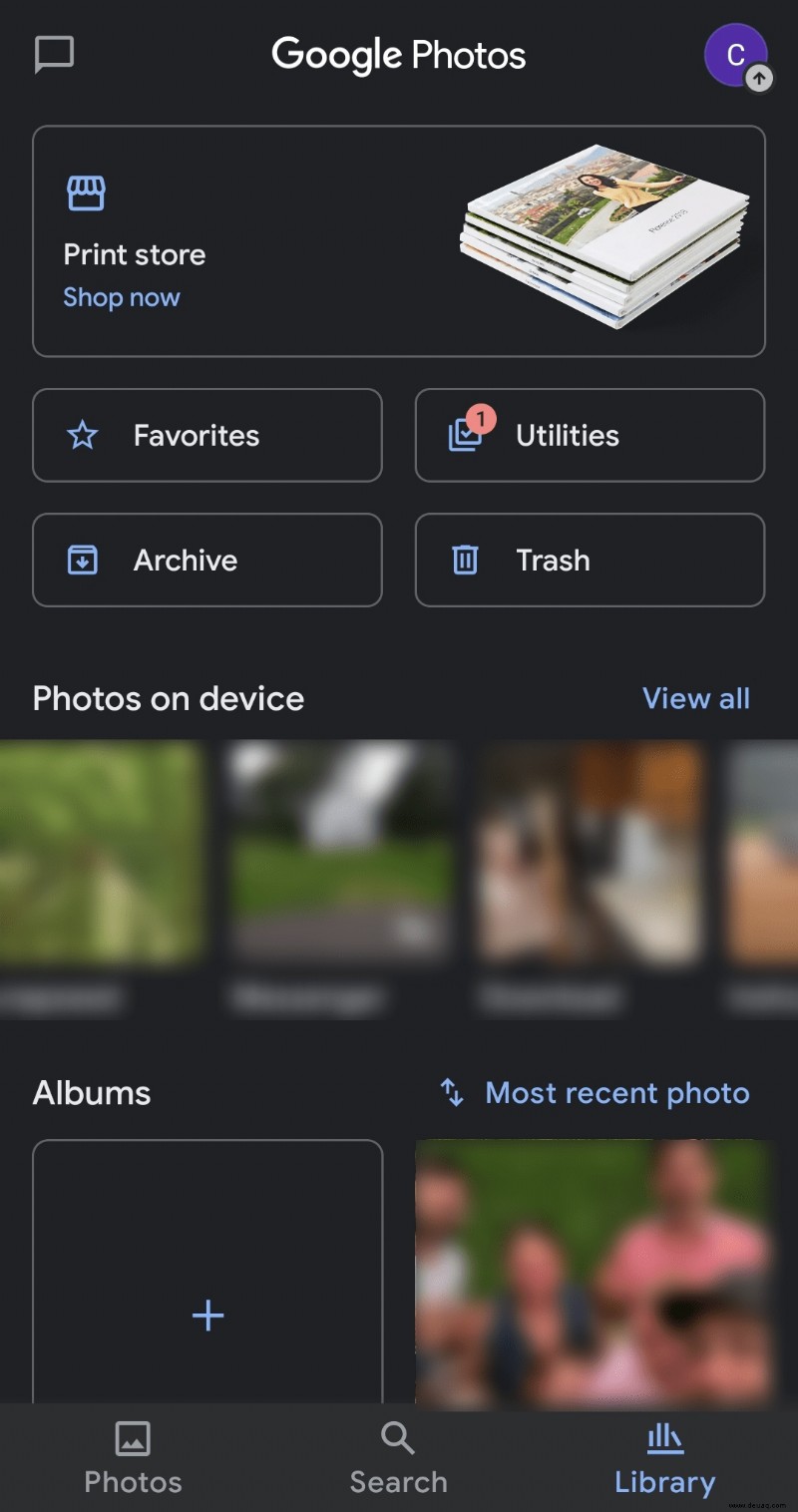
Wählen Sie die Medien aus, die Sie teilen möchten. Sie können ein einzelnes Bild, Video oder Album auswählen.
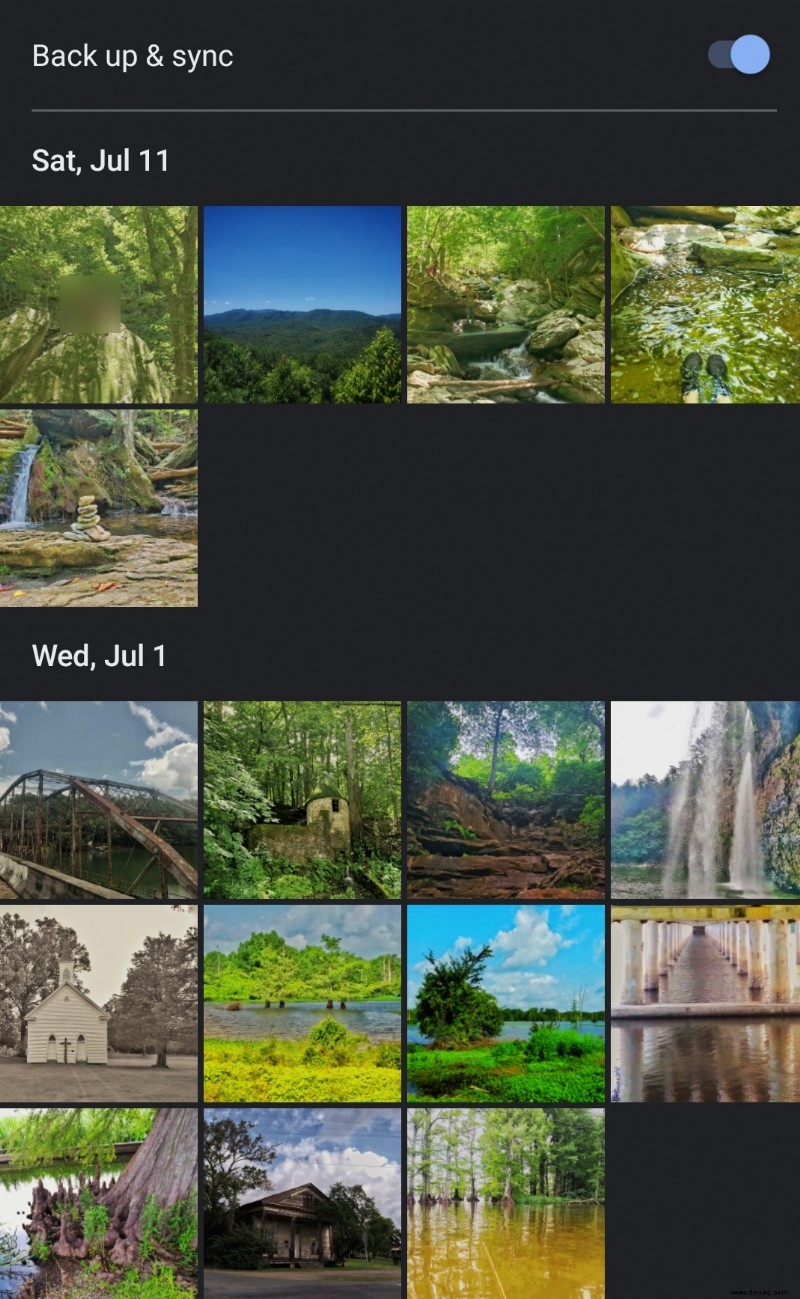
Wählen Sie das Teilen-Symbol unten auf dem Bildschirm aus.
Es sind drei Punkte, die durch zwei Linien verbunden sind, falls Sie es noch nicht gesehen haben.
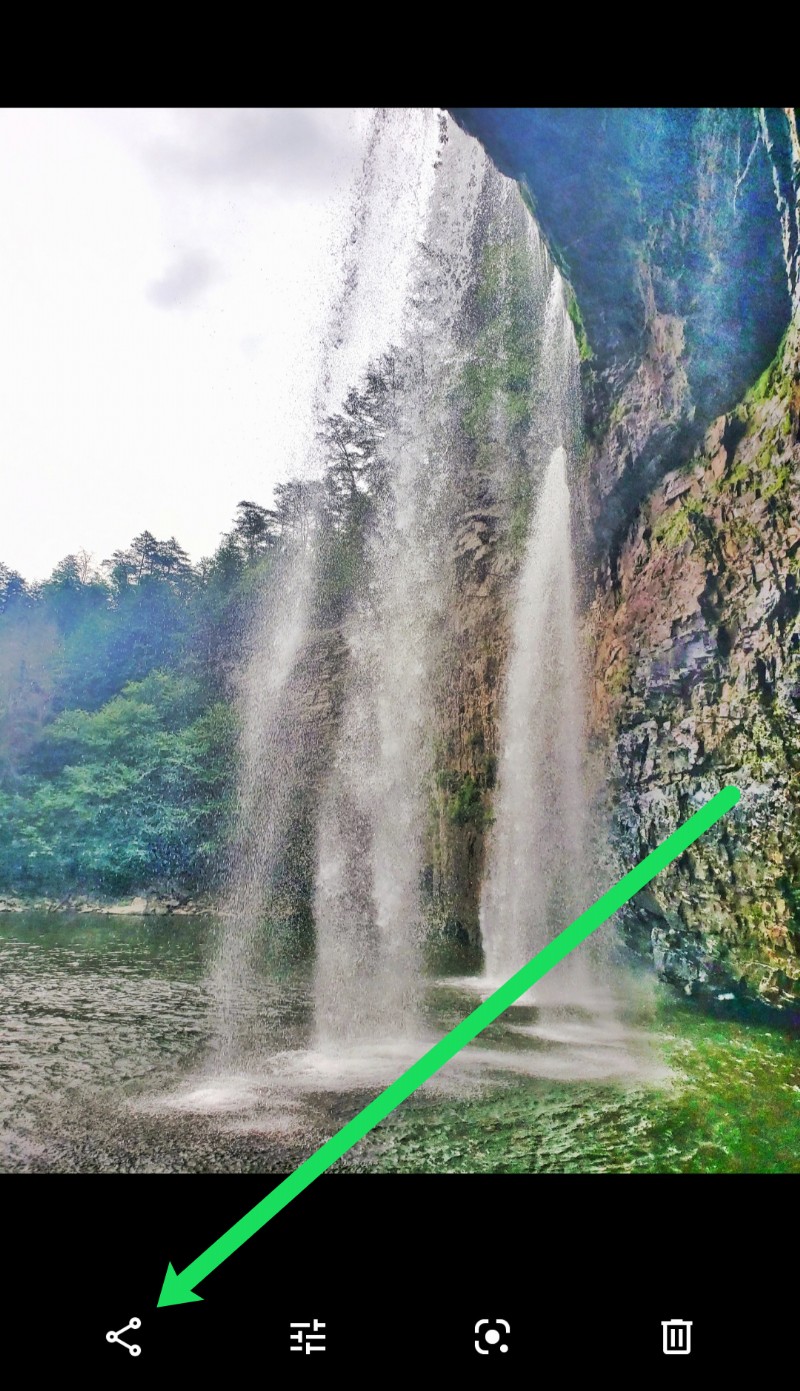
Wählen Sie die gewünschte Freigabeoption aus
Geben Sie den Kontakt, die Telefonnummer oder die E-Mail-Adresse der Person ein, mit der Sie teilen möchten.
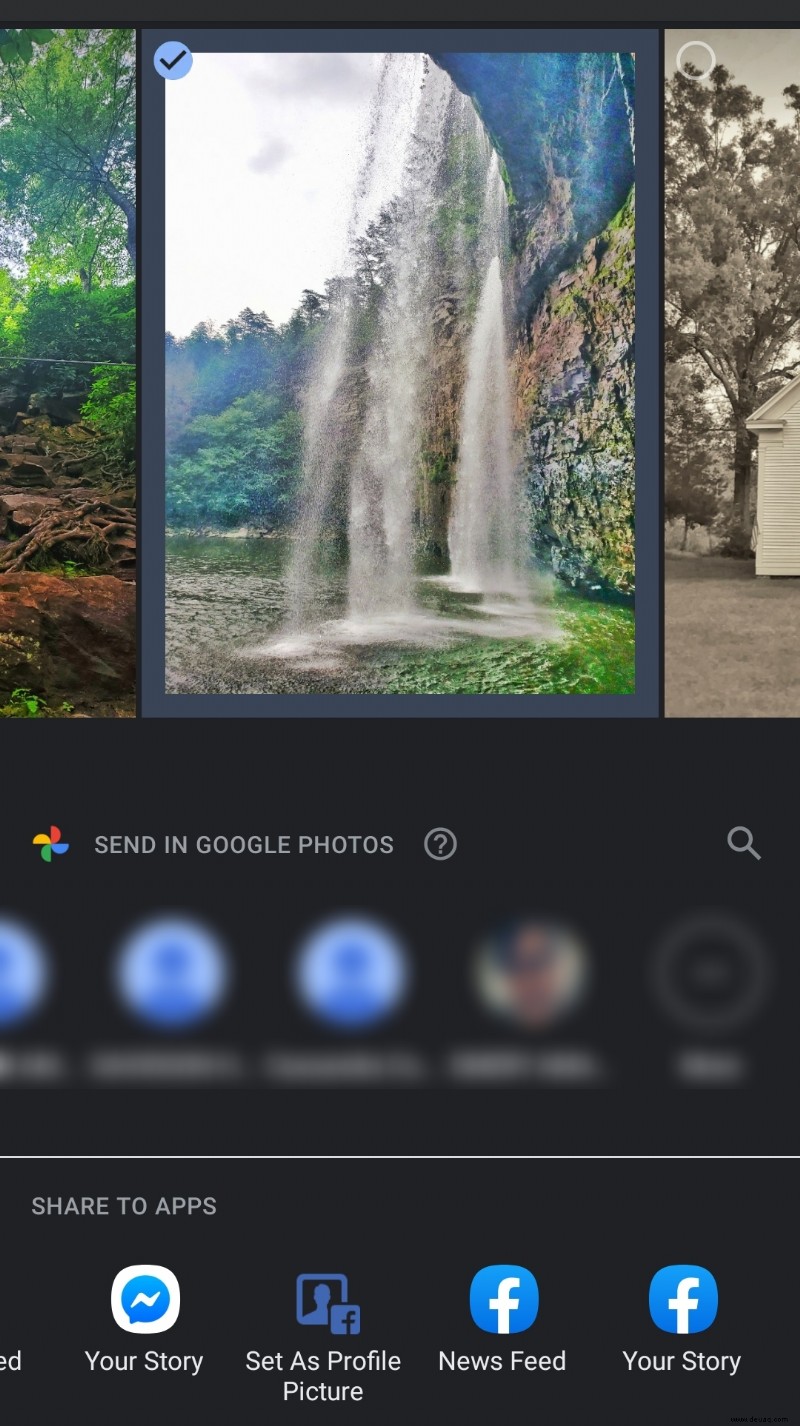
Bei dieser Methode wird entweder das Bild gesendet, wenn der Empfänger in seinem Google-Konto angemeldet ist, oder ein Link zum Bild, wenn Sie es über eine Telefonnummer oder E-Mail-Adresse geteilt haben. Sie können sehen, ob die Person das Bild angesehen hat oder nicht, weil Sie eine Benachrichtigung erhalten, dass sie darauf zugegriffen hat.
Auf iOS teilen
Teilen Sie Fotos von Google Fotos mit einem iOS-Gerät. Installieren Sie zunächst Google Fotos über den obigen Link, falls Sie dies noch nicht getan haben. Öffnen Sie die Google Fotos App auf Ihrem iOS-Gerät und befolgen Sie diese Schritte:
Wählen Sie das Bild oder Video aus, das Sie teilen möchten, und öffnen Sie es mit Google Fotos.
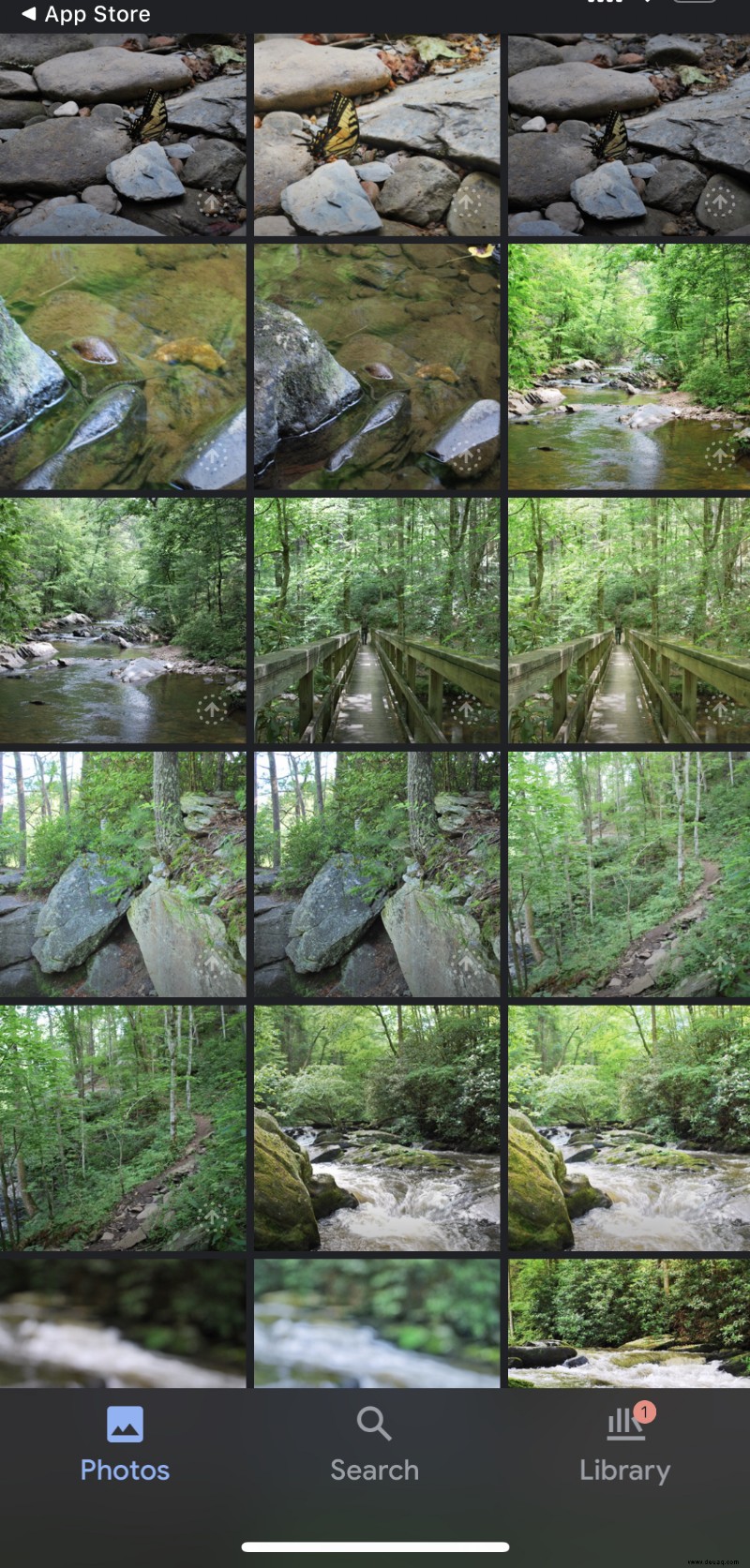
Wählen Sie das Teilen-Symbol unten auf dem Bildschirm aus.
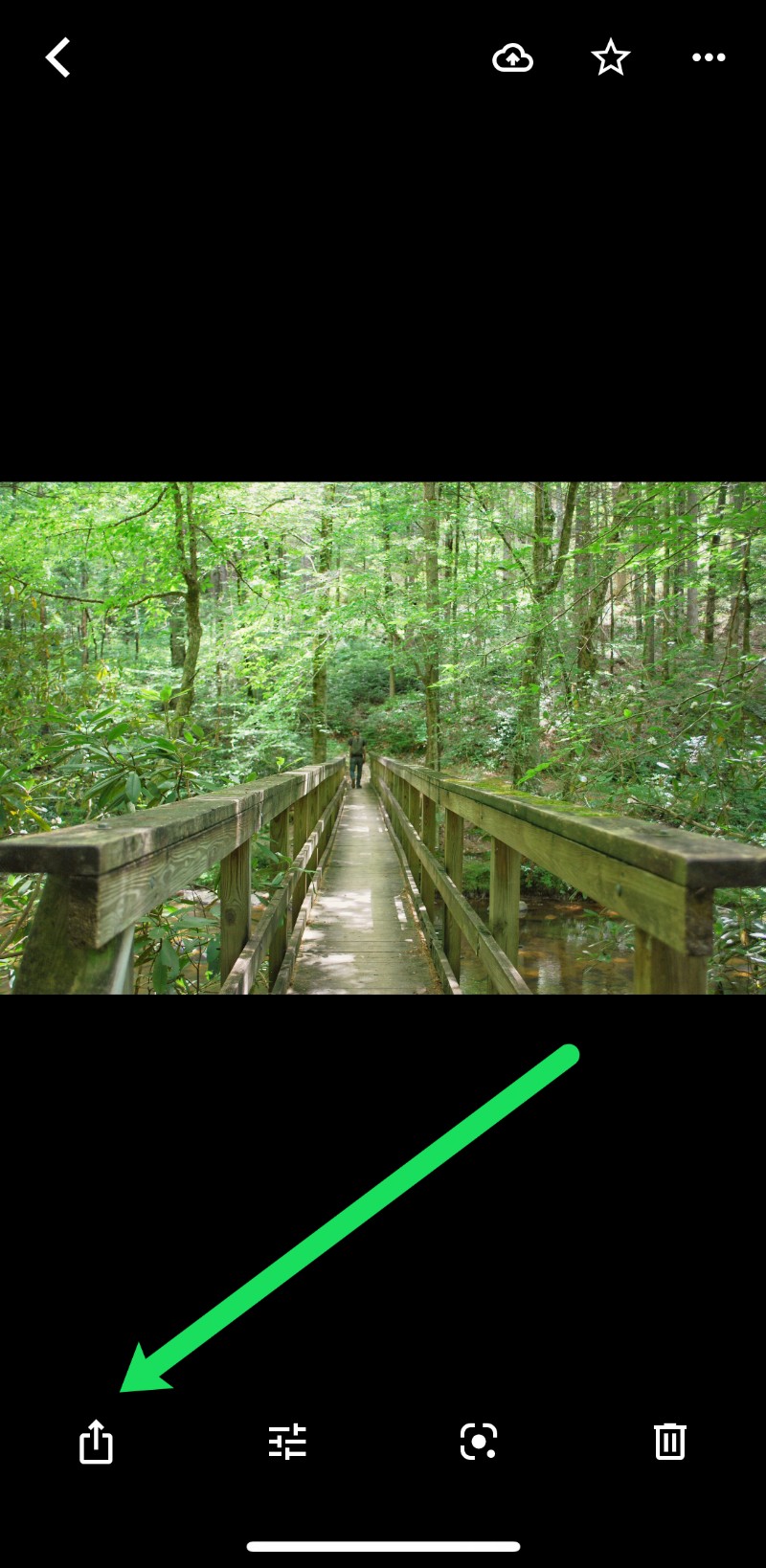
Wählen Sie „Teilen an“
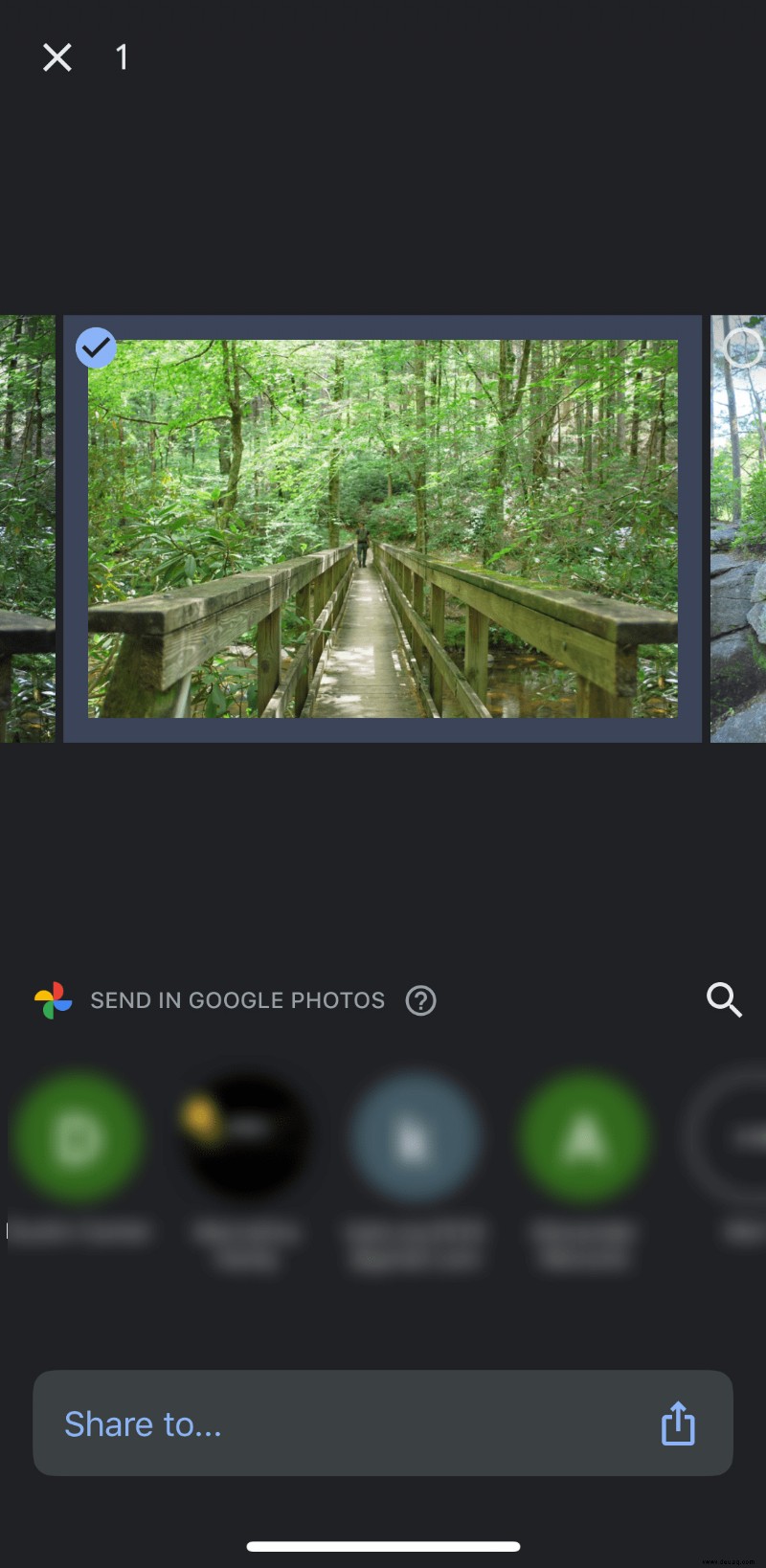
Kopieren und in eine SMS, Facebook, Twitter oder was auch immer zum Teilen einfügen. Sie können Google+, Facebook oder Twitter auch direkt aus dem Schiebereglermenü auswählen, um Zeit zu sparen.
Teilen Sie Fotos aus Google Fotos über Ihren Browser:
Öffnen Sie die Google Fotos App in Ihrem Browser und melden Sie sich bei Bedarf an.
Wählen Sie das Bild oder Video aus, das Sie teilen möchten.
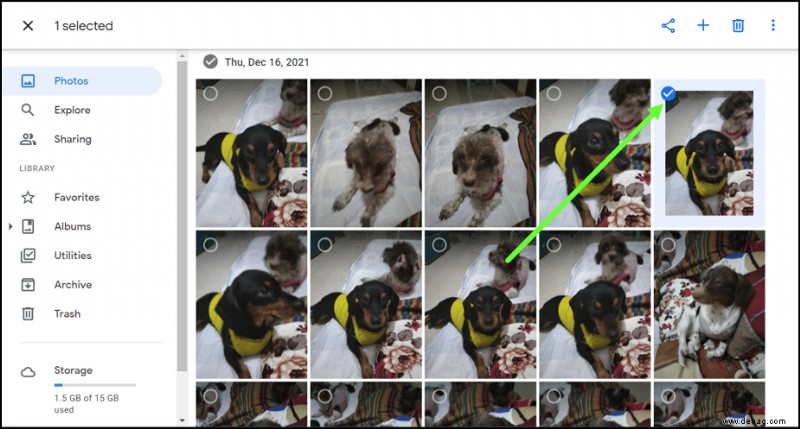
Klicken Sie oben rechts auf das Symbol „Teilen“
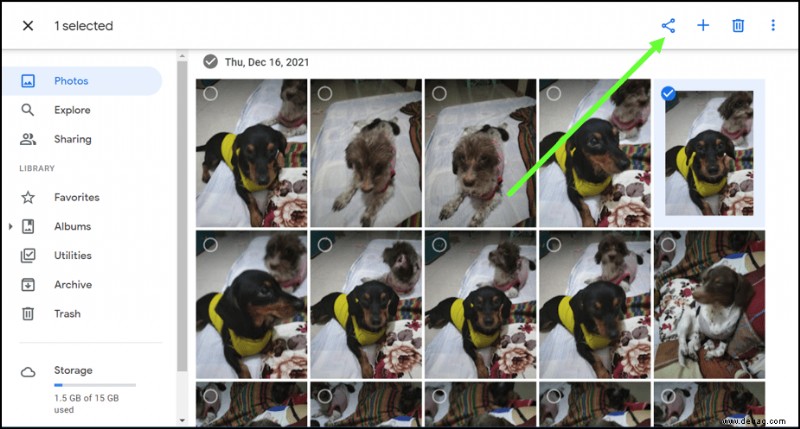
Wählen Sie die Option aus, mit der Sie es teilen möchten, oder erstellen Sie einen Link.
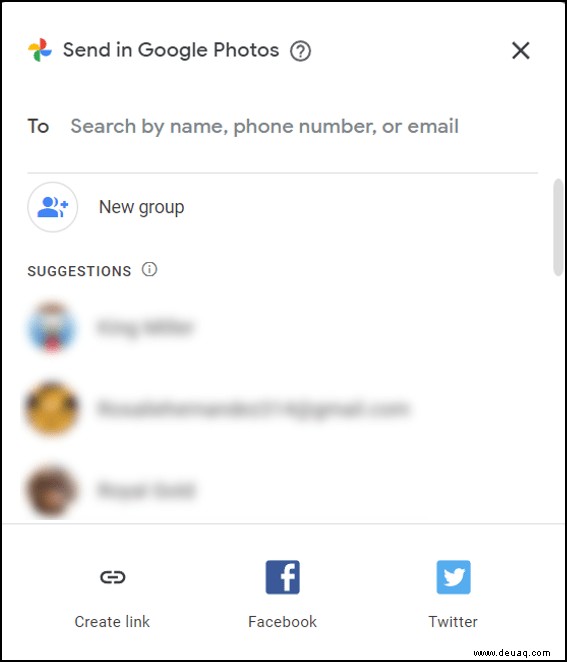
Wählen Sie Ihre Freigabemethode aus, Link erstellen, Facebook oder Twitter.
Wenn Sie „Link erstellen“ wählen, erscheint ein Popup-Fenster mit dem Link und der Möglichkeit, den generierten Link zu kopieren und zu senden.
Wenn Sie Facebook oder Twitter ausgewählt haben, wird ein anderes Popup-Fenster angezeigt, in dem Sie aufgefordert werden, sich bei Ihrem sozialen Netzwerk anzumelden, um das Bild zu teilen.
Sie können das betreffende Bild auch maximieren und den Freigabelink oben rechts auswählen. Es erscheint das gleiche Popup-Fenster wie in Schritt 5 oben und die nachfolgenden Schritte bleiben ebenfalls gleich.
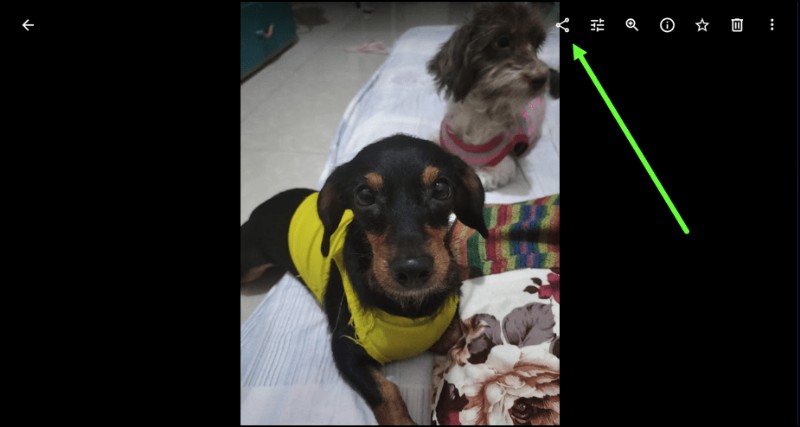
Ein Album in Google Fotos teilen
Wenn Sie eine Reihe von Bildern aus einem Urlaub oder etwas Ähnlichem teilen möchten, können Sie ein Album erstellen und das Ganze auf die gleiche Weise teilen.
Klicken Sie auf der linken Seite auf „Album“
Öffnen Sie Google Photos und wählen Sie ein Album aus. If using the app, the album icon is in the bottom right. If using the web, it is on the left.
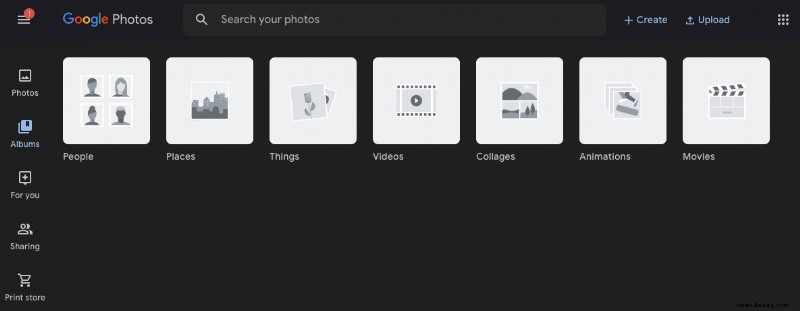
Select the album you want to share.
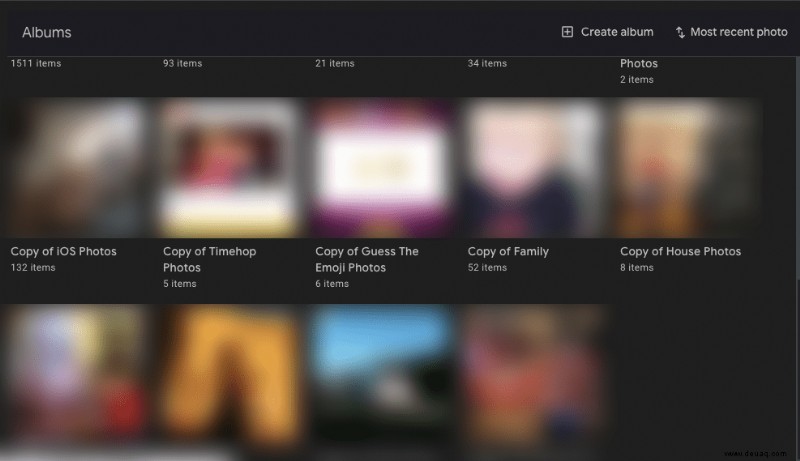
Select the three menu dots on the app and get the share link.
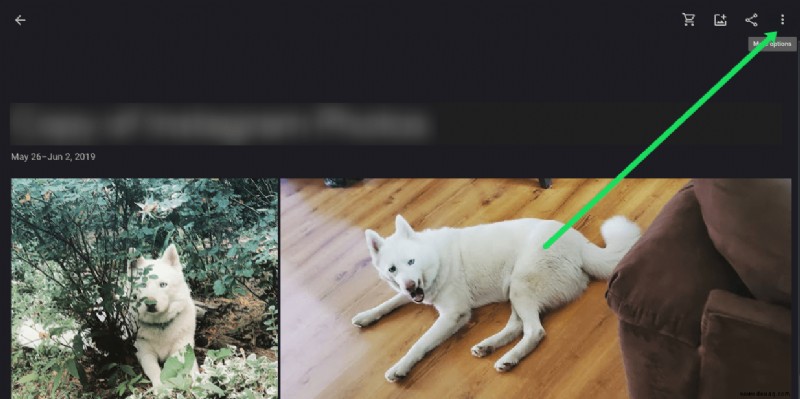
SMS or email the share link to your chosen recipient.
Managed shared images in Google Photos
If you’re a habitual sharer, it might be useful to know exactly what you shared, with whom and when. Fortunately, there’s a feature for that.
Using an app:
- Open Google Photos and select the Albums icon in the bottom right.
- Select the Shared album box in the next window.
- Browse to see everything you have shared.
- Deselect any that you no longer want to share.
Using the web:
- Open Google Photos in your browser and login if prompted.
- Select Albums from the left menu and Shared in the new window.
- Select the image or album from the center box.
- Select the three-dot menu in the top right and select Sharing options.
- Toggle off Share to stop the image or album from being viewed by anyone else.
When someone shares with you on Google Photos
It is satisfying to be a giver but it is also nice to receive too. If someone shares an image or album with you, what happens? What does the recipient see when you share it with them?
Depending on the sharing method, you will receive an email with a link, a notification in Google Photos, or on your social network.
- When you follow the link or click on the image, you will be taken to Google Photos.
- You will then ‘join’ the album and have access to all images shared with you.
- You can then browse as you see fit, download, or edit images.
The ability to share images using Google Drive is another valuable feature in a suite of useful apps. Not only can it share images with friends or family but it can also automatically back up images on your Android phone. This last feature alone makes it worthwhile getting to grips with the app. Integration with Google Drive and the ability to use your free storage to keep images safe is yet another reason to use it. After all, there’s no use paying for storage if you can get it for free!
Got any other Google Photos tips and tricks to share? Tell us about them below if you do!