Hinweis: Durch das Löschen aller oder einiger Bilder und Videos aus Google Fotos werden sie auch von allen synchronisierten Geräten gelöscht. Stellen Sie daher sicher, dass Sie eine Art Sicherungskopie haben.
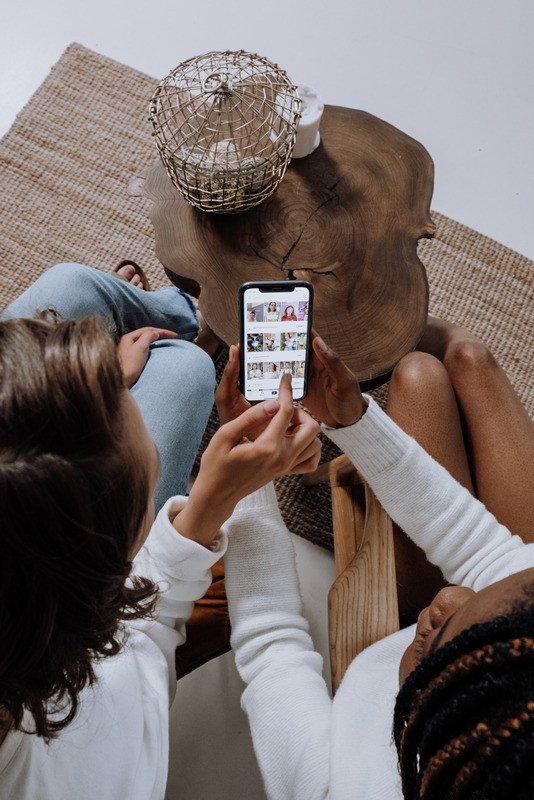
Google Fotos ist ein ausgezeichneter Cloud-Dienst mit fairen Preisen und Tonnen von kostenlosem Speicherplatz. Da jedoch die Option „Unbegrenzt“ entfernt wurde, bleibt Ihnen möglicherweise nur noch wenig Platz für neue Bilder. Sie haben nur die Möglichkeit, eine andere Cloud-Quelle zu finden, Ihr Speicherplatzlimit zu erhöhen oder viele Fotos, Screenshots, Videos und erstellte Bilder zu löschen.
Wenn Sie alle Bilder/Videos in Google Fotos löschen möchten, können Sie dies leider nicht mit einem einfachen Klick tun. Es gibt keine Option "Alle auswählen". Unabhängig davon können Sie Bilder und Videos in großen Mengen mit einer Kombination aus Tasten und Maus löschen. Mit dem Trick, den Sie verwenden, können Sie alles auswählen, aber es wird empfohlen, dies in kleineren Abschnitten zu tun, z. B. 500 .
Egal, wie Sie sich entscheiden, den Prozess zu verwalten, es ist mühsam, aber nicht so viel wie das Löschen von Bildern nach Datum, insbesondere wenn Sie über 2.000 Fotos verwalten müssen. Bevor Sie auf Löschtour gehen, sollten Sie zunächst einige Vorkehrungen treffen. So geht's!
So schützen Sie synchronisierte Google Fotos-Bilder vor versehentlichem Löschen
Immer wenn Sie einige oder alle Bilder/Videos aus Google Fotos löschen, entfernt der Vorgang dieselben Bilder von allen synchronisierten Geräten und umgekehrt. Um dieses Szenario zu vermeiden, können Sie Folgendes tun.
- Rufen Sie die Google Fotos App auf Ihrem iPhone oder Android-Gerät auf.
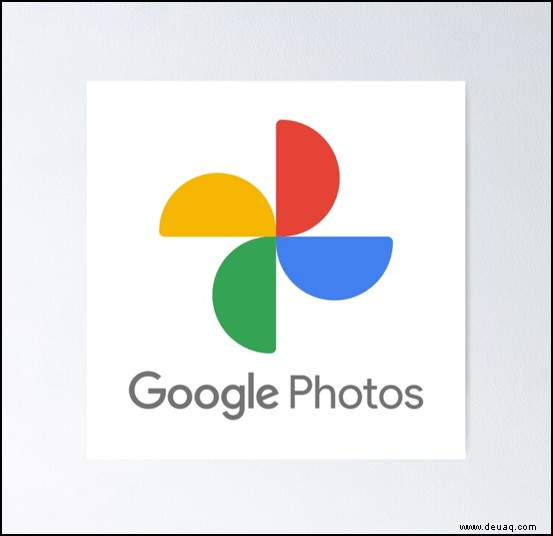
- Gehen Sie zu den Fotos-Einstellungen und dann zu Backup &Sync.
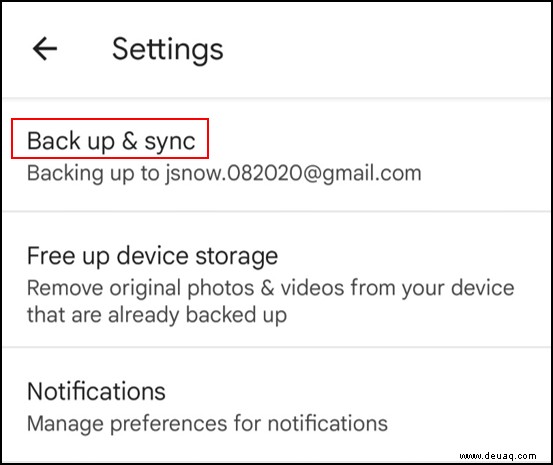
- Deaktivieren Sie die Backup &Sync-Option.
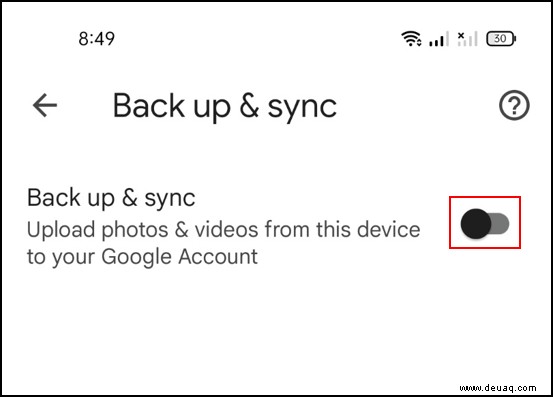
Diese Einstellung wird die Synchronisierung Ihrer Geräte aufheben und sicherstellen, dass Sie Cloud-Speicher freigeben können, ohne etwas auf Ihrem Telefon oder Tablet zu löschen. Umgekehrt funktioniert es auch.
Wenn Sie einzelne Fotos löschen möchten, öffnen Sie das Foto, das Sie löschen möchten, und klicken Sie auf das Mülleimer-Symbol in der oberen rechten Ecke. Diese Aktion verschiebt die Bilder in den Papierkorb.
Um potenzielle Probleme zu vermeiden, empfehlen wir die Verwendung von Google Chrome als Browser Ihrer Wahl, wenn Sie Ihre Google Fotos durchsuchen und Änderungen vornehmen.
Hinweis für Chromebook-Nutzer – Seit 2019 werden Google Fotos und Google Drive nicht mehr synchronisiert. Dies bedeutet, dass Sie über die Google Drive-Verknüpfung auf Ihrem Chromebook nicht auf Ihre Google Fotos zugreifen können. Daher müssen Sie den Browser verwenden und auf photos.google.com zugreifen, um Ihre Bilder zu löschen.
So löschen Sie alle Google Fotos mit Windows, Mac, Linux oder Chromebook
Der Vorgang zum Löschen all Ihrer Google Fotos von einem Computer ist derselbe, unabhängig davon, ob Sie Windows, Mac, Linux oder Chromebook verwenden. Sie können dies in jedem Browser tun, sodass die Schritte auf jedem Betriebssystem funktionieren. Es ist am besten, Bilder in Gruppen zu löschen, aber Sie können versuchen, alle Bilder/Videos auf einmal zu löschen. Das Löschen kleinerer Gruppen von Elementen verhindert versehentliche Szenarien, in denen Sie den Auswahlhinweis verlieren und von vorne beginnen müssen.
Hinweis: Wenn Sie während der Hervorhebungs- und Löschschritte irgendwie hängen bleiben, klicken Sie bei gedrückter Umschalttaste auf das letzte abgehakte Element und dann erneut bei gedrückter Umschalttaste, um es erneut auszuwählen. Von dort aus können Sie weiter scrollen und markieren. Sie können auch oben links auf das „X“ neben „[###] ausgewählt“ klicken und von vorne beginnen.
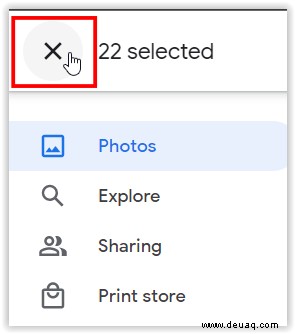
So löschen Sie alle Google Fotos-Bilder mit Windows, Mac, Linux oder Chromebook.
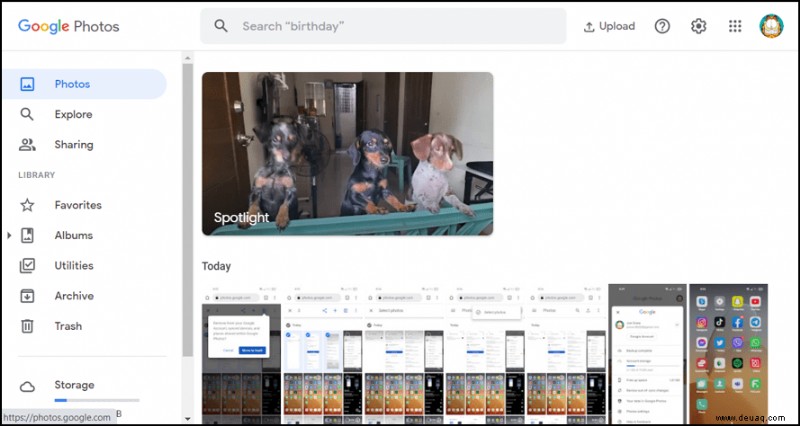
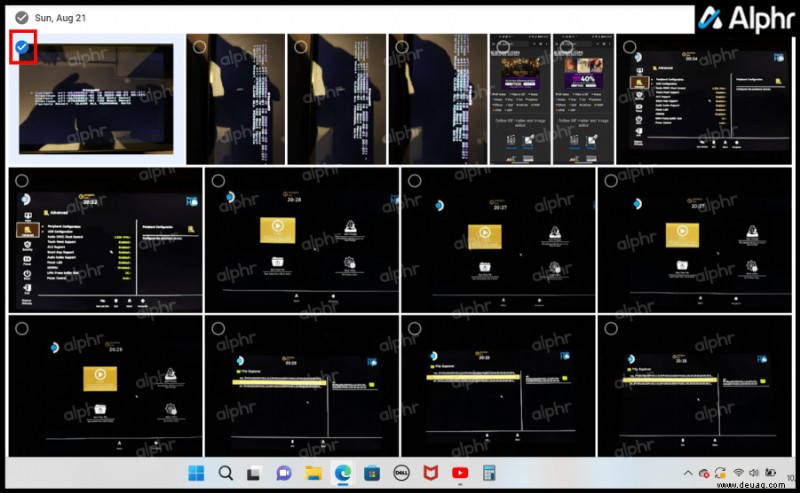
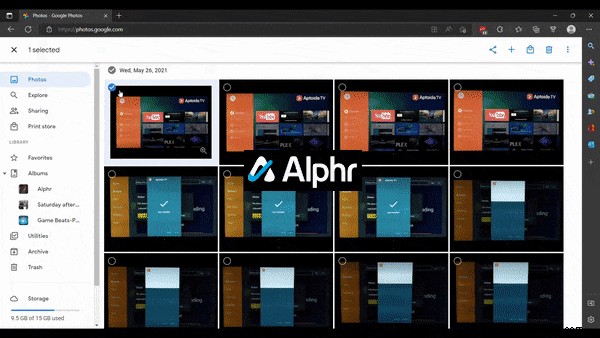
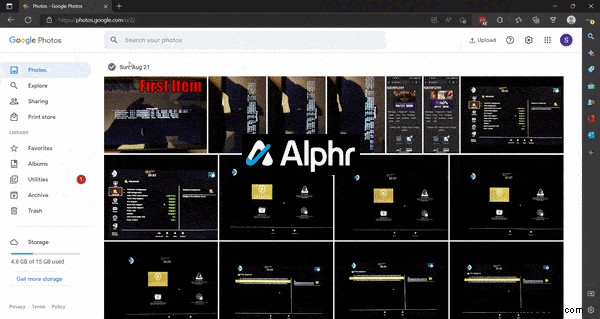

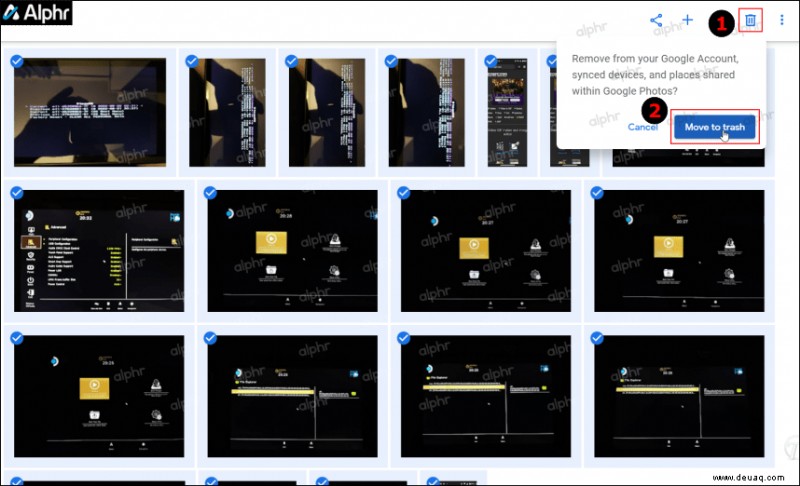
Der Trick, um eine größere Anzahl von Bildern auszuwählen, besteht darin, in bedeutenderen Segmenten nach unten zu scrollen, bis nicht das letzte Bild auf dem Bildschirm hervorgehoben wird, wenn Sie auf die „Umschalt“-Taste tippen. Von dort scrollen Sie nach oben und tippen wiederholt auf die „Umschalttaste“, bis dies der Fall ist. Dann halten Sie die Umschalttaste gedrückt und klicken mit der linken Maustaste, um sie auszuwählen, und setzen den Vorgang fort, bis Sie alle oder einen großen Teil der Bilder ausgewählt haben.
Außerdem muss jedes Bild (zumindest teilweise) auf den Bildschirm geladen worden sein, damit Google Fotos es Ihnen ermöglicht, Elemente bis zu ihm hervorzuheben . Sie können schnell bis 100 scrollen oder langsam scrollen und das Laden von Bildern bestätigen, um ganz nach unten auf über 2.000 oder mehr zu gelangen. Mit einem schnelleren Internet und einem schnelleren Gerät können Sie schnell bis ganz nach unten scrollen. Nach diesem Vorgang können Sie sie löschen. Bei diesem Prozess dreht sich alles um Versuch und Irrtum.
So löschen Sie alle Google-Fotos von einem Android-Gerät
Das Auswählen aller Ihrer Fotos zum Löschen dauert auf Mobilgeräten eine Weile, insbesondere wenn Sie über eine große Bibliothek verfügen. Da es auf Tablets und Smartphones keine Option zum Massenlöschen oder „Alle auswählen“ gibt, müssen Sie jedes Bild einzeln auswählen, aber Sie können zumindest die Tage auswählen, die in Gruppen ausgewählt werden sollen. Hier ist die Methode, die Sie verwenden können.
- Starten Sie „Google Fotos“ App auf Ihrem Smartphone.
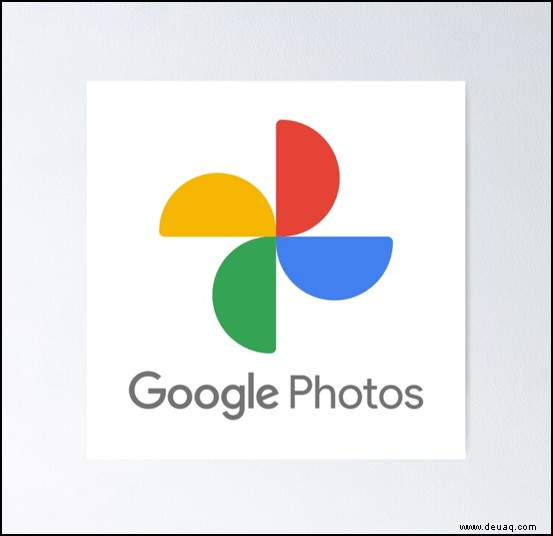
- Tippen Sie auf das "Menüsymbol" (drei Punkte oben rechts), nicht das oberste Menüsymbol für den Browser.
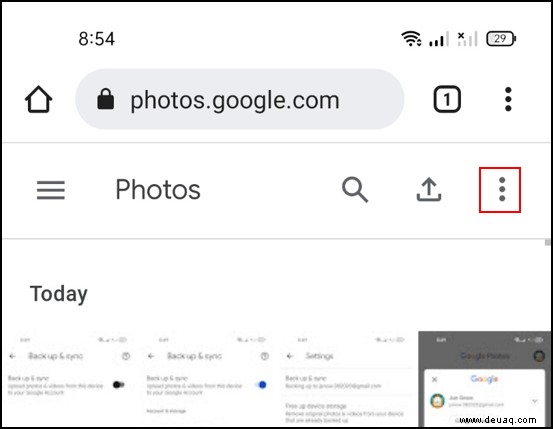
- Tippen Sie auf „Fotos auswählen.“
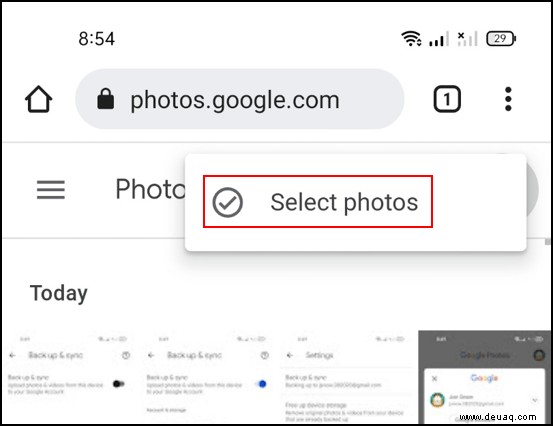
- Wählen Sie die Fotos aus, die Sie löschen möchten, oder den Tag, um sie alle zu markieren.
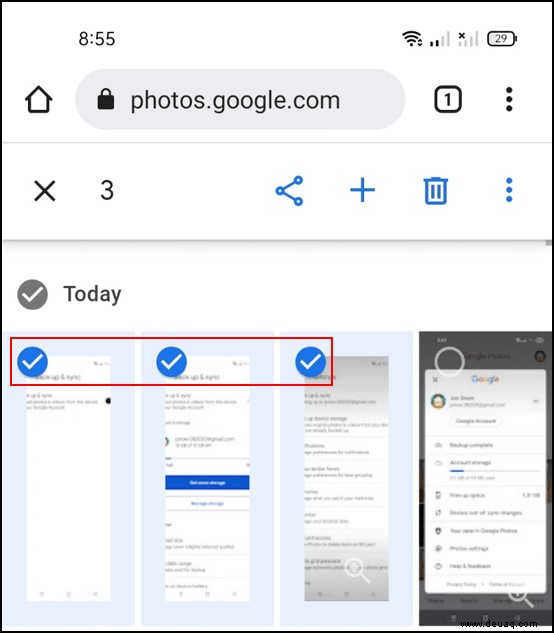
- Tippen Sie auf "In den Papierkorb verschieben" um das Löschen zu bestätigen.
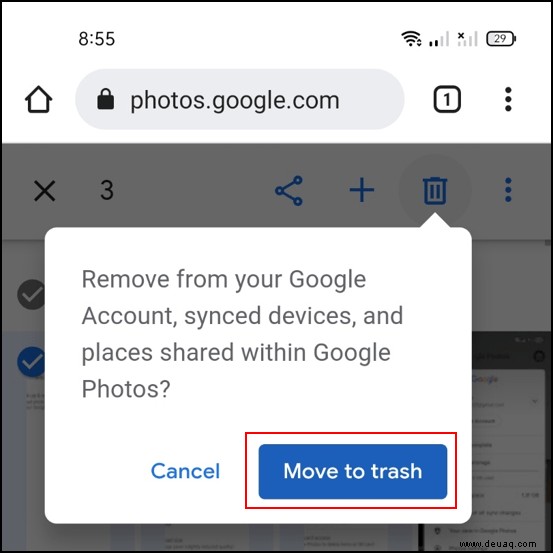
- Zum dauerhaften Löschen gehen Sie zurück zum „Menü“ und wählen Sie dann "Papierkorb." aus
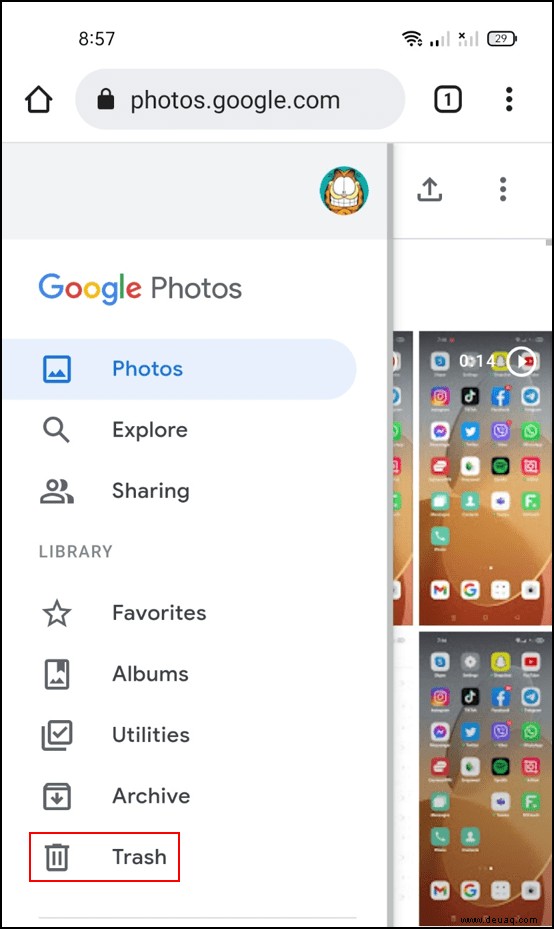
- Tippen Sie auf das "Papierkorbsymbol."
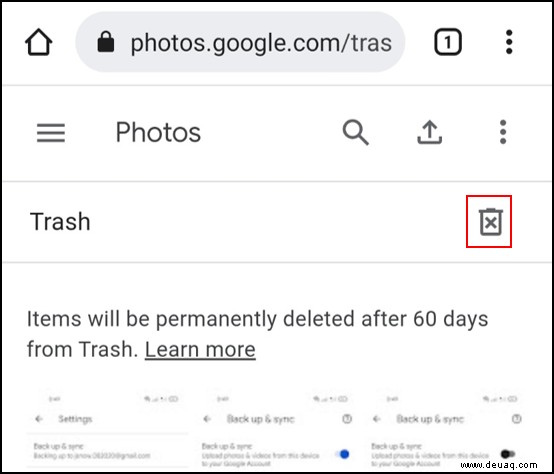
- Wählen Sie „Papierkorb leeren“ Option zu bestätigen.
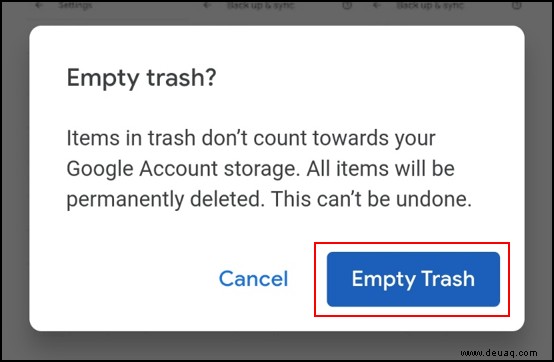
So löschen Sie alle Google-Fotos von einem iPhone
Viele iPhone-Nutzer verwenden auch Google Fotos, und der Grund ist einfach. Im Vergleich zu iCloud bietet Google Fotos mehr freie Speicherkapazität. Gleichzeitig ist das Upgrade mit dem Speicherplatz von Google auch günstiger.
Wenn Sie Speicherplatz in Ihren Google Fotos freigeben möchten und ein iPhone verwenden, gelten die folgenden Schritte.
- Starten Sie die App auf Ihrem iPhone.
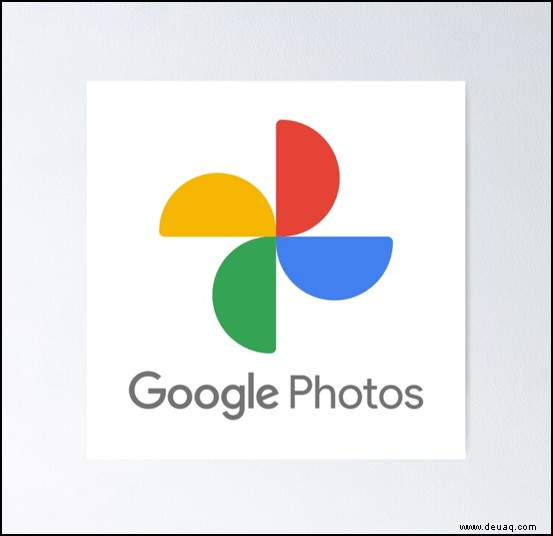
- Tippen Sie auf die Schaltfläche Speicherplatz freigeben, die sich unter dem Ordner Papierkorb befindet. Dadurch werden alle Ihre Fotos gelöscht.
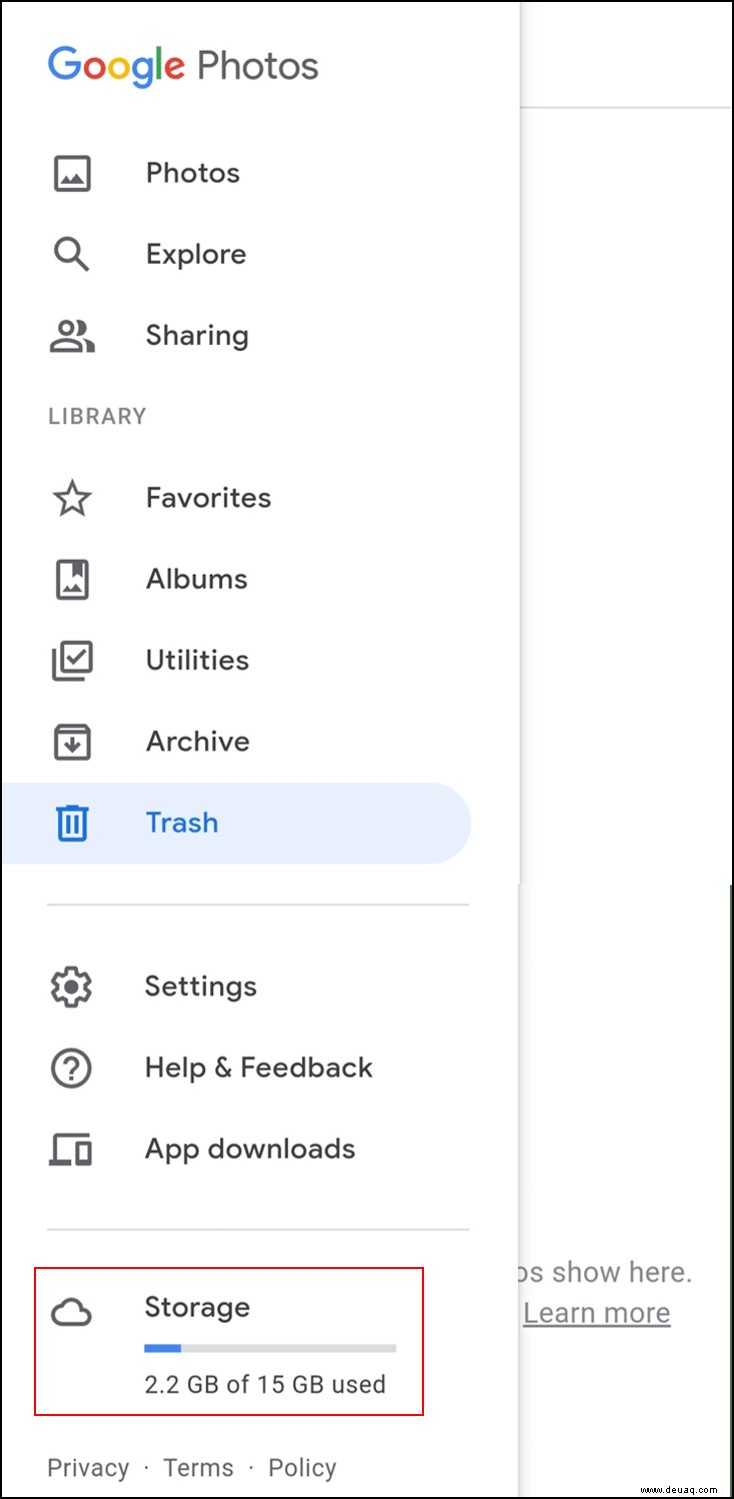
Alternativ können Sie alle Fotos in Ihrem Ordner manuell auswählen. Tippen Sie dann auf das Papierkorbsymbol, um die Fotos zu löschen.
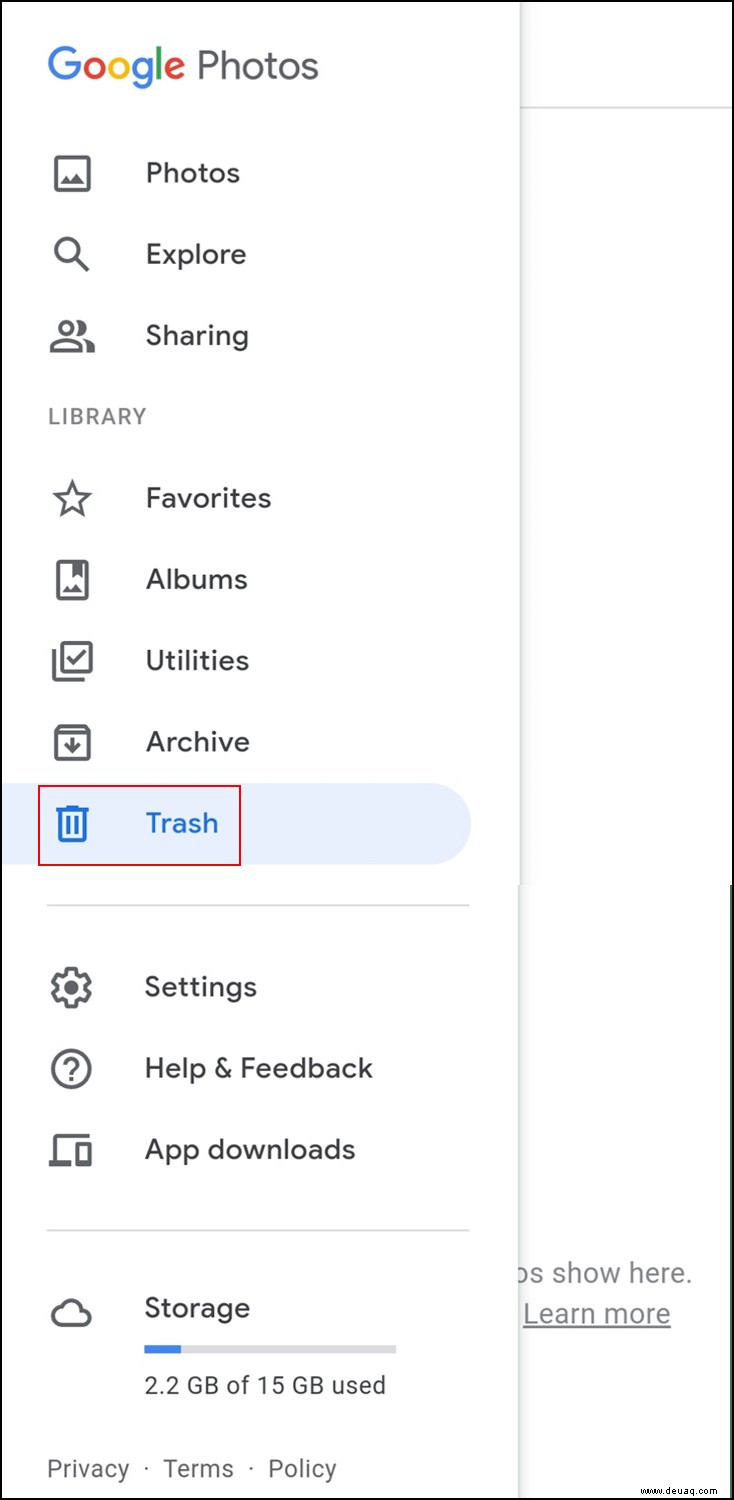
Obwohl dadurch Speicherplatz frei wird, können Sie Ihre Fotos trotzdem aus dem Ordner „Papierkorb“ wiederherstellen.
iPhone-Benutzer stehen möglicherweise vor einigen Herausforderungen. Wenn Sie beispielsweise Fotos aus der Google Fotos-App löschen, werden sie möglicherweise auch in Ihrem iCloud-Speicher gelöscht. Sie sollten jedoch eine Benachrichtigung erhalten, in der Sie gefragt werden, ob Sie der Aktion zustimmen.
Zusätzliche FAQ
Hier sind einige zusätzliche Antworten auf häufig gestellte Fragen zu Google Fotos, die Nutzer von PCs und Mobilgeräten haben.
Wie kann ich Google Fotos wiederherstellen?
Wenn Sie ein PC-Benutzer sind, sollten Sie mit dem Papierkorb vertraut sein. Wenn Sie etwas löschen, verschwindet es nicht automatisch. Viele Dateien und Fotos landen im Papierkorb. Dieses System ist vorteilhaft, da es Ihnen ermöglicht, etwas Speicherplatz freizugeben, aber auch Ihre Dateien später wiederherzustellen.
Sie können auf den Papierkorb zugreifen und alle oder nur einige Ihrer Fotos wiederherstellen. Aber seien Sie vorsichtig, denn die 60-tägige Nachfrist gilt nicht ordnerweit, sondern pro Bild, basierend auf dem individuellen Löschdatum und der Uhrzeit.
Tippen Sie auf ein Bild, das Sie wiederherstellen möchten, und tippen Sie dann auf die Schaltfläche Wiederherstellen. Tippen Sie alternativ auf die Schaltfläche Löschen, wenn Sie den Zähler überspringen und das Bild sofort endgültig zerstören möchten.
Werden meine Google Fotos nach dem Löschen dauerhaft gelöscht?
Gelöschte Google Fotos landen im Papierkorb. Sie können sie jedoch nicht auf unbestimmte Zeit dort lassen. Es gibt eine standardmäßige Nachfrist, bevor Sie Ihre Fotos für immer verlieren.
Google Fotos bewahrt gelöschte Bilder 60 Tage lang im Papierkorb auf. Nach den 60 Tagen verschwinden sie. Natürlich hat jedes Bild eine Wiederherstellungsfrist von 60 Tagen, seit Sie es dem Papierkorb hinzugefügt haben. Überprüfen Sie am besten das neue Indikatorsystem, um zu sehen, wie viel Zeit Sie noch haben, um jedes Bild wiederherzustellen.
Am Ende dieser 60 Tage können Sie diese Fotos nicht mehr wiederherstellen. Dies gilt insbesondere, wenn Sie alle Ihre Geräte synchronisieren. Wenn Sie Ihre Geräte nicht synchronisieren, führt das Löschen von Elementen in Google Fotos nicht dazu, dass Sie das Bild von dem Gerät verlieren, mit dem Sie die Fotos aufgenommen haben.
Abschließende Gedanken
Wenn es Ihnen nicht wirklich nichts ausmacht, die Bildqualität zu verlieren, ist Ihr Google Fotos-Speicher wahrscheinlich erschöpft. Früher oder später müssen Sie sich der Tatsache stellen, dass ein Speicher-Upgrade erforderlich ist. Aber nicht jeder wird dafür Geld ausgeben wollen, obwohl Google einige vernünftige Preise anbietet.
Die gute Nachricht ist, dass Sie einige Ihrer älteren Fotos oder Ihre schlechten Aufnahmen jederzeit löschen können. Wenn es darauf ankommt, können Sie alle Ihre Fotos mit wenigen Klicks löschen. Und nach Belieben sogar dauerhaft löschen.
Jetzt, da Sie wissen, wie Sie Google Fotos-Speicherplatz freigeben, glauben Sie, dass der Vorgang einfacher gestaltet werden könnte? Lassen Sie uns wissen, ob Sie Google Fotos vorteilhaft finden oder ob Sie andere Cloud-Speicheroptionen bevorzugen. Teilen Sie uns auch mit, wenn Sie auf unerwartete Probleme mit der Gerätesynchronisierung und dem Verschwinden von Fotos stoßen.