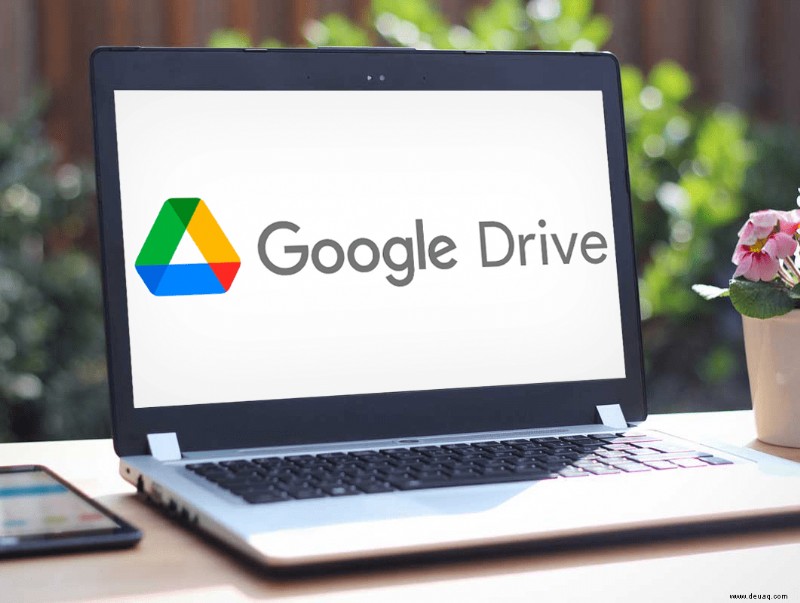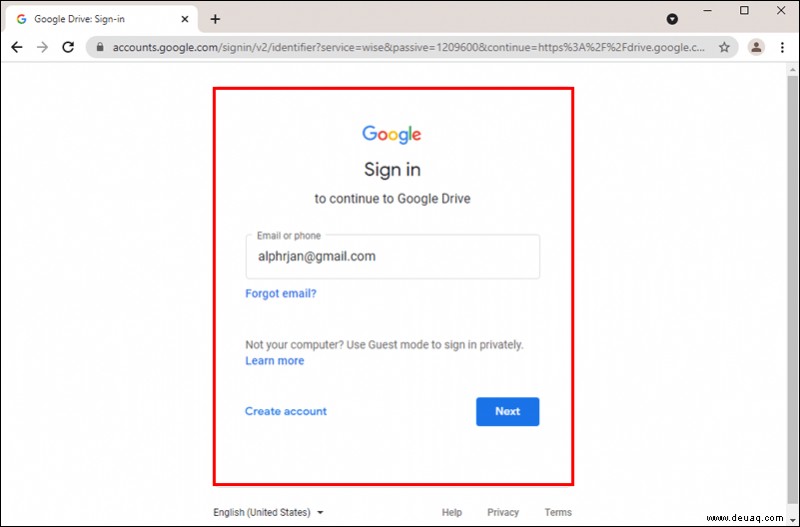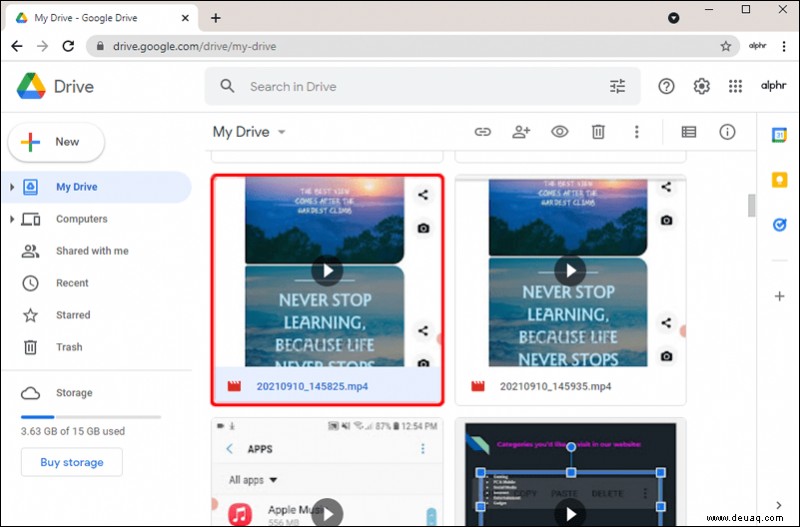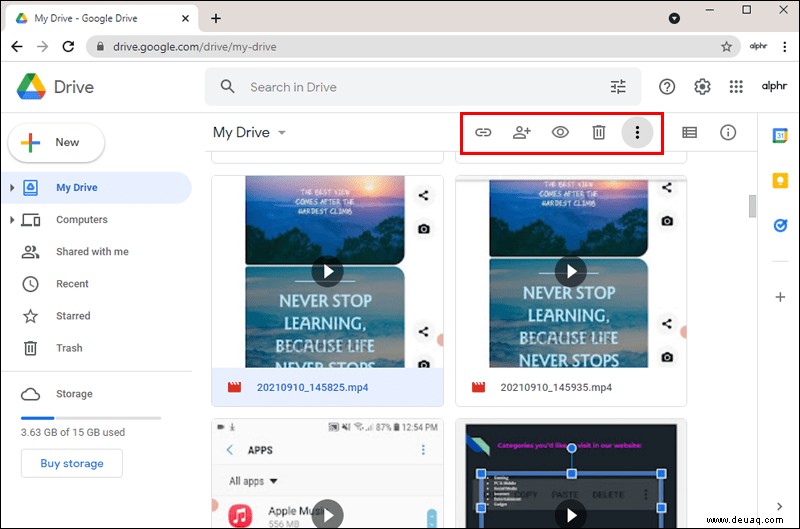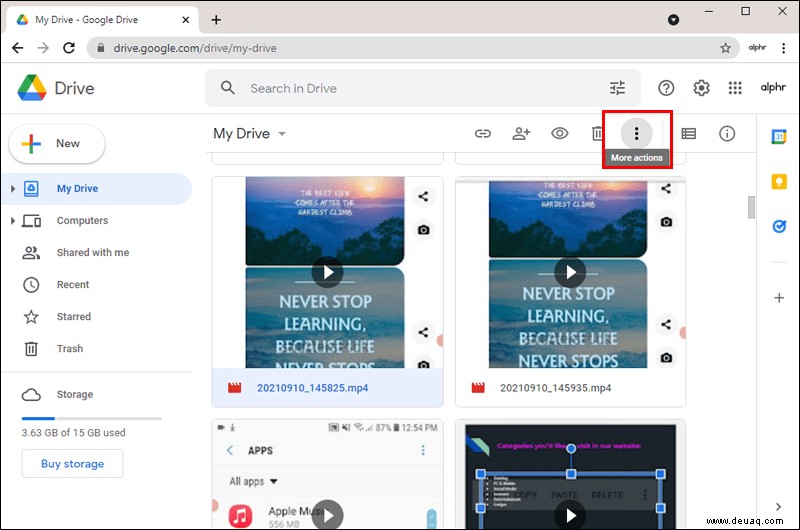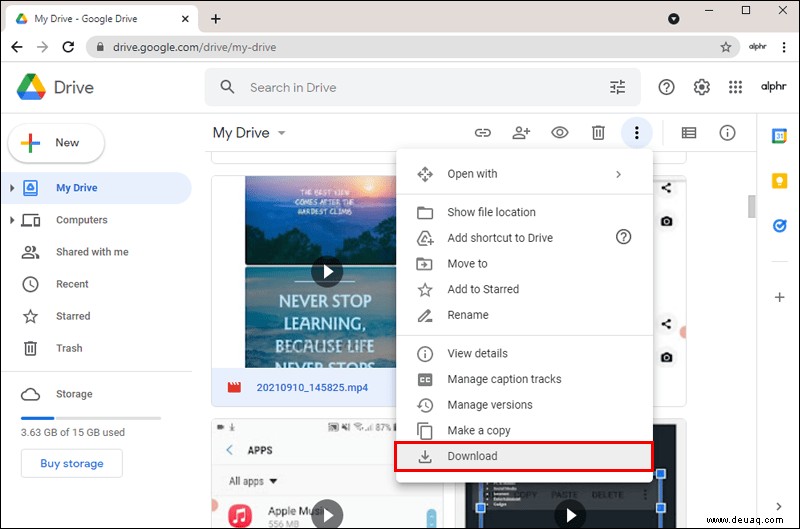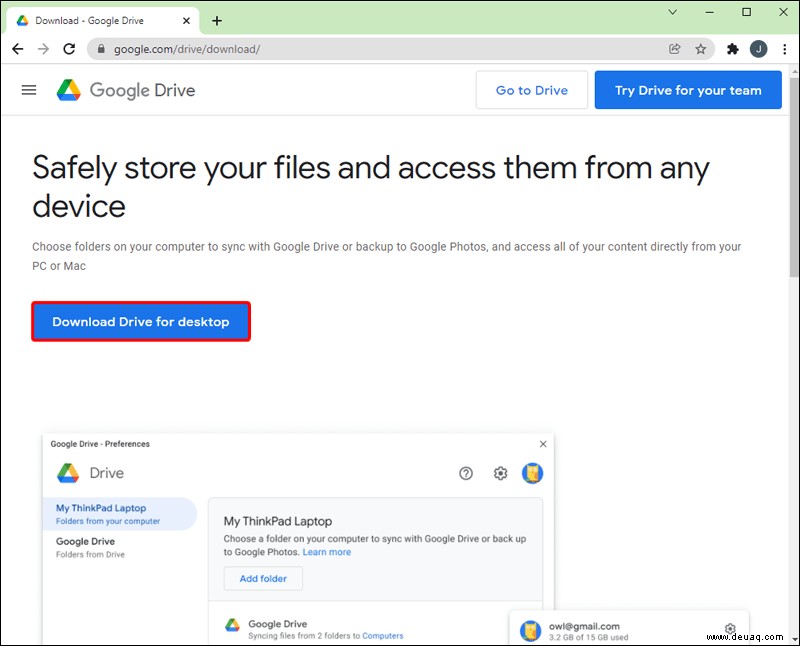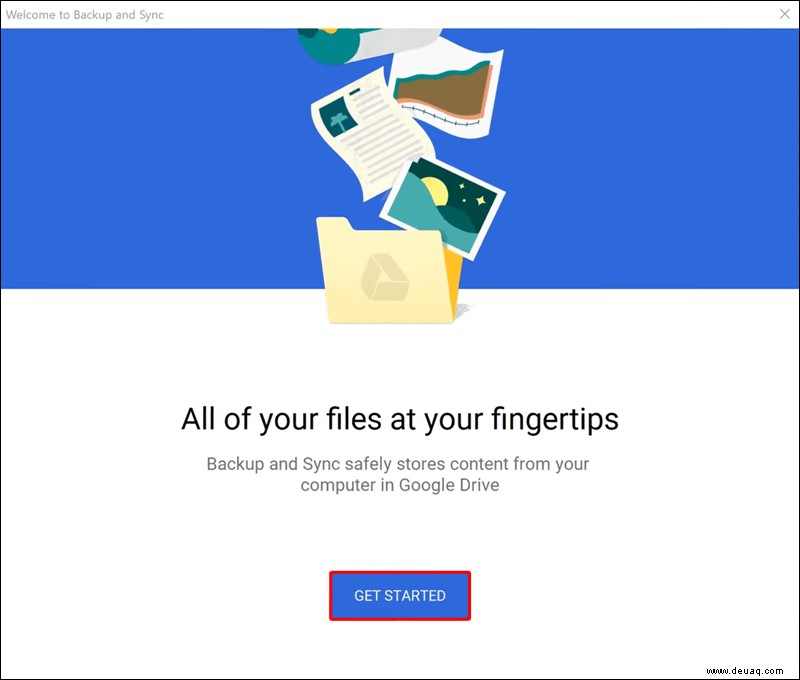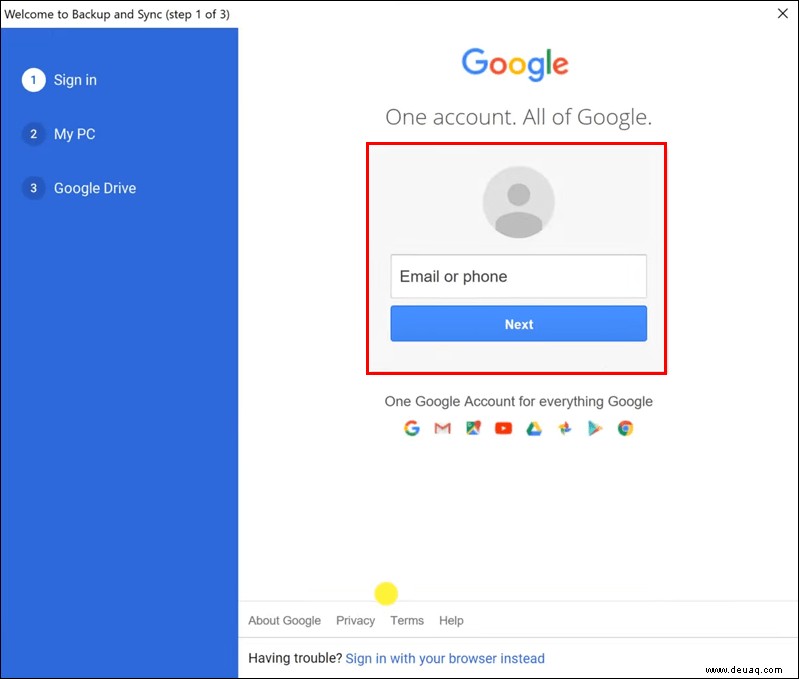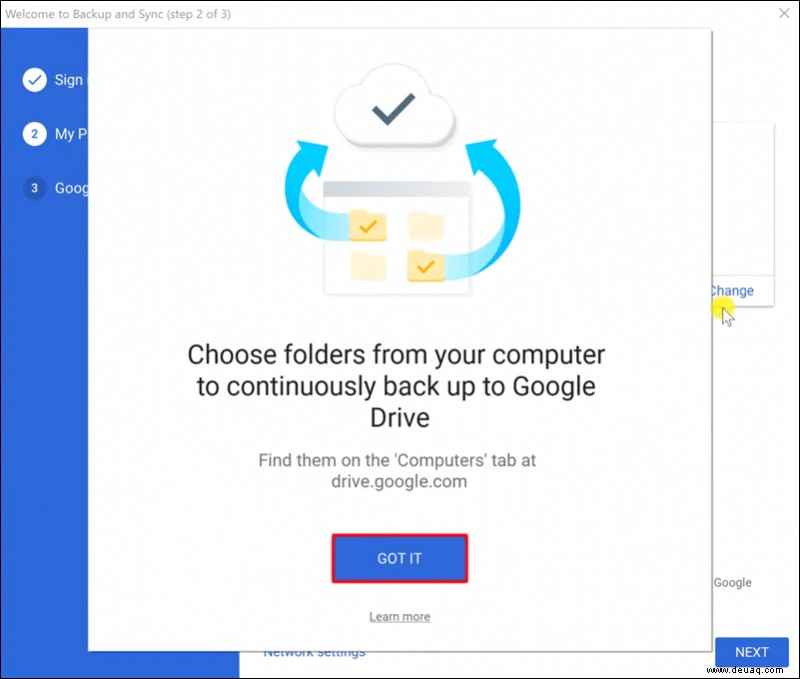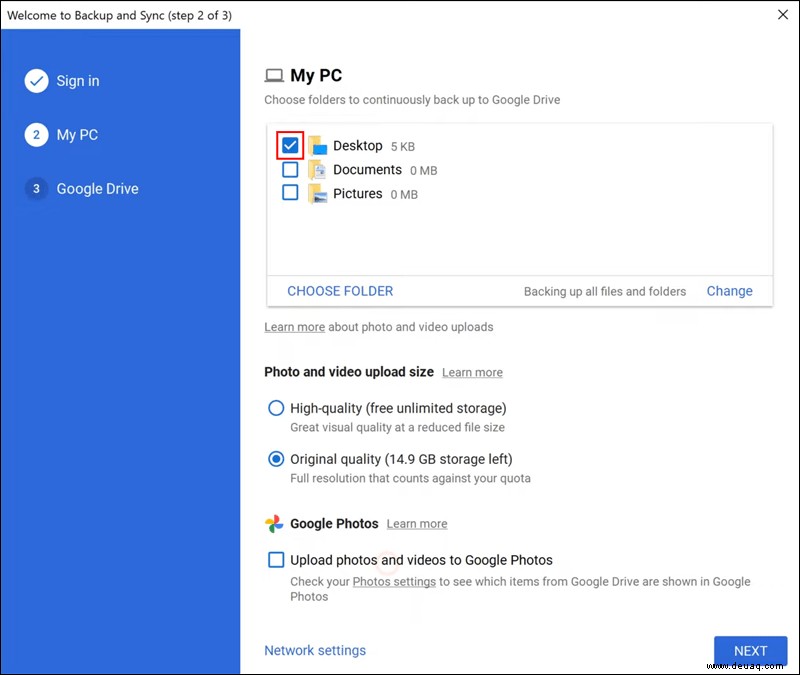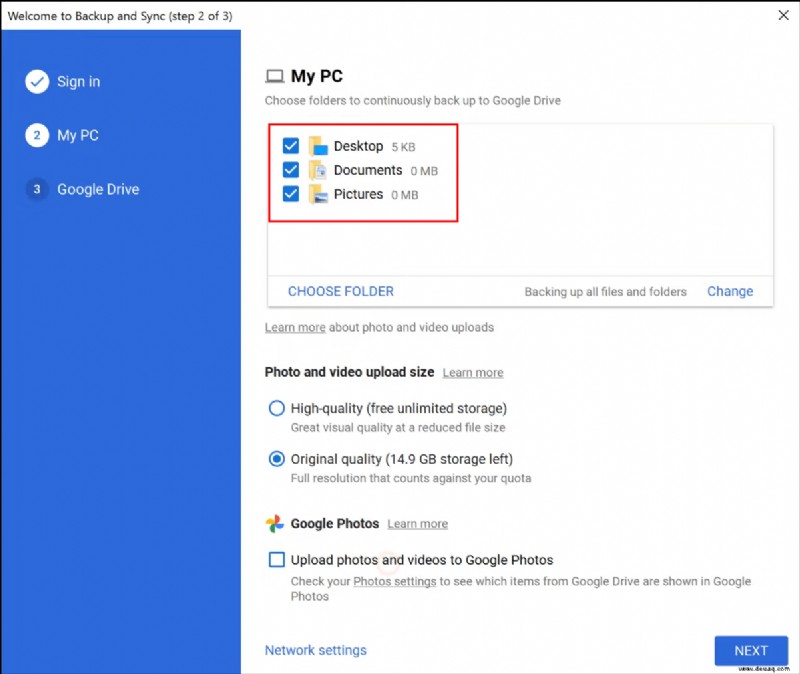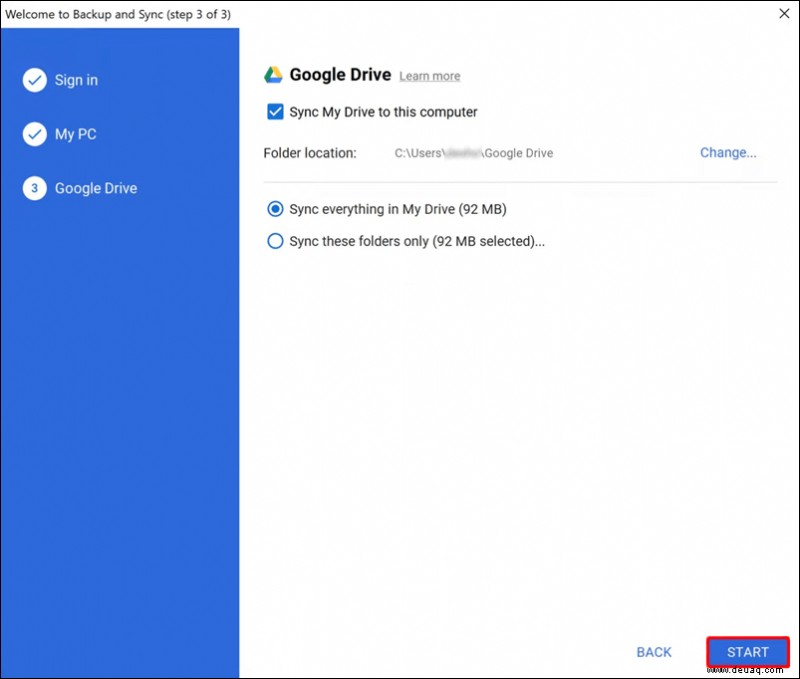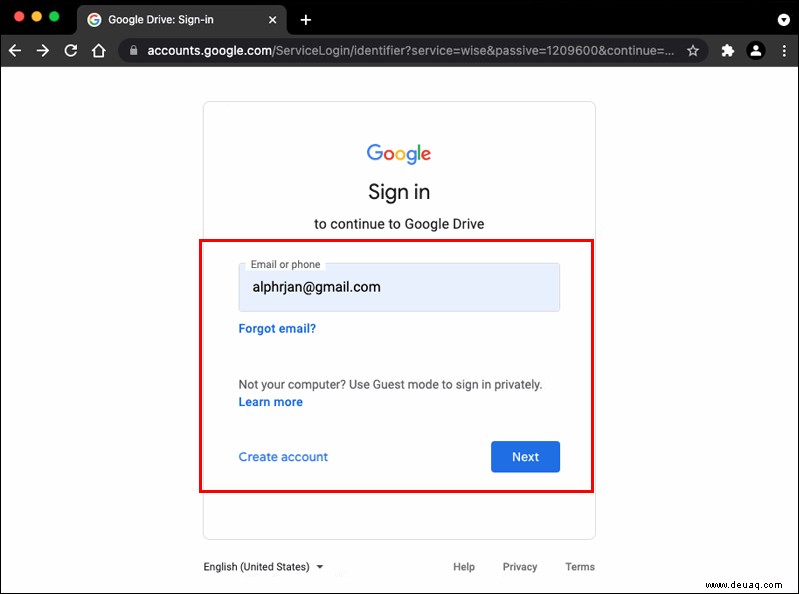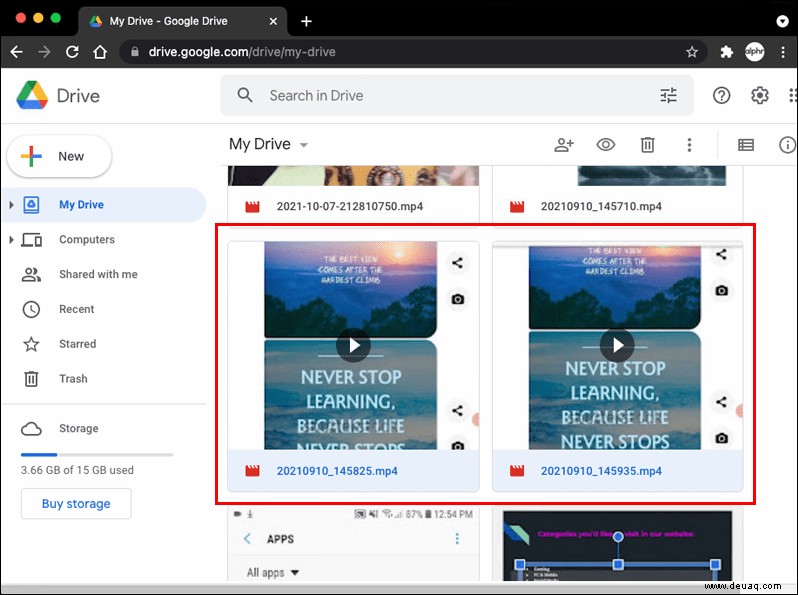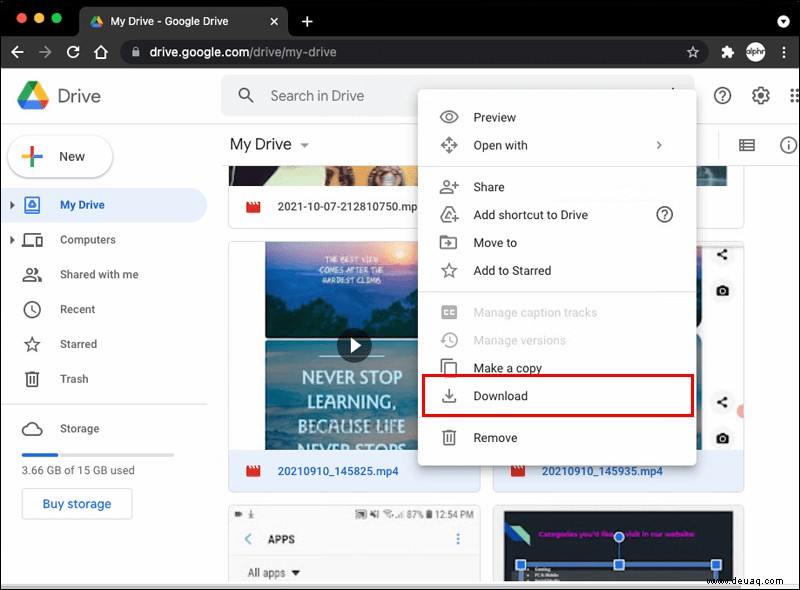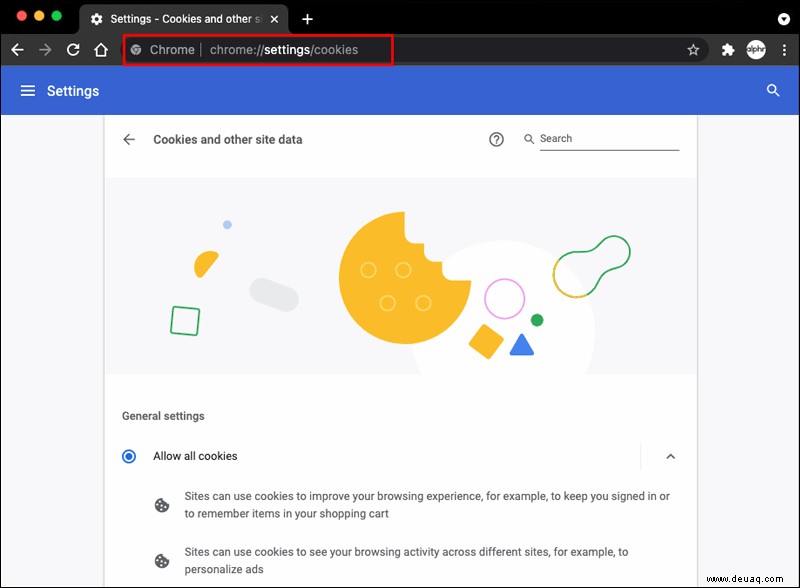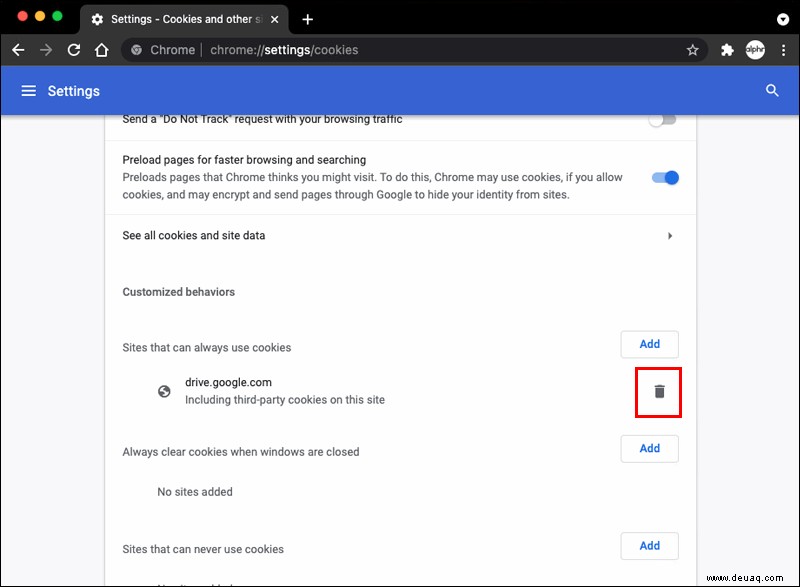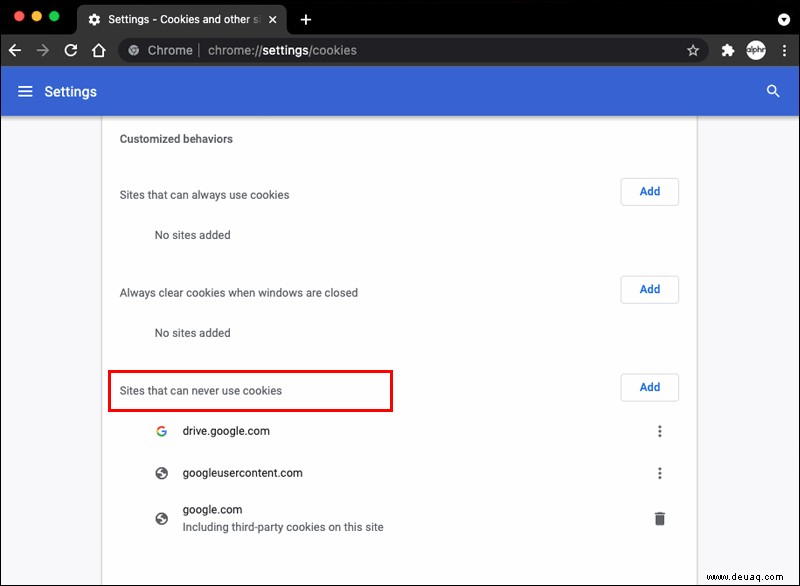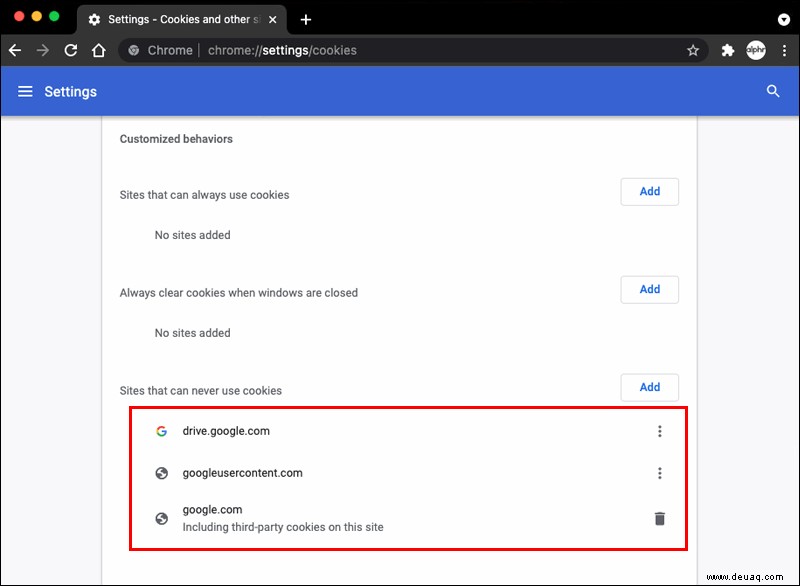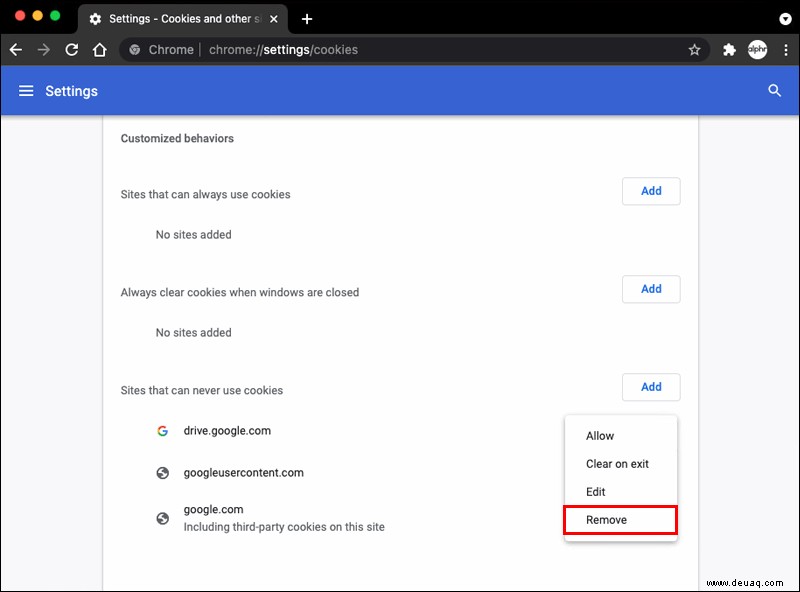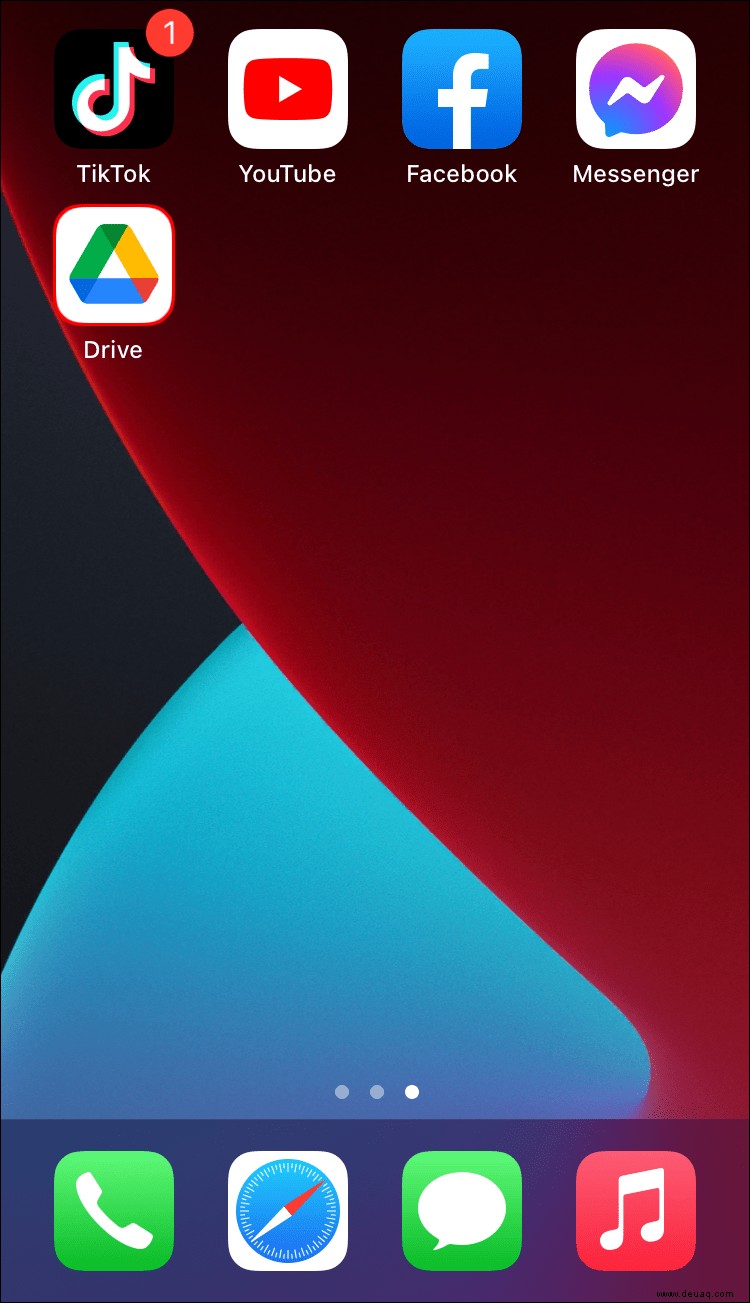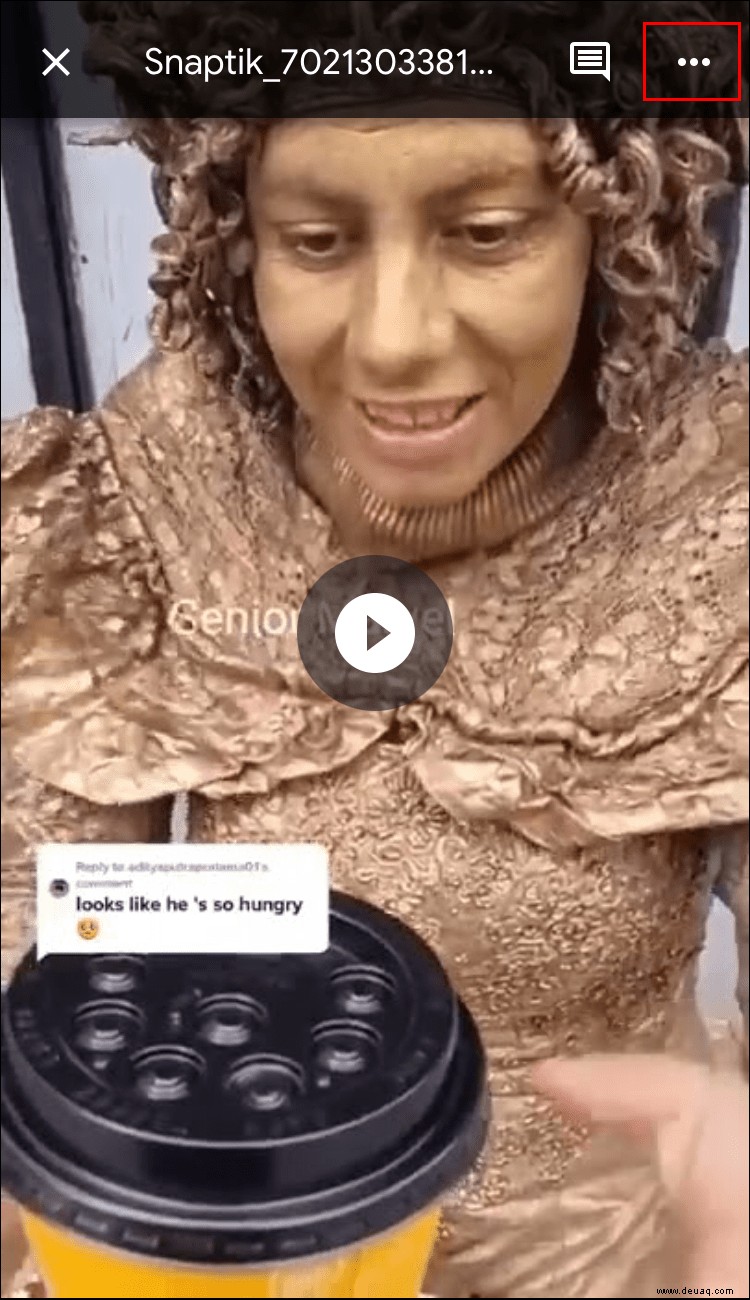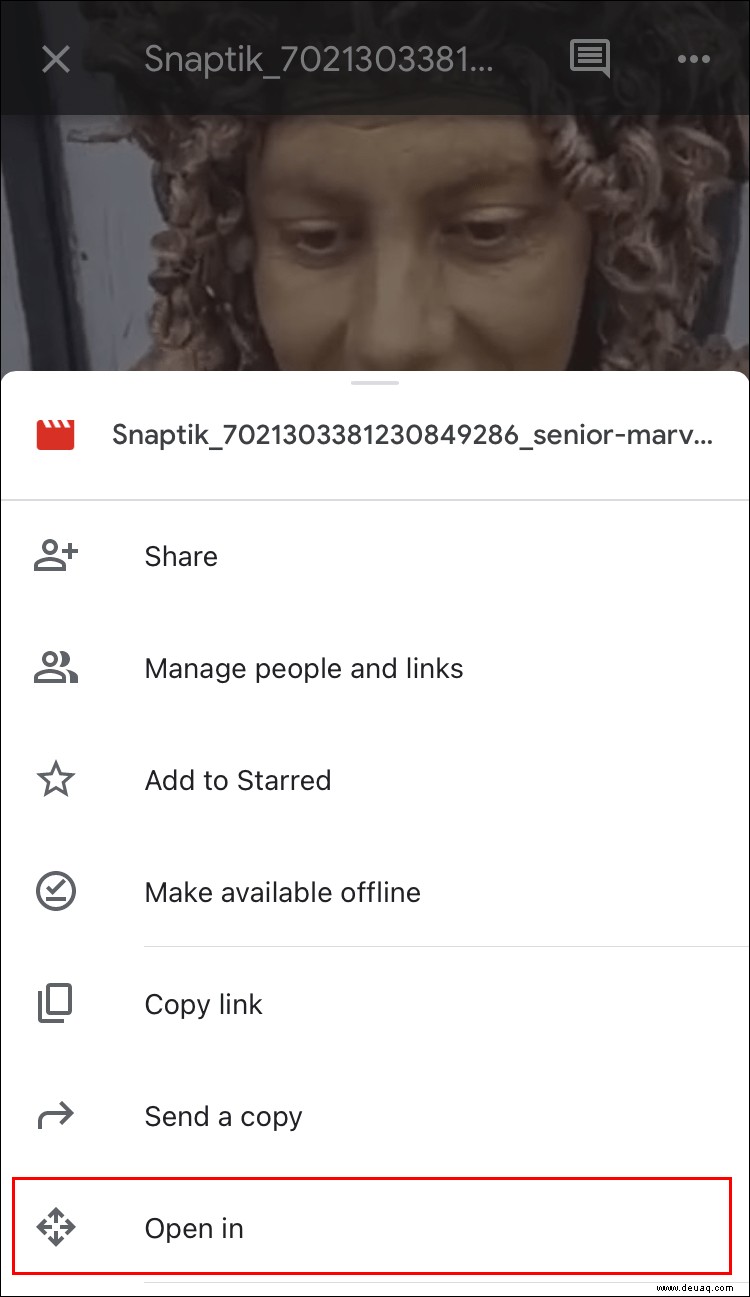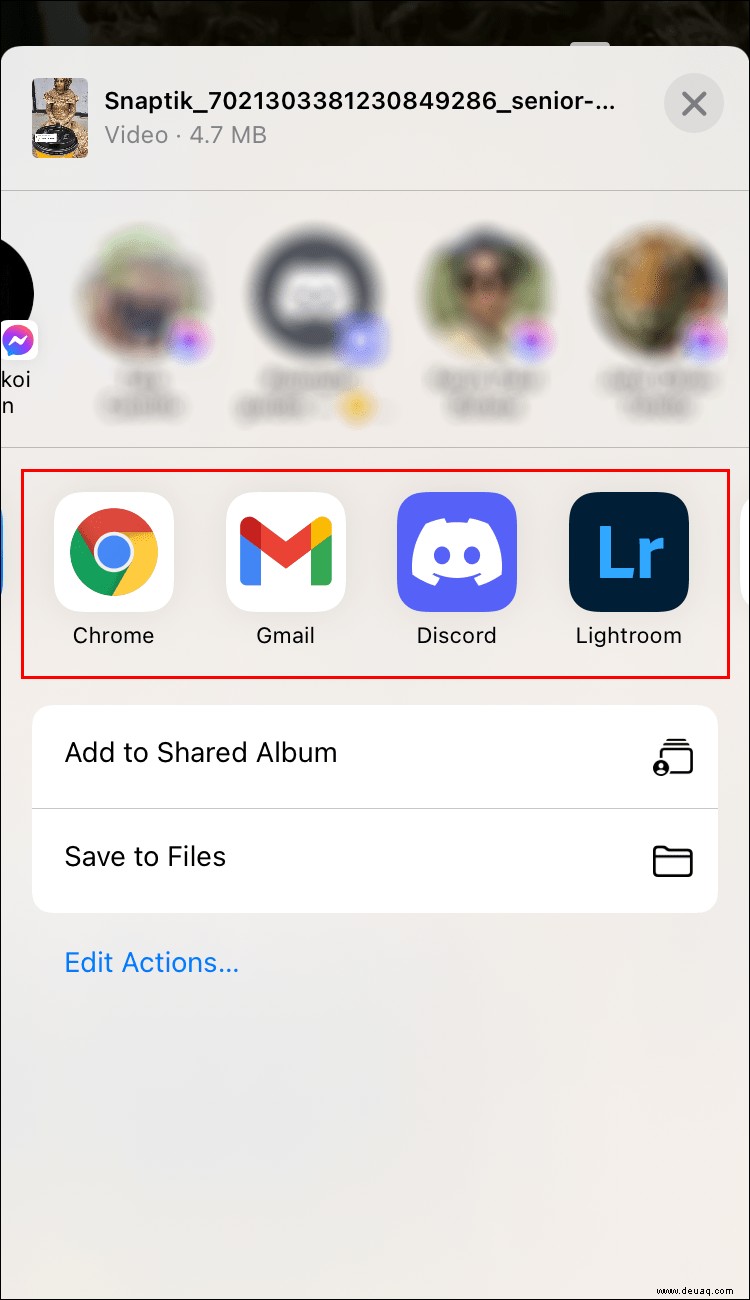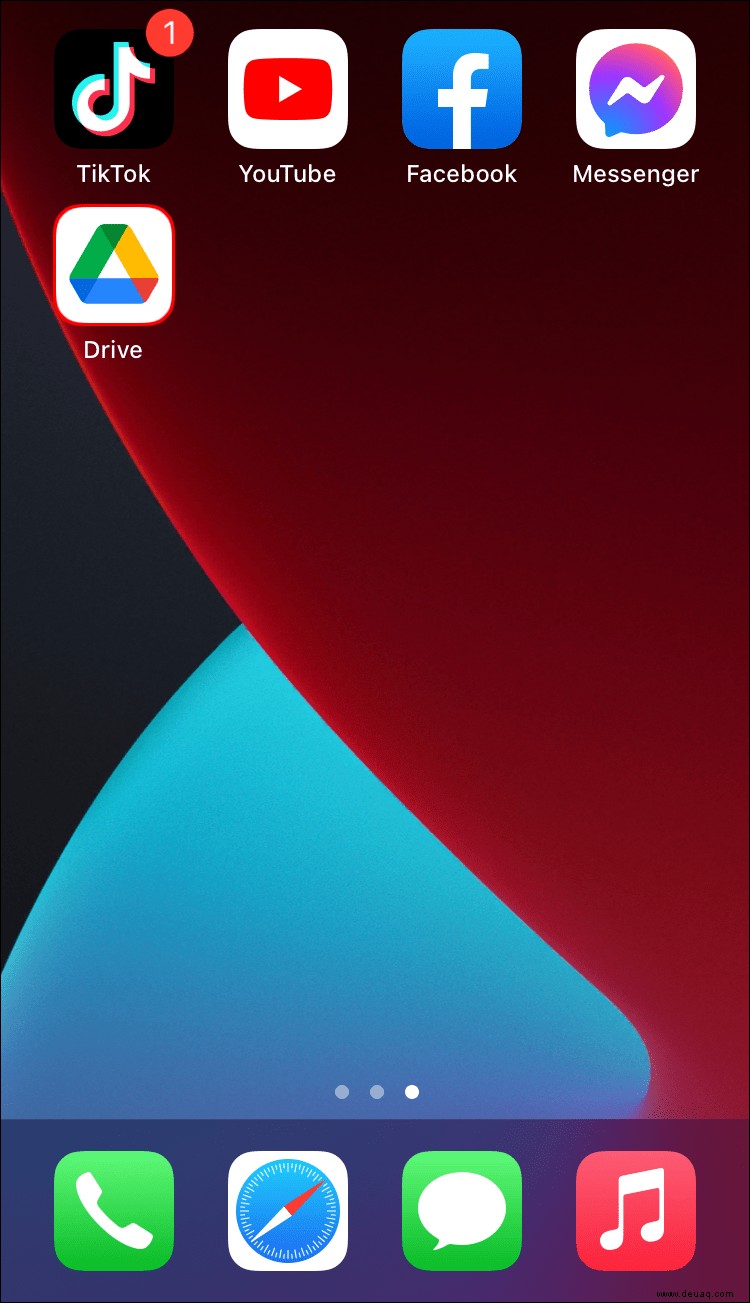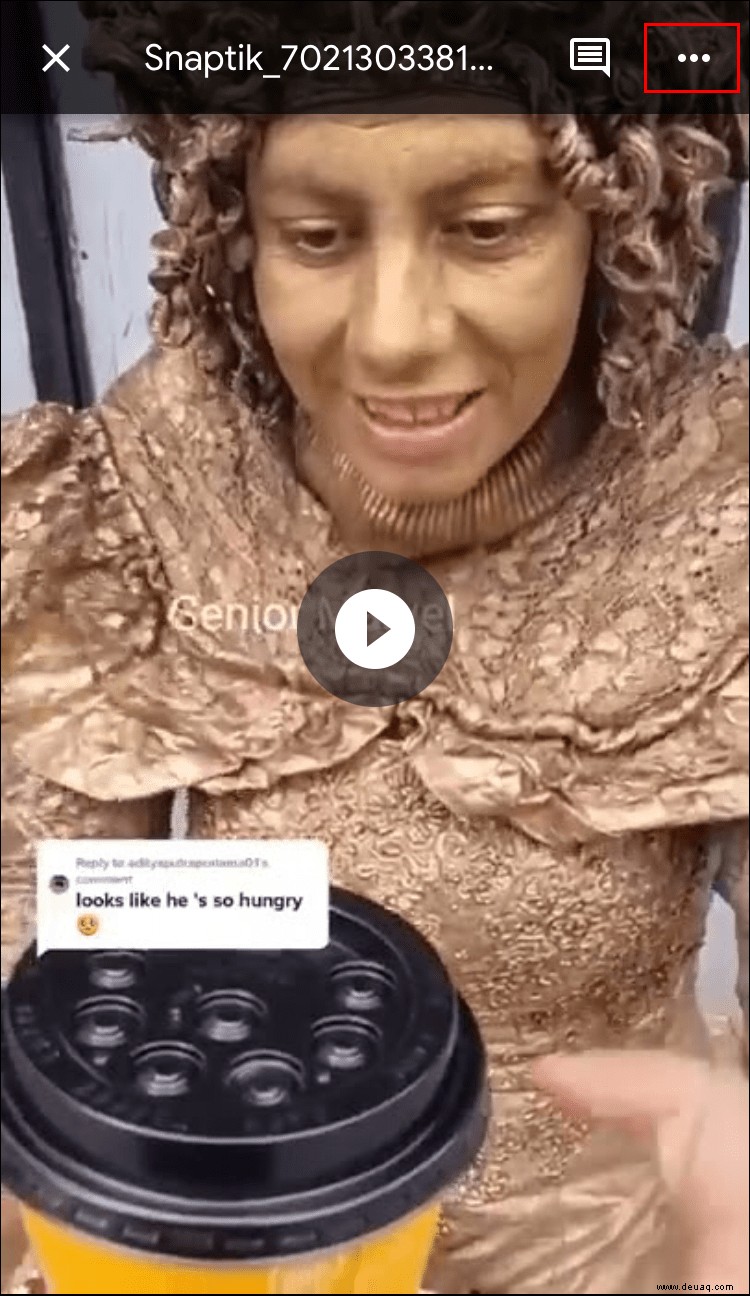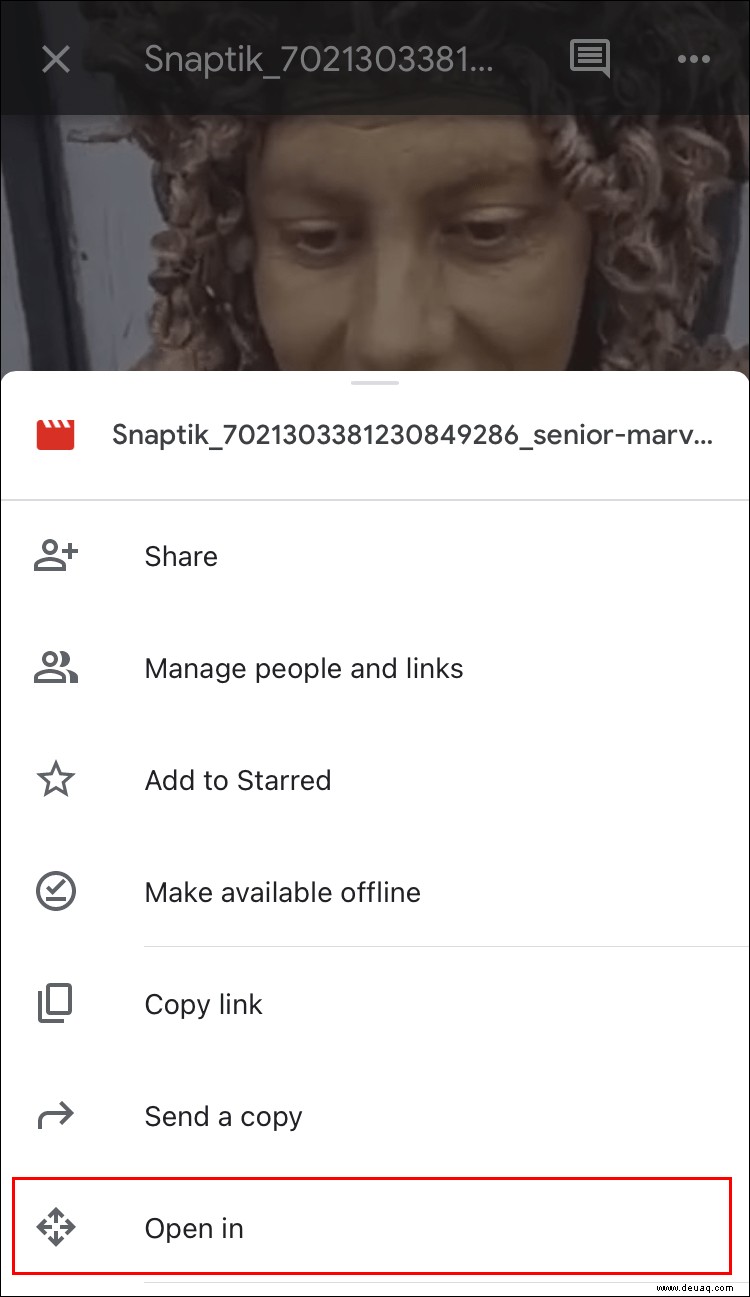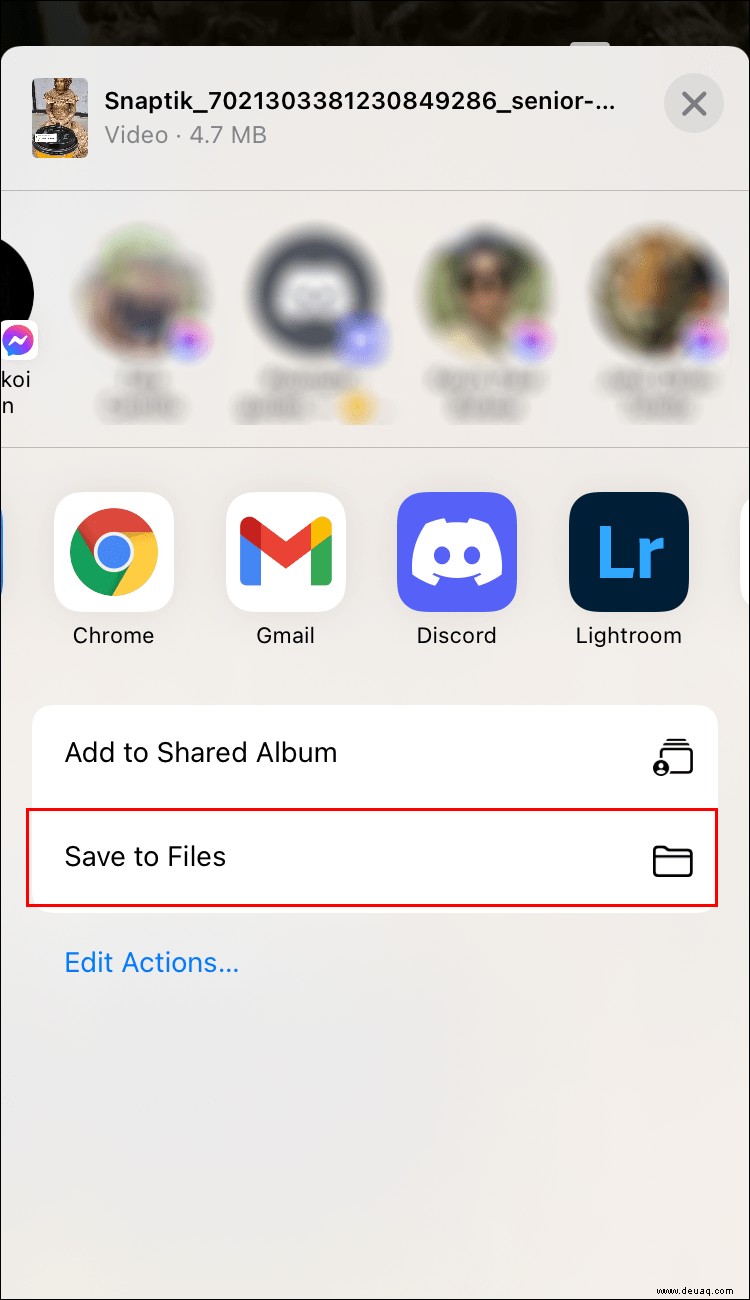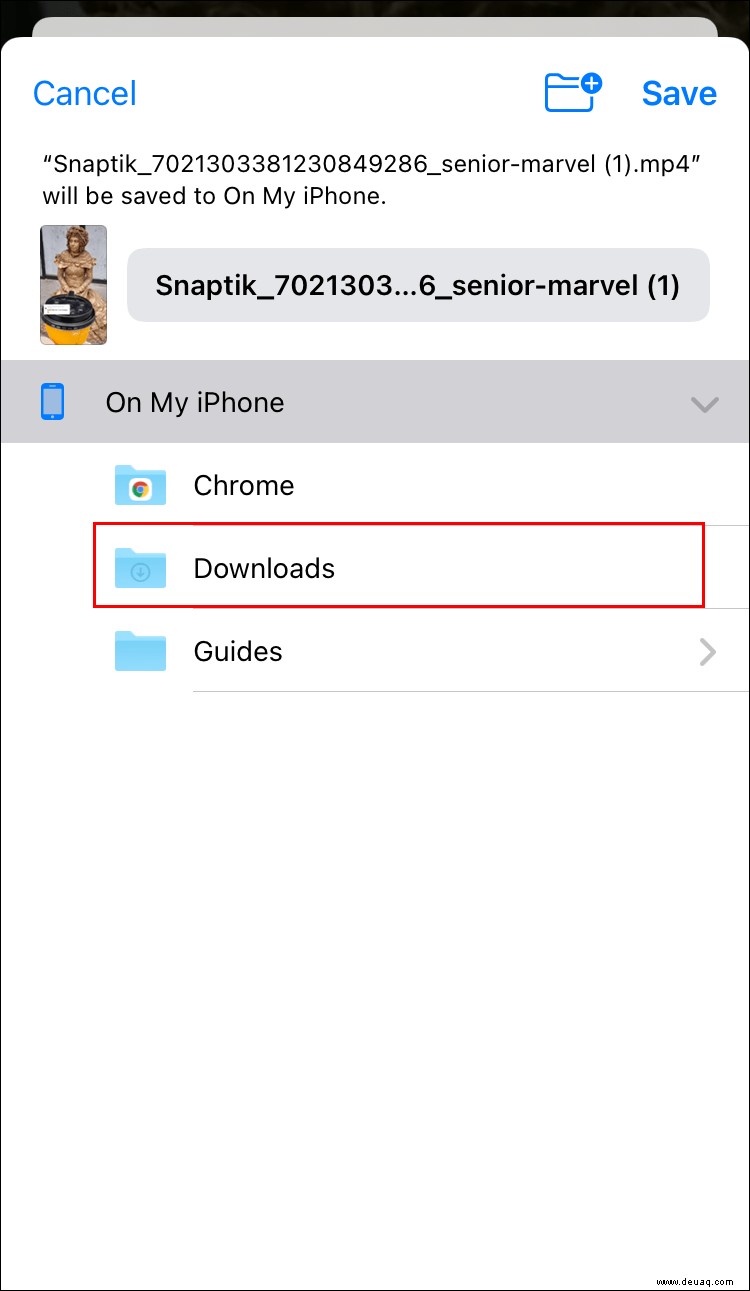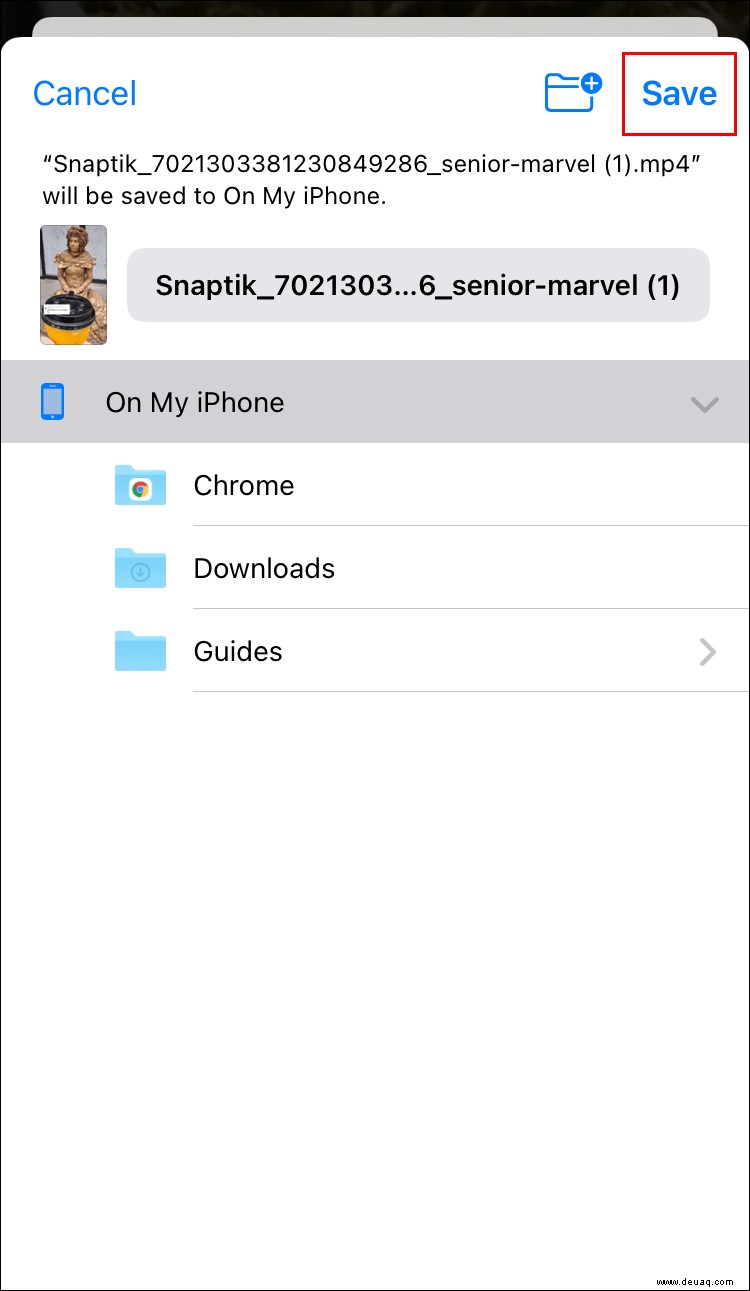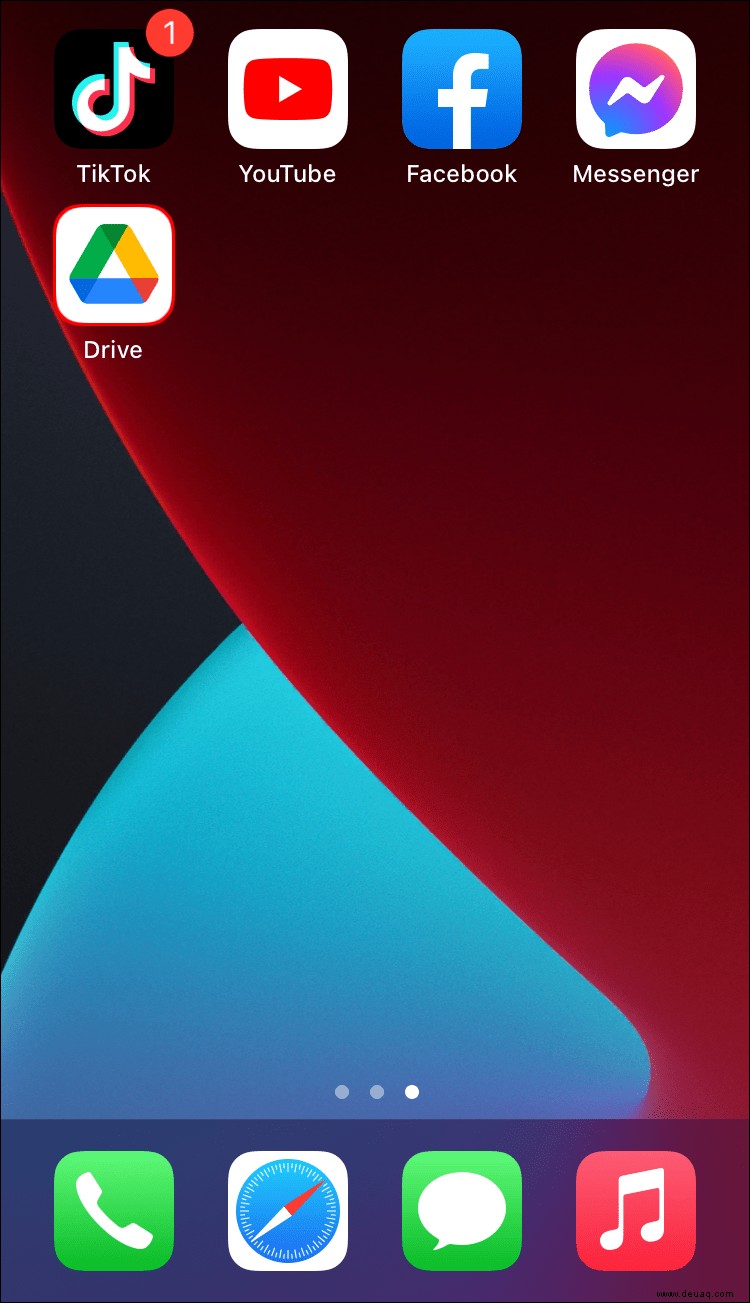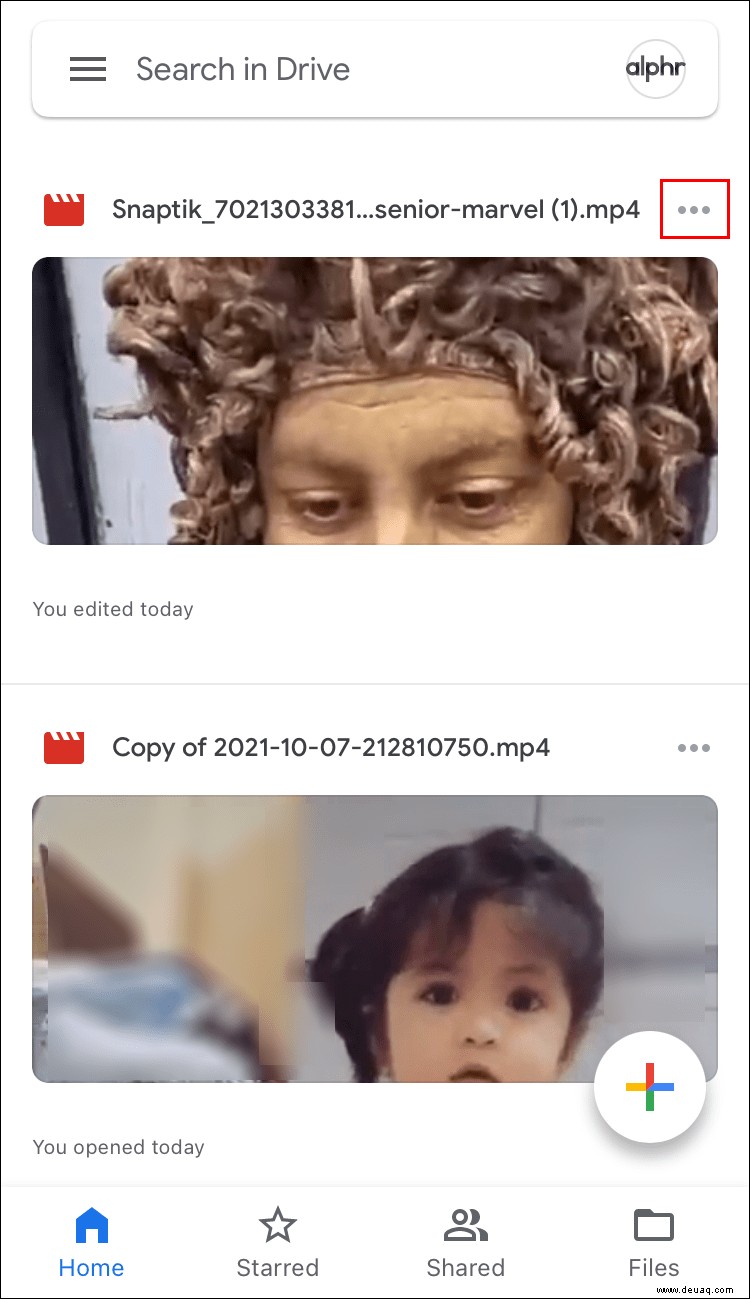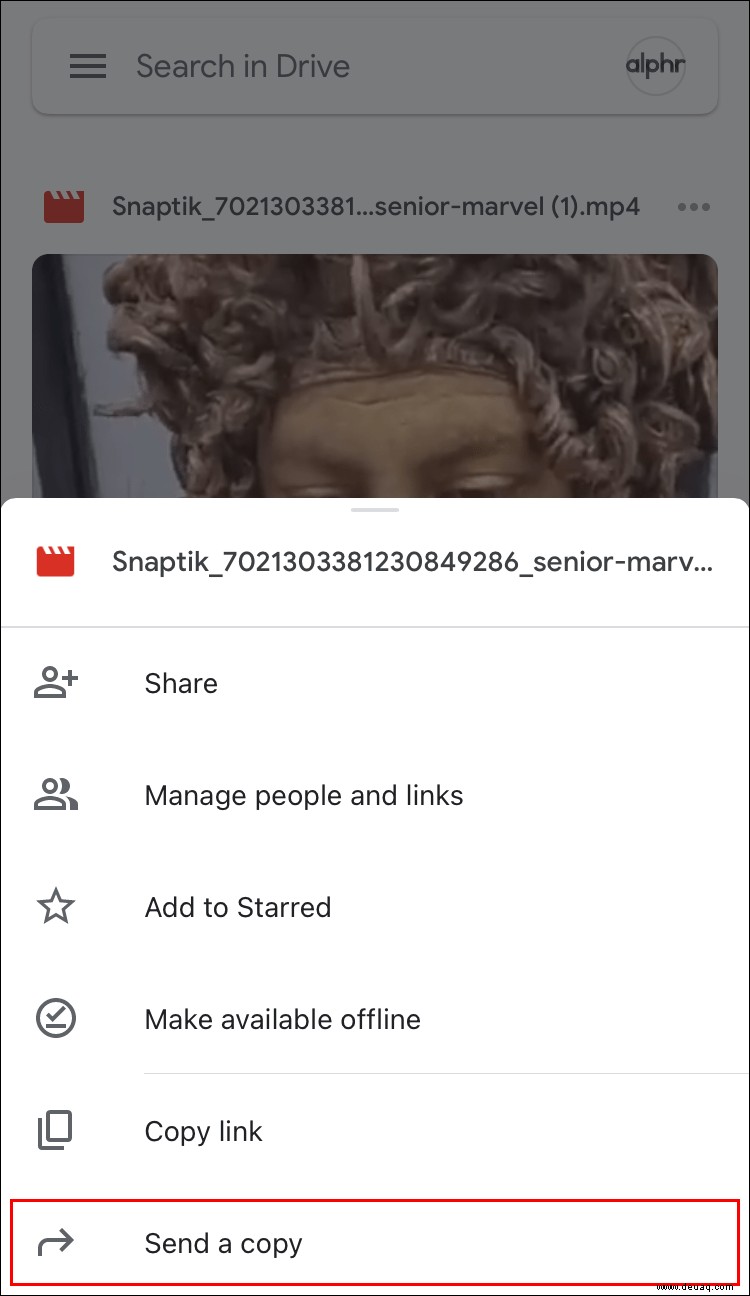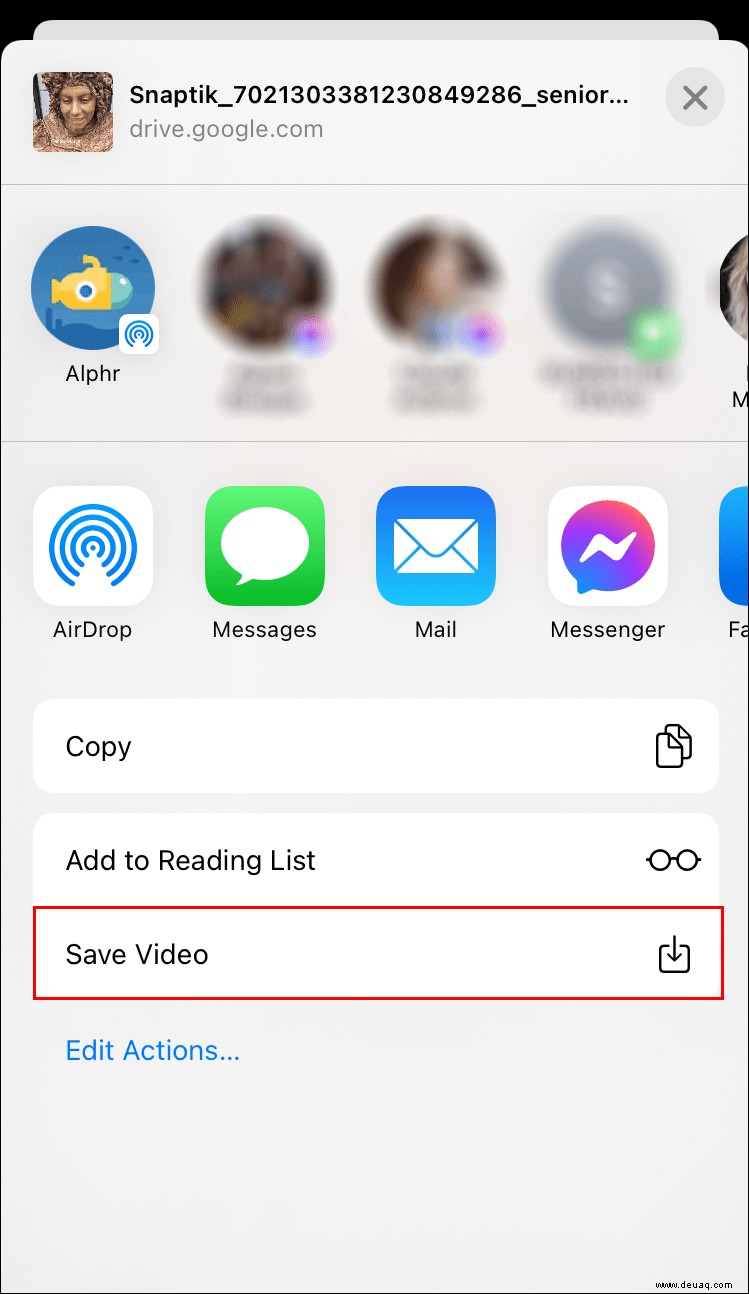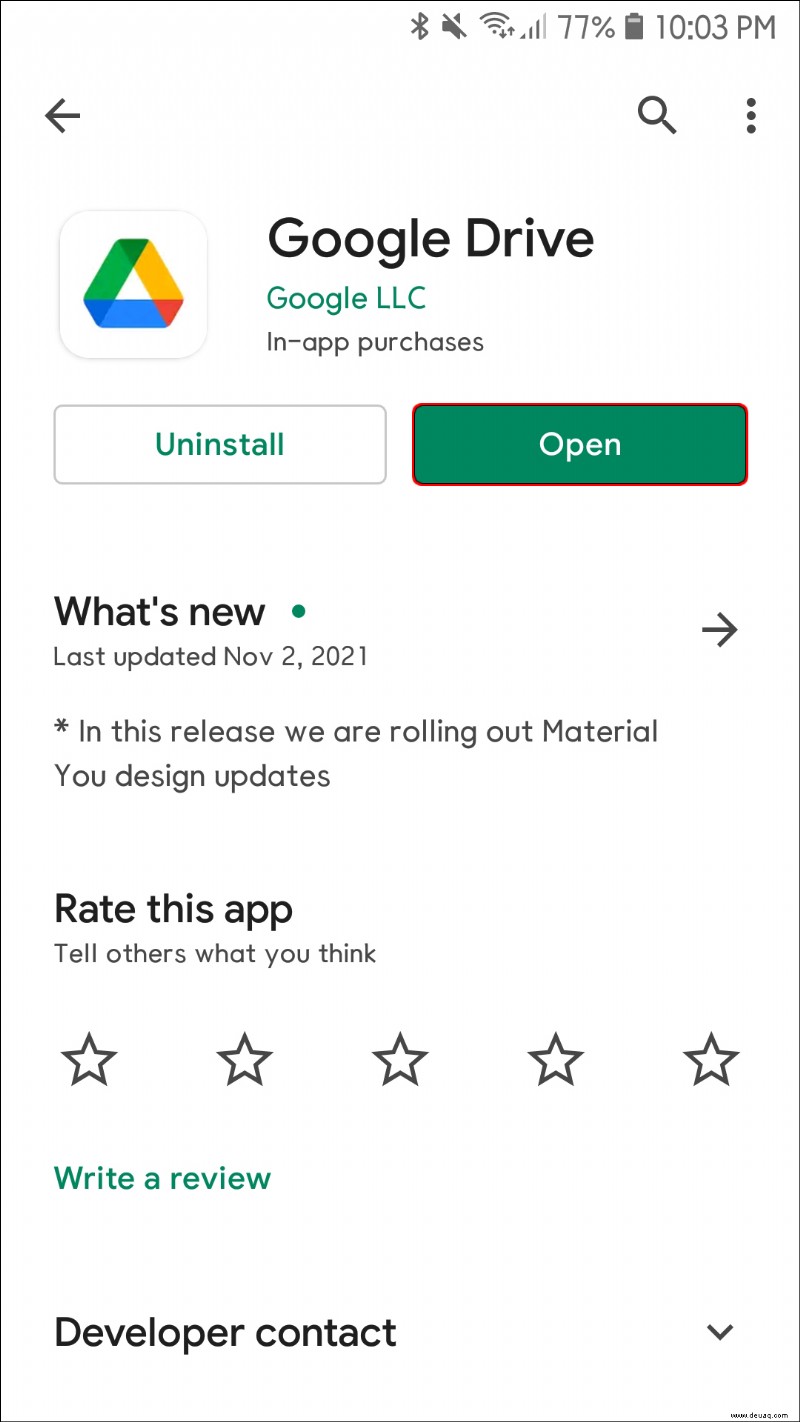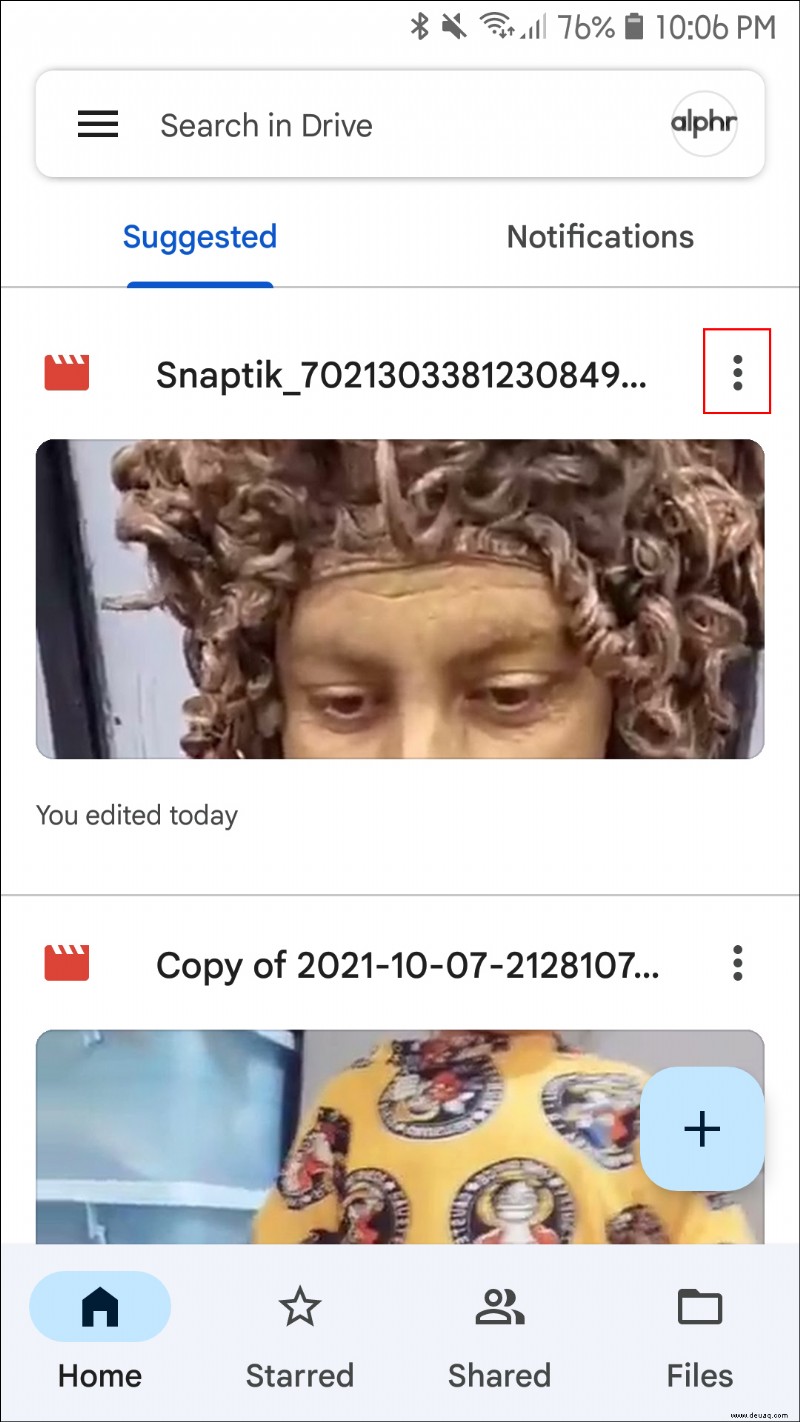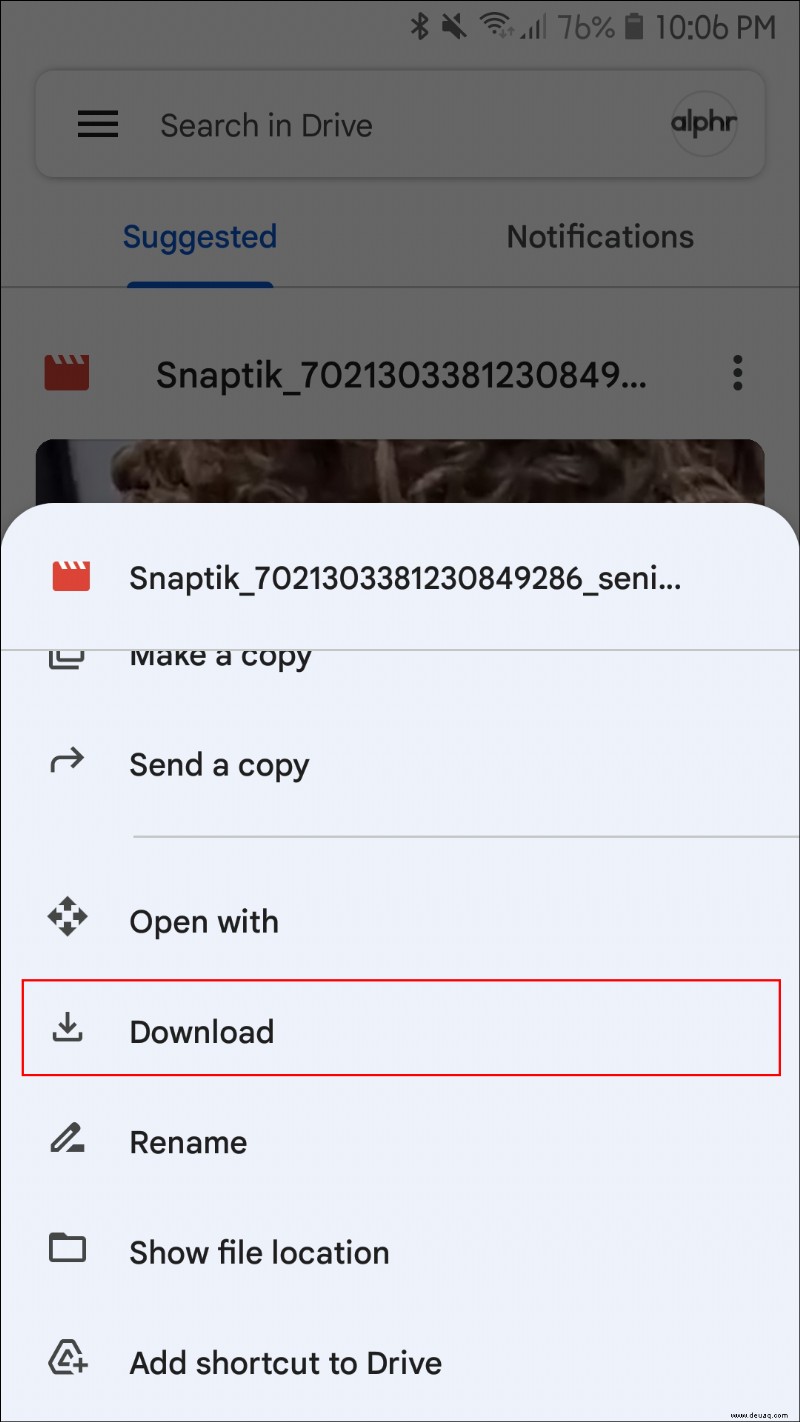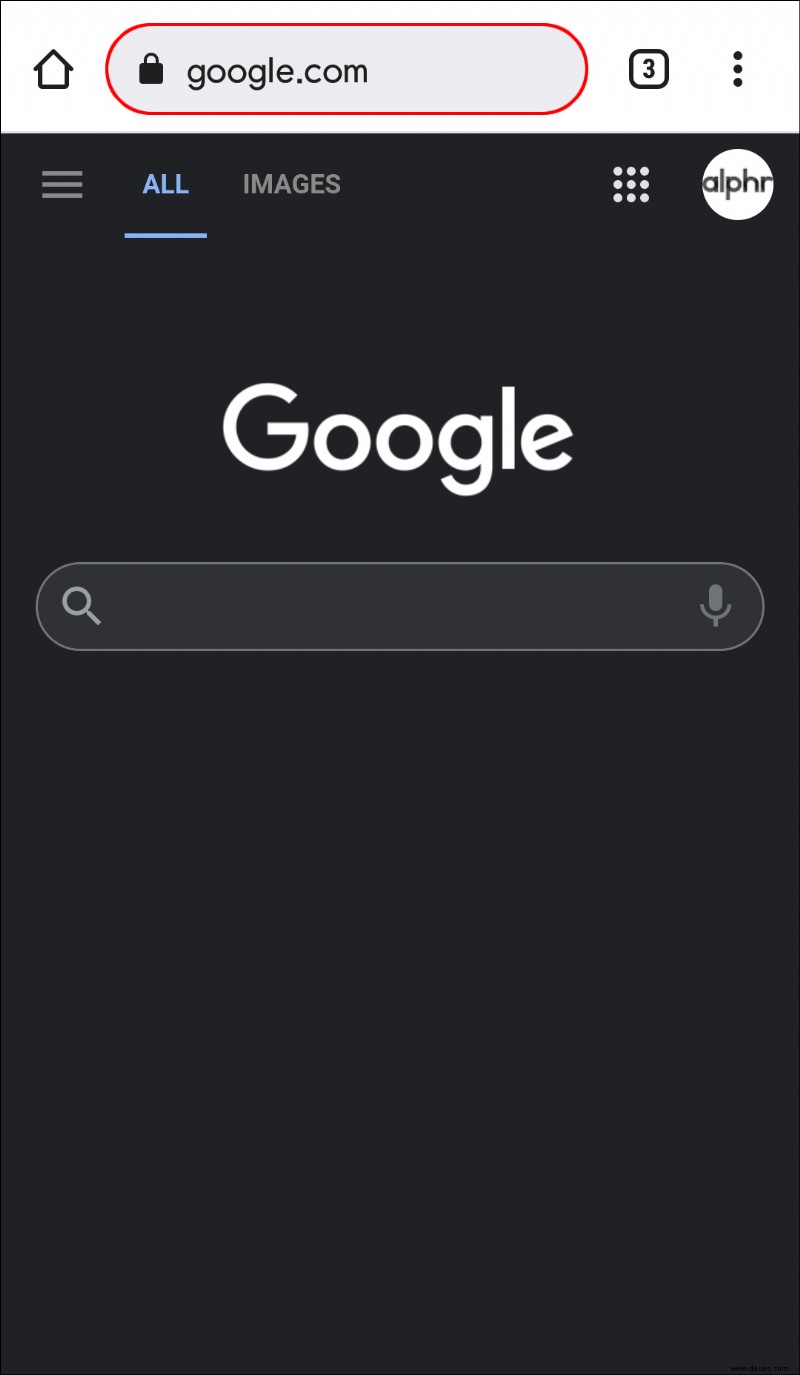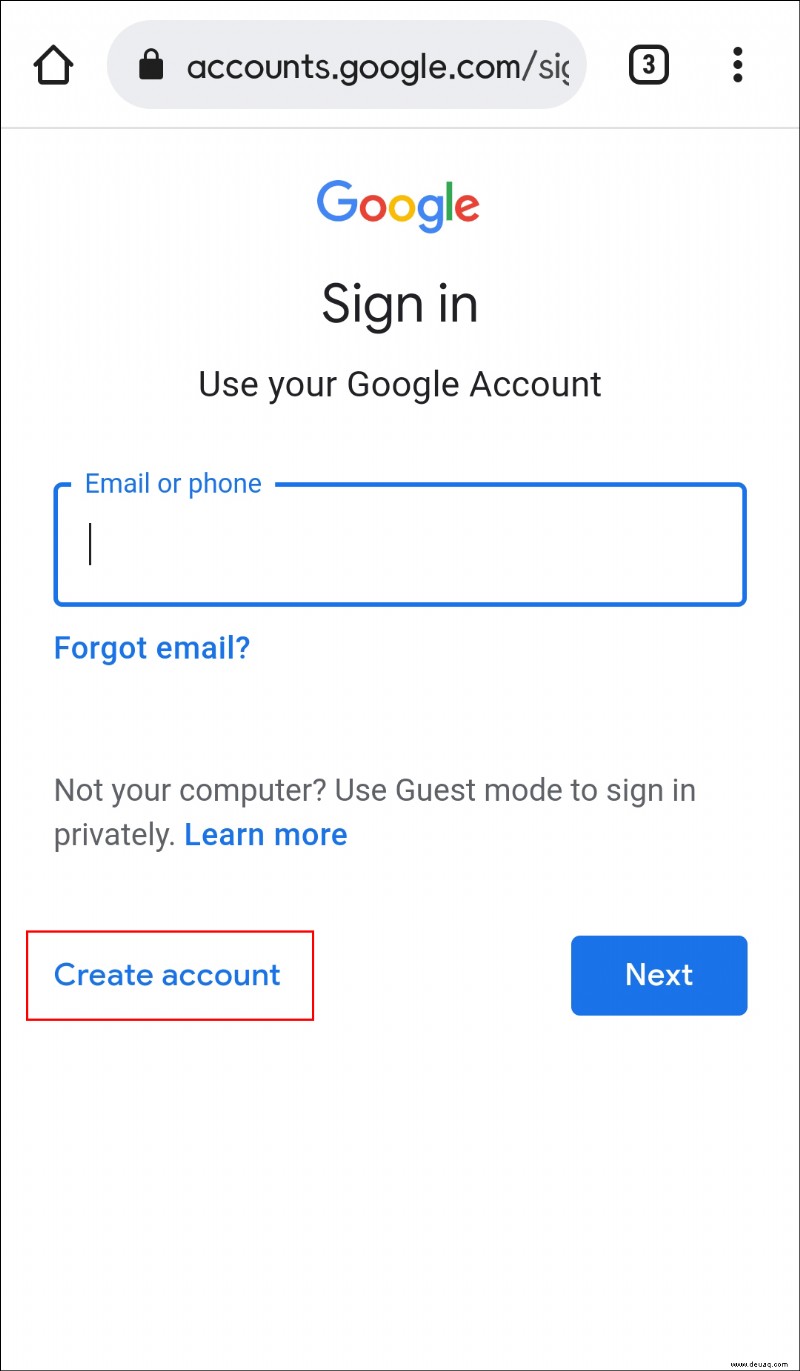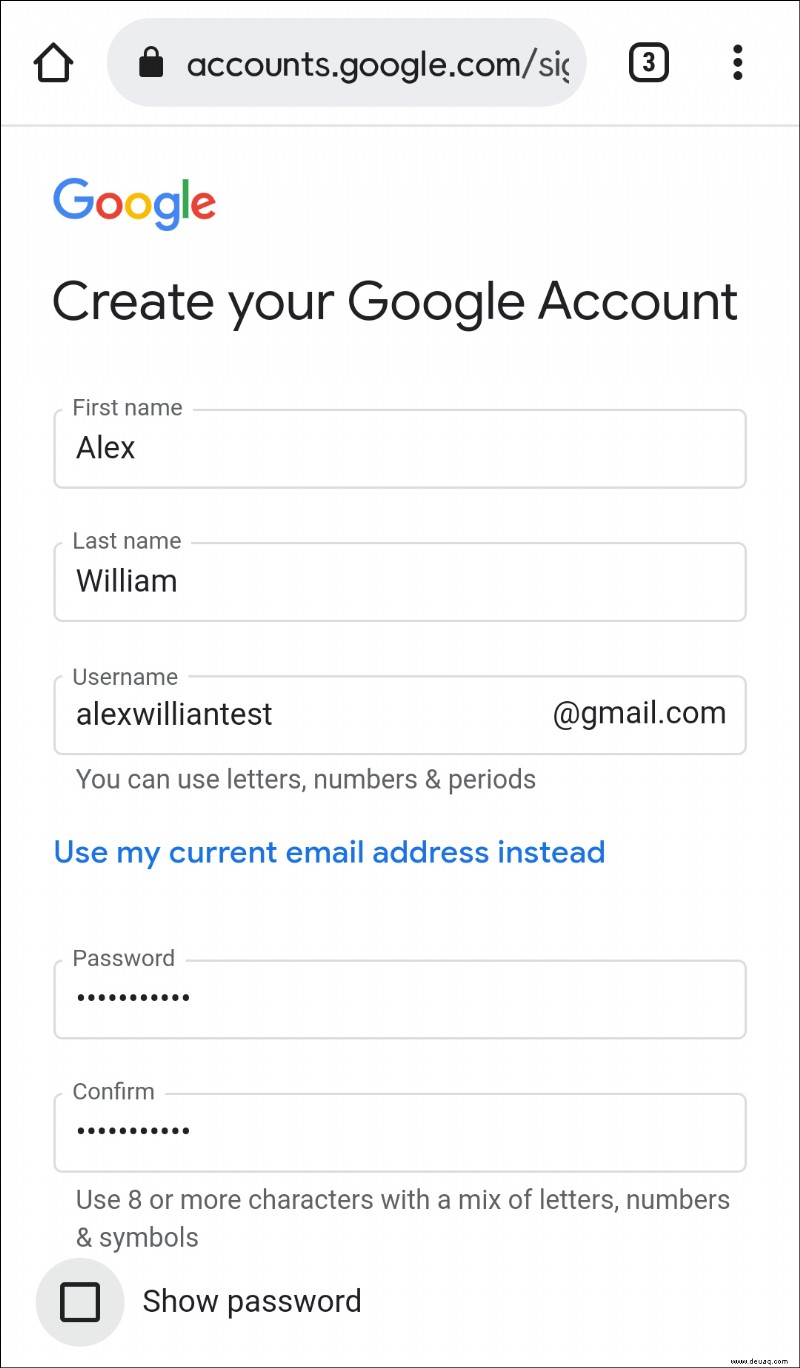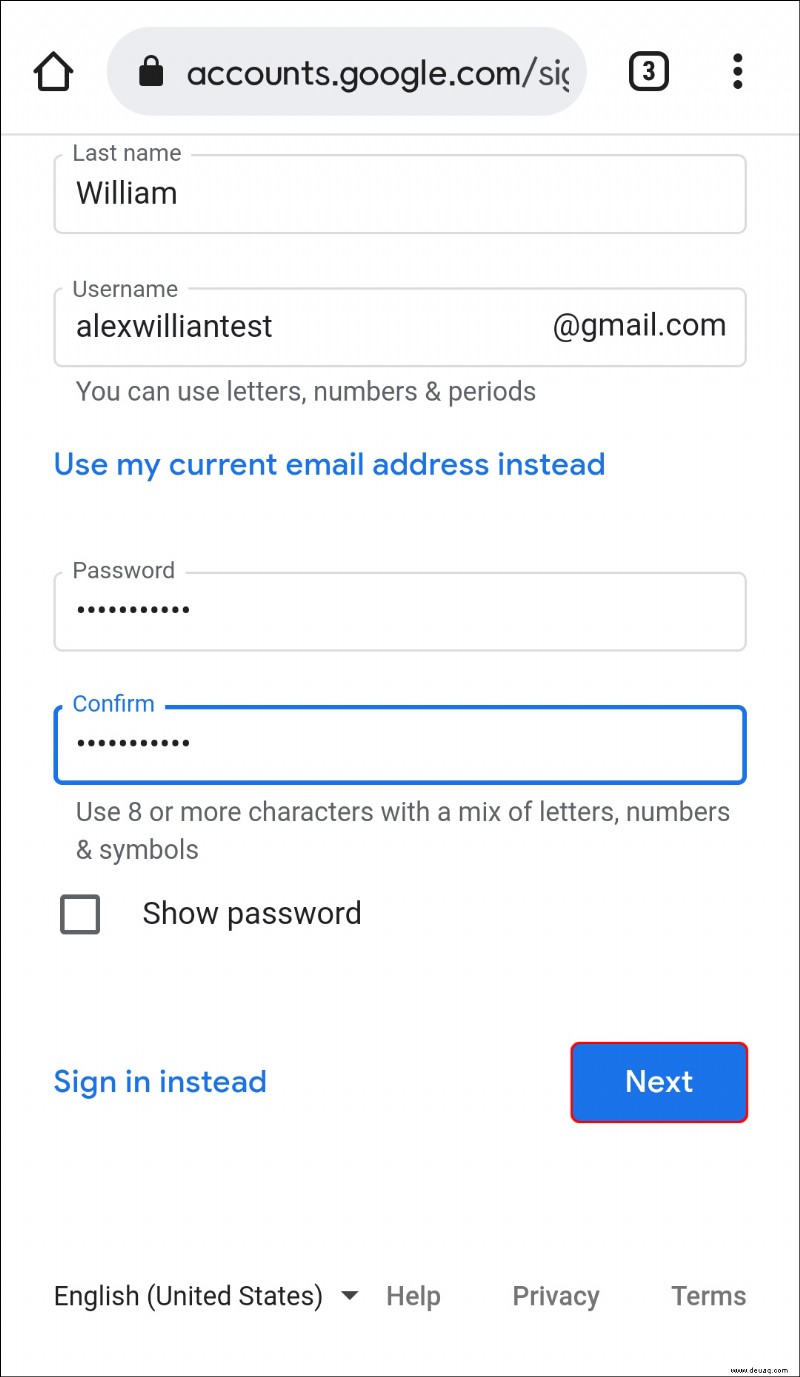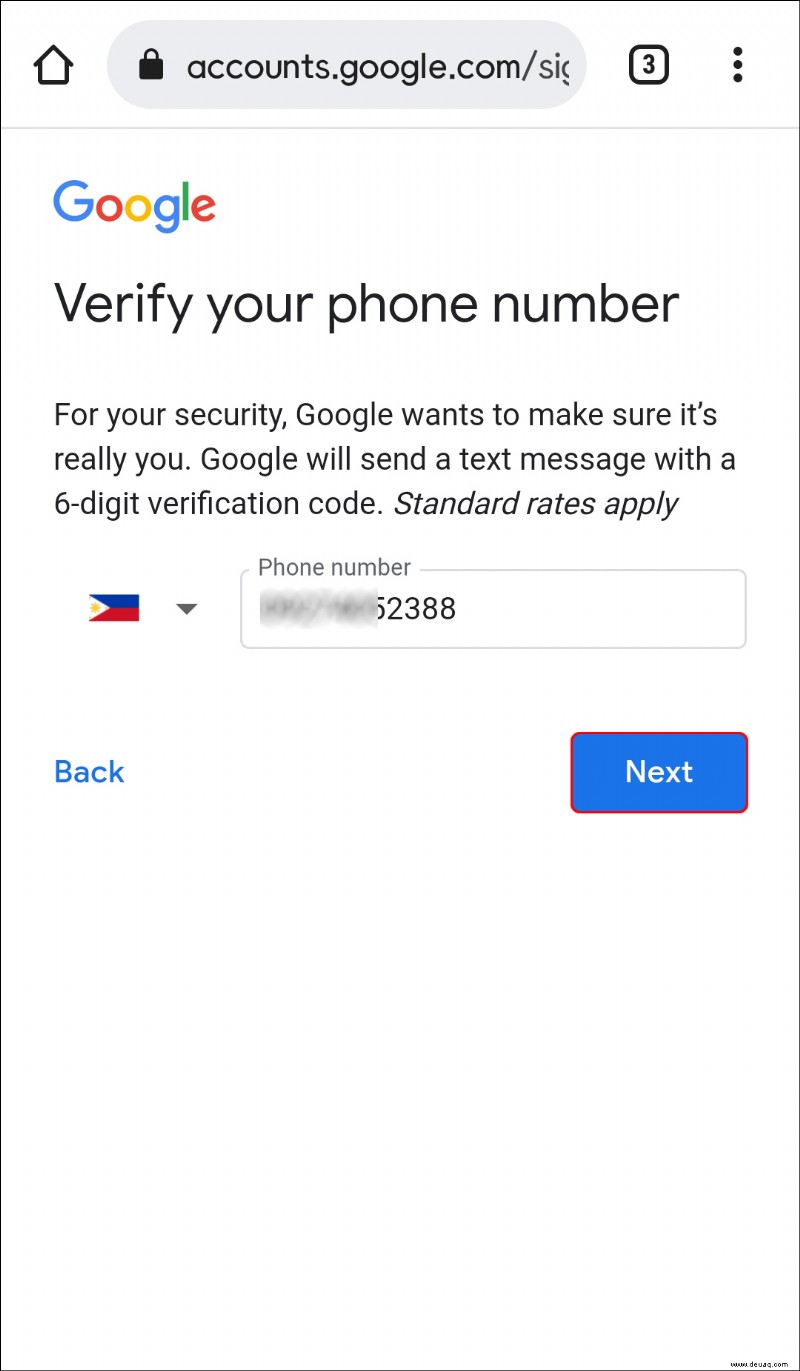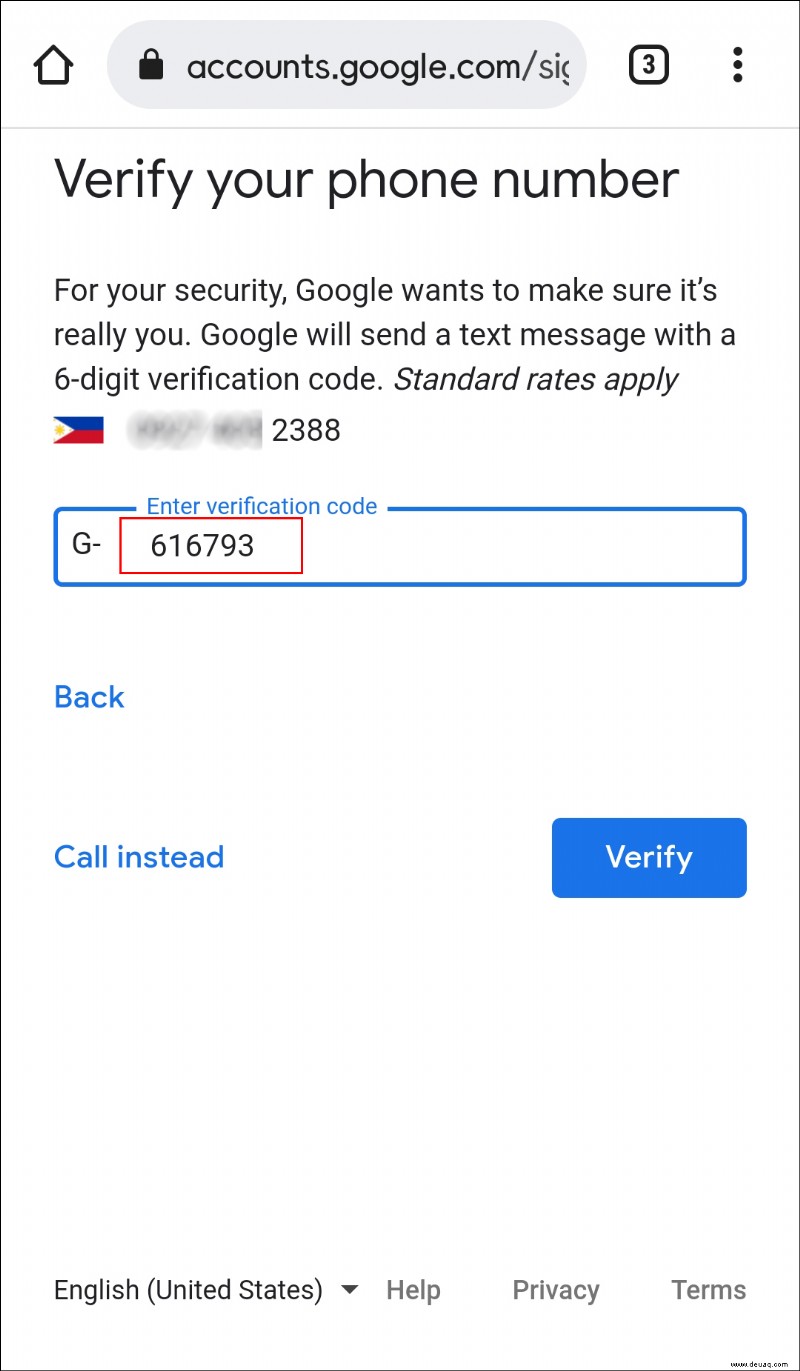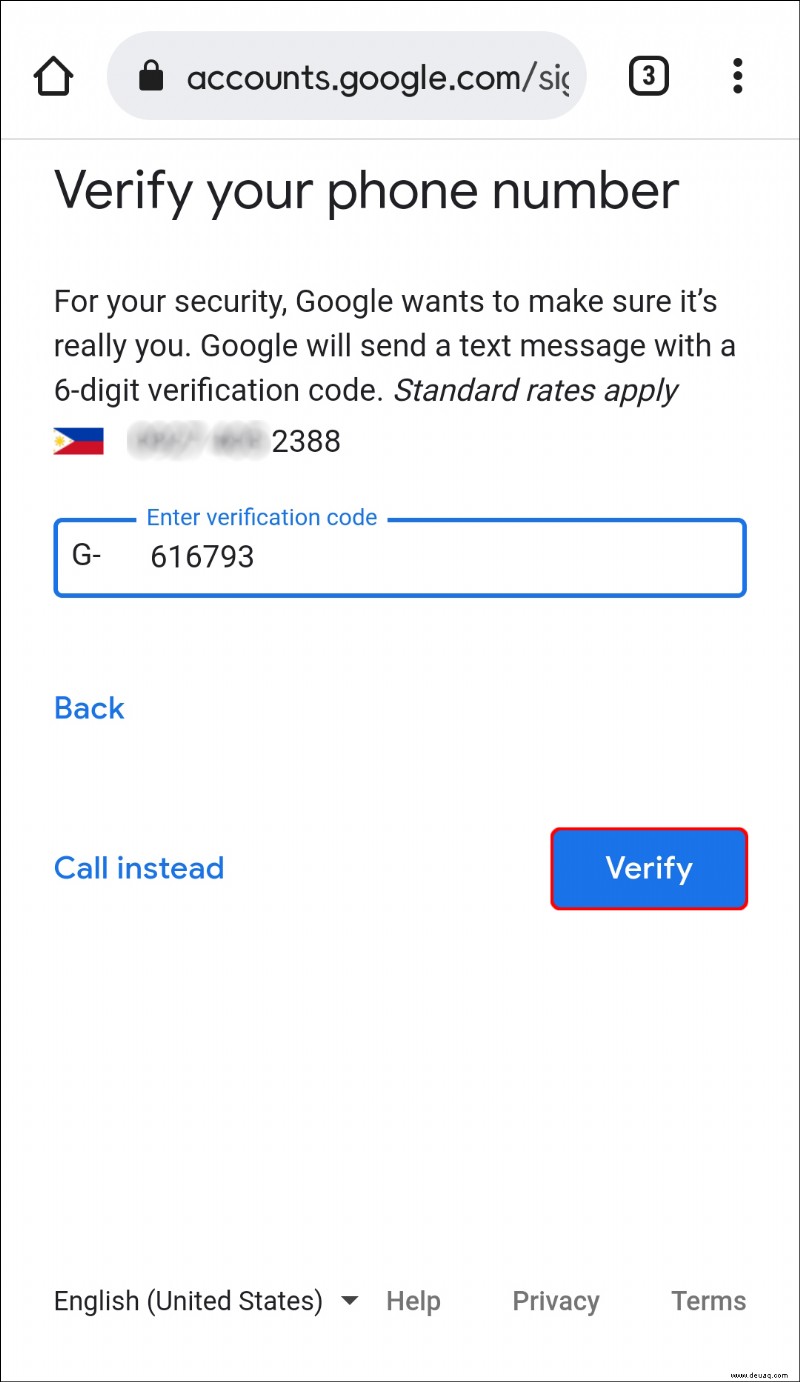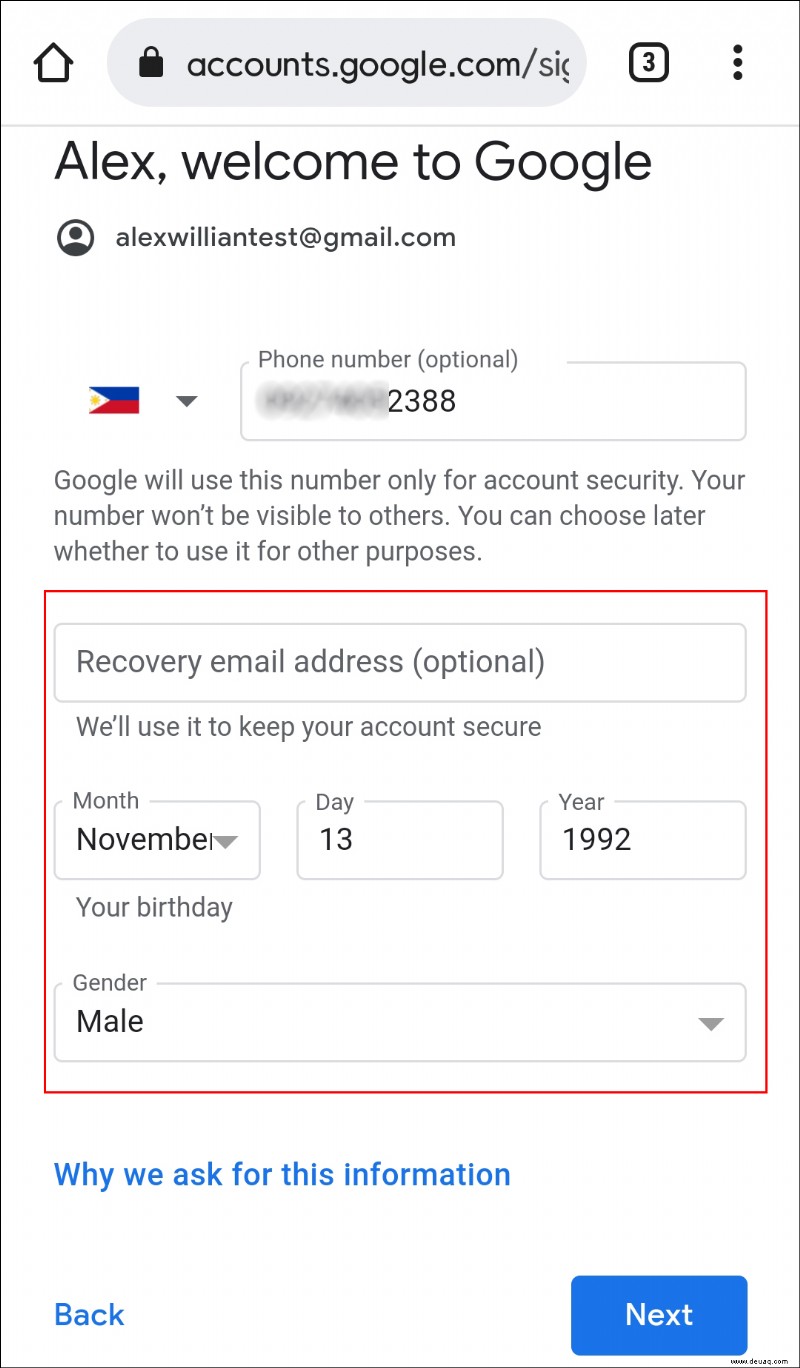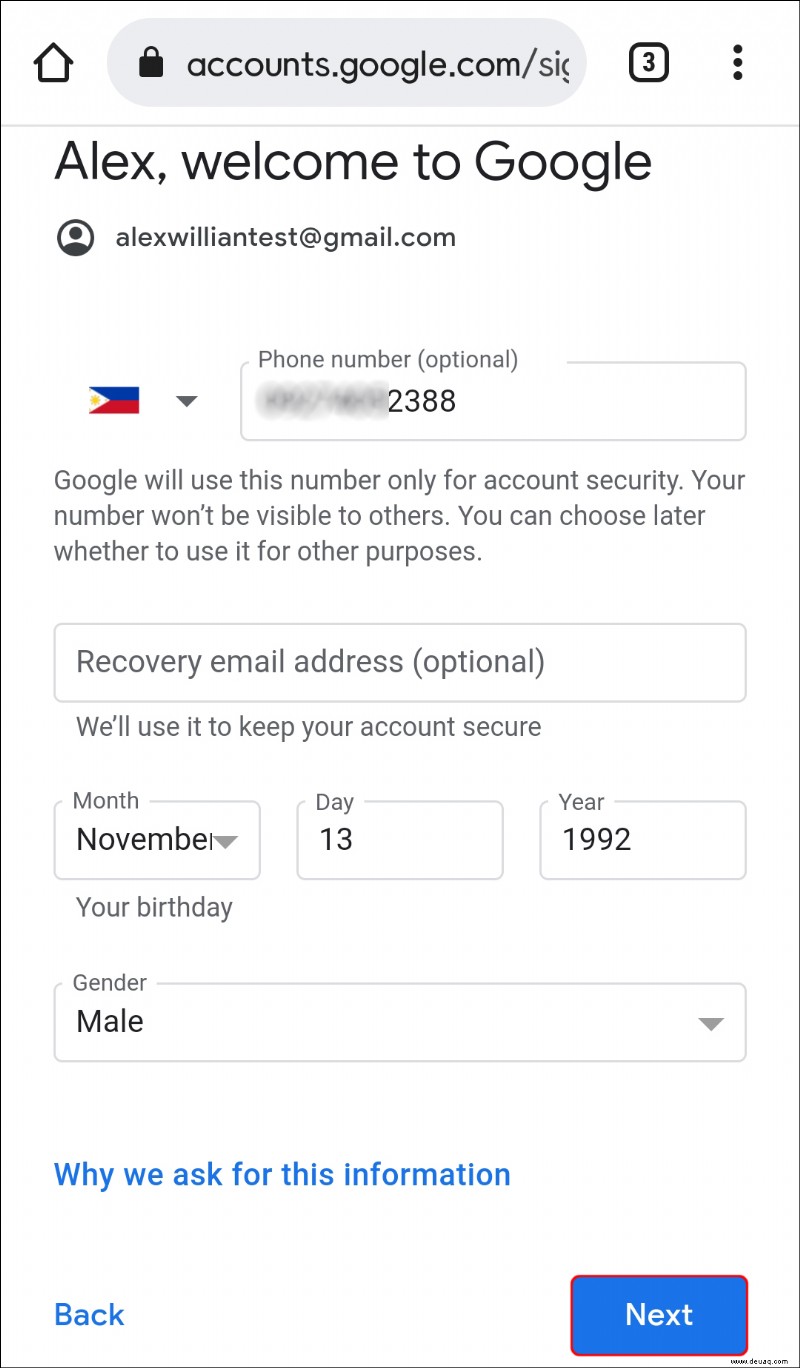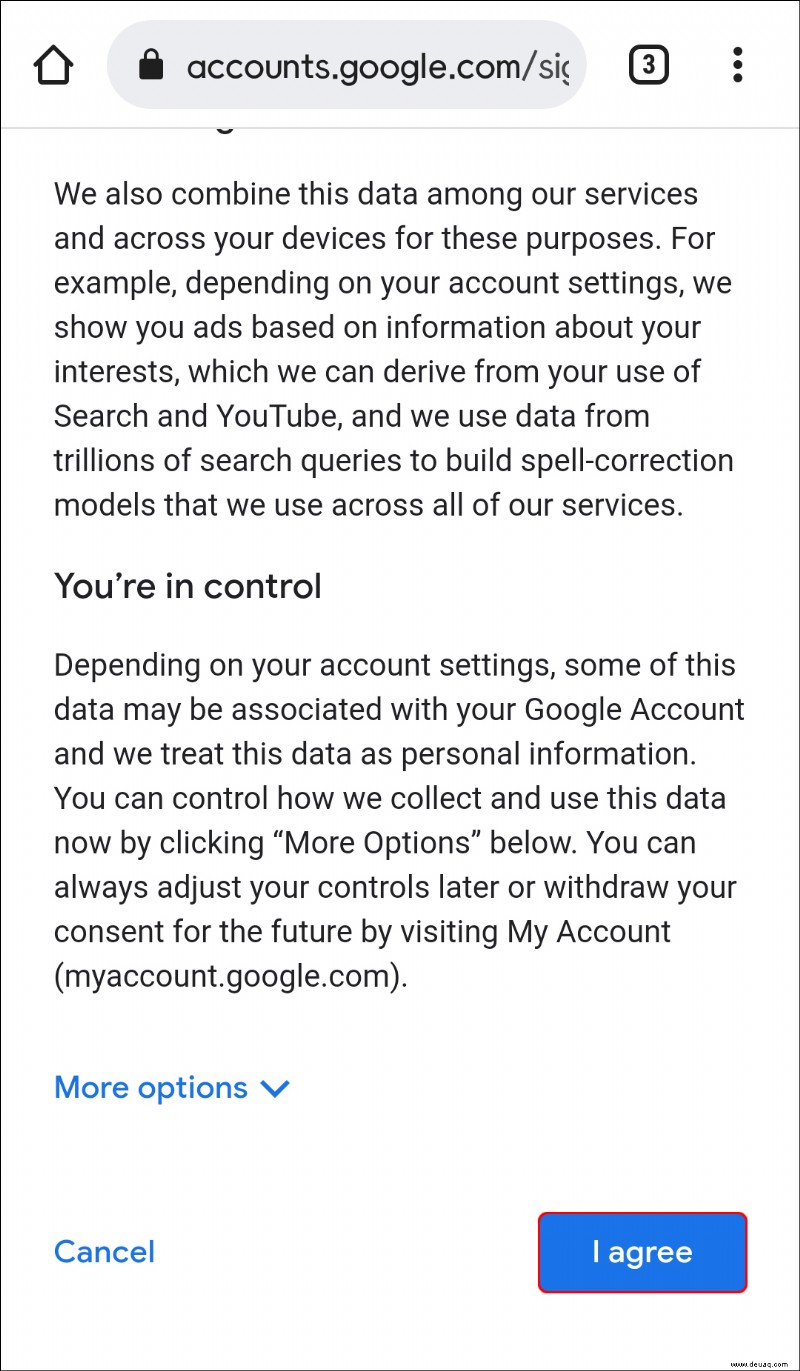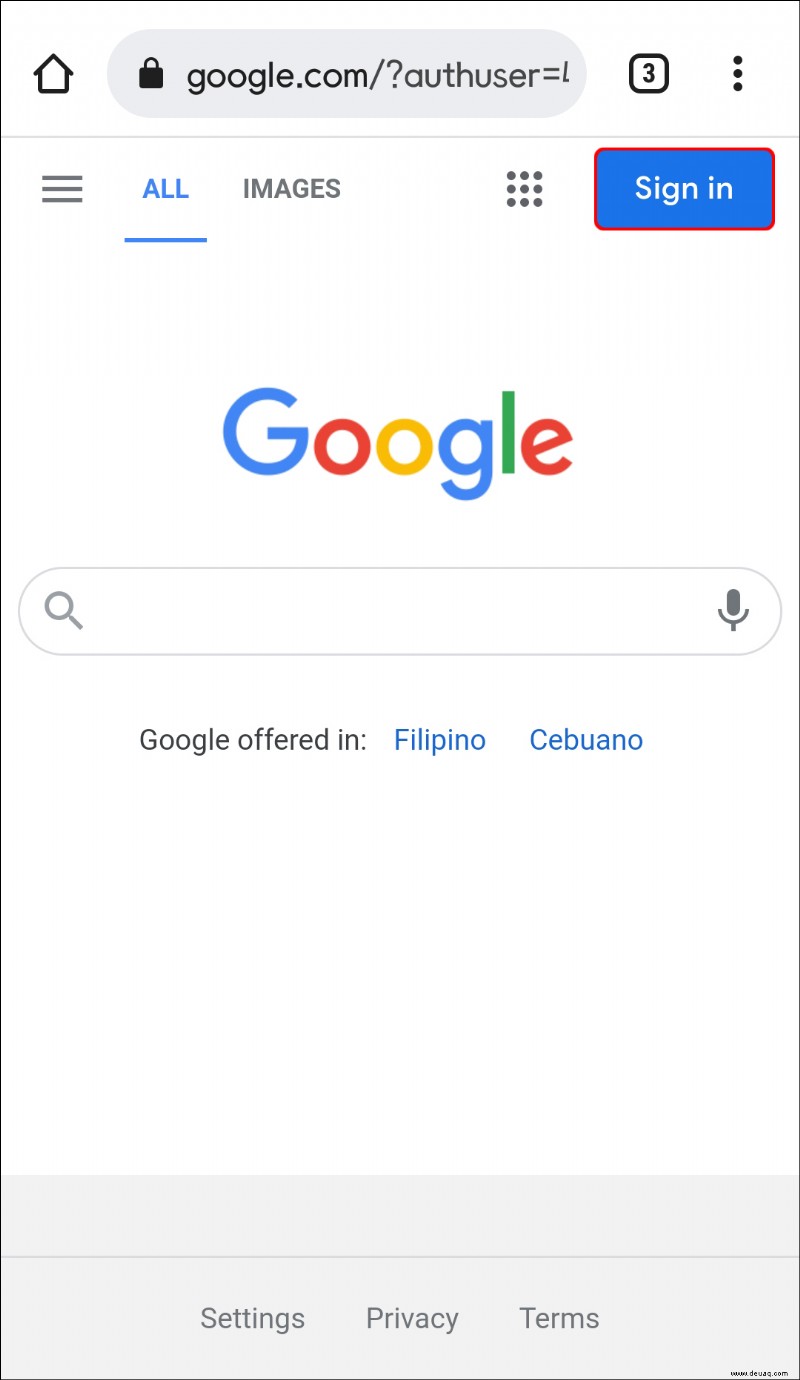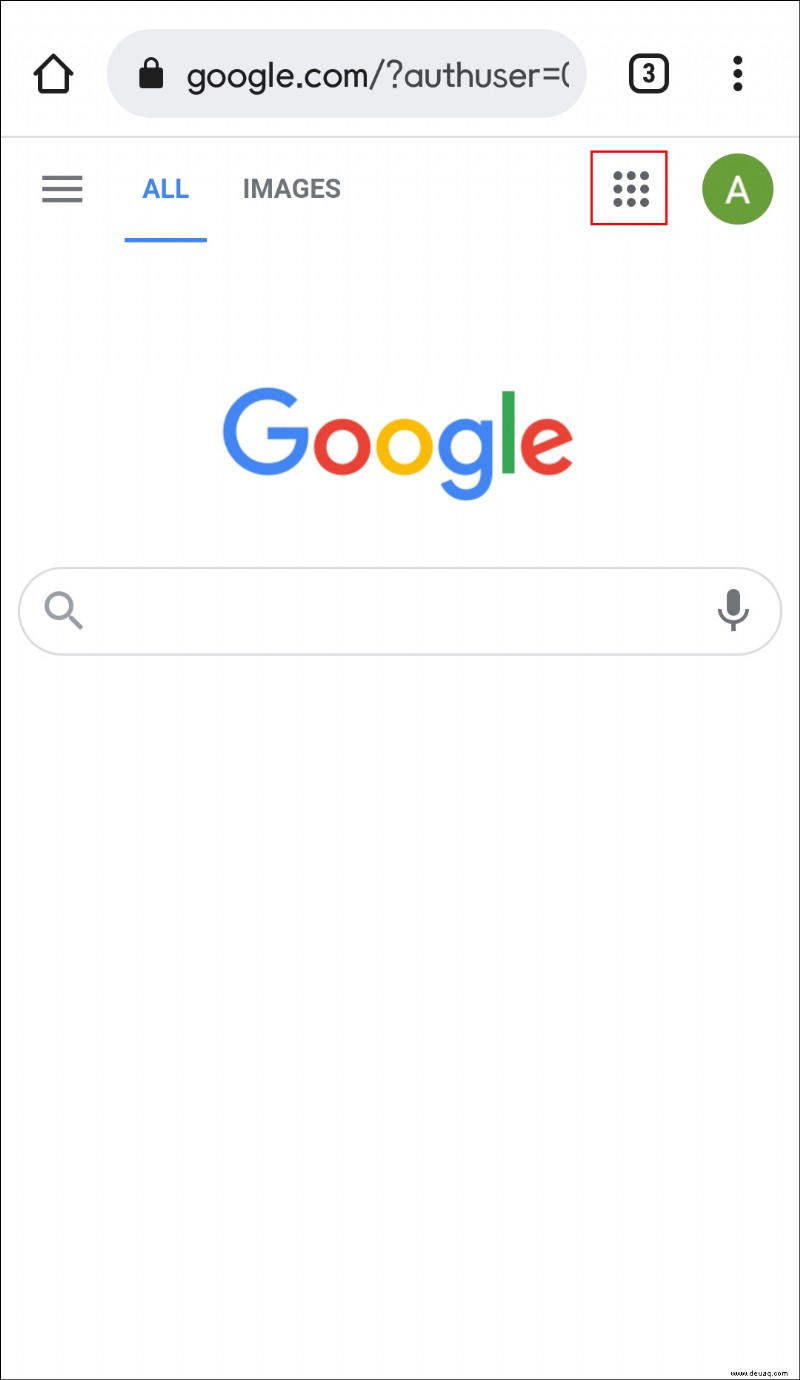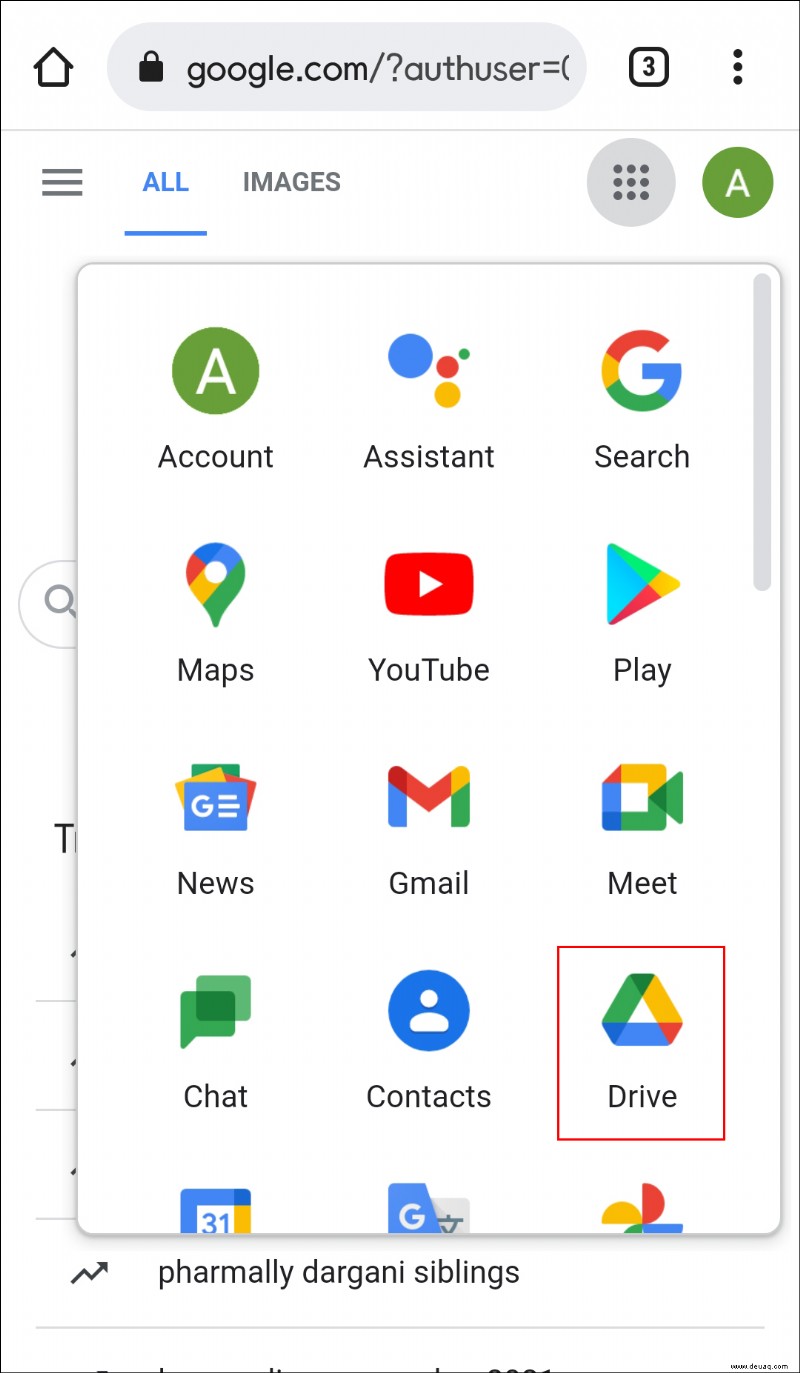Mit den 15 Gigabyte kostenlosem Speicherplatz von Google Drive können Sie eine Reihe von Videos speichern. Es kann jedoch vorkommen, dass Ihnen irgendwann der Speicherplatz ausgeht. Durch das Herunterladen von Videos von Google Drive auf ein physisches Gerät geben Sie Speicherplatz in Drive frei und erstellen eine Sicherungskopie aller dort gespeicherten Videos.
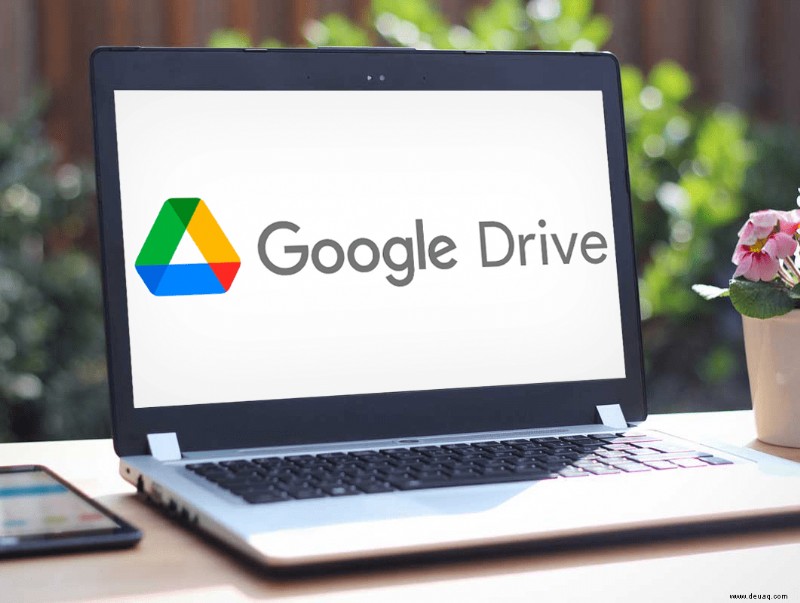
Wenn Sie Ihre Videos auf ein physisches Speichermedium herunterladen möchten, gehen Sie wie folgt vor.
So laden Sie Videos von Google Drive auf einen Windows-PC herunter
Sie können einzelne Dateien herunterladen oder Google Drive mit Ihrem PC synchronisieren, um Videos automatisch herunterzuladen. Die erstere Option ist ideal, wenn Sie nur bestimmte Dateien möchten, während die letztere großartig ist, um eine physische Sicherung Ihres Google Drive zu erstellen.
So laden Sie einzelne Videos herunter:
Gehen Sie zur Google Drive-Website und wählen Sie „Go to Google Drive“, um sich bei Ihrem Konto anzumelden.
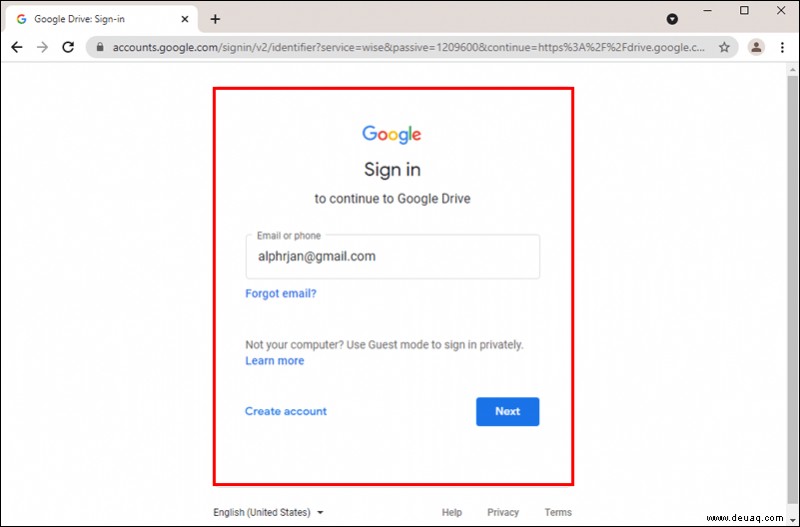 Klicken Sie auf die Videodatei, die Sie herunterladen möchten. Wenn Sie mehrere Dateien herunterladen möchten, halten Sie die STRG-Taste gedrückt, während Sie auf die Dateien klicken.
Klicken Sie auf die Videodatei, die Sie herunterladen möchten. Wenn Sie mehrere Dateien herunterladen möchten, halten Sie die STRG-Taste gedrückt, während Sie auf die Dateien klicken.
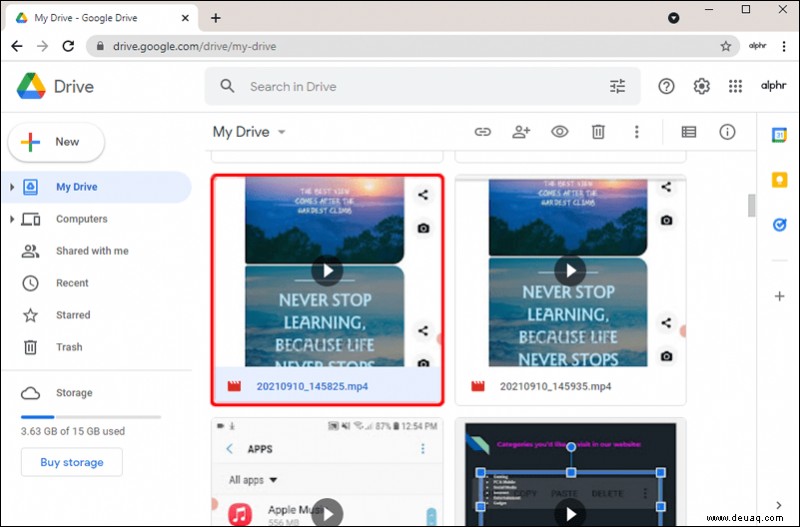 Klicken Sie auf das „Menü“-Symbol in der oberen rechten Ecke des Bildschirms.
Klicken Sie auf das „Menü“-Symbol in der oberen rechten Ecke des Bildschirms.
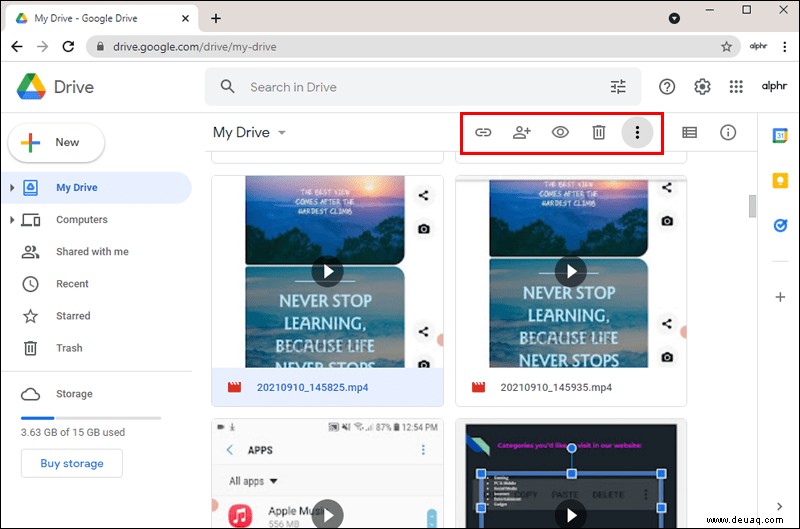 Wählen Sie „Weitere Aktionen“ aus.
Wählen Sie „Weitere Aktionen“ aus.
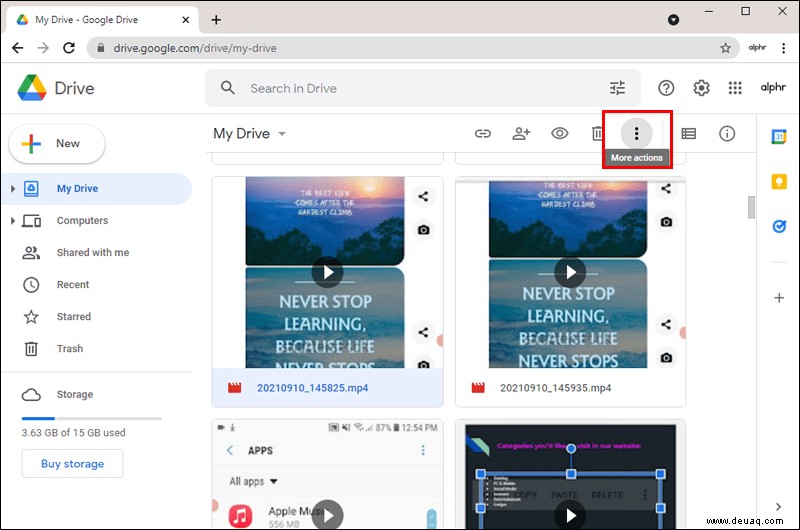 Klicken Sie auf „Herunterladen“.
Klicken Sie auf „Herunterladen“.
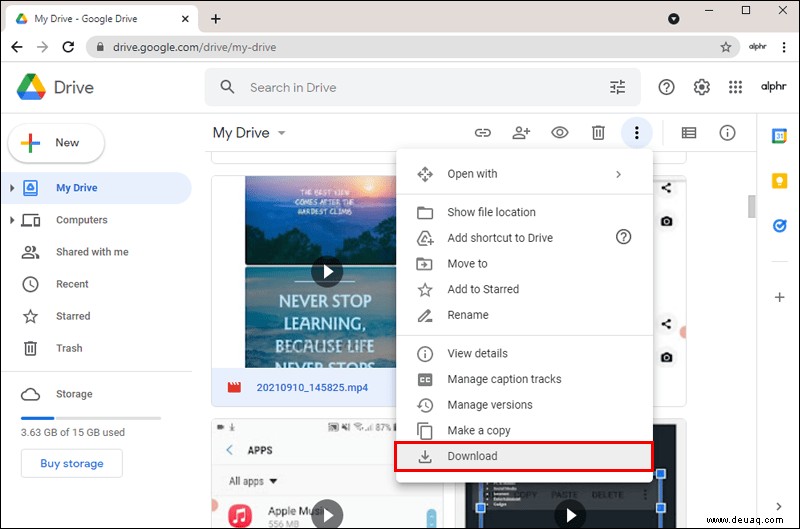
Die Videodateien werden als ZIP-Datei auf Ihren Computer heruntergeladen. Um sie zu entpacken, klicken Sie mit der rechten Maustaste auf die heruntergeladene Datei und wählen Sie „Alle extrahieren…“. Wählen Sie dann den Ordner aus, an den Sie die Videos senden möchten.
Alternativ können Sie Dateien von Google Drive auf Ihren Windows-PC synchronisieren:
Laden Sie „Google Drive for Desktop“ herunter und doppelklicken Sie auf die heruntergeladene Datei, um die Software auf Ihrem PC zu installieren.
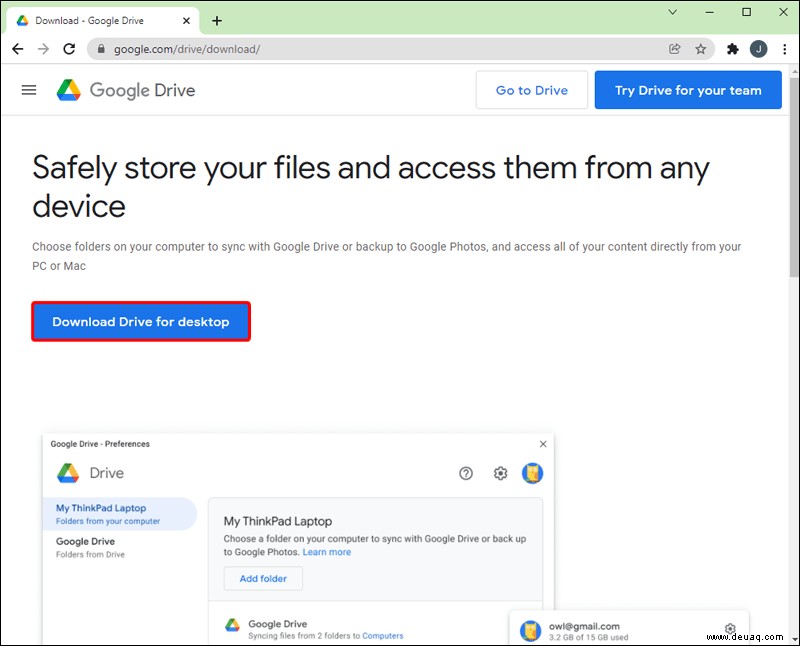 Klicken Sie nach Abschluss der Installation auf „Erste Schritte“.
Klicken Sie nach Abschluss der Installation auf „Erste Schritte“.
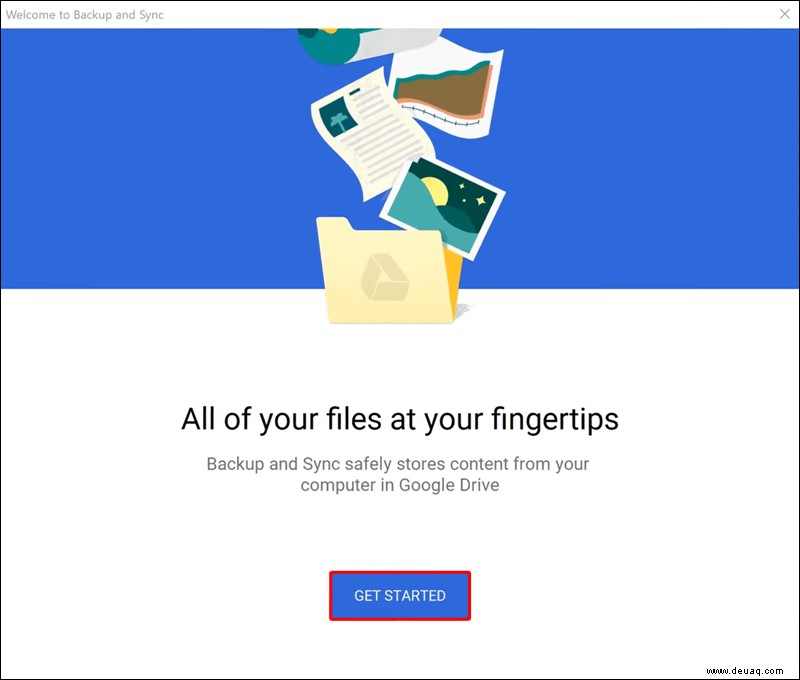 Melden Sie sich mit Ihren Google-Kontodaten an.
Melden Sie sich mit Ihren Google-Kontodaten an.
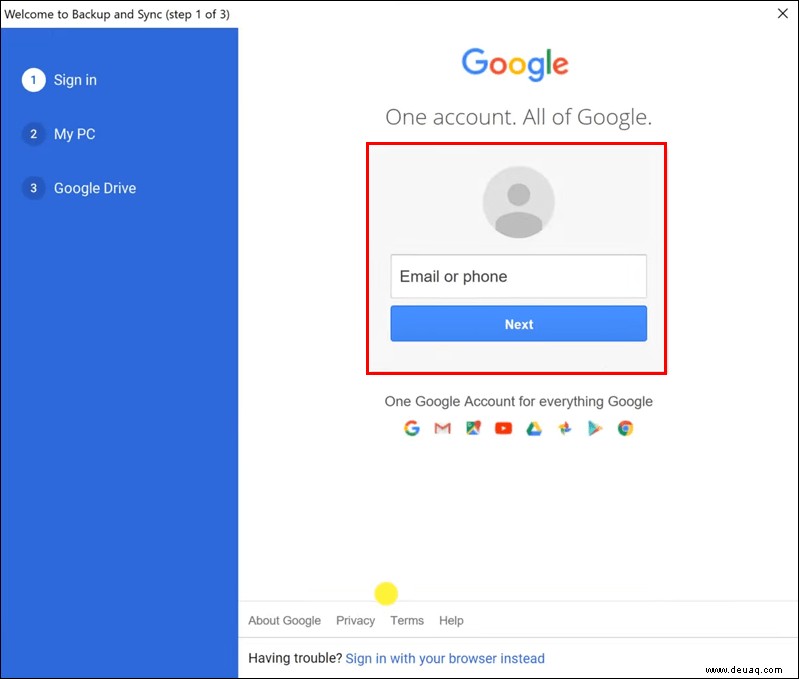 Klicken Sie auf „Weiter“, wenn Sie dazu aufgefordert werden, gefolgt von „Verstanden“, um mit dem Einrichtungsassistenten fortzufahren.
Klicken Sie auf „Weiter“, wenn Sie dazu aufgefordert werden, gefolgt von „Verstanden“, um mit dem Einrichtungsassistenten fortzufahren.
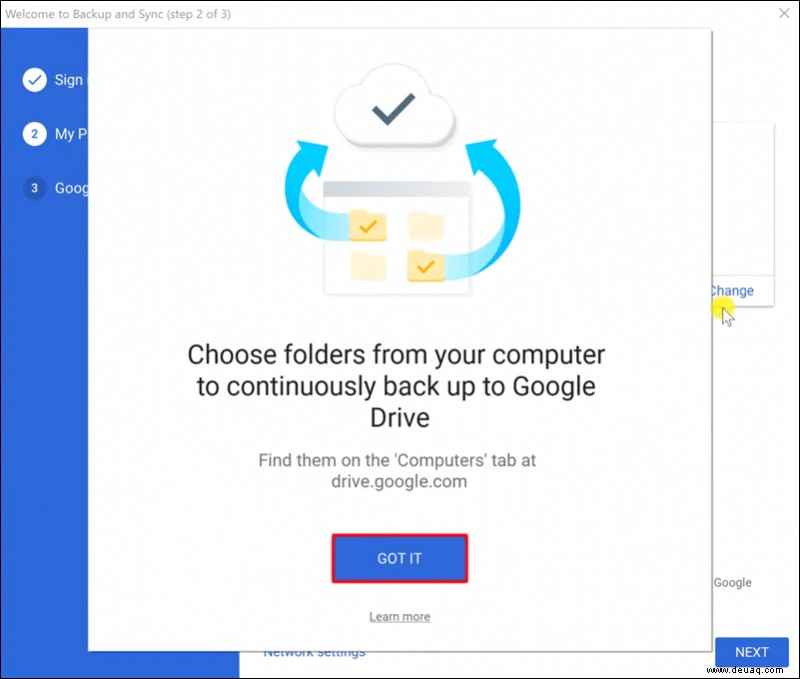 Aktivieren Sie das Kontrollkästchen neben der Option „Mein Laufwerk mit diesem Computer synchronisieren“.
Aktivieren Sie das Kontrollkästchen neben der Option „Mein Laufwerk mit diesem Computer synchronisieren“.
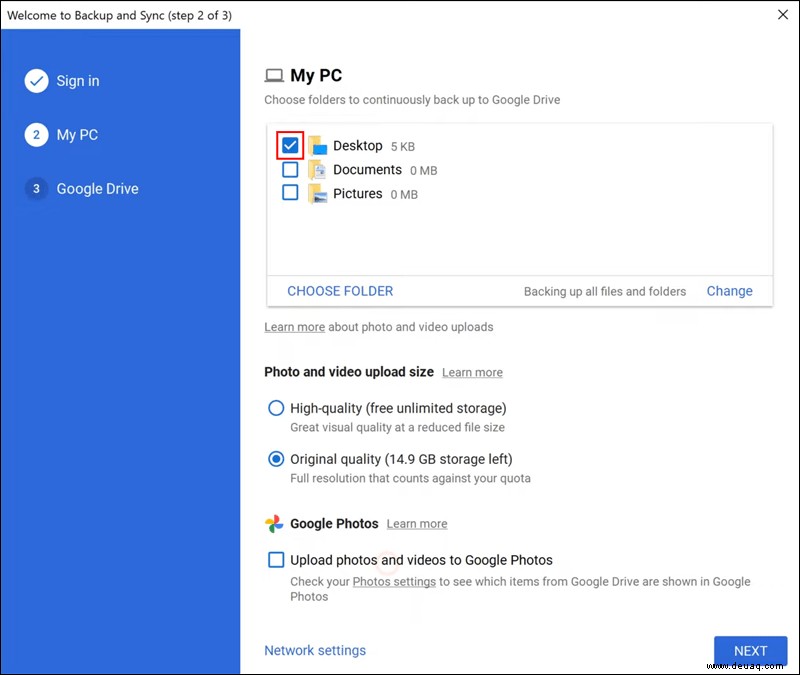 Wählen Sie aus, welche Ordner Sie synchronisieren möchten. Mit „Strg+A“ können Sie alle auswählen.
Wählen Sie aus, welche Ordner Sie synchronisieren möchten. Mit „Strg+A“ können Sie alle auswählen.
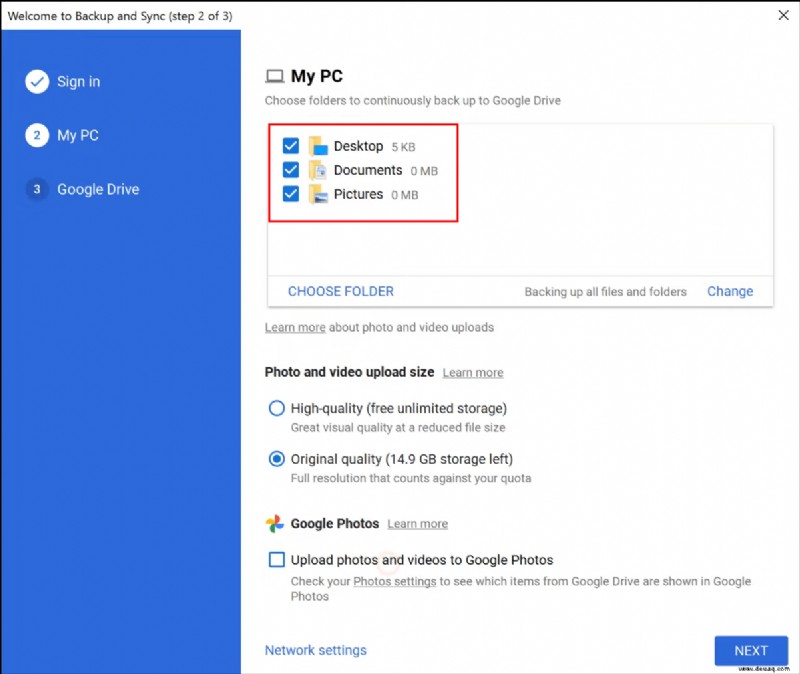 Klicken Sie auf „Start“, um mit dem Herunterladen Ihrer Videodateien von Google Drive auf Ihren PC zu beginnen.
Klicken Sie auf „Start“, um mit dem Herunterladen Ihrer Videodateien von Google Drive auf Ihren PC zu beginnen.
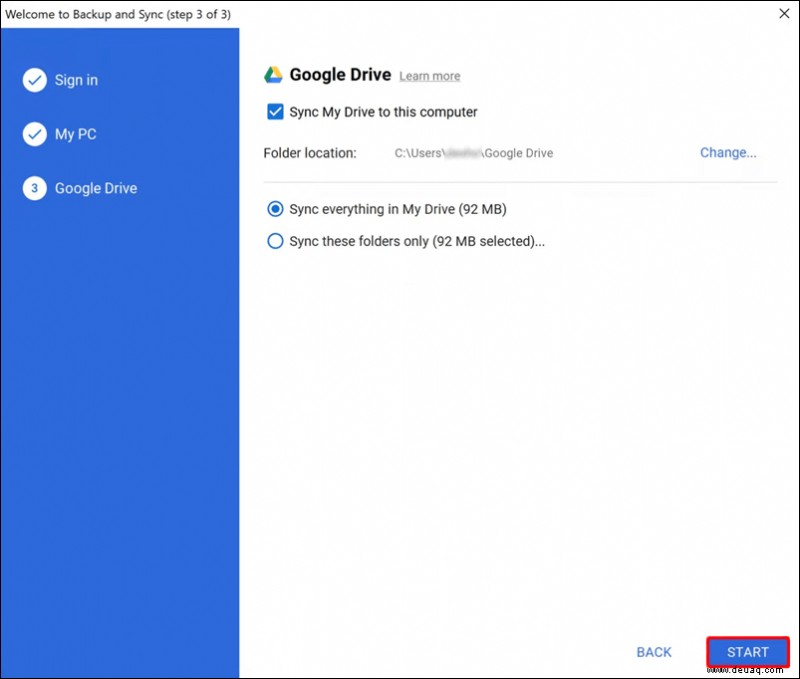
So laden Sie Videos von Google Drive auf einen Mac herunter
Das Herunterladen von Google Drive-Videos auf einen Mac ist ein ähnlicher Vorgang wie das Herunterladen für einen PC. Befolgen Sie diese Schritte:
Gehen Sie zur Google Drive-Website und melden Sie sich bei Ihrem Konto an.
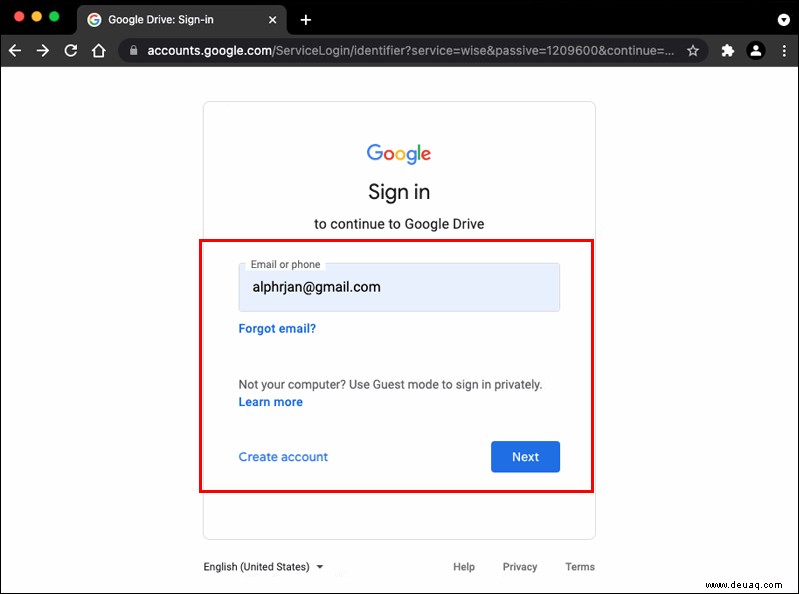 Halten Sie die „Befehlstaste“ gedrückt und klicken Sie auf jedes Video, wenn Sie mehrere Videos herunterladen möchten.
Halten Sie die „Befehlstaste“ gedrückt und klicken Sie auf jedes Video, wenn Sie mehrere Videos herunterladen möchten.
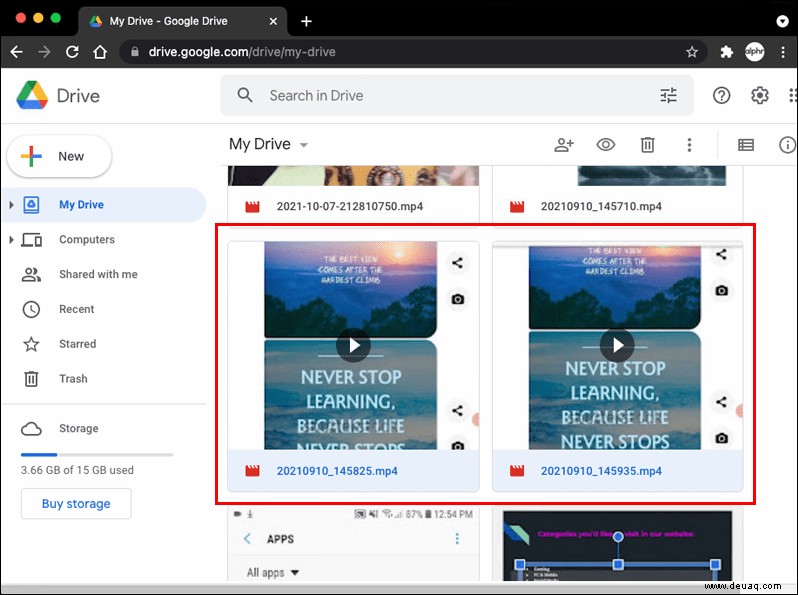 Klicken Sie mit der rechten Maustaste und wählen Sie „Herunterladen“.
Klicken Sie mit der rechten Maustaste und wählen Sie „Herunterladen“.
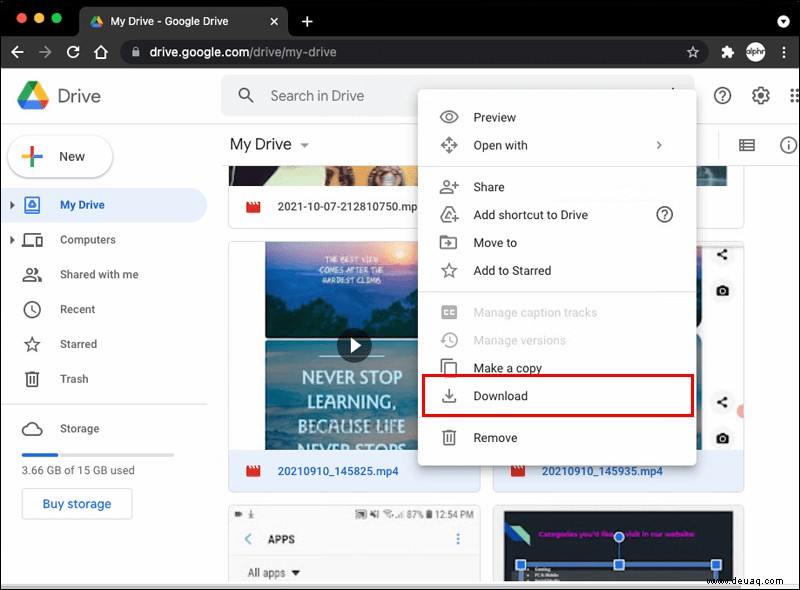
Beachten Sie, dass Sie ein Video nur herunterladen können, wenn der Eigentümer die Download-Option aktiviert hat. Außerdem können Sie keine Videos mit „Kommentar“- oder „Anzeige“-Zugriff herunterladen.
Was ist, wenn ich ein Video nicht herunterladen kann, obwohl ich Zugriff darauf habe?
Wenn Sie ein Video nicht von Google Drive herunterladen können und sicher sind, dass der Eigentümer Downloads zugelassen hat, liegt möglicherweise ein Problem mit Cookies von Drittanbietern oder den Erweiterungen Ihres Browsers vor.
Um zu bestätigen, dass Cookies nicht das Problem sind, gehen Sie sowohl auf dem PC als auch auf dem Mac wie folgt vor:
Gehen Sie zur Seite mit den Cookie-Einstellungen von Chrome.
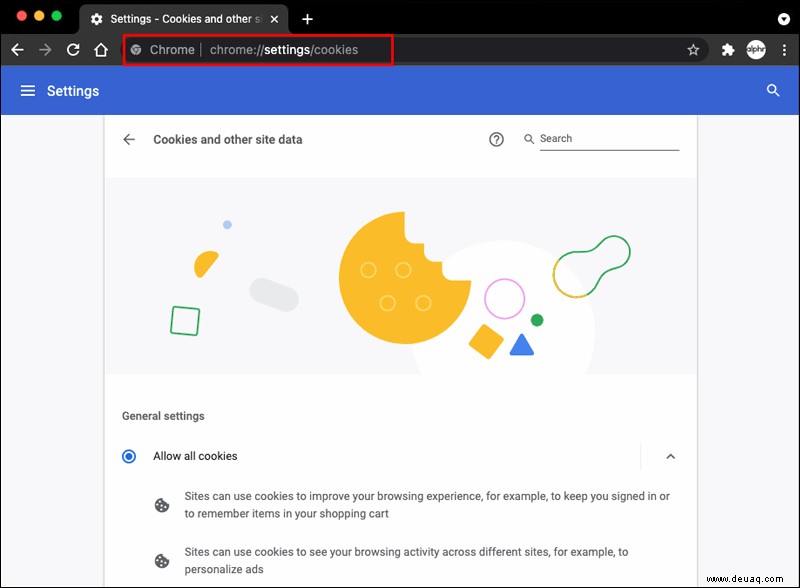 Suchen Sie unter der Website-Ausnahme für drive.google.com nach dem Satz „Einschließen von Cookies von Drittanbietern auf dieser Website“. Wenn Sie diesen Satz nicht sehen, wählen Sie „Papierkorb“, um die Website zu entfernen, und versuchen Sie dann erneut, Ihr Video herunterzuladen.
Suchen Sie unter der Website-Ausnahme für drive.google.com nach dem Satz „Einschließen von Cookies von Drittanbietern auf dieser Website“. Wenn Sie diesen Satz nicht sehen, wählen Sie „Papierkorb“, um die Website zu entfernen, und versuchen Sie dann erneut, Ihr Video herunterzuladen.
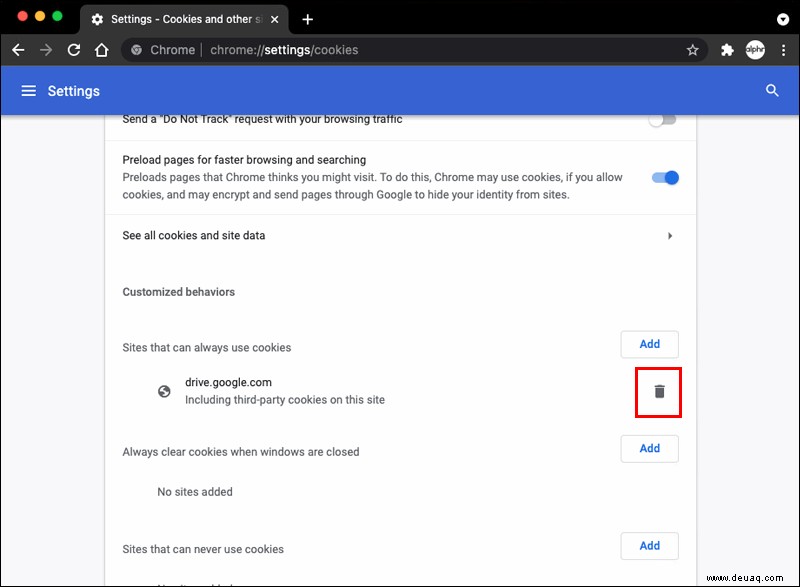 Wenn Sie Ihr Video immer noch nicht herunterladen können, kehren Sie zu den Cookie-Einstellungen zurück und navigieren Sie zu „Websites, die niemals Cookies verwenden können“.
Wenn Sie Ihr Video immer noch nicht herunterladen können, kehren Sie zu den Cookie-Einstellungen zurück und navigieren Sie zu „Websites, die niemals Cookies verwenden können“.
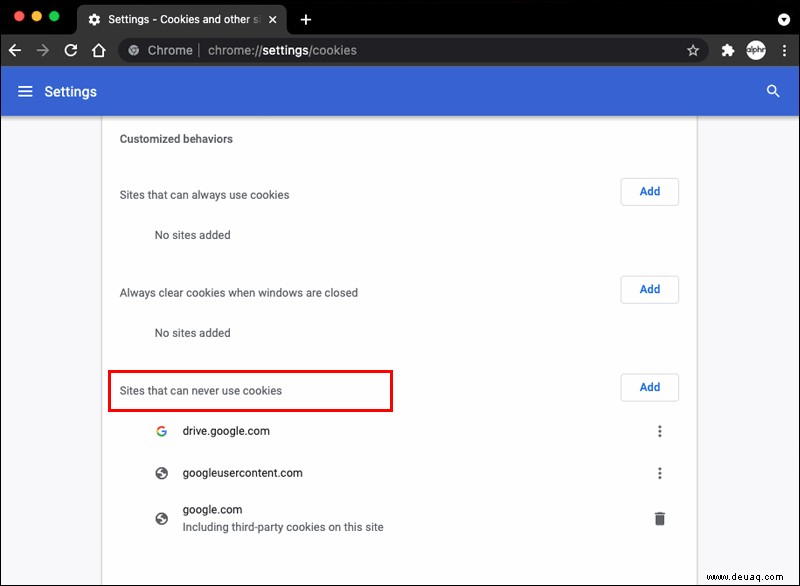 Bestätigen Sie, dass die folgenden Einträge nicht angezeigt werden:„google.com“, „drive.google.com“ oder „googleusercontent.com“.
Bestätigen Sie, dass die folgenden Einträge nicht angezeigt werden:„google.com“, „drive.google.com“ oder „googleusercontent.com“.
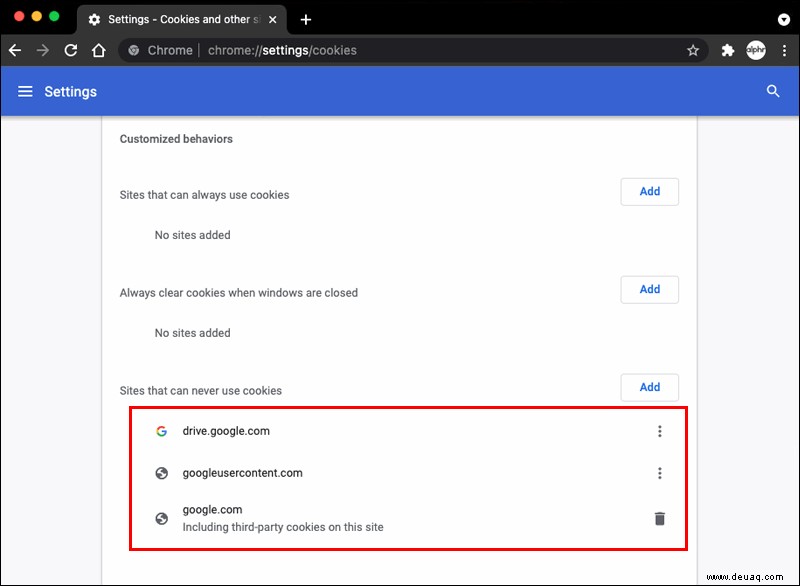 Wenn Sie einen der obigen Einträge sehen, klicken Sie auf das Symbol „Menü“ und dann auf „Entfernen“.
Wenn Sie einen der obigen Einträge sehen, klicken Sie auf das Symbol „Menü“ und dann auf „Entfernen“.
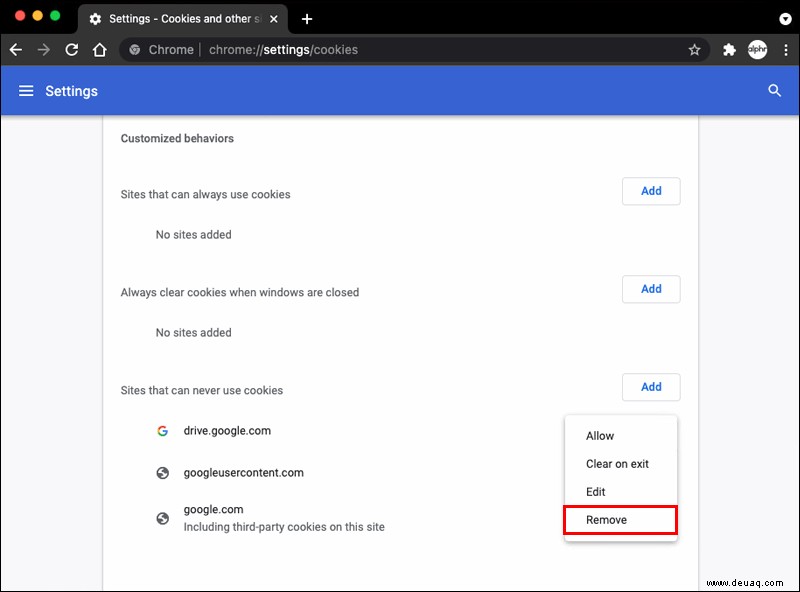
Wenn diese Schritte das Problem nicht lösen, liegt möglicherweise ein Problem mit den Erweiterungen Ihres Browsers vor:
Schalten Sie alle Ihre Erweiterungen aus und versuchen Sie, das Video herunterzuladen.
Wenn der Download erfolgreich war, versuchen Sie, eine Erweiterung wieder zu aktivieren und das Video erneut herunterzuladen.
Wenn dieser zweite Download erfolgreich ist, wiederholen Sie den Vorgang. Irgendwann finden Sie vielleicht eine Erweiterung, die den Download verhindert.
Deaktivieren Sie diese Erweiterung.
So laden Sie Videos von Google Drive auf ein iPhone herunter
iPhone-Nutzer haben die Möglichkeit, Videos von Google Drive auf ihr Telefon, ihre Kamerarolle oder eine Drittanbieter-App herunterzuladen.
So laden Sie Ihr Video in eine App herunter:
Öffnen Sie die Google Drive-App und melden Sie sich mit Ihrem Google-Konto an.
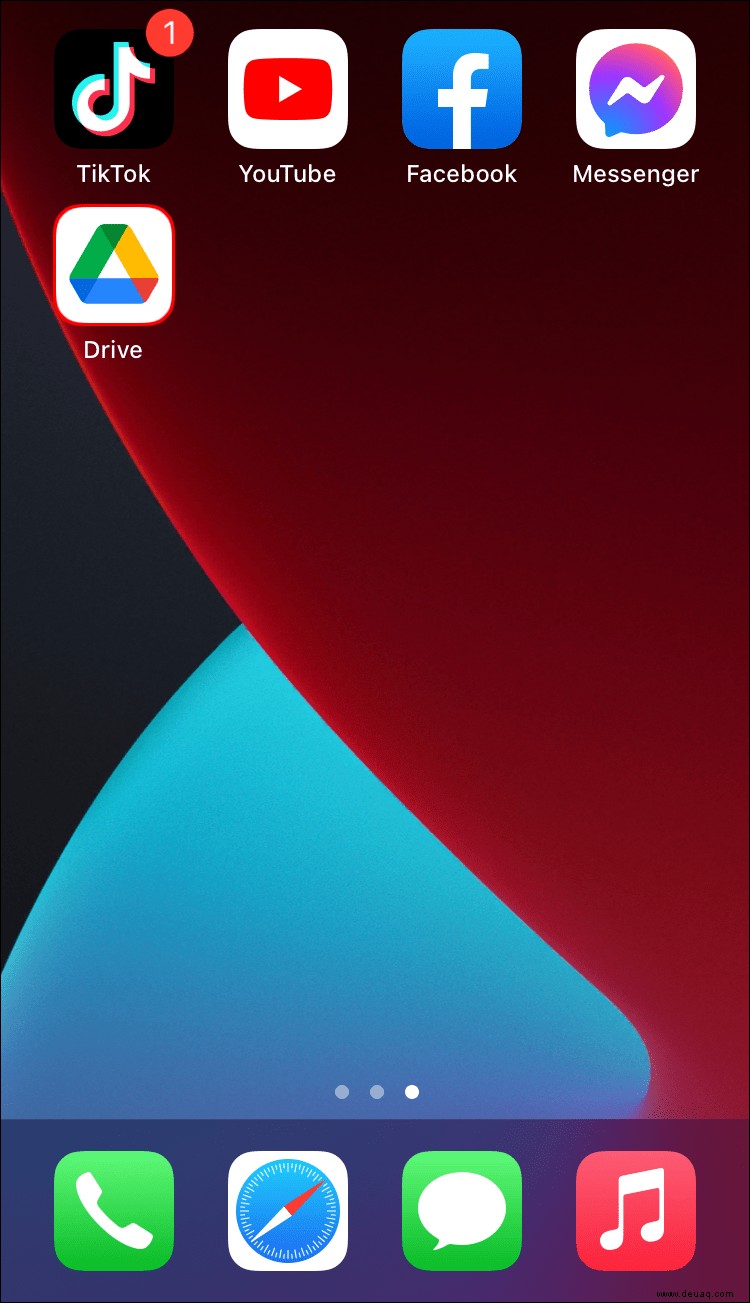 Suchen Sie das Video, das Sie herunterladen möchten, und klicken Sie auf die Option „Mehr“. Drei horizontale Punkte stellen dieses Symbol dar.
Suchen Sie das Video, das Sie herunterladen möchten, und klicken Sie auf die Option „Mehr“. Drei horizontale Punkte stellen dieses Symbol dar.
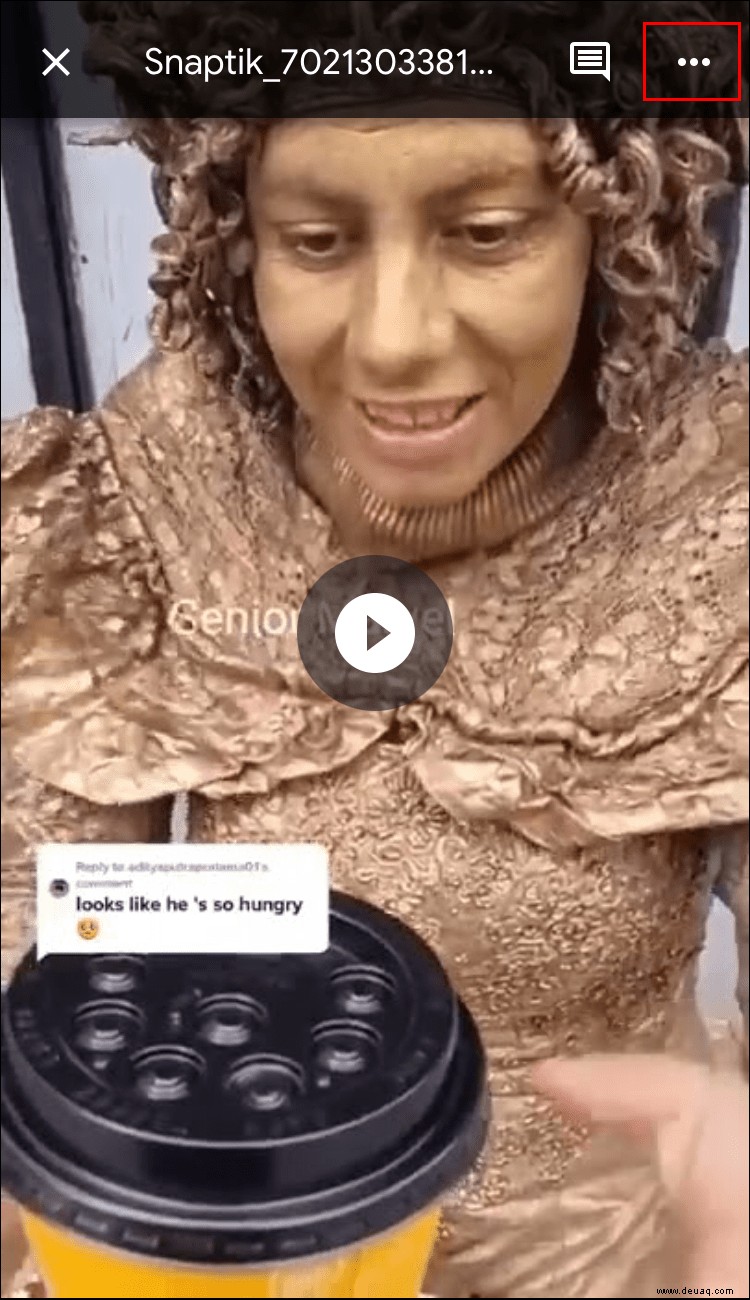 Tippen Sie auf „Öffnen in“.
Tippen Sie auf „Öffnen in“.
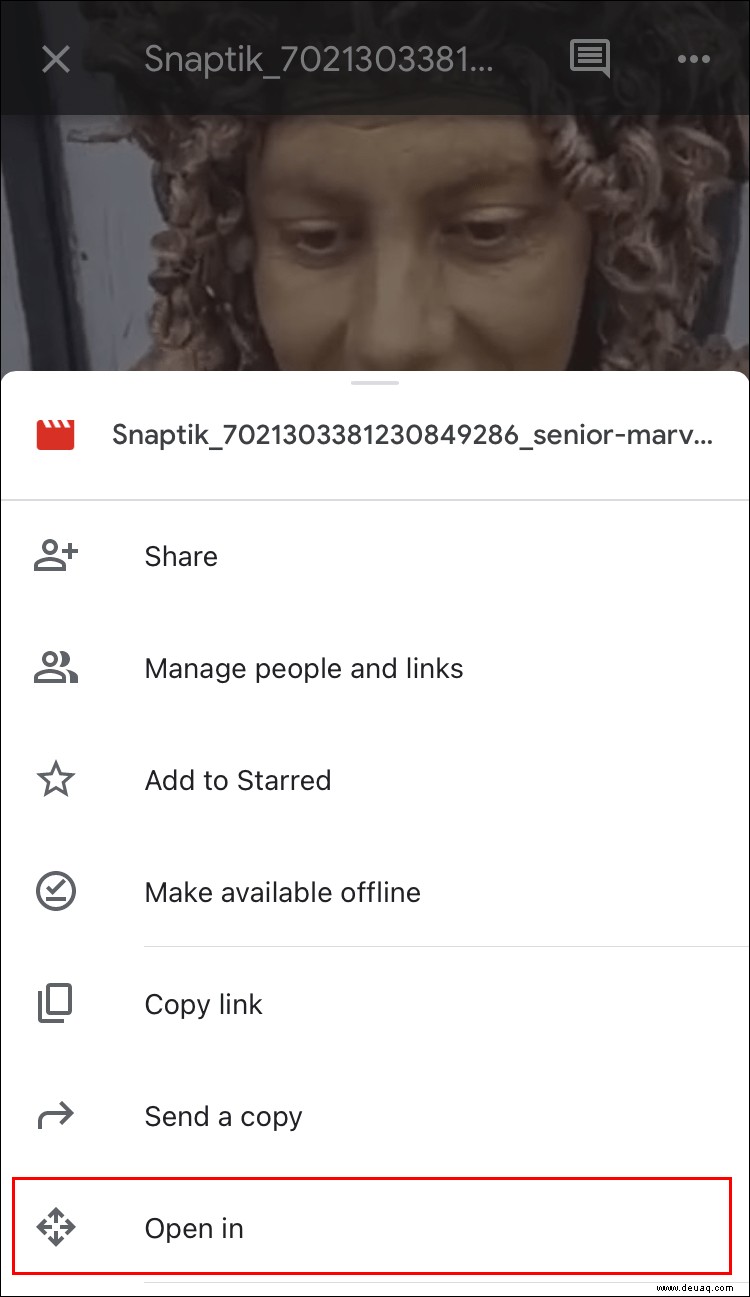 Wählen Sie die App aus, in die Sie das Video herunterladen möchten.
Wählen Sie die App aus, in die Sie das Video herunterladen möchten.
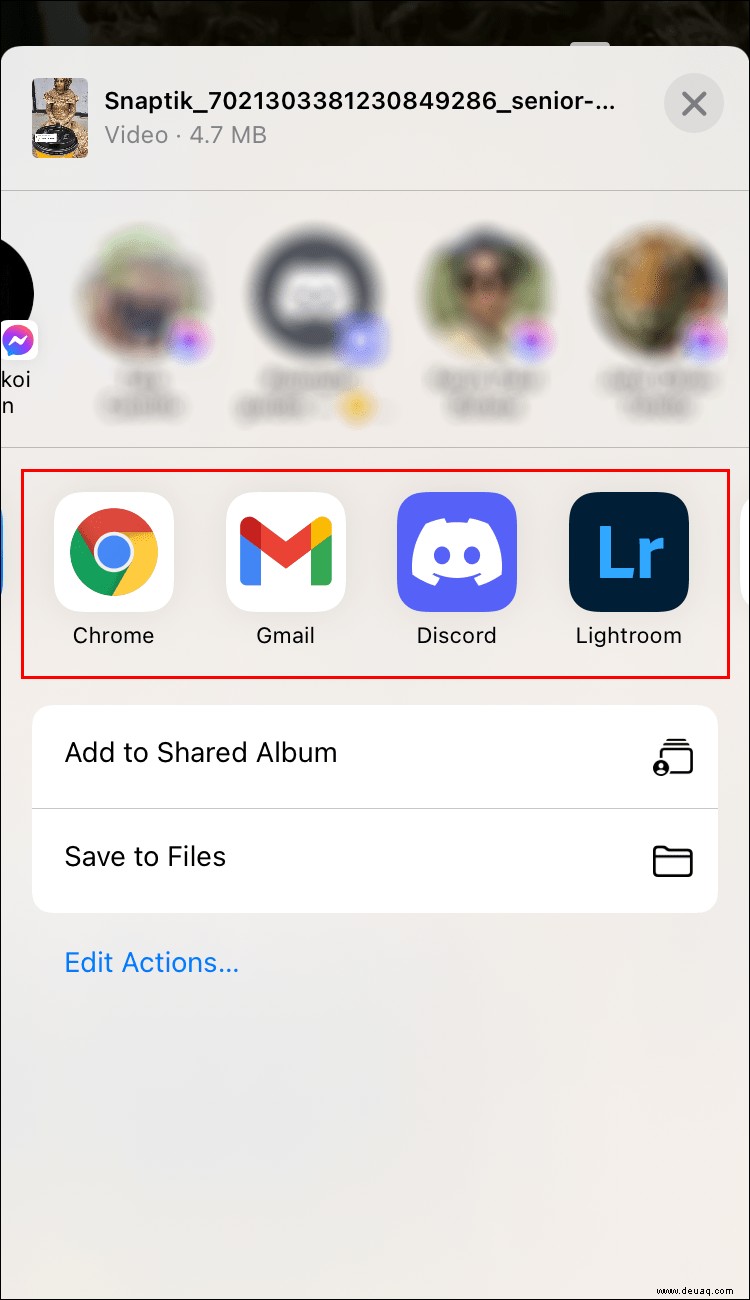
So laden Sie ein Video auf Ihr iPhone herunter:
Öffnen Sie Google Drive und melden Sie sich mit Ihrem Google-Konto an.
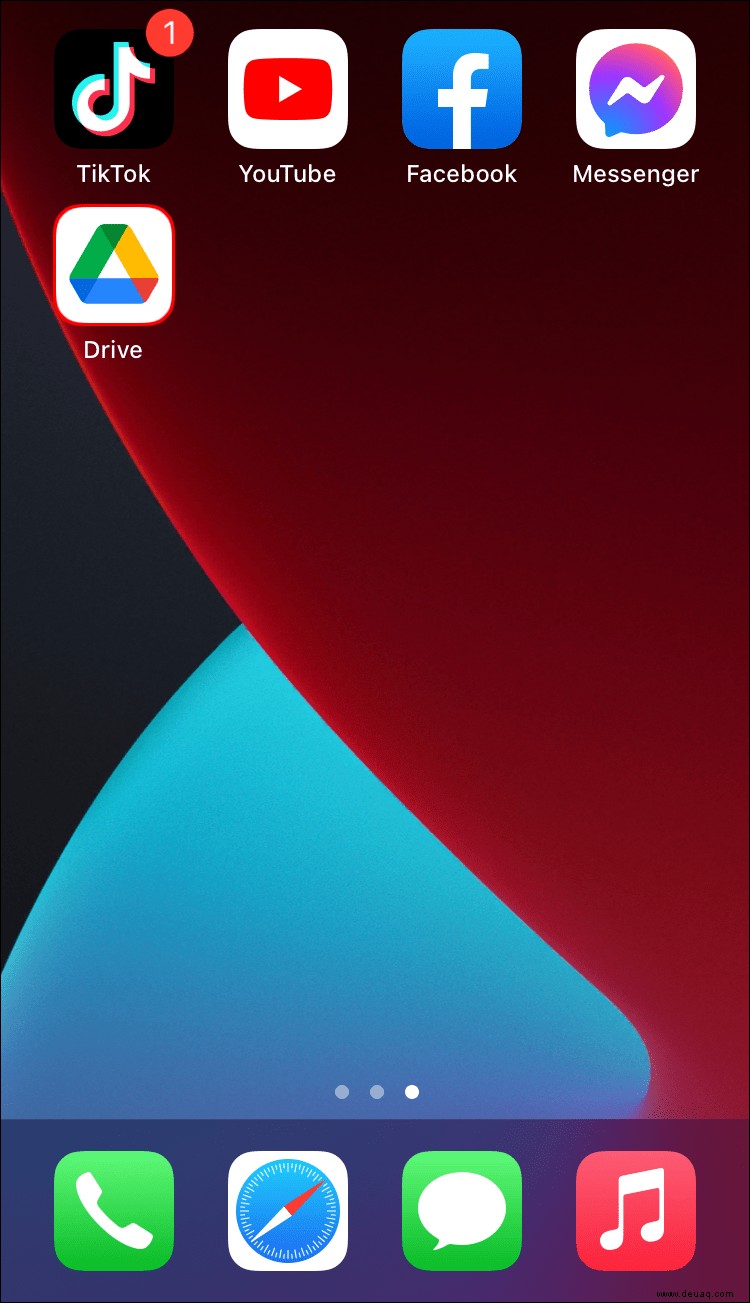 Suchen Sie das Video, das Sie herunterladen möchten, und tippen Sie auf ein Symbol mit drei horizontalen Punkten.
Suchen Sie das Video, das Sie herunterladen möchten, und tippen Sie auf ein Symbol mit drei horizontalen Punkten.
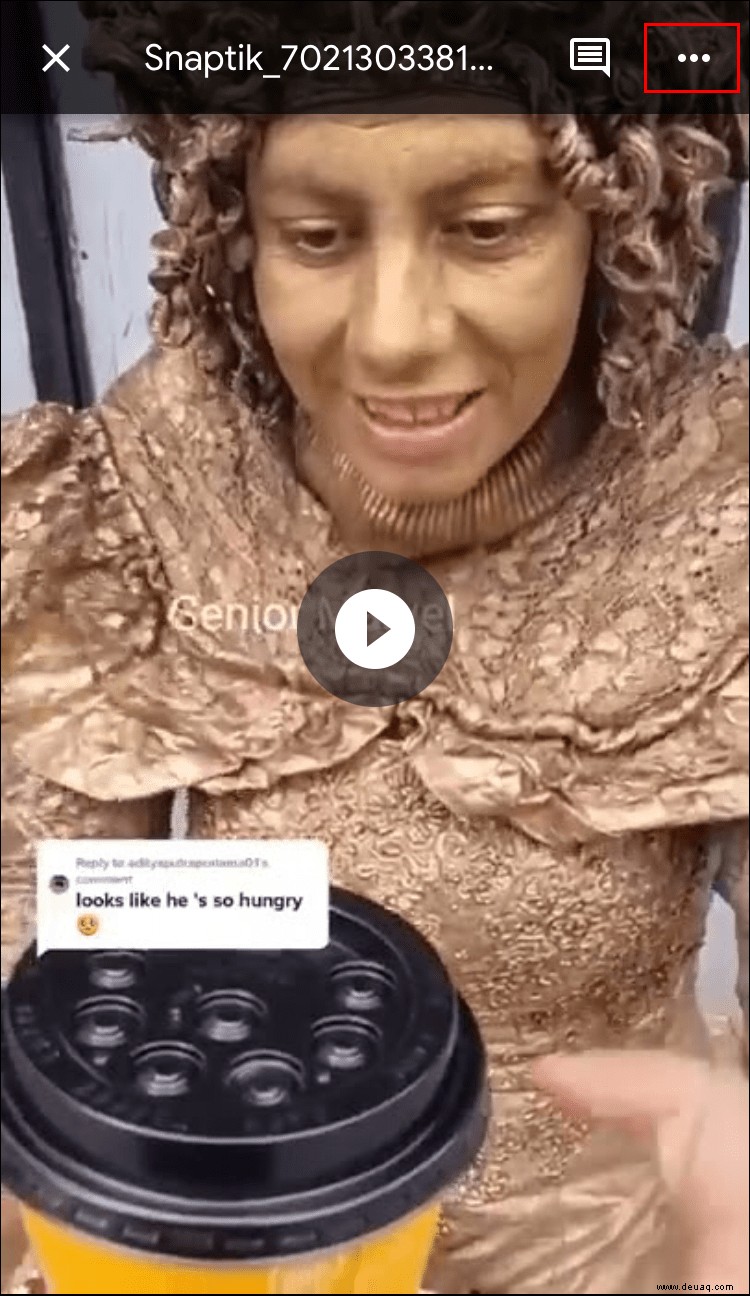 Tippen Sie auf „Öffnen in“.
Tippen Sie auf „Öffnen in“.
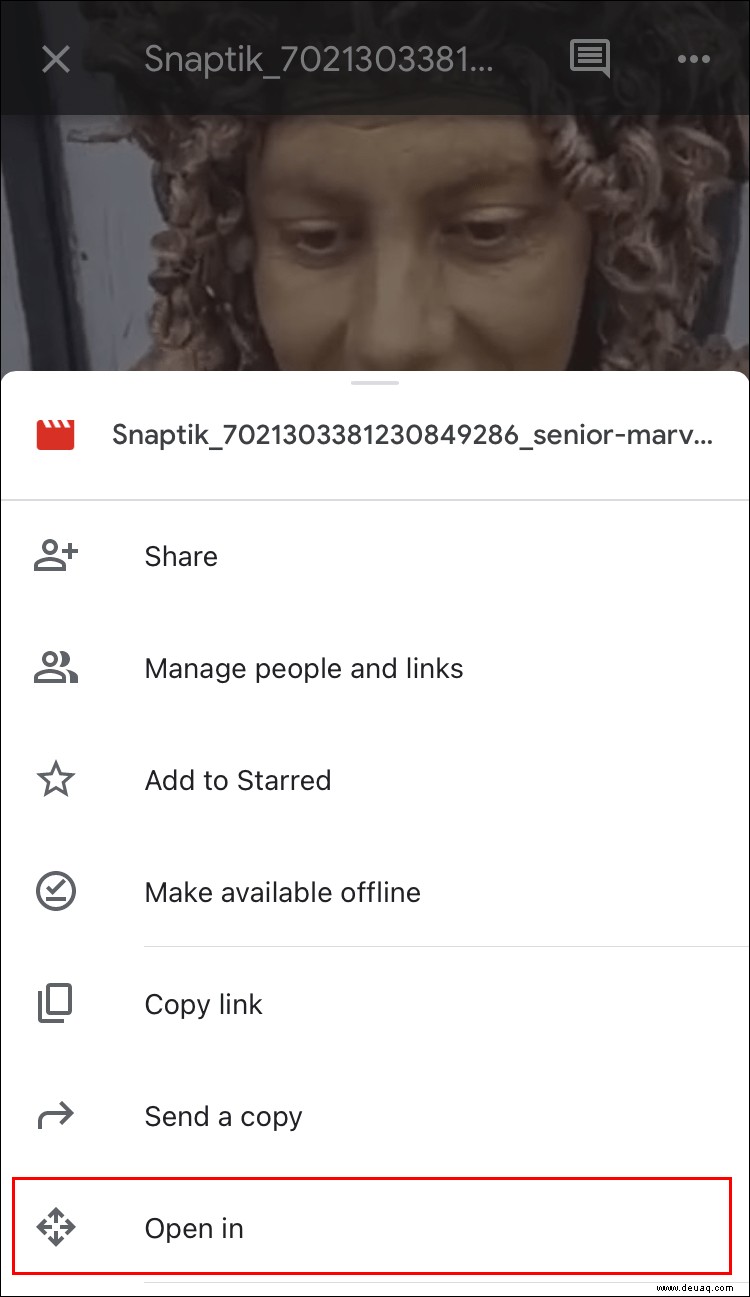 Tippen Sie auf „In Dateien speichern“.
Tippen Sie auf „In Dateien speichern“.
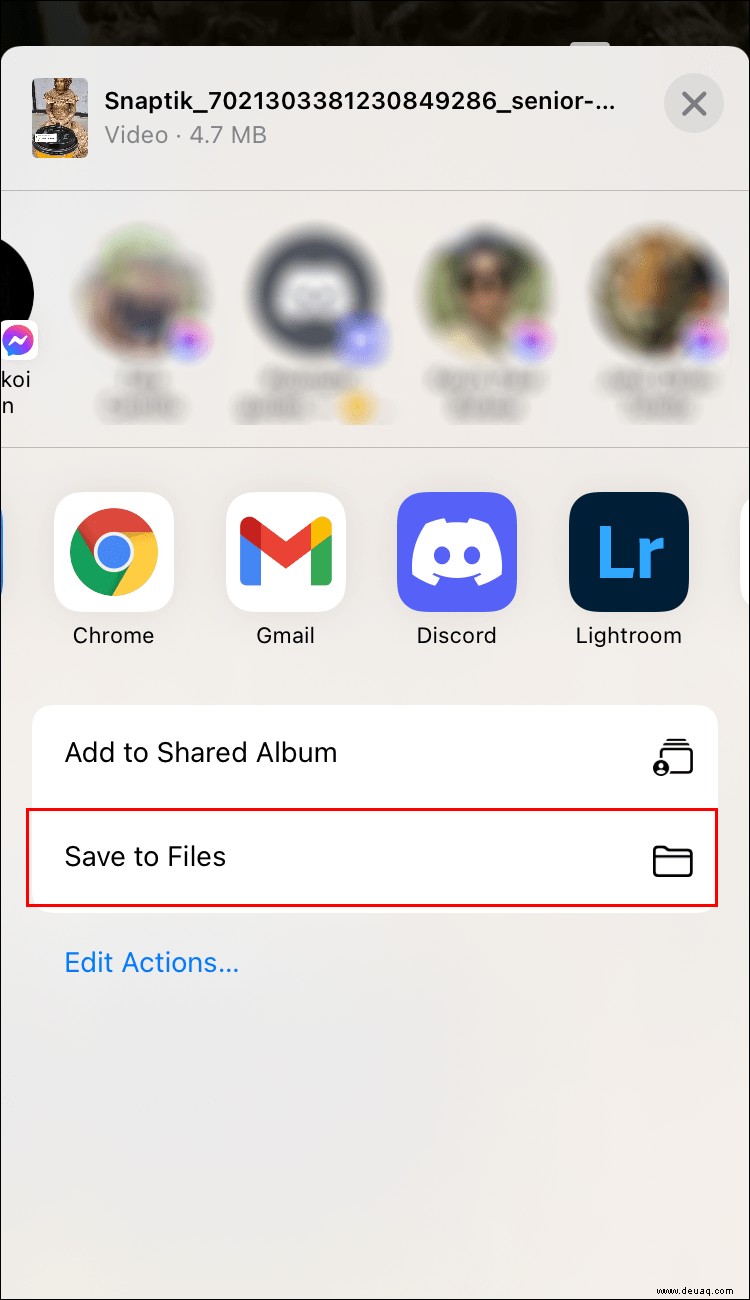 Wählen Sie aus, wo Sie das Video auf Ihrem iPhone speichern möchten.
Wählen Sie aus, wo Sie das Video auf Ihrem iPhone speichern möchten.
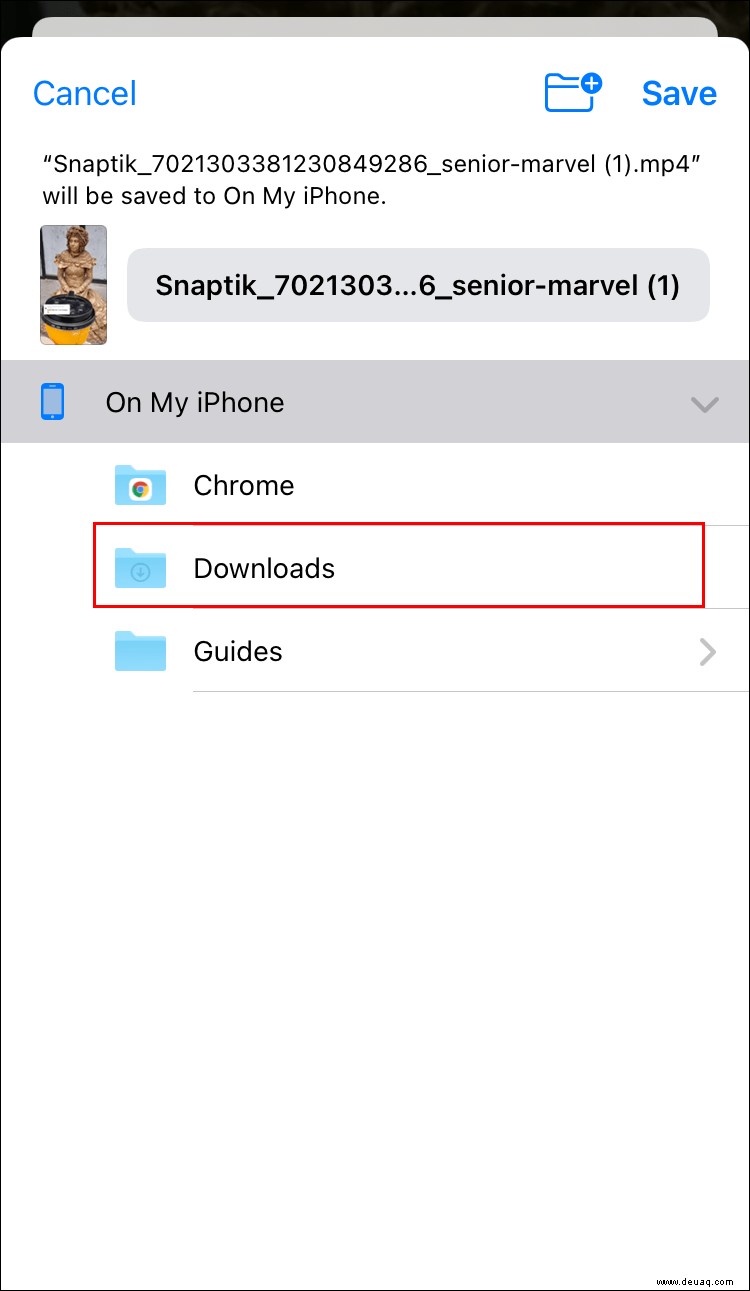 Tippen Sie auf „Speichern“.
Tippen Sie auf „Speichern“.
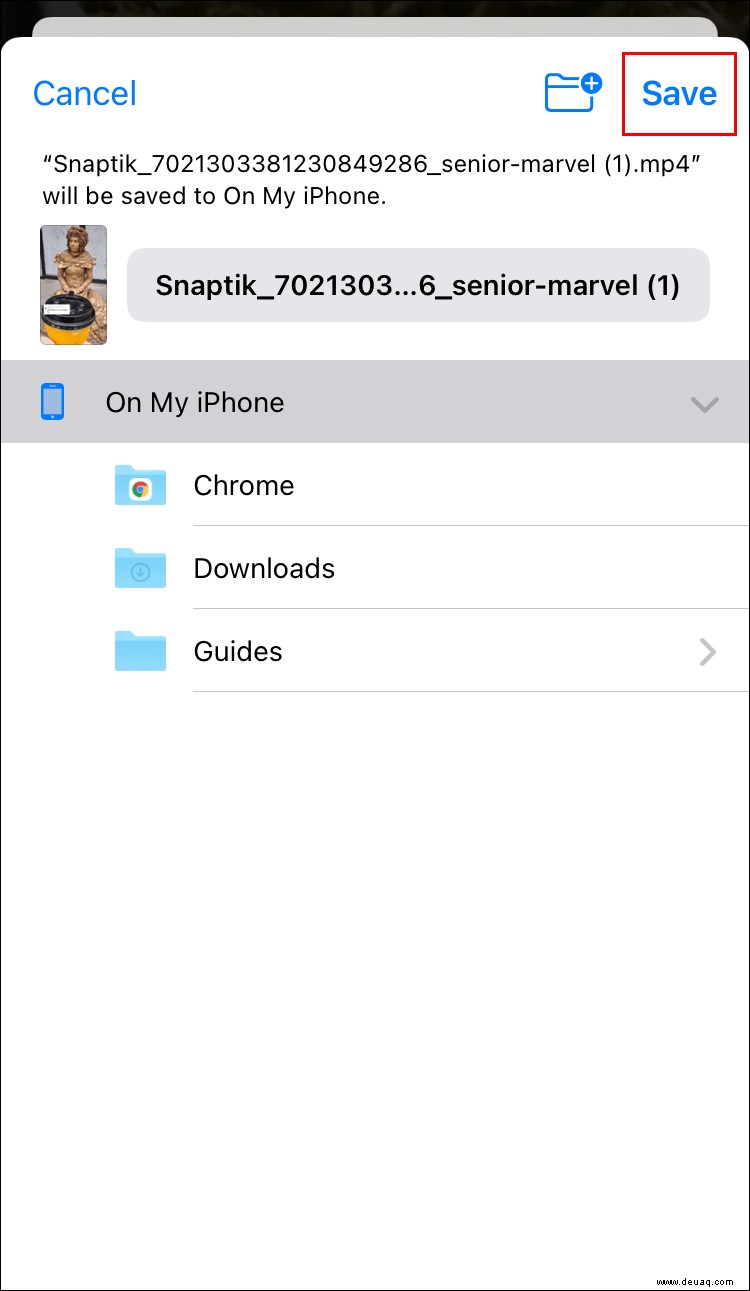
So speichern Sie das Video in Ihrer Kamerarolle:
Öffnen Sie Google Drive und melden Sie sich mit Ihren Google-Kontodaten an.
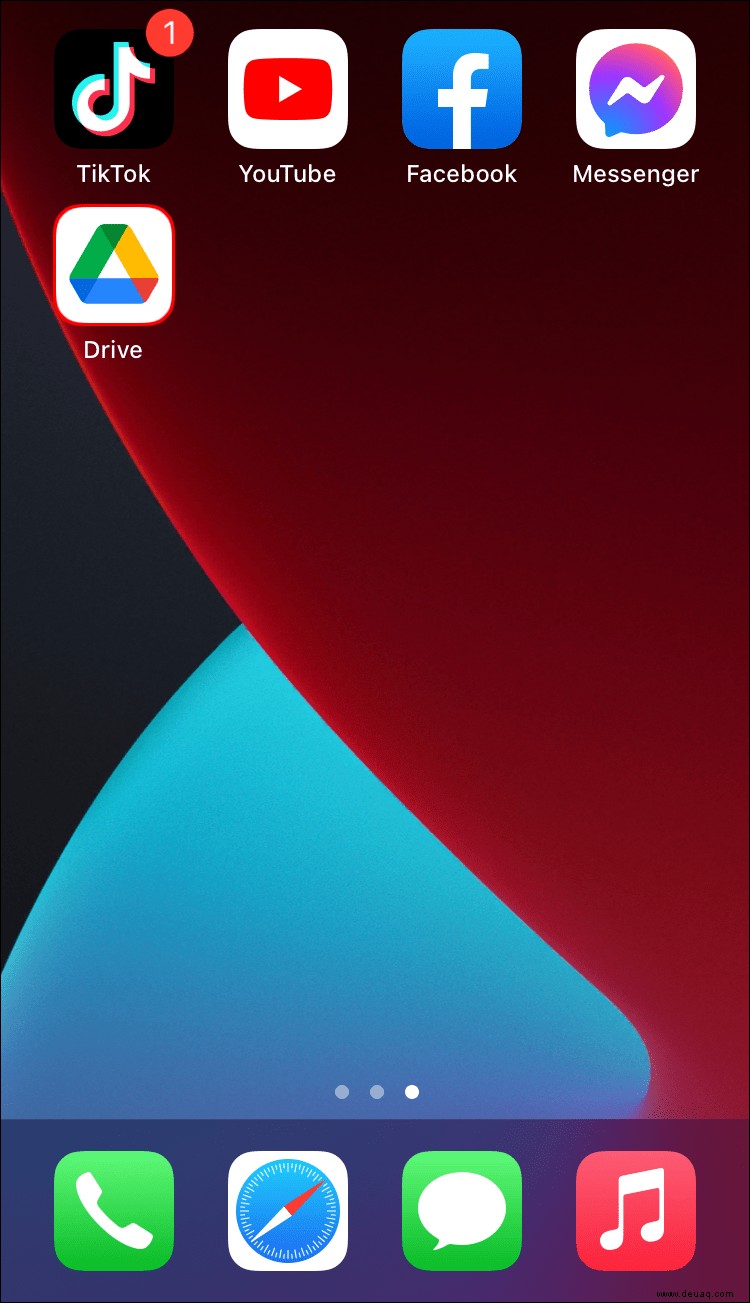 Tippen Sie neben dem Video, das Sie herunterladen möchten, auf das Symbol „Mehr“. Drei horizontale Punkte stellen dieses Symbol dar.
Tippen Sie neben dem Video, das Sie herunterladen möchten, auf das Symbol „Mehr“. Drei horizontale Punkte stellen dieses Symbol dar.
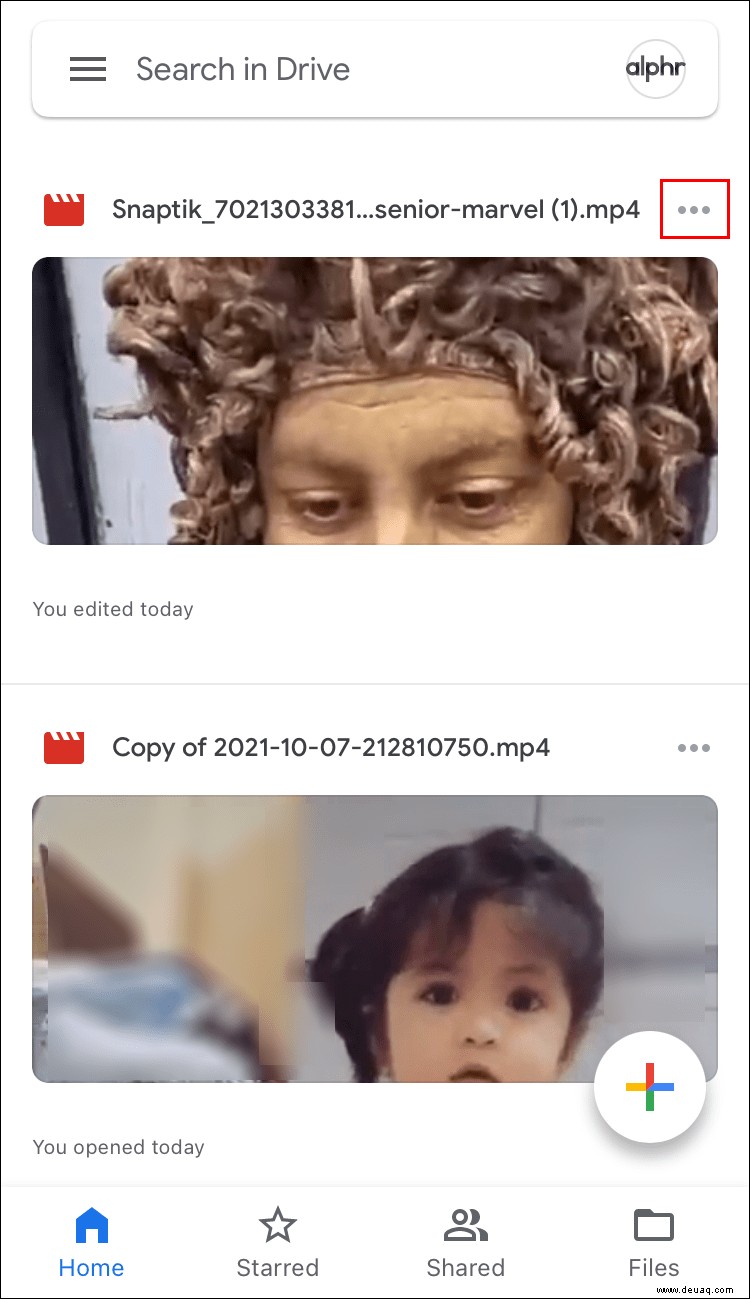 Wählen Sie „Kopie senden“.
Wählen Sie „Kopie senden“.
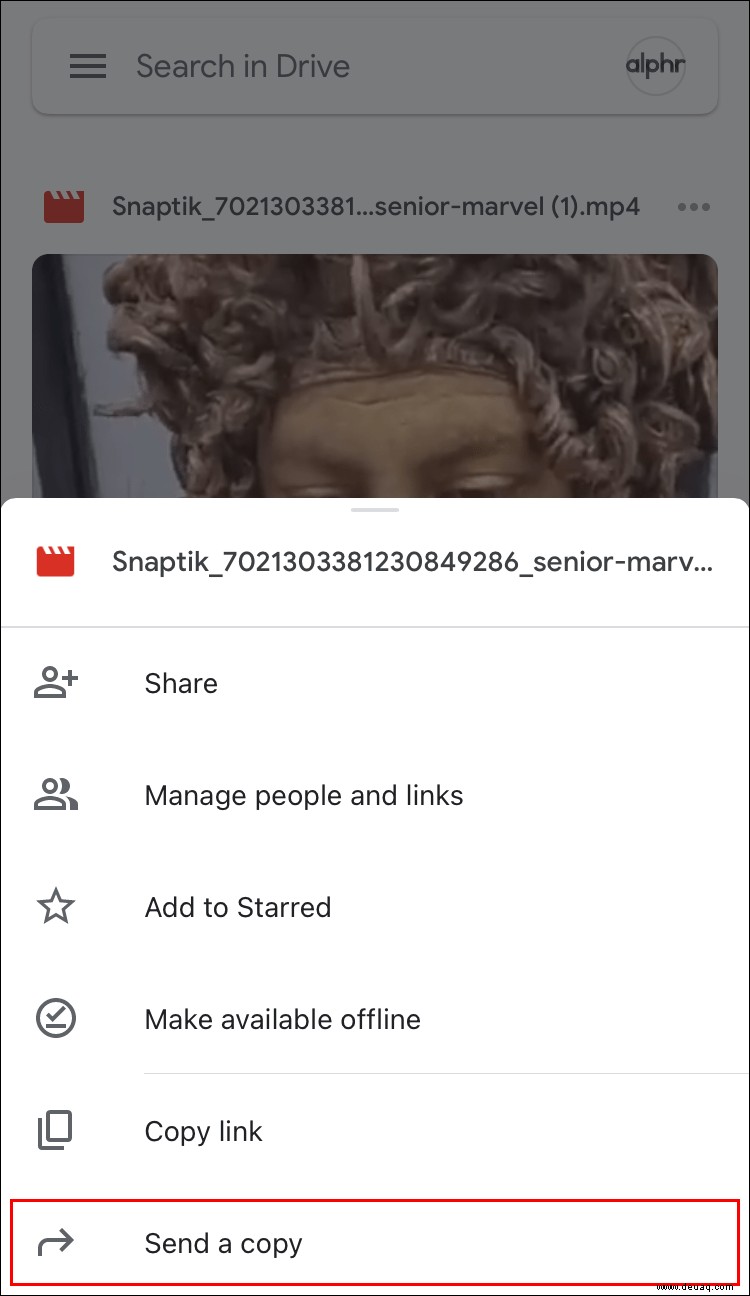 Tippe auf „Video speichern“.
Tippe auf „Video speichern“.
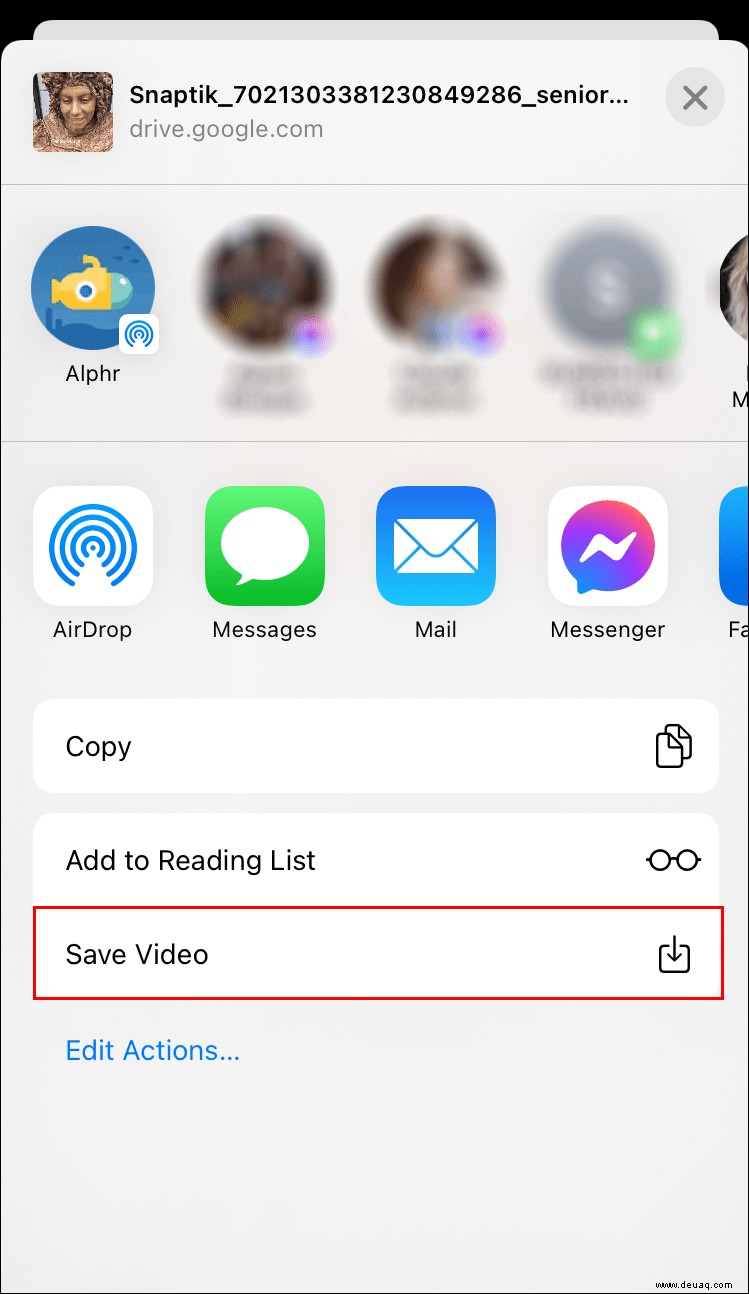
So laden Sie Videos von Google Drive auf ein Android-Gerät herunter
Das Herunterladen von Google Drive-Videos auf Android-Geräte ist einfach, wahrscheinlich weil Google das Android-Betriebssystem entwickelt hat.
Laden Sie Google Drive aus dem Google Play Store herunter und melden Sie sich mit Ihren Google-Kontodaten an.
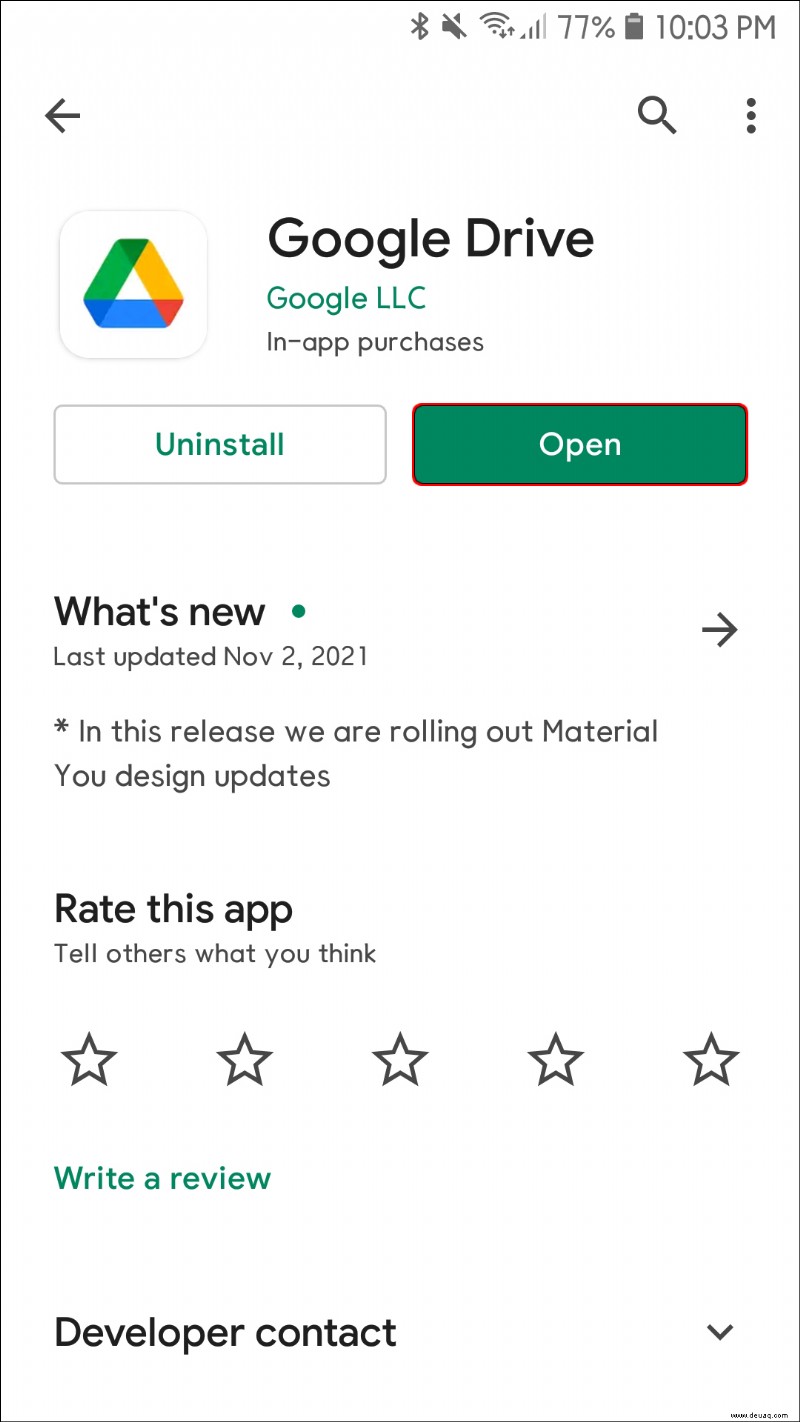 Klicken Sie auf die Schaltfläche „Mehr“, ein Symbol mit drei vertikalen Punkten unten rechts auf dem Bildschirm.
Klicken Sie auf die Schaltfläche „Mehr“, ein Symbol mit drei vertikalen Punkten unten rechts auf dem Bildschirm.
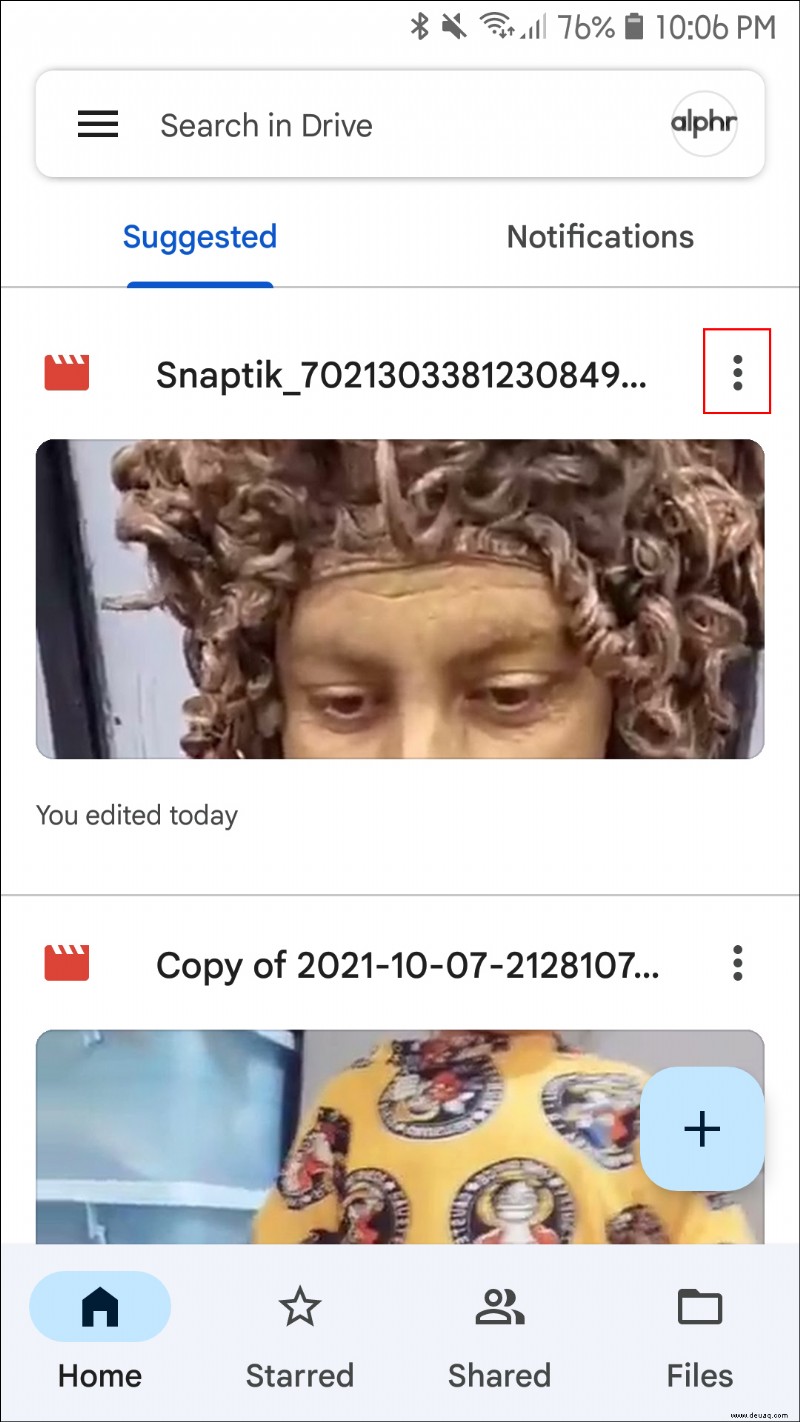 Tippen Sie auf „Herunterladen“.
Tippen Sie auf „Herunterladen“.
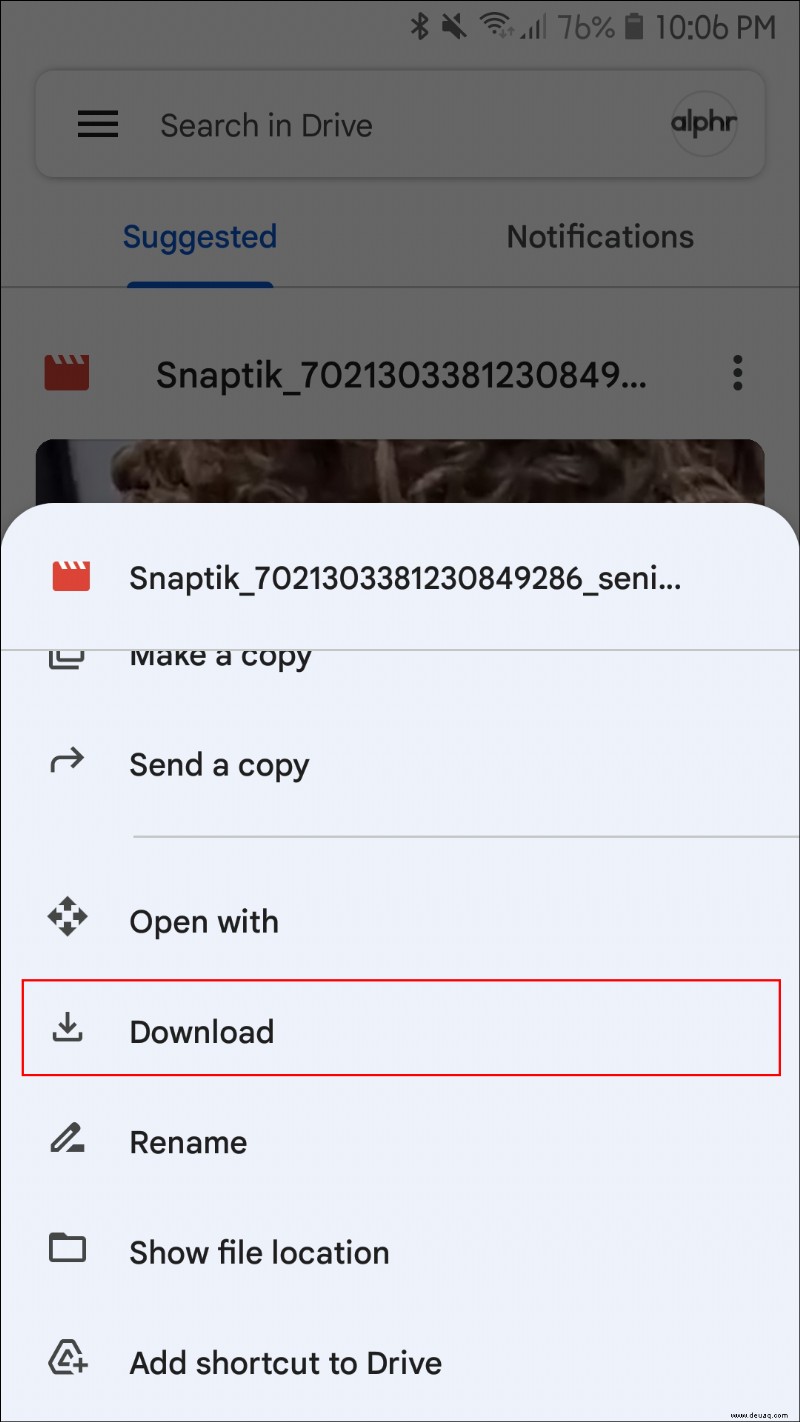
Das Video wird in den Dateispeicher Ihres Android-Geräts heruntergeladen. Sie können dann beim Herunterladen direkt zum Video gehen.
Ein Google Drive-Konto einrichten
Sie müssen über ein Google Drive-Konto verfügen, bevor Sie Videos davon herunterladen können. Glücklicherweise erhalten Sie die kostenlose Version von Google Drive, wenn Sie ein Google-Konto erstellen:
Gehen Sie in Ihrem Browser zur Google-Startseite und klicken Sie oben rechts auf der Seite auf die Schaltfläche „Anmelden“.
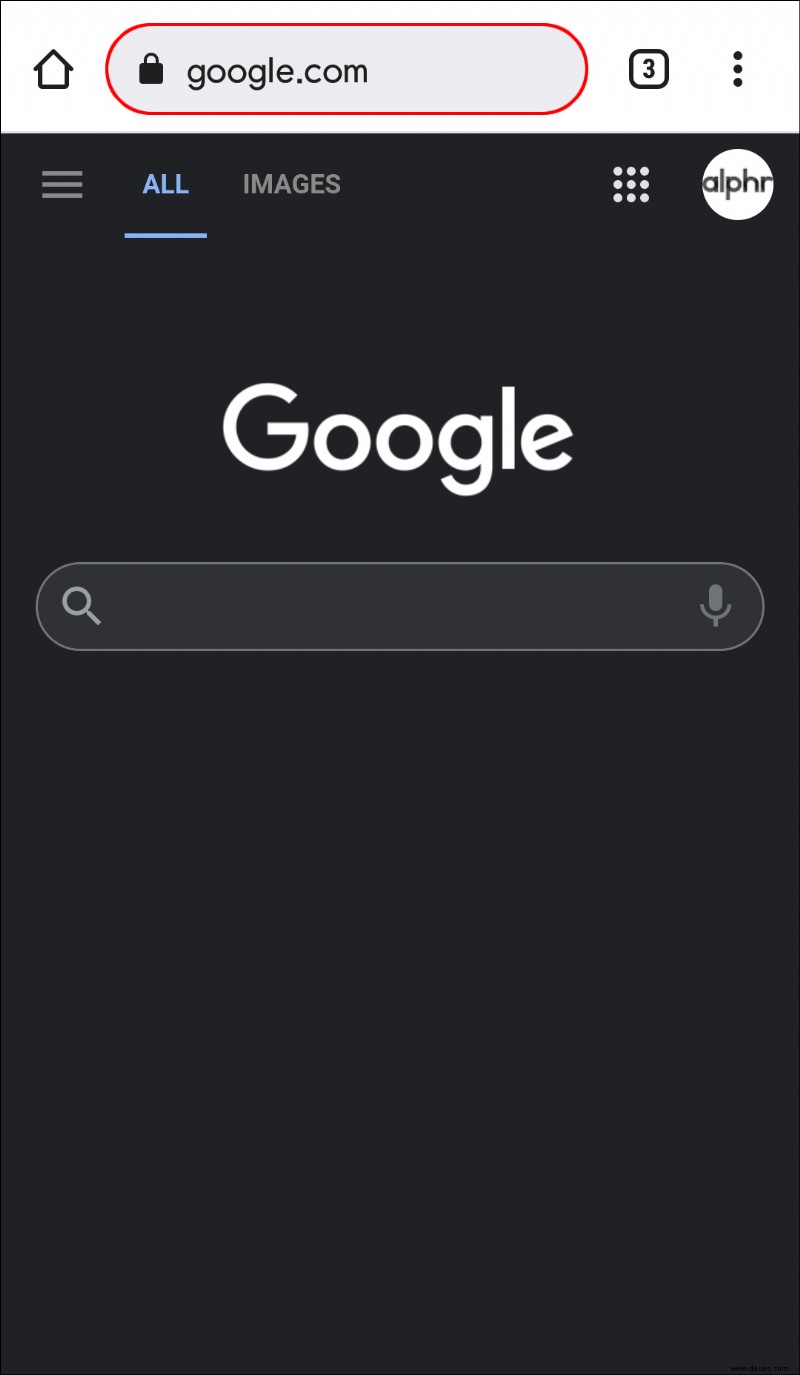 Klicken Sie auf „Konto erstellen“.
Klicken Sie auf „Konto erstellen“.
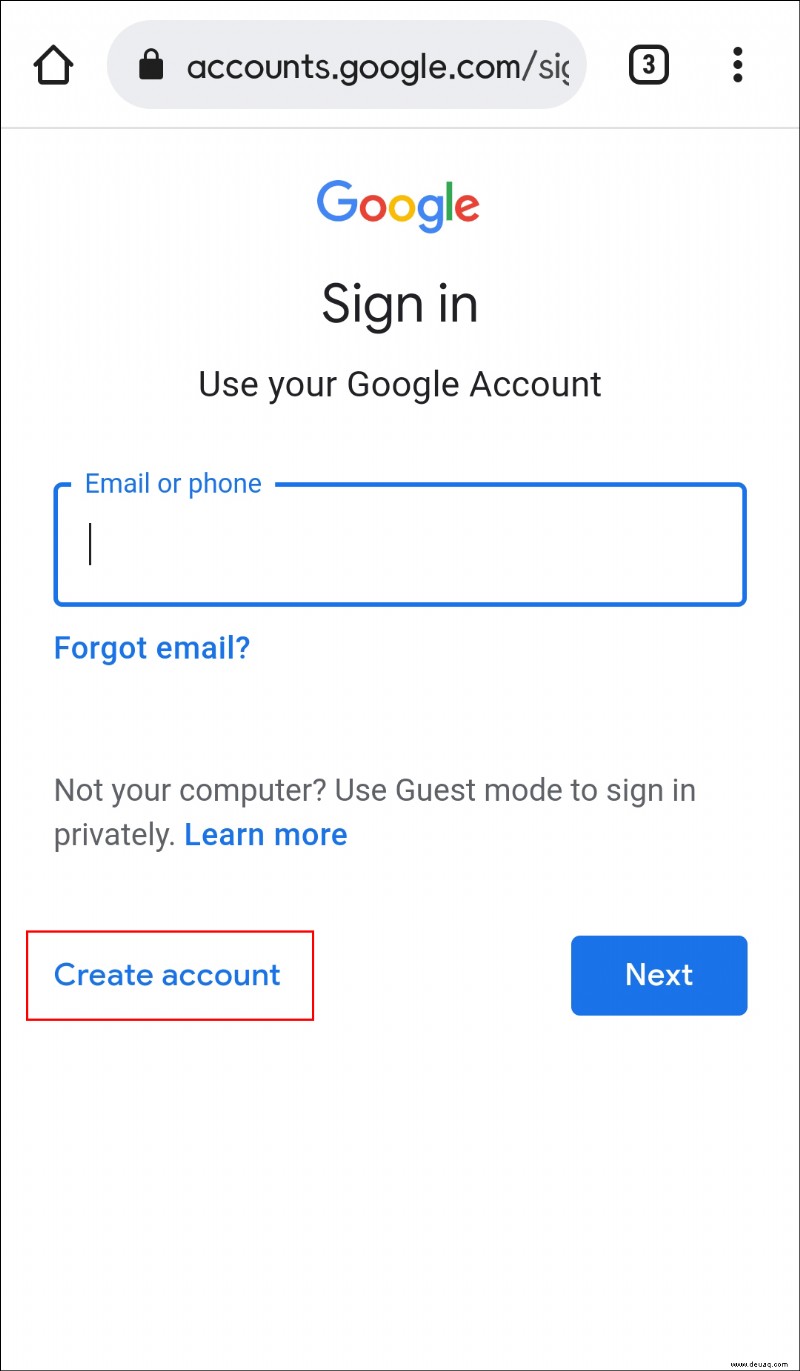 Füllen Sie das Anmeldeformular aus.
Füllen Sie das Anmeldeformular aus.
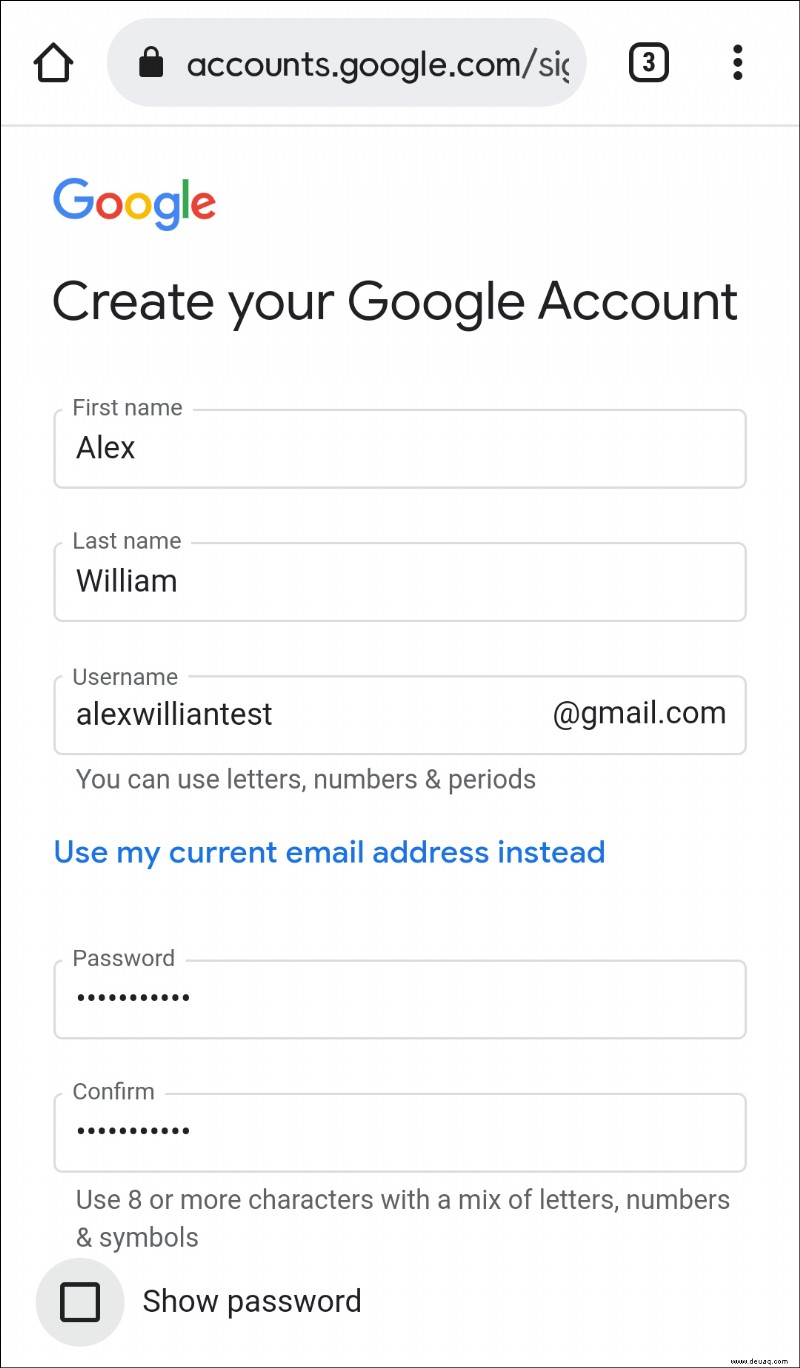 Klicken Sie auf „Weiter“.
Klicken Sie auf „Weiter“.
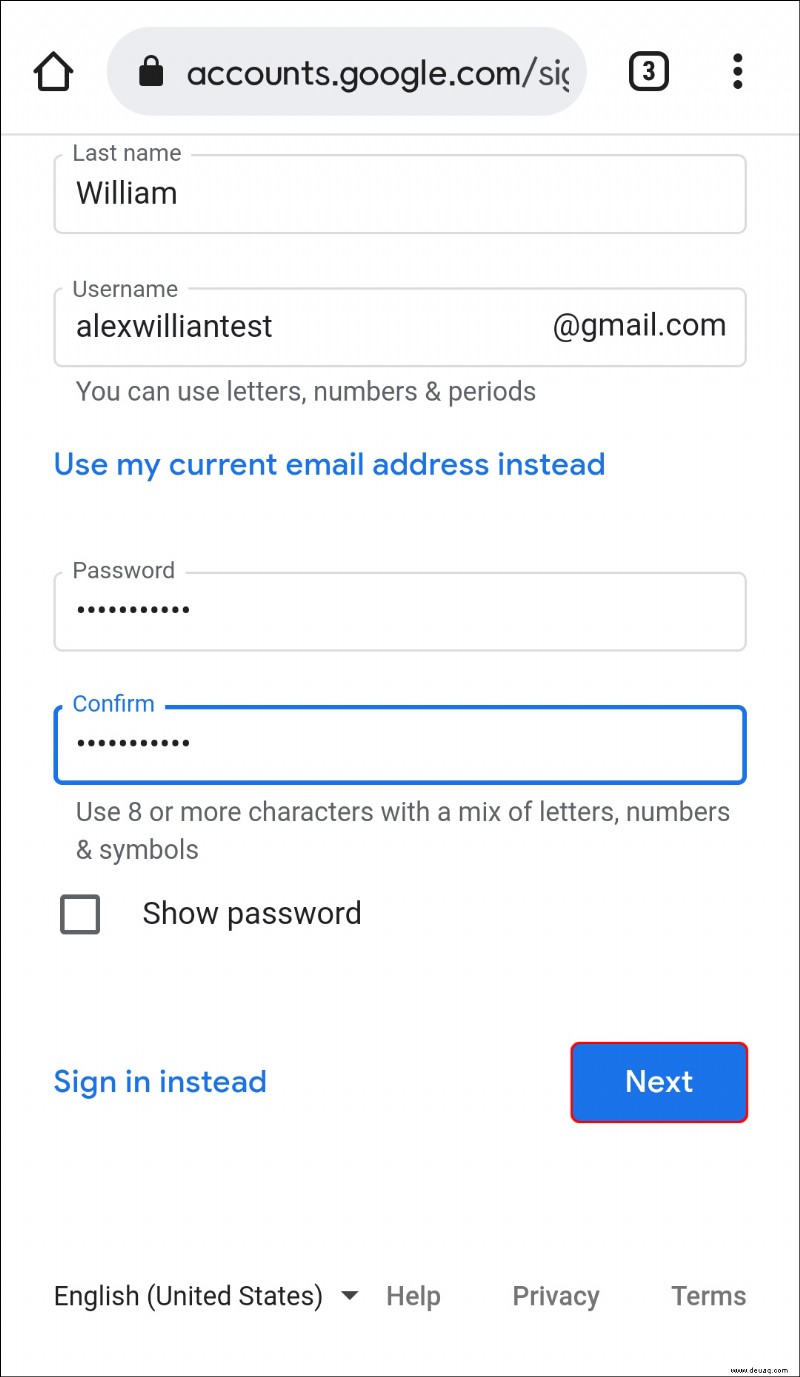 Geben Sie Ihre Telefonnummer ein und klicken Sie auf „Weiter“.
Geben Sie Ihre Telefonnummer ein und klicken Sie auf „Weiter“.
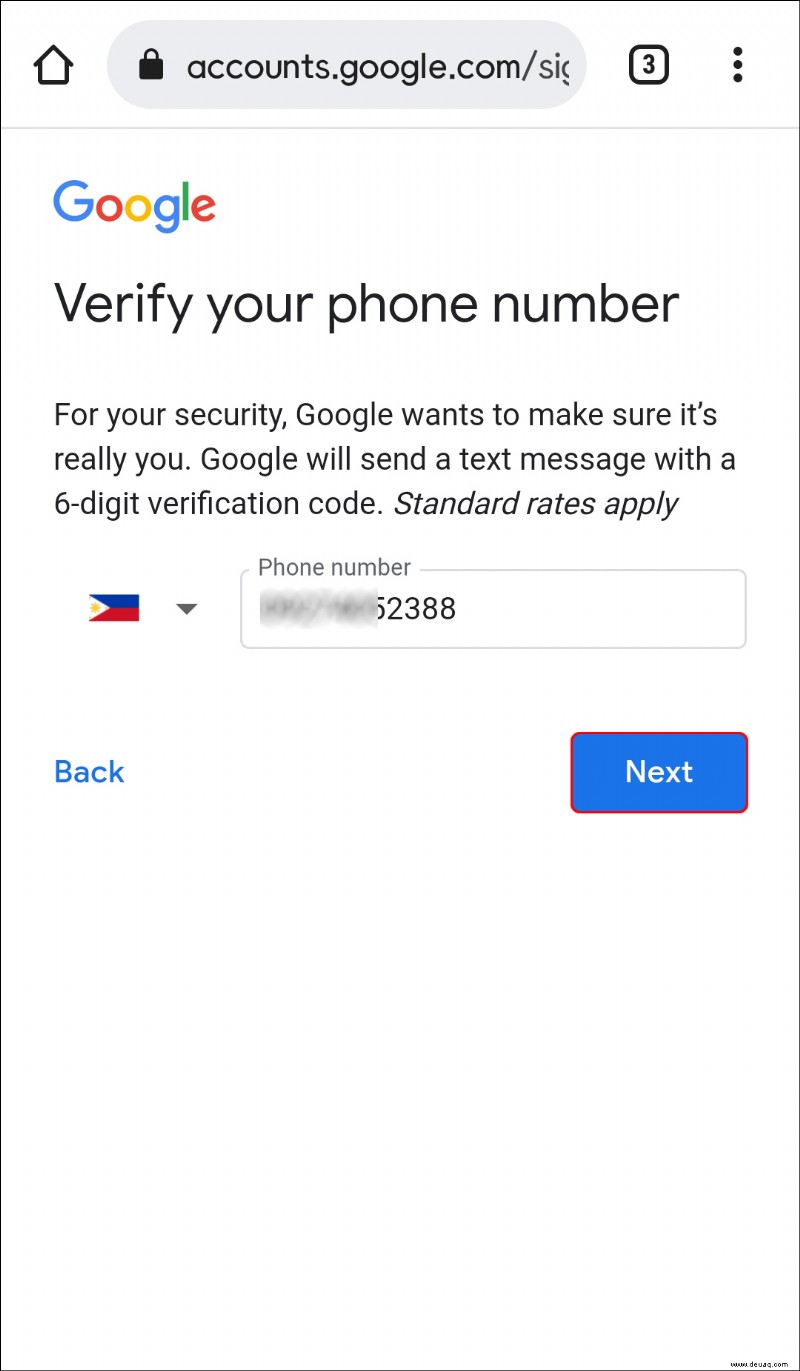 Warten Sie, bis Google Ihnen per SMS einen Bestätigungscode sendet, und geben Sie ihn dann ein.
Warten Sie, bis Google Ihnen per SMS einen Bestätigungscode sendet, und geben Sie ihn dann ein.
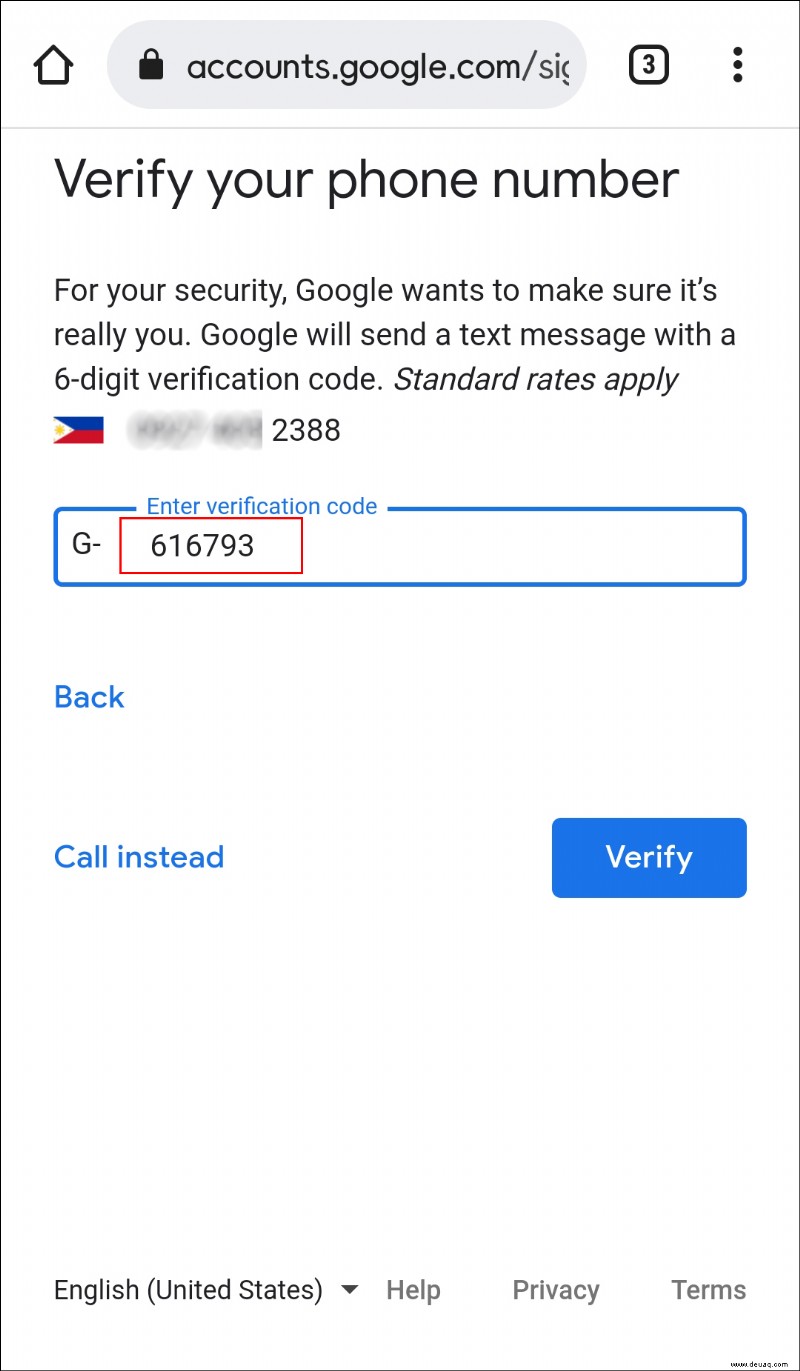 Klicken Sie auf „Bestätigen“.
Klicken Sie auf „Bestätigen“.
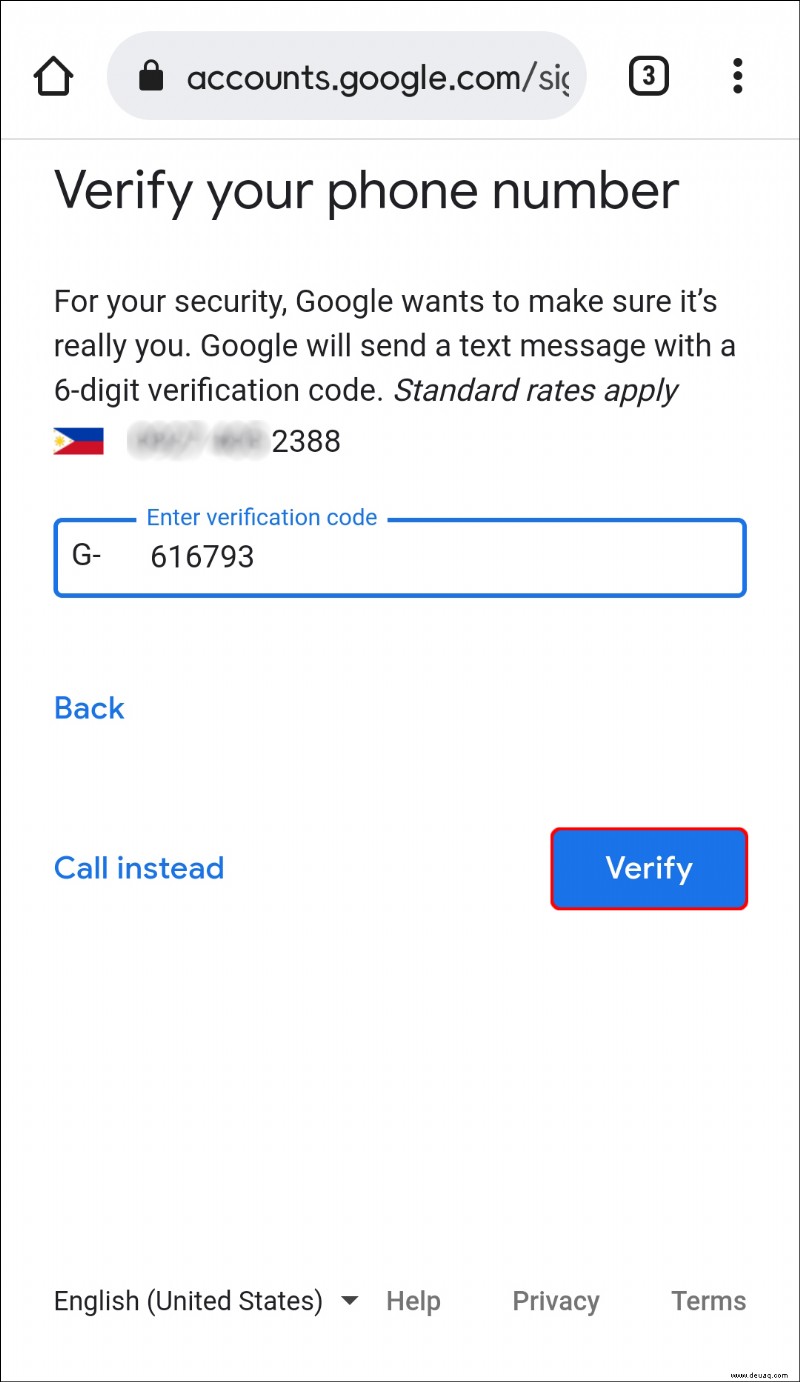 Google fragt nach weiteren persönlichen Informationen, sobald Ihre Telefonnummer bestätigt wurde. Geben Sie Ihren Geburtstag, Ihr Geschlecht und optional eine Wiederherstellungs-E-Mail-Adresse ein.
Google fragt nach weiteren persönlichen Informationen, sobald Ihre Telefonnummer bestätigt wurde. Geben Sie Ihren Geburtstag, Ihr Geschlecht und optional eine Wiederherstellungs-E-Mail-Adresse ein.
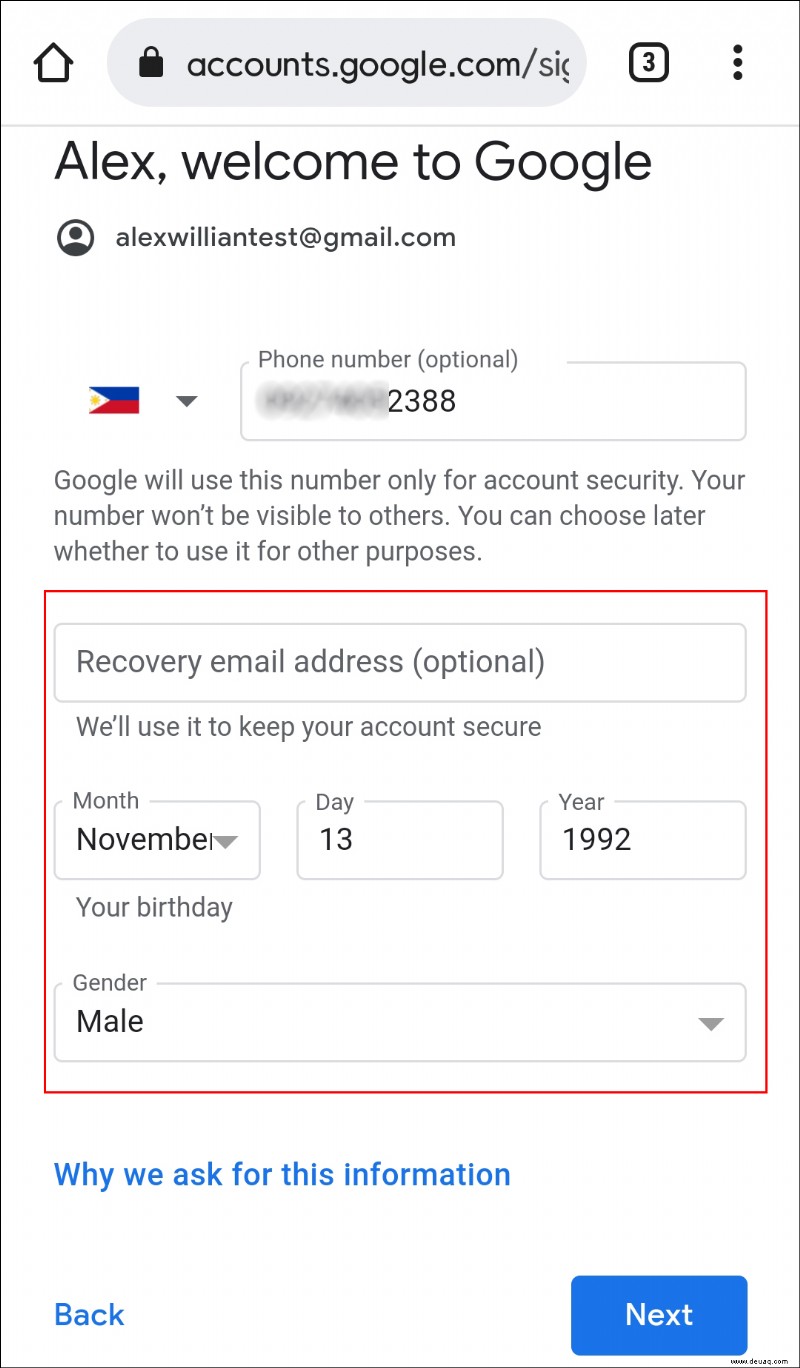 Klicken Sie auf „Weiter“.
Klicken Sie auf „Weiter“.
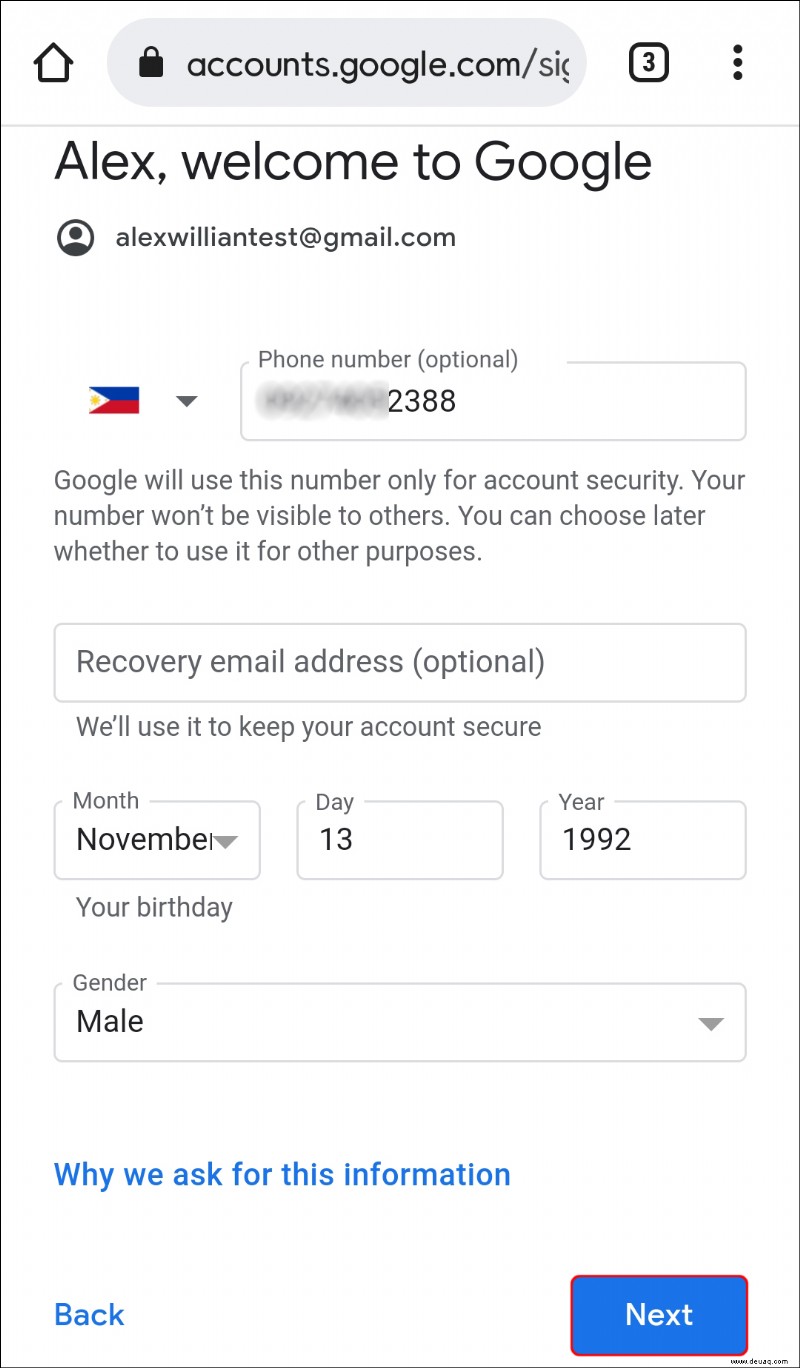 Lesen Sie die Vereinbarung „Datenschutz und Nutzungsbedingungen“ von Google und klicken Sie auf „Ich stimme zu“, um Ihr Konto zu erstellen.
Lesen Sie die Vereinbarung „Datenschutz und Nutzungsbedingungen“ von Google und klicken Sie auf „Ich stimme zu“, um Ihr Konto zu erstellen.
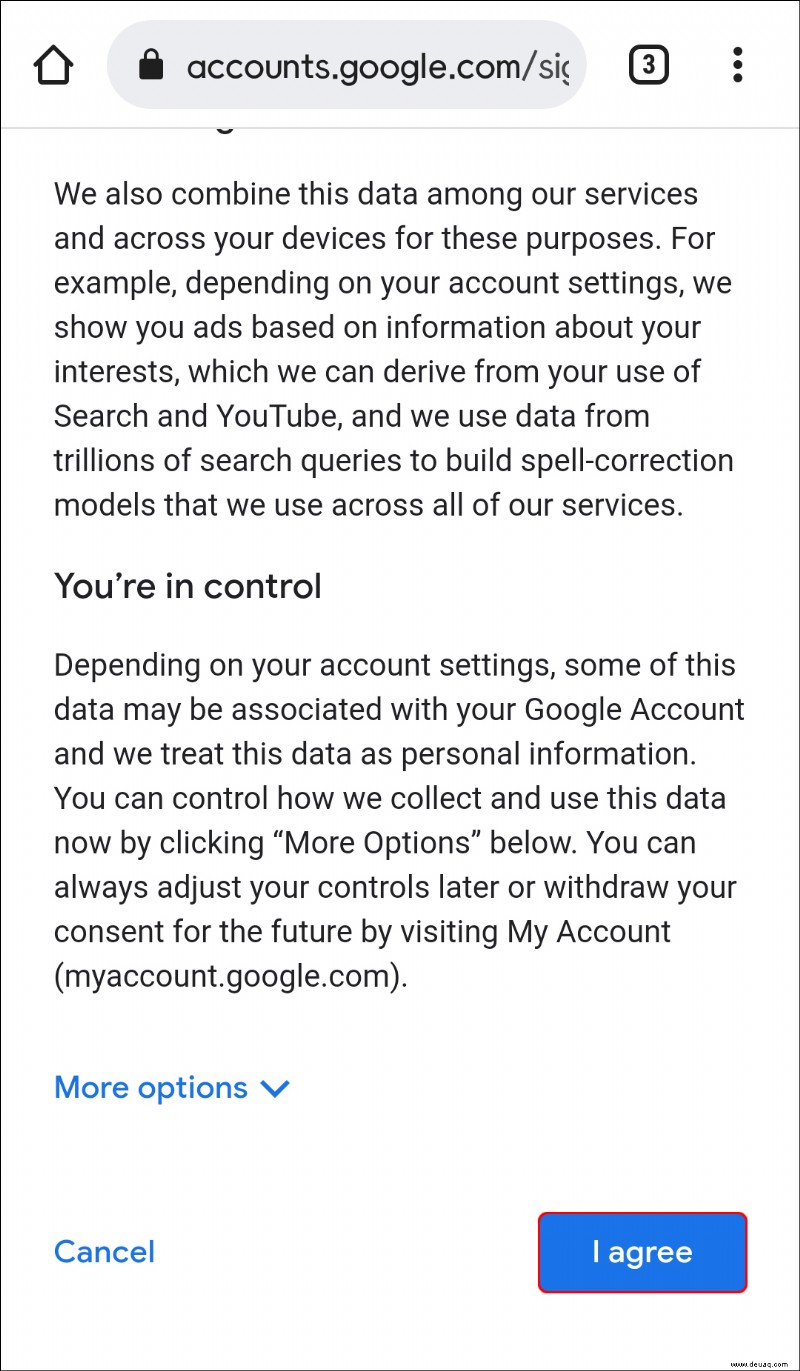
Wenn Ihr Google-Konto aktiviert ist, können Sie jetzt auf Google Drive zugreifen. Sie können dies tun, indem Sie in Ihrem Browser auf die Google Drive-Seite gehen. Alternativ:
Melden Sie sich bei Ihrem Google-Konto an.
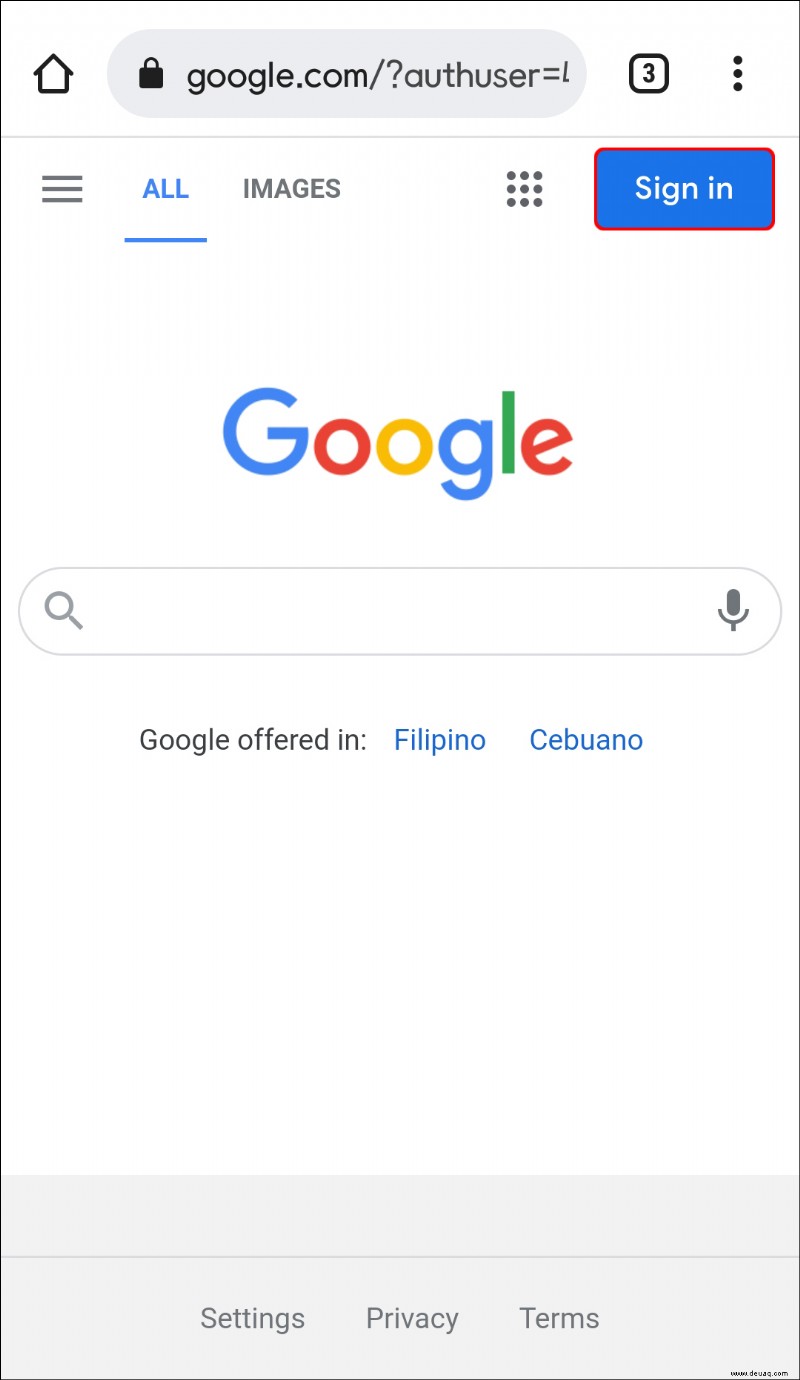 Klicken Sie oben rechts in Ihrem Browser auf das „Raster“-Symbol.
Klicken Sie oben rechts in Ihrem Browser auf das „Raster“-Symbol.
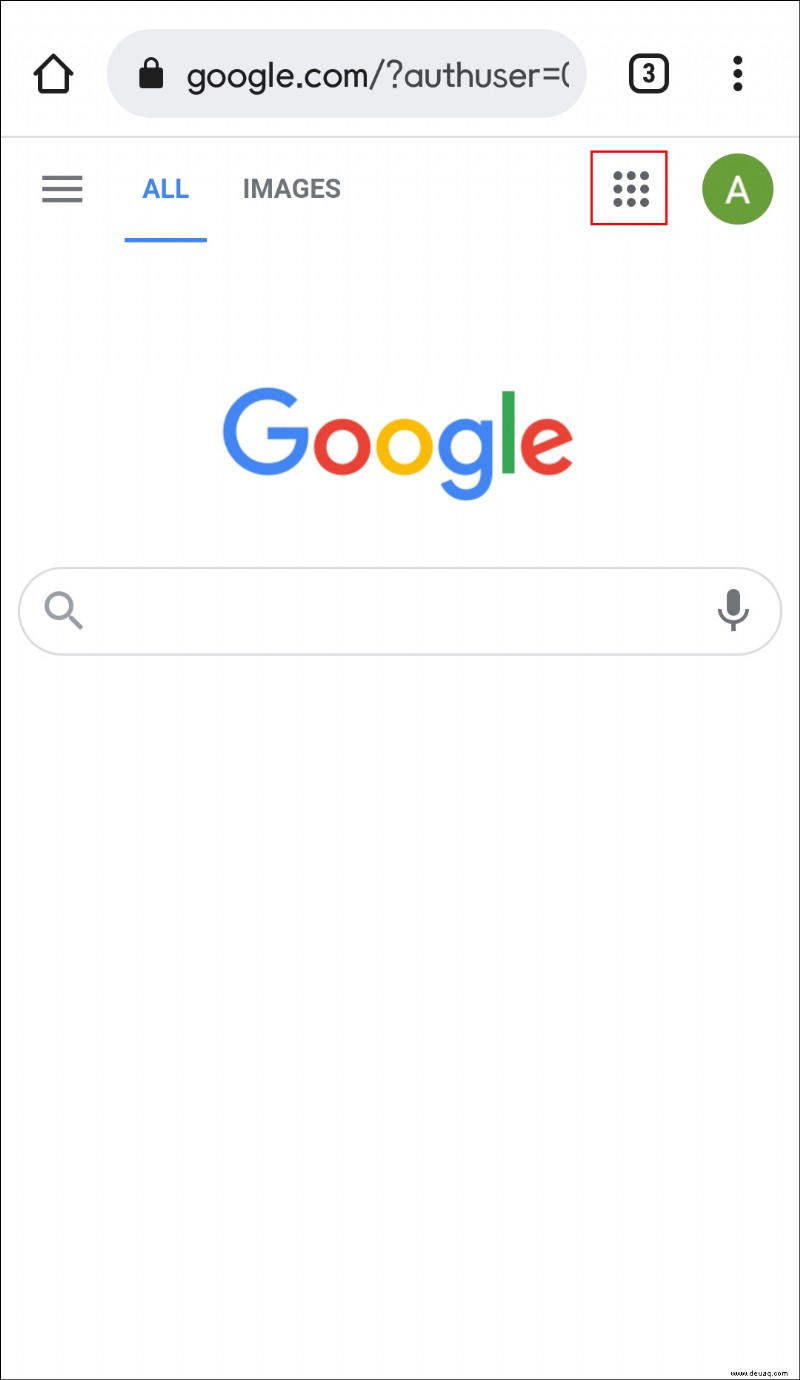 Wählen Sie „Google Drive“ aus.
Wählen Sie „Google Drive“ aus.
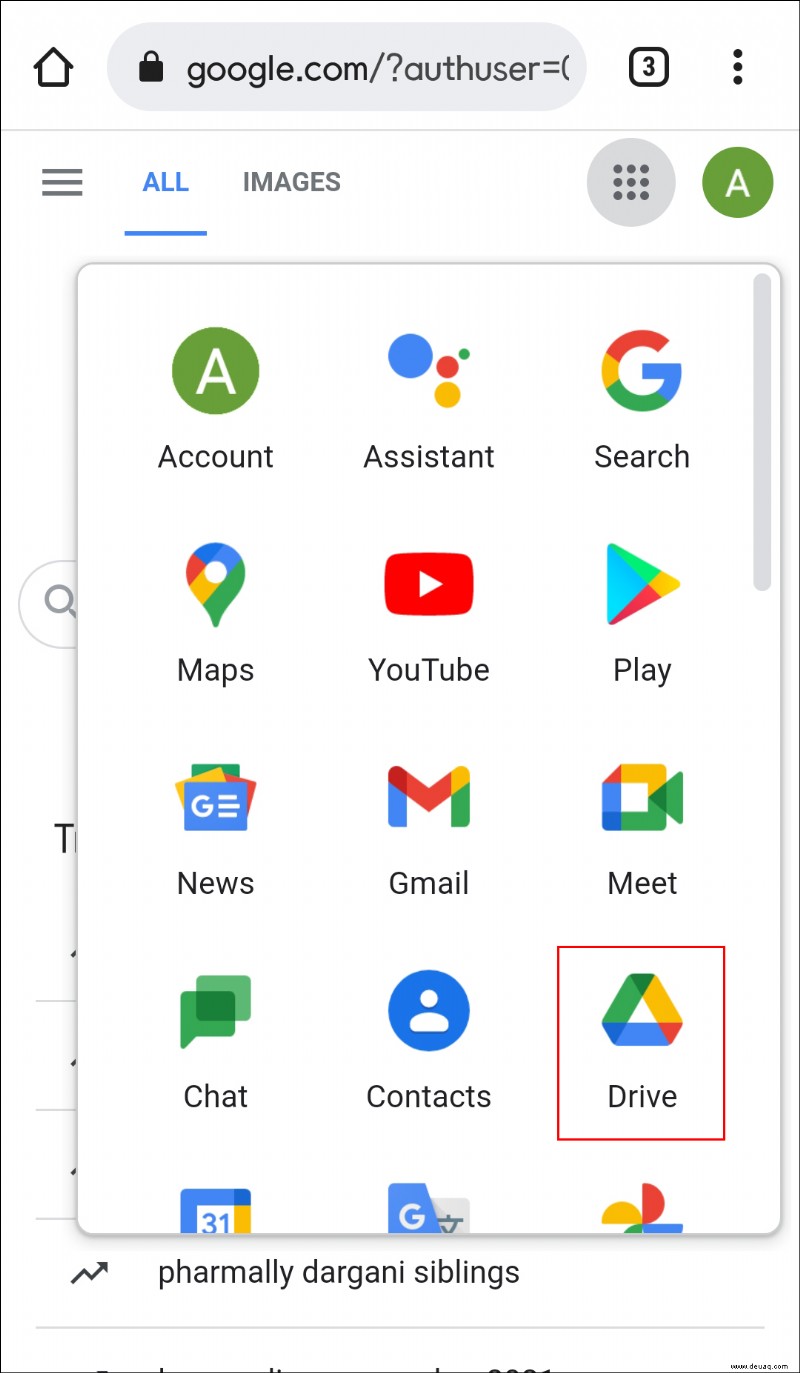
Sehen Sie sich Ihre Videos auf jedem Gerät an
Der von Google Drive bereitgestellte Cloud-Speicher ist auf den meisten Geräten überall zugänglich, und Sie können Videos und andere Dateien herunterladen, wann immer Sie möchten. Das Obige zeigt Ihnen, wie Sie dies für mehrere Geräte tun können, von denen jedes als physisches Speichermedium für Ihre Videos dienen kann.
Warum möchten Sie also Videos von Google Drive herunterladen? Geht es nur darum, einige physische Backups zu haben, oder haben Sie einen anderen Grund? Lassen Sie es uns im Kommentarbereich unten wissen.