Wenn Sie iTunes verwenden, um Ihre Musik zu kaufen, und sie offline anhören möchten, zeigt Ihnen dieser Artikel, wie Sie Ihre Songs herunterladen.

Für Ihren kontinuierlichen Hörgenuss gehen wir die Schritte durch, wie Sie Ihre Lieblingstitel auf Mac-, PC-, iOS- und Android-Geräte herunterladen können. Außerdem sehen wir uns an, wie Sie die automatische Download-Funktion einrichten, und beantworten einige andere häufig gestellte Fragen zu diesem Thema.
Gekaufte iTunes-Songs auf MacOS herunterladen
Starten Sie die Musik-App auf Ihrem Mac und gehen Sie dann wie folgt vor:
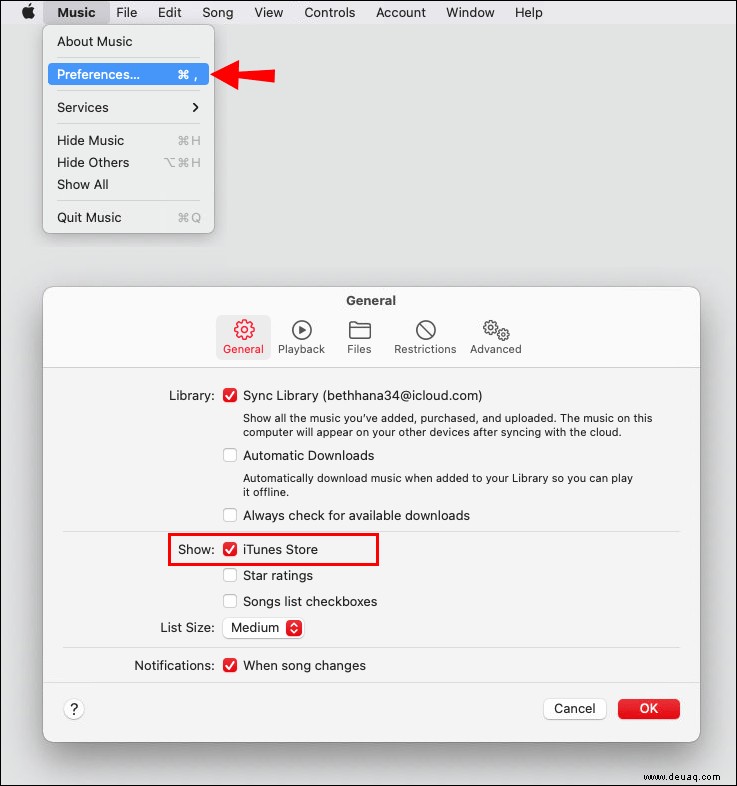
- Alle Ihre Käufe, die zum Download verfügbar sind, werden angezeigt, einschließlich Ihrer vergangenen Käufe oder Musik, die sich derzeit nicht in Ihrer Bibliothek befindet.
Gekaufte iTunes-Songs unter Windows 10 herunterladen
Starten Sie die Musik-App auf Ihrem PC und gehen Sie dann wie folgt vor:
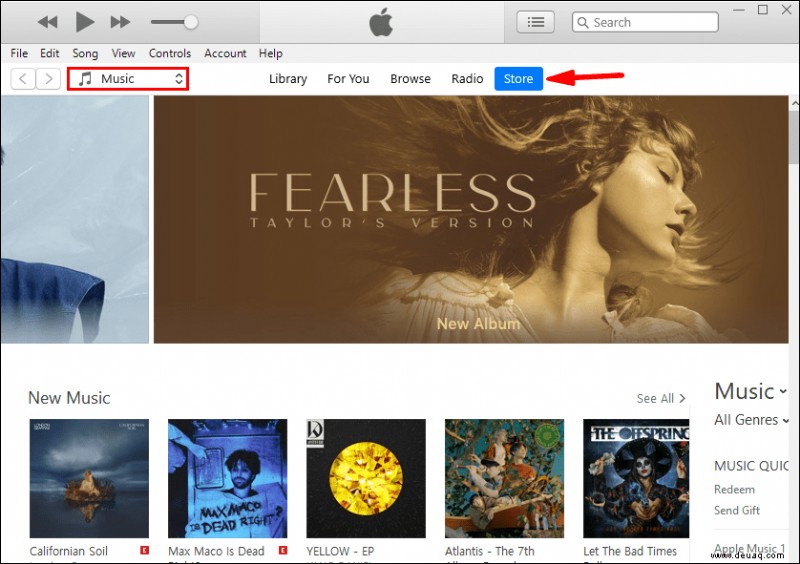
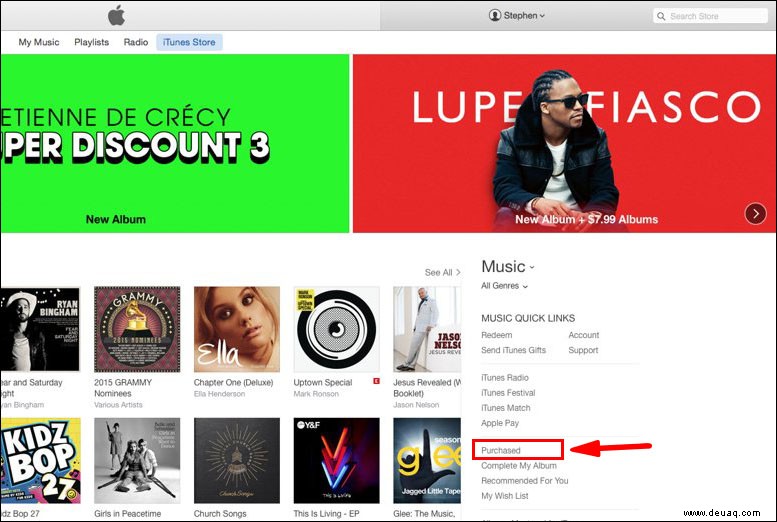
- Alle Ihre Käufe, die zum Download verfügbar sind, werden angezeigt, einschließlich Ihrer vergangenen Käufe oder Musik, die sich derzeit nicht in Ihrer Bibliothek befindet.
Gekaufte iTunes-Songs auf ein iPhone, iPad oder iPod herunterladen
Das Herunterladen Ihrer gekauften iTunes-Songs auf Ihr iOS-Gerät kann mit der Apple Music- oder iTunes-App erfolgen. Zum Herunterladen von Apple Music:
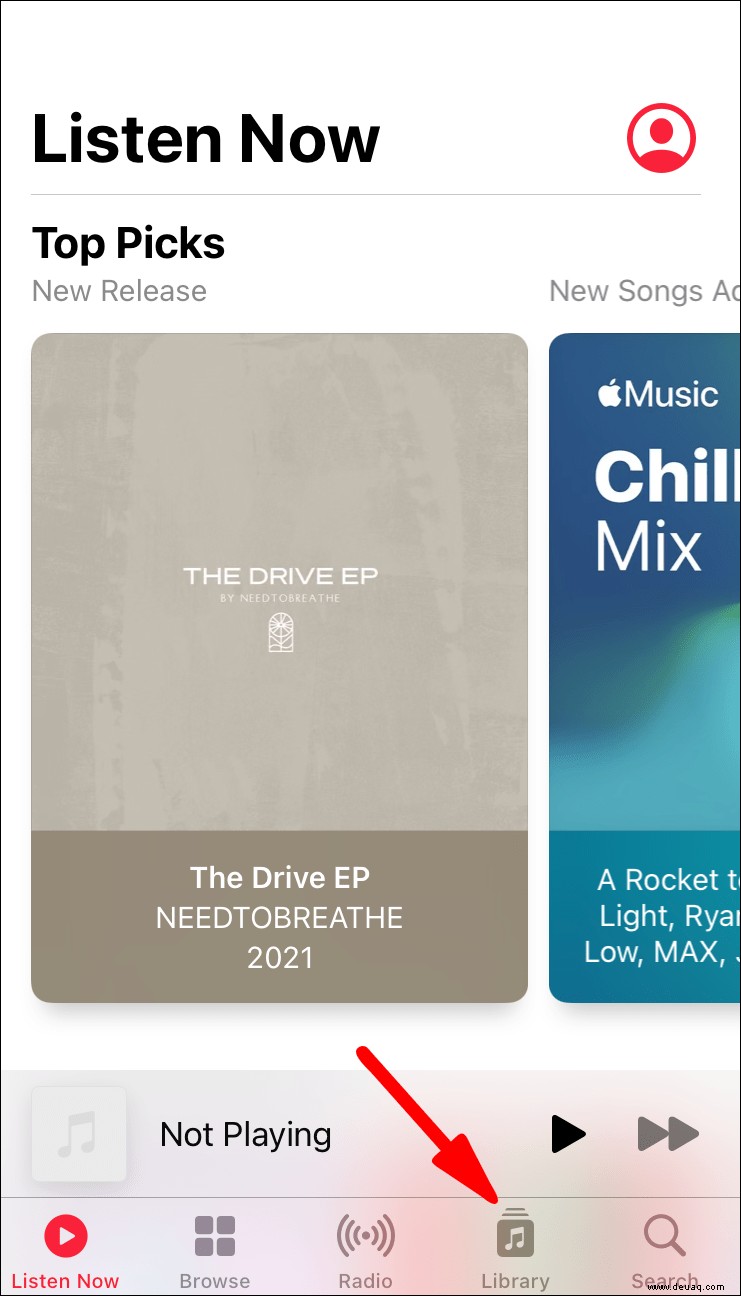
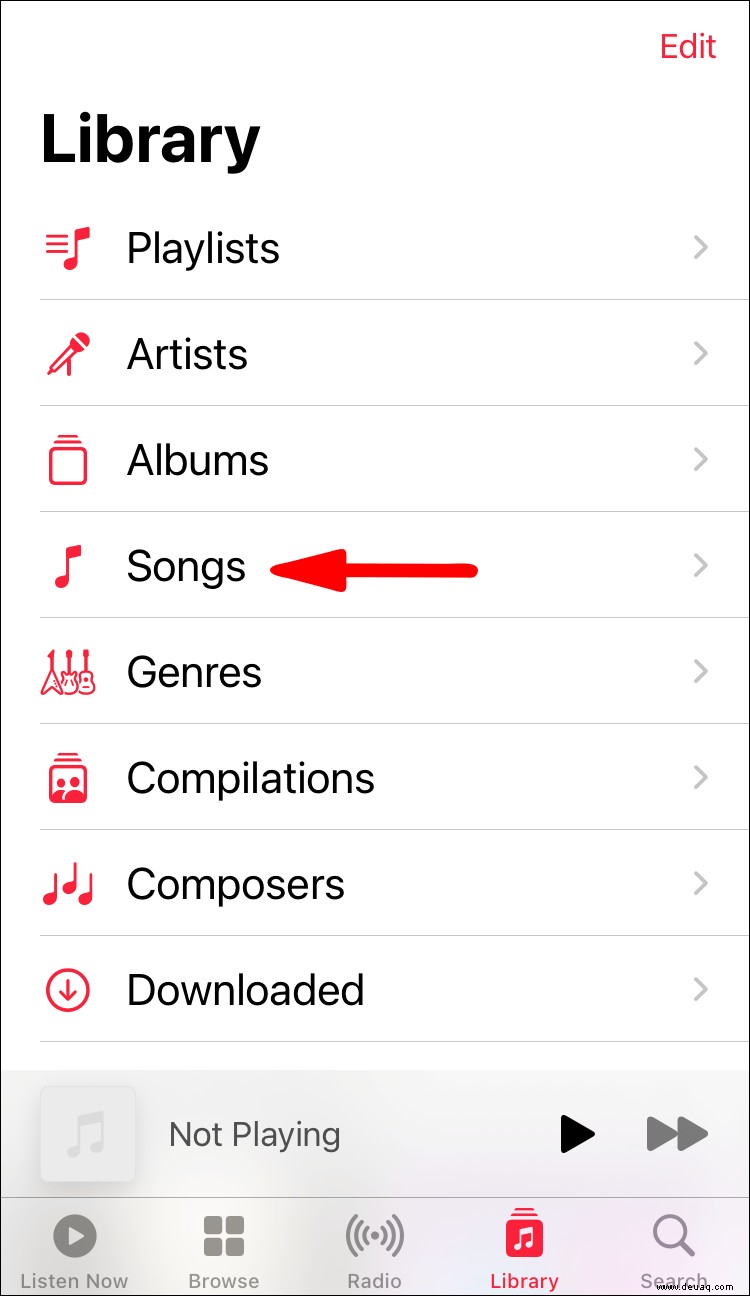
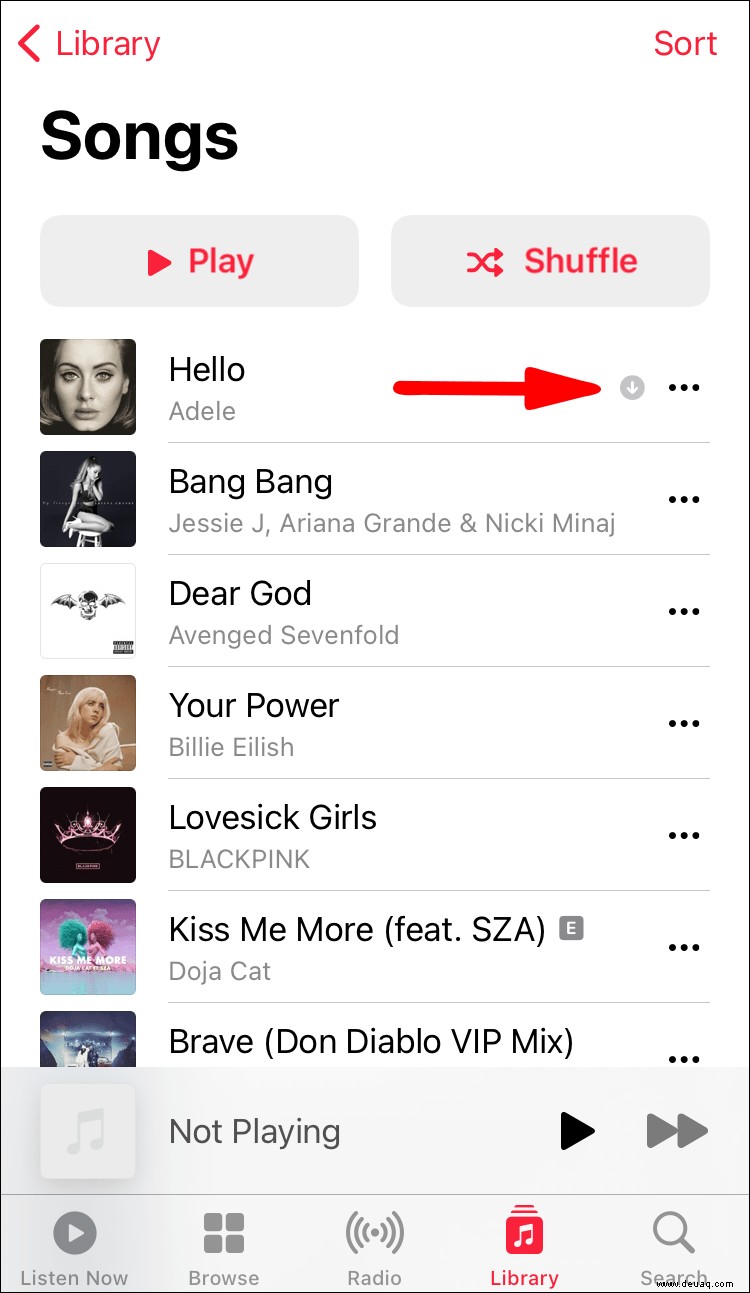
Zum Herunterladen von iTunes:
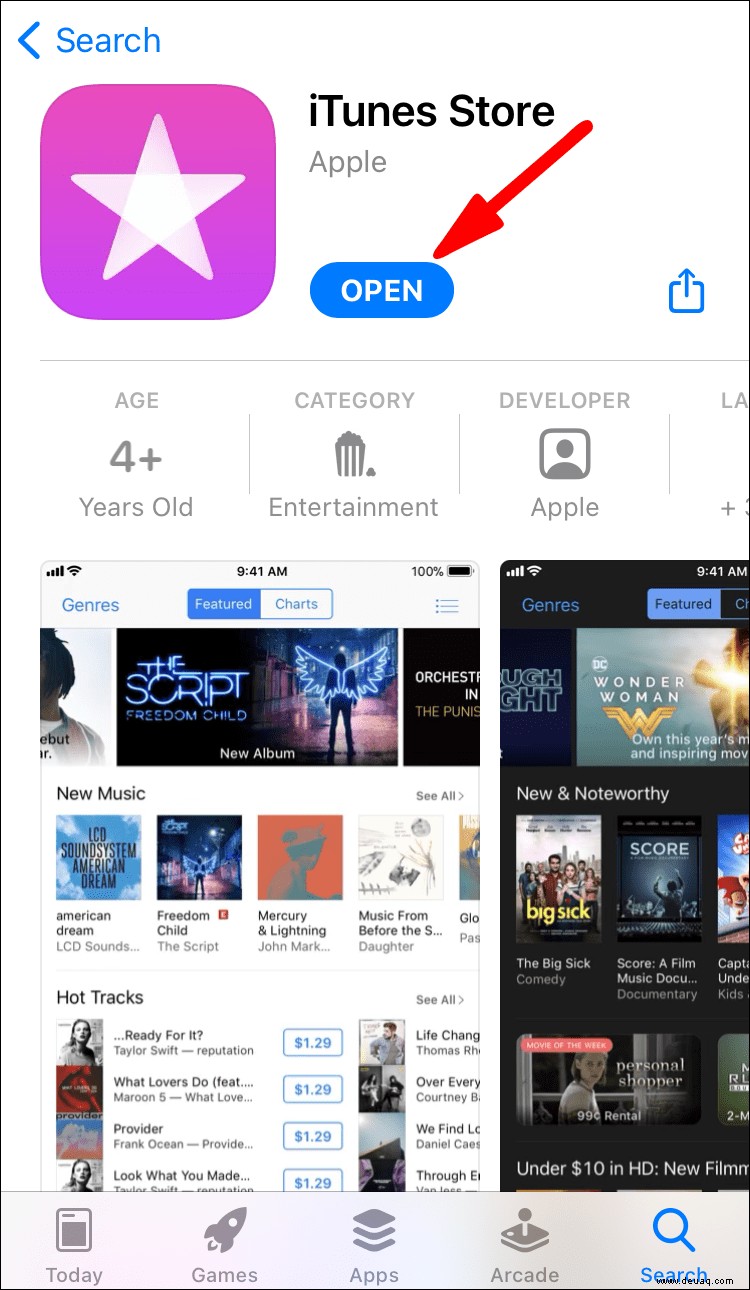
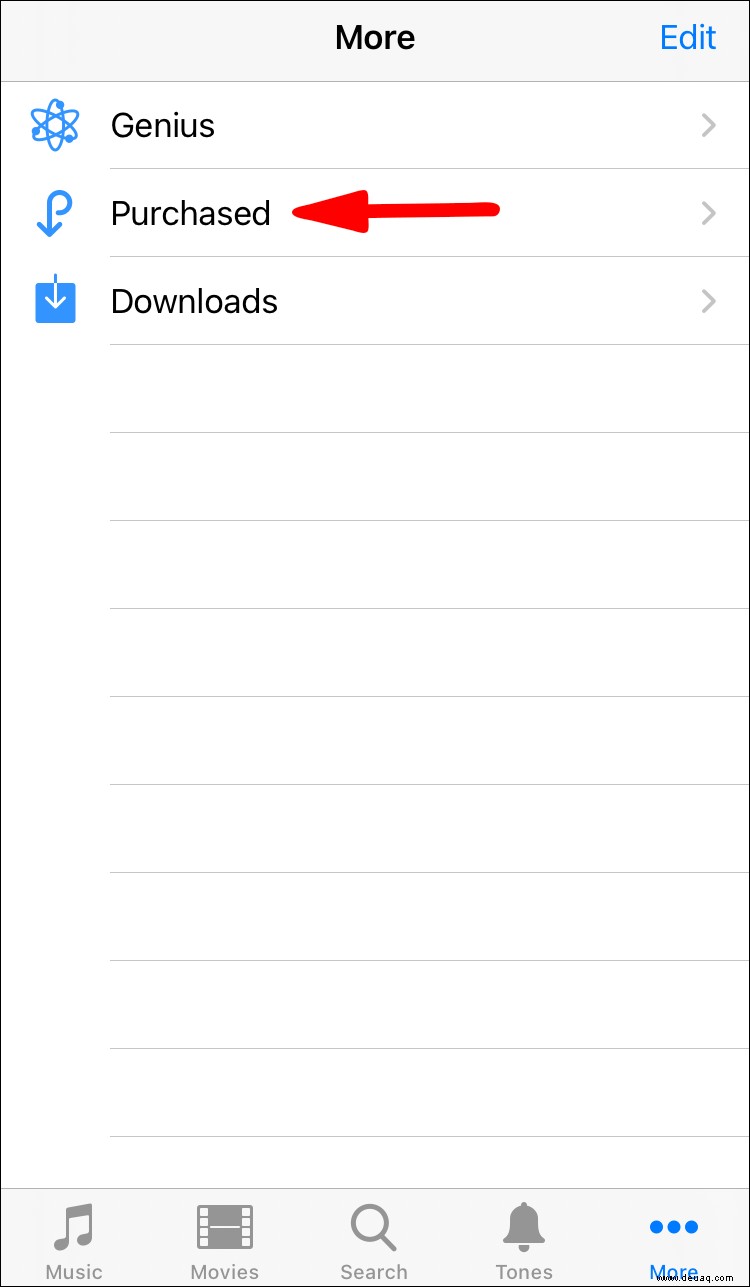
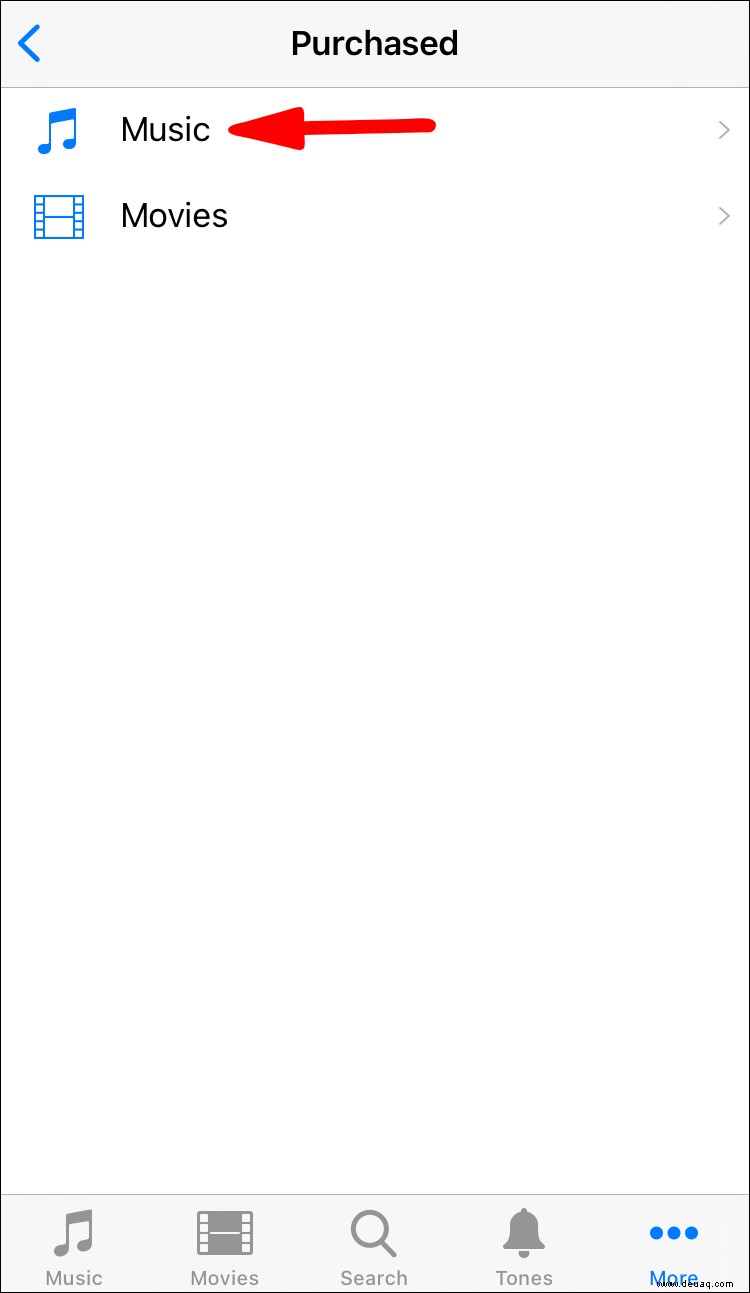
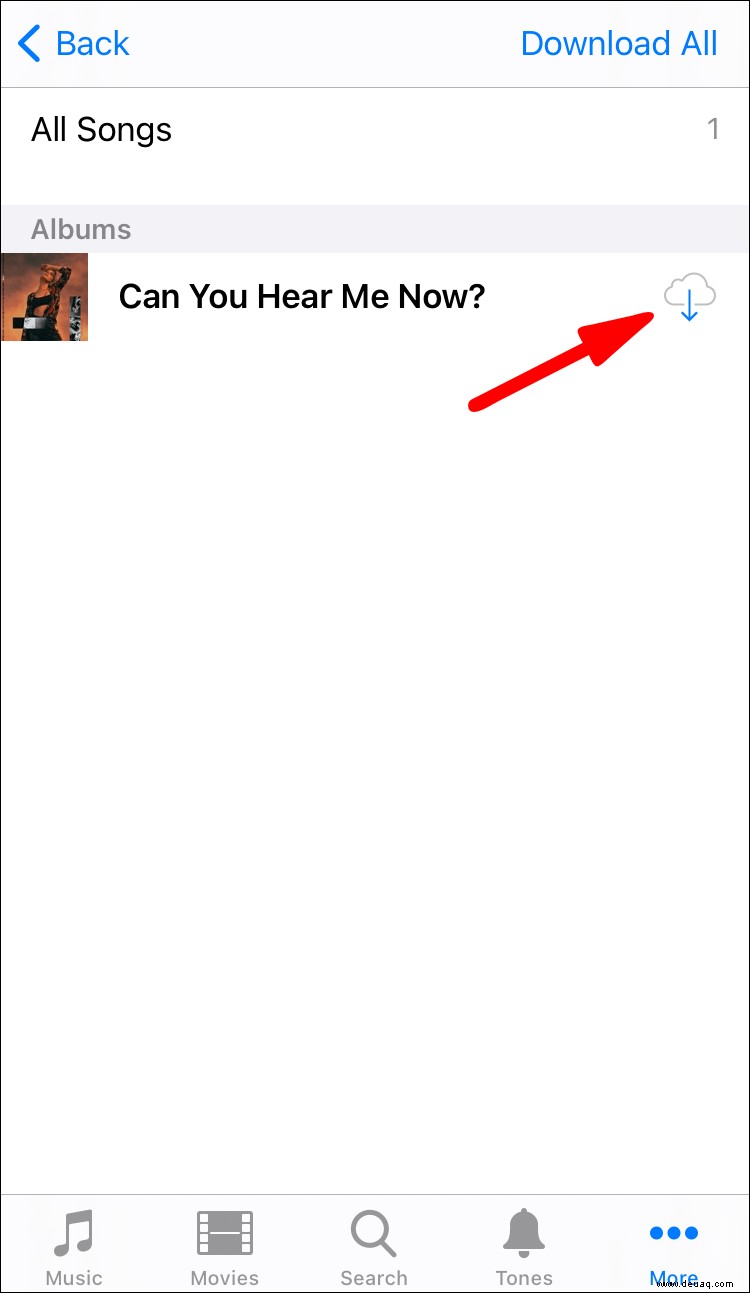
Download Purchased iTunes Songs on Android Phone or Tablet
There isn’t an iTunes app for Android, but there is one for Apple Music. Therefore, you can sync your purchased iTunes from your PC or Mac to Apple Music then download it to your Android device.
Ensure that you are signed into iTunes and Apple Music using the same Apple ID. You will also need an Apple Music subscription.
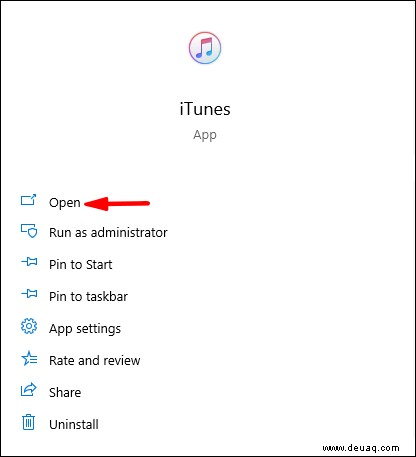
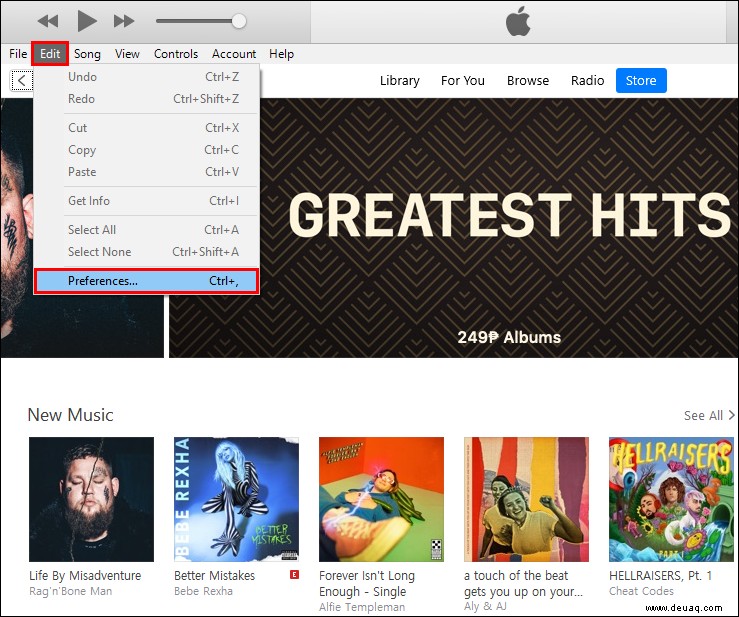
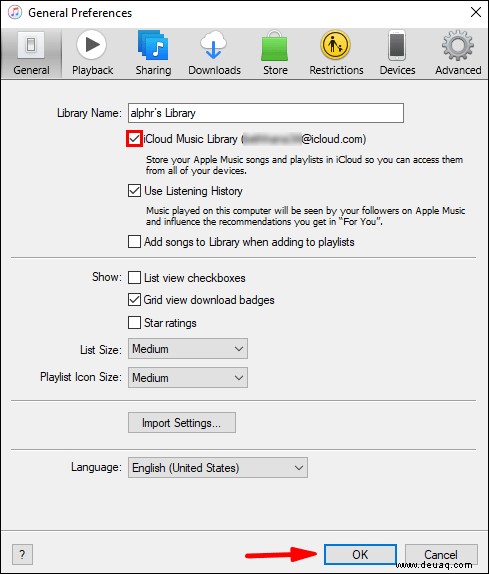
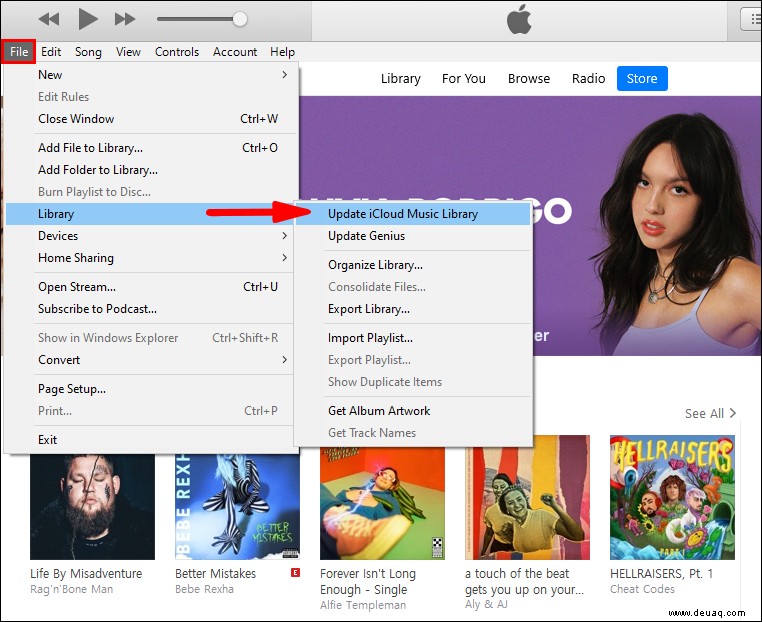
- Allow time for your entire library to sync.
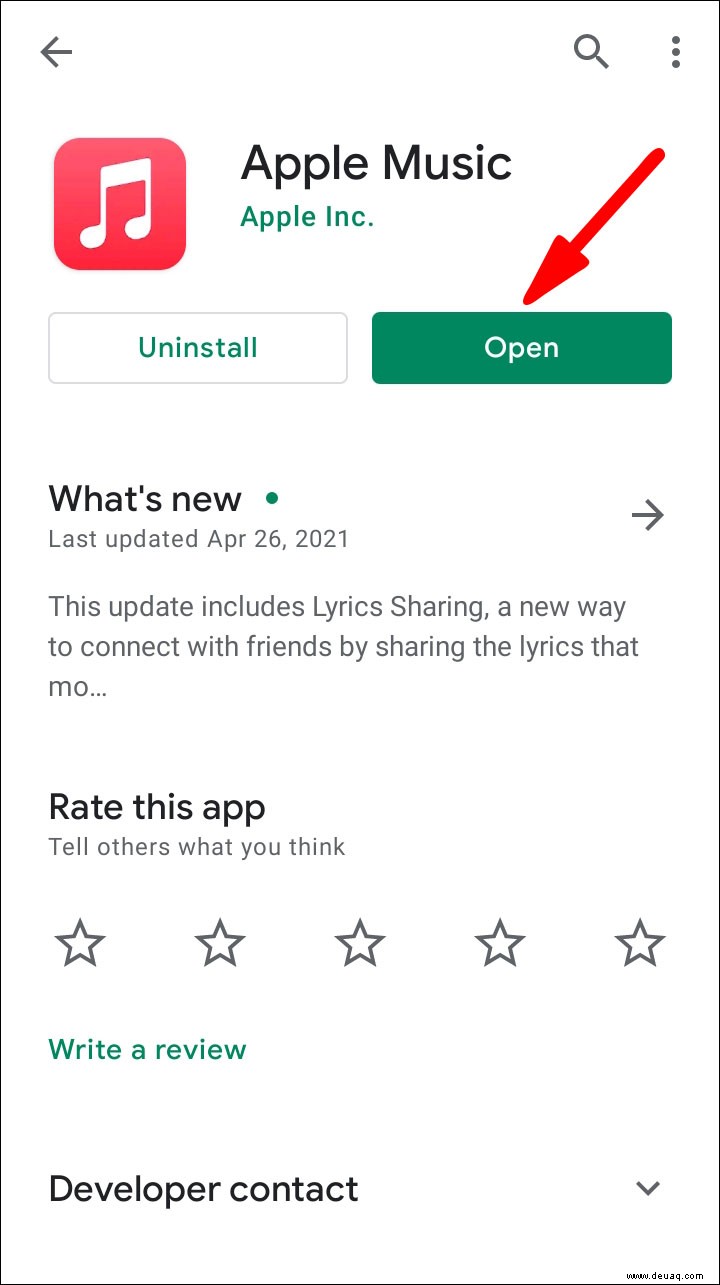
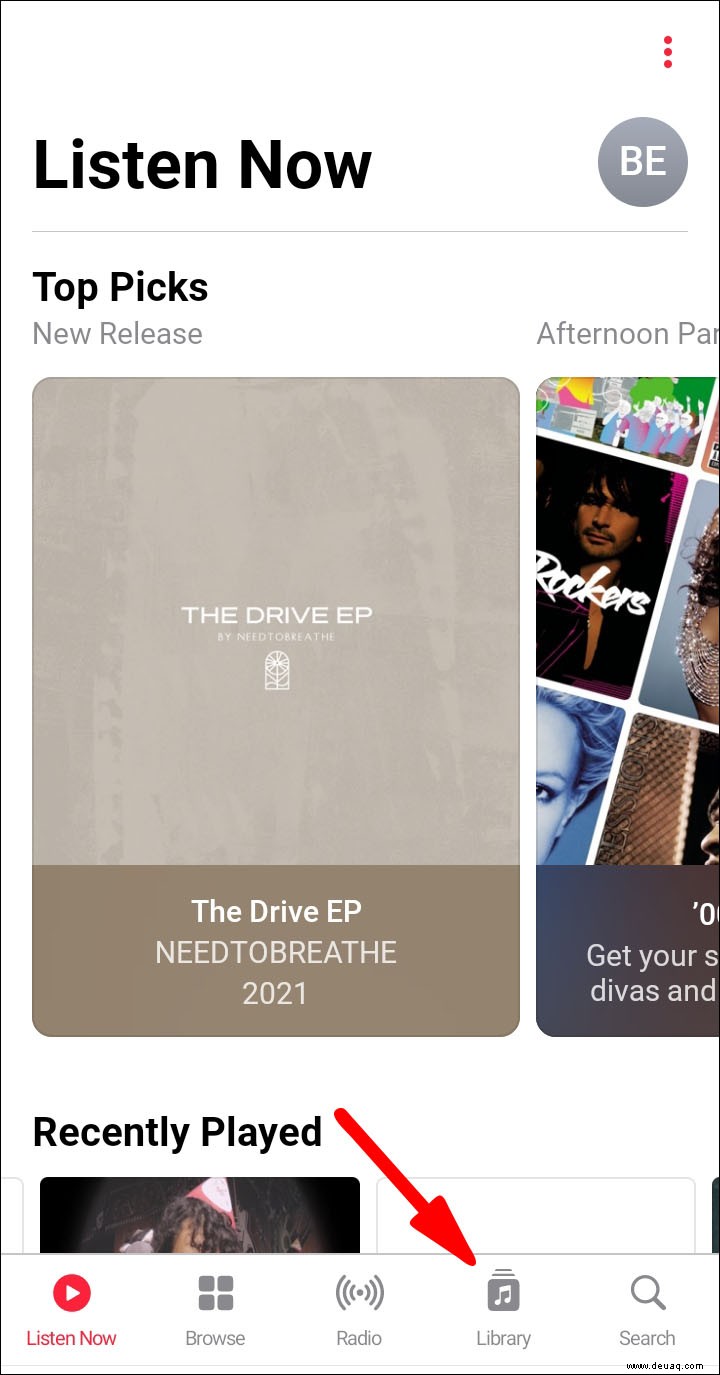
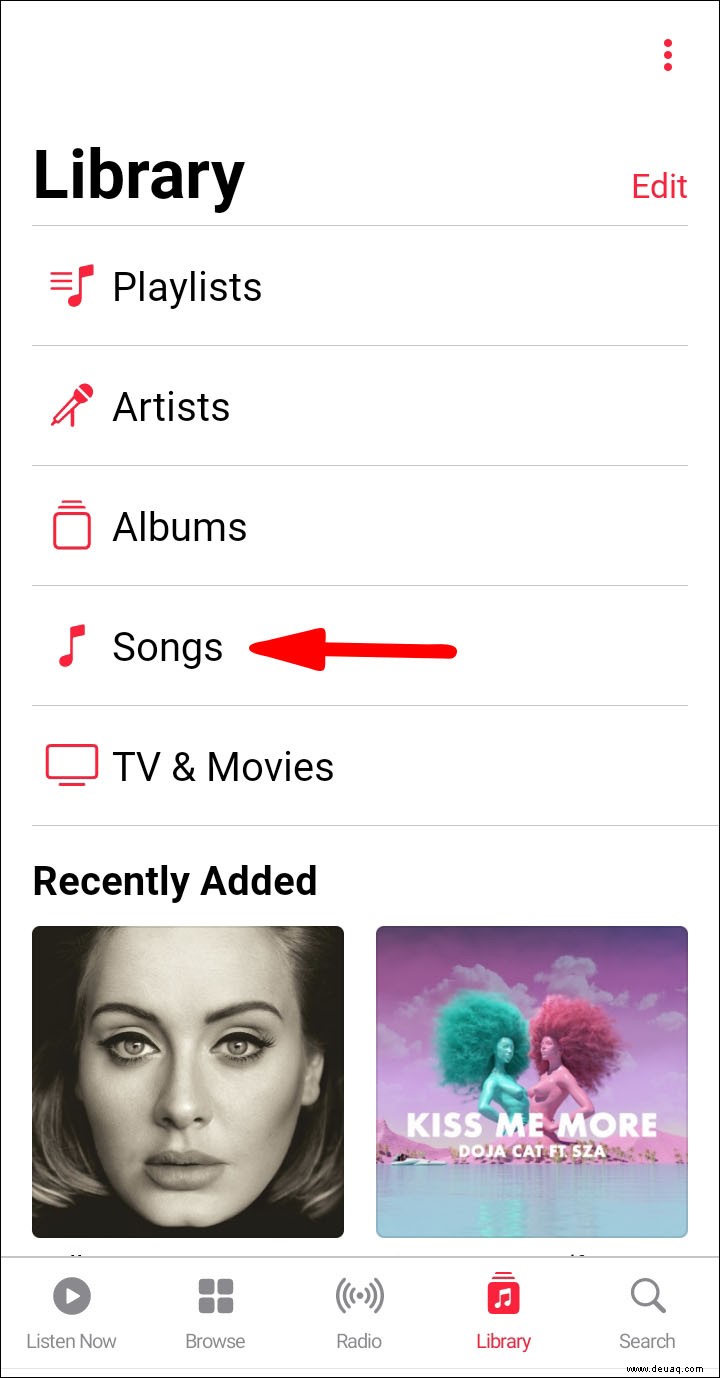
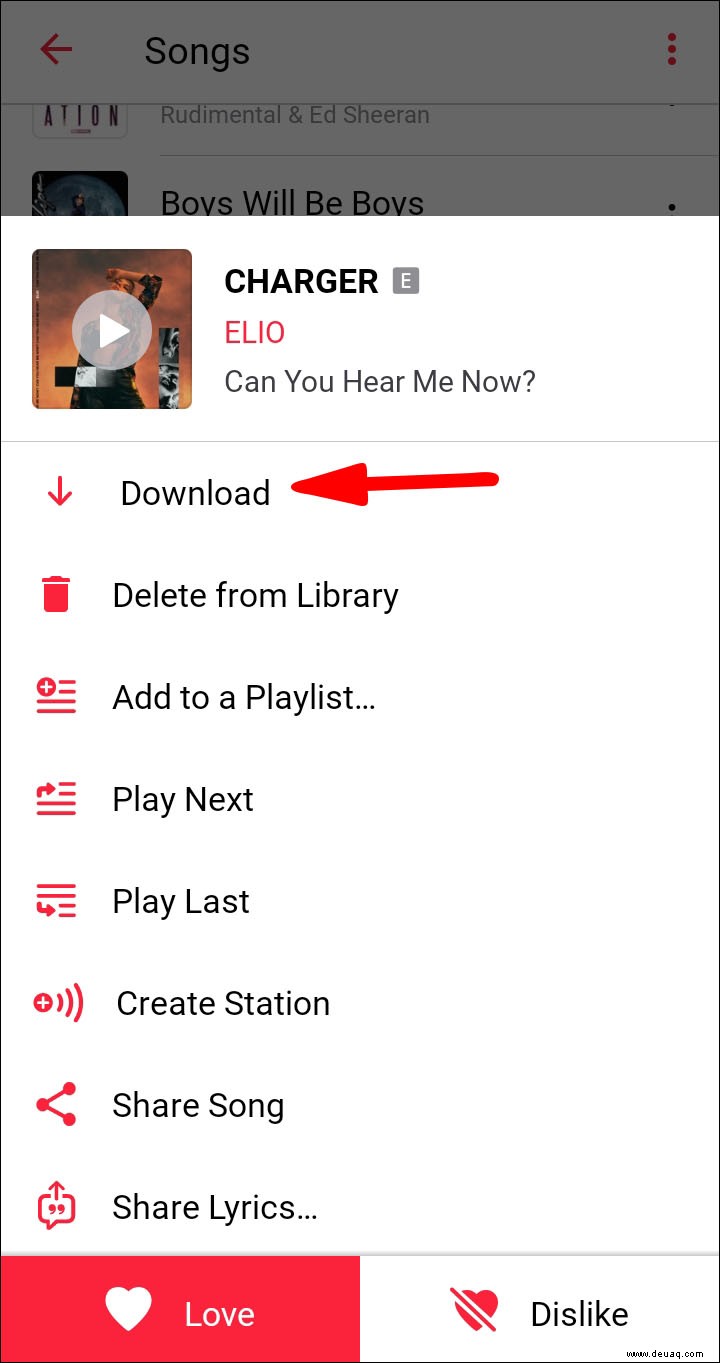
Häufig gestellte Fragen
Why Can’t I Download My iTunes Purchased Songs?
Try the following to help troubleshoot and hopefully allow you to download your iTunes music:
Check if the Purchase Transaction Was Completed
A loss of internet connection or an error at Apple’s end could have resulted in an incomplete transaction. To confirm whether the transaction went through from an iPhone device:
1. Launch the iTunes app, then click on “More” found at the bottom-left of the screen.
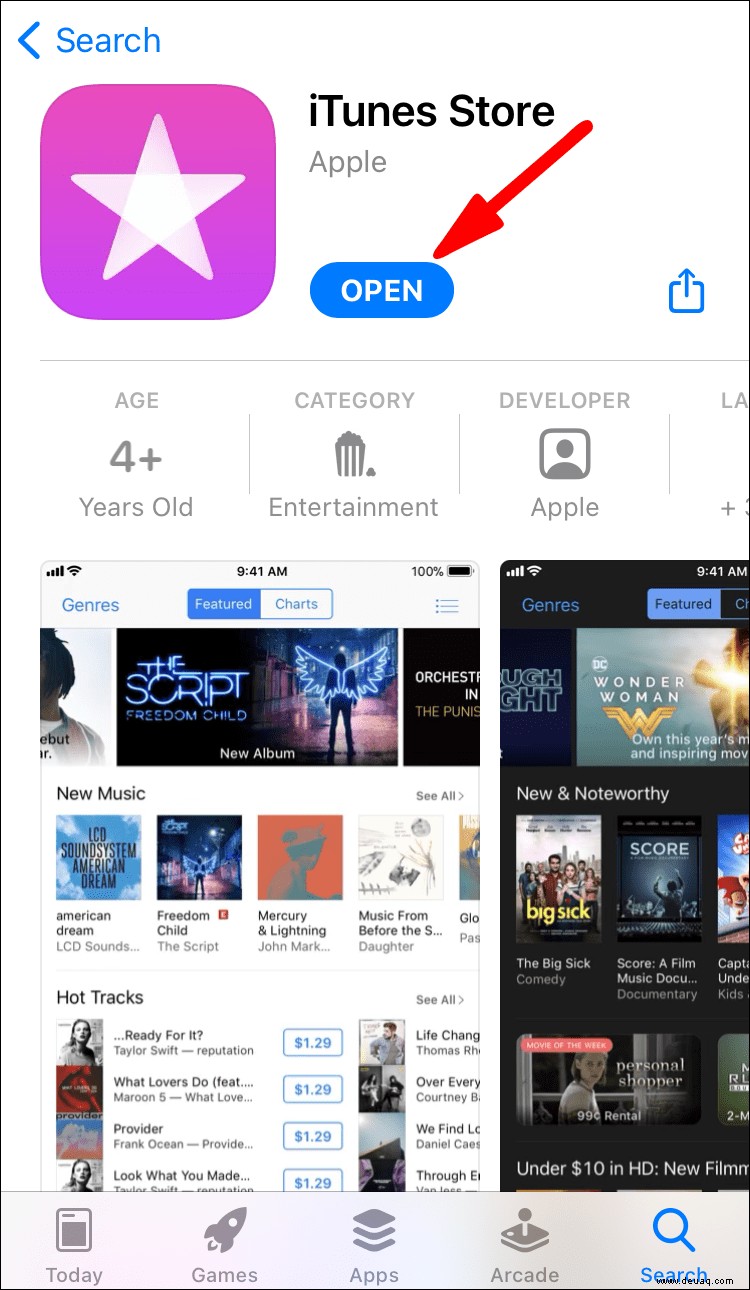
2. Click on “Purchased,” then “Music.”
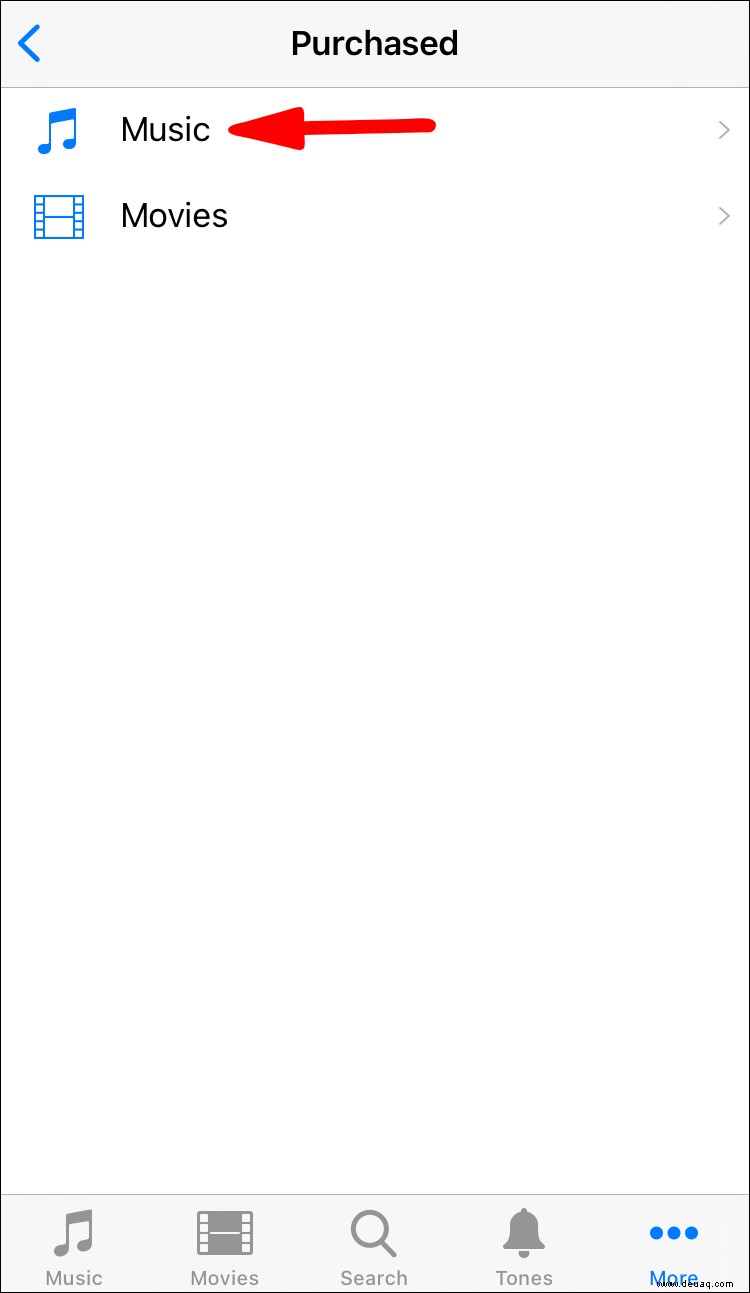
3. If the song isn’t listed, then you were not charged. In that case, try to purchase the song[s] again then download.
Check Your Available Downloads
It could be that the song[s] you attempted to download was interrupted during the process.
1. On your iOS device, launch Apple Music, and at the bottom-left corner select the “Library” icon.
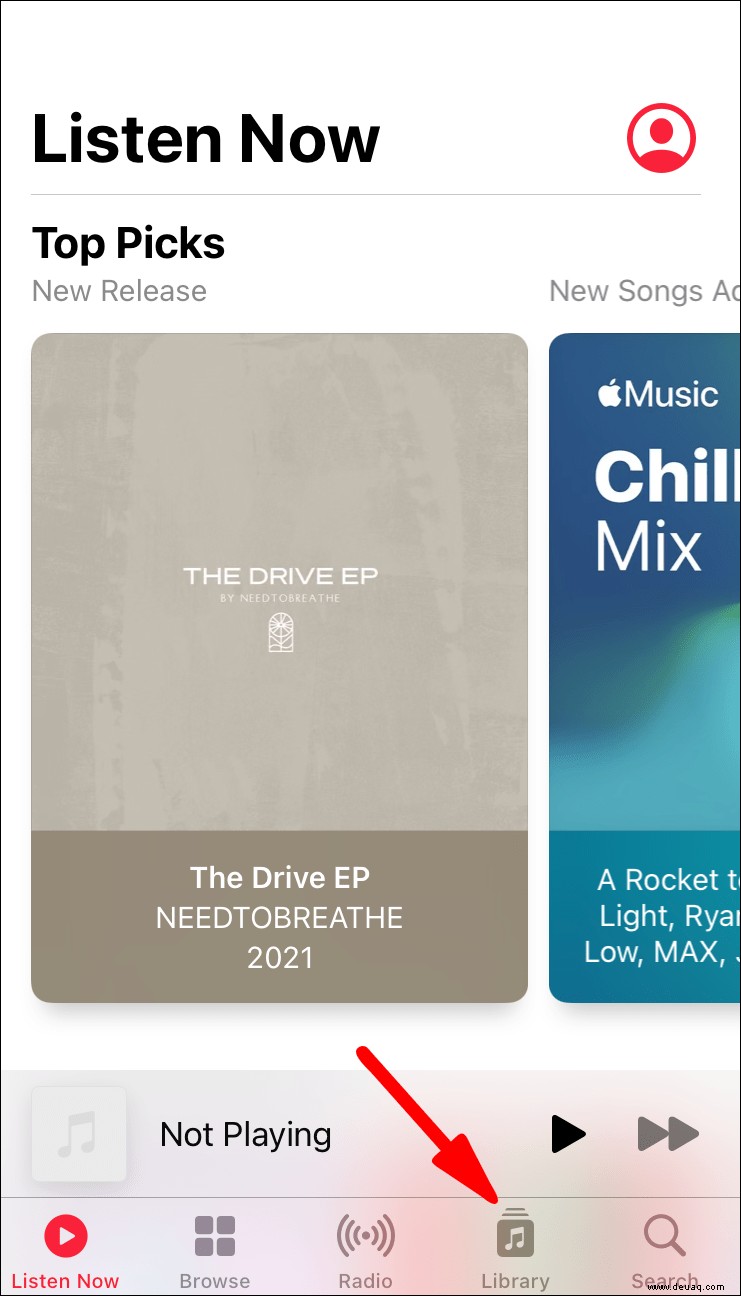
2. Select either “Artists,” “Albums,” or “Songs.”
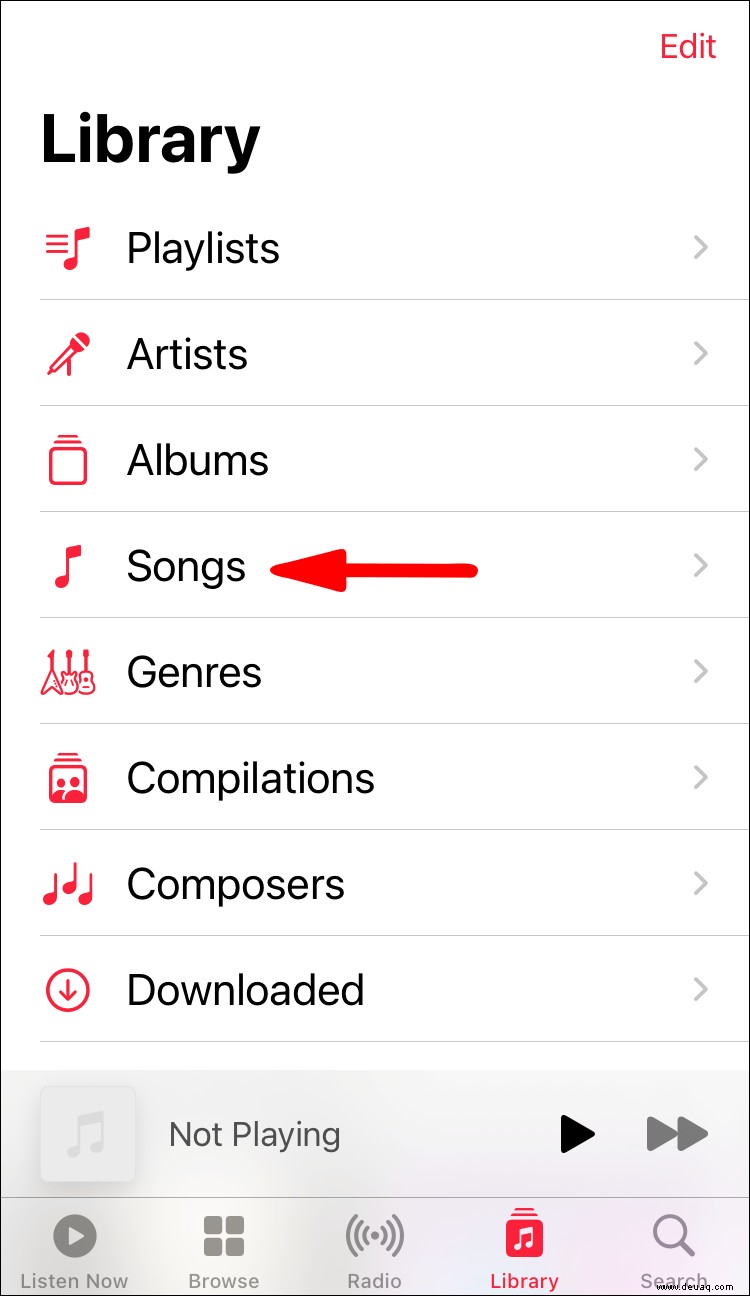
3. There you will see a list of your selection, and a red cloud next to your items waiting to be downloaded.
4. To download tap on the cloud.
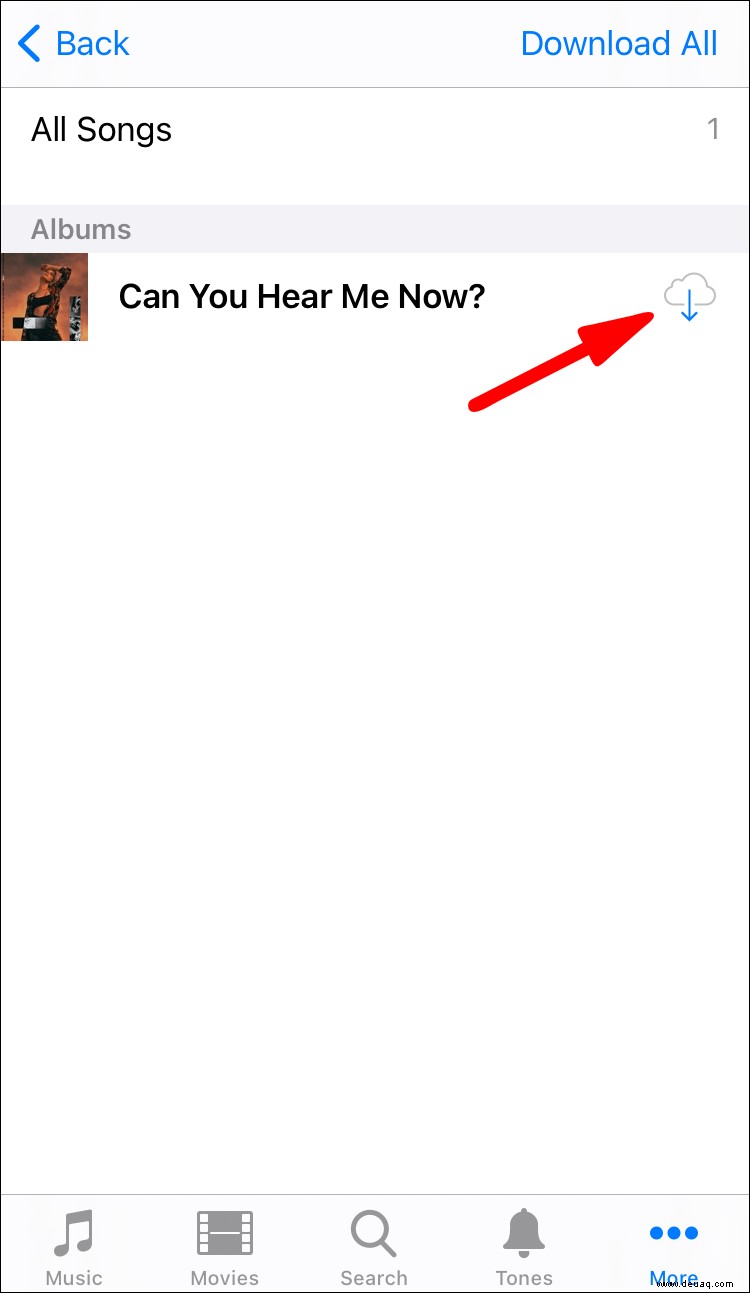
To download from iTunes:
1. On your iOS device, launch iTunes.
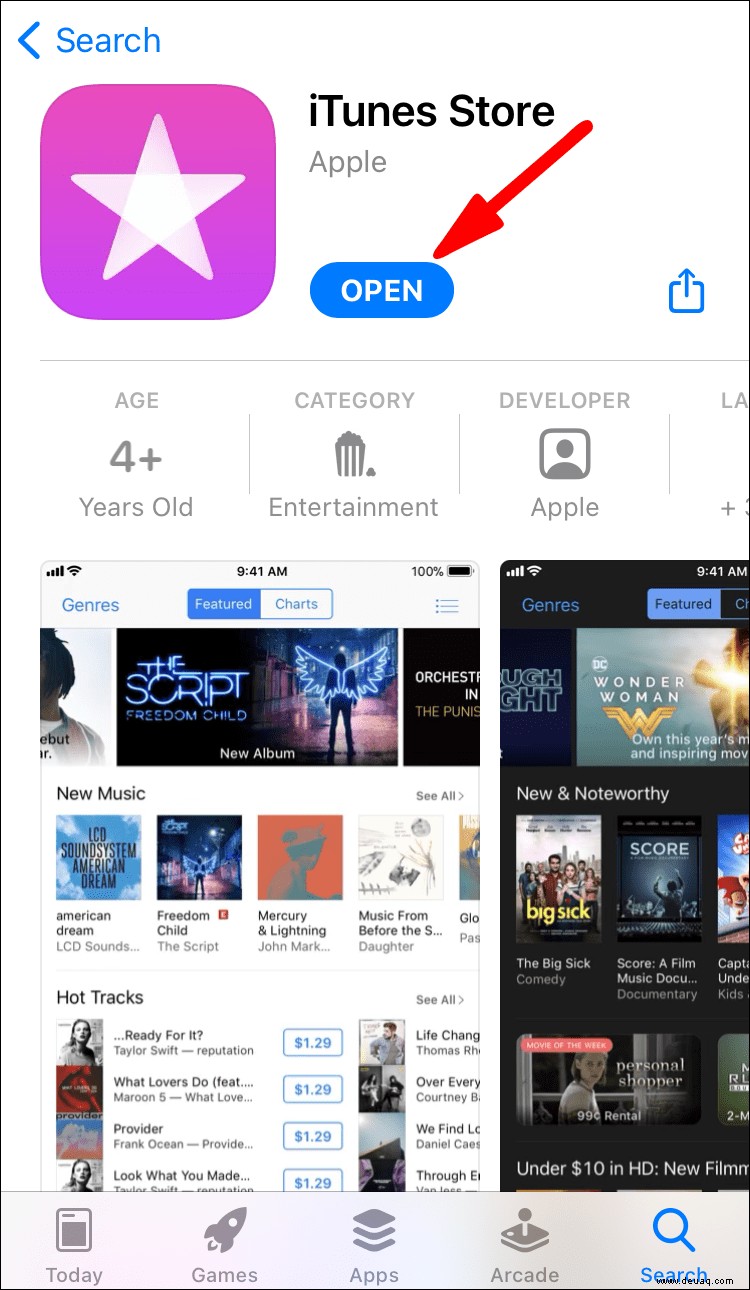
2. On your iPhone or iPod touch select “More,” found towards the bottom of the screen, then “Purchased.” From an iPad, select “Purchased.”
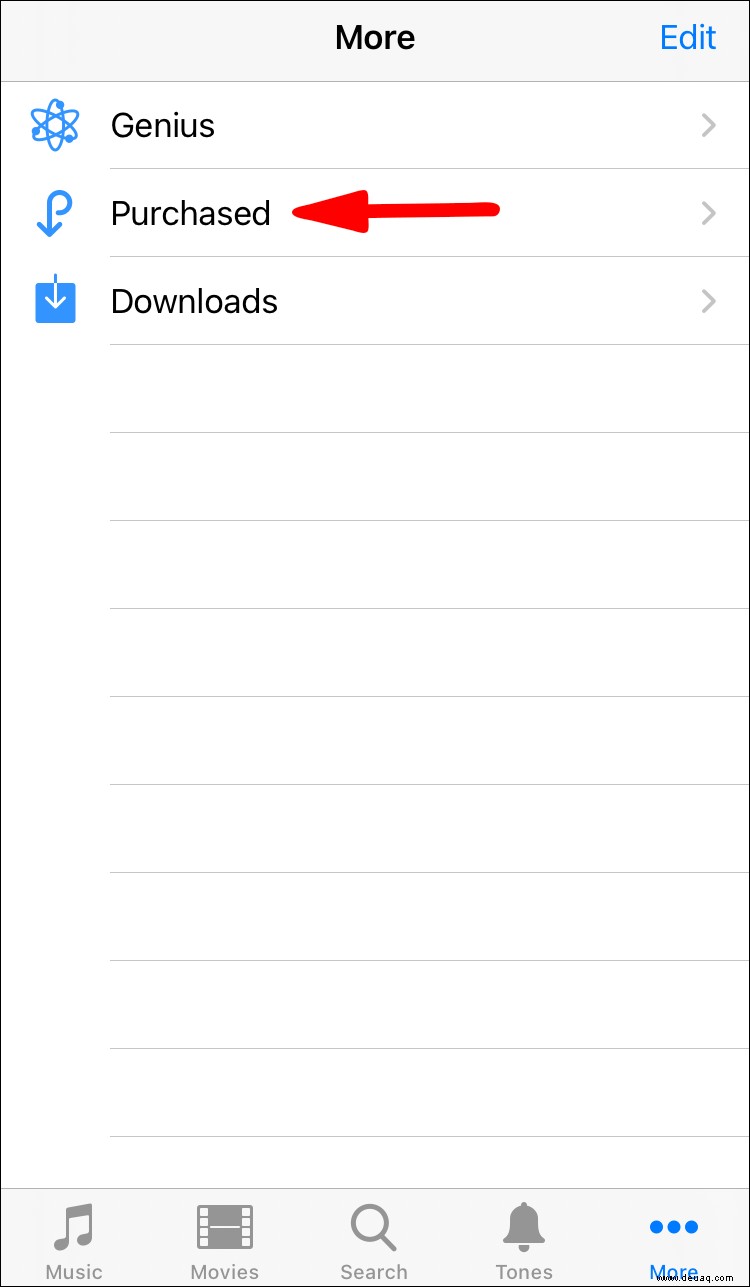
3. Select “Music.”
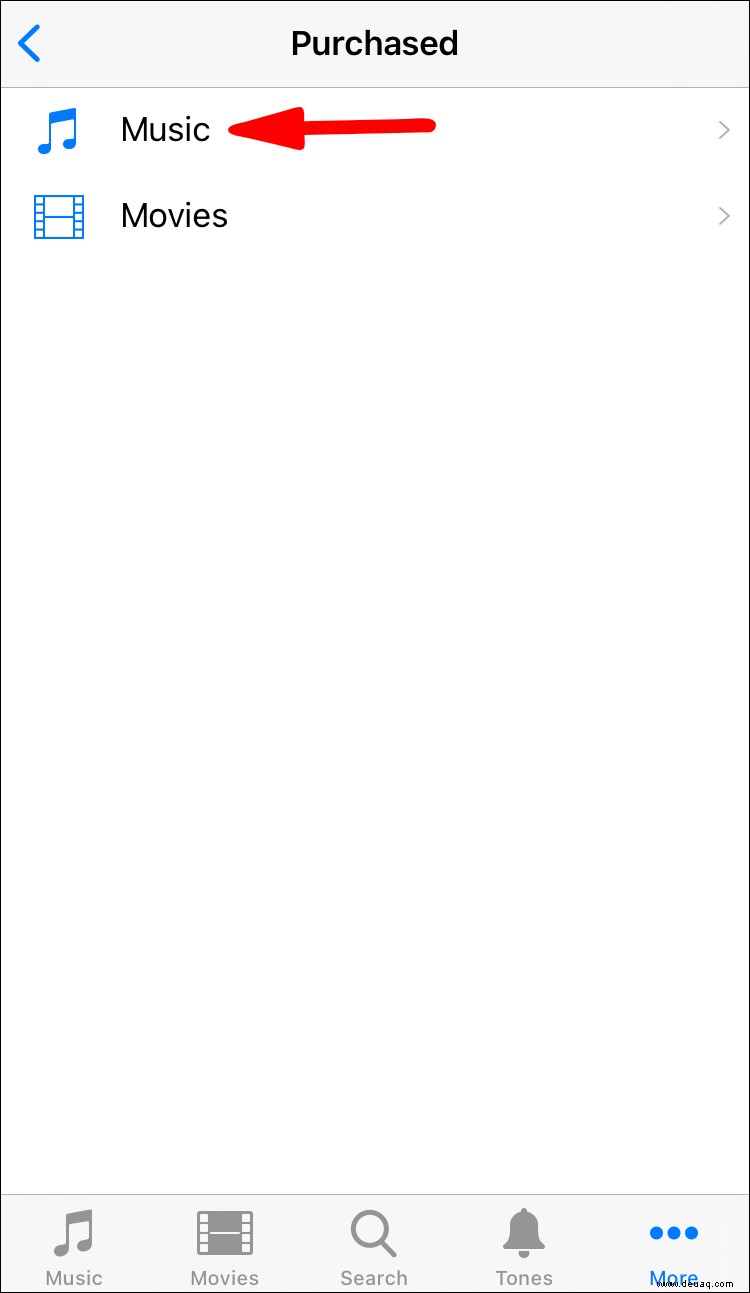
4. Locate the music you wish to download then tap on the cloud next to the song.
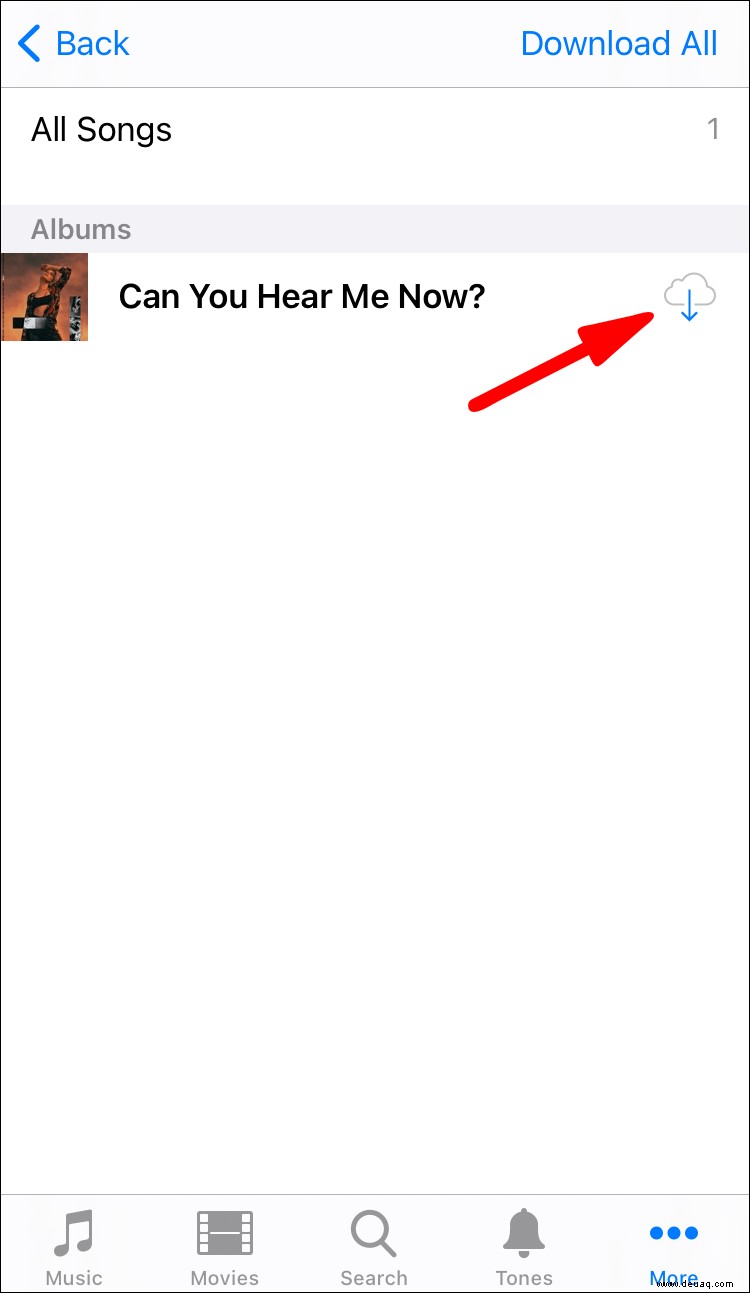
Check That You Have Sufficient iCloud and Device Space
To check your iCloud storage status:
1. On your iOS device, select “Settings,”> (your name)> “iCloud.”
2. On your Mac, click on the Apple menu then “System Preferences,”> “Apple ID,”> “iCloud.”
3. On your PC, launch “iCloud.”
4. Launch a browser and sign in to iCloud.com to check your “Account Settings.”
To check your iOS device storage status:
1. Launch the “Settings” app.
2. Select “General” then “iPhone Storage.”
To check your Android device storage status:
1. Select “Apps” from your home screen.
2. Click on “Settings.”
3. Select either “Device maintenance,” “Device care,” or scroll down to “Storage.”
Hinweis: Some types of content purchased previously may not be available in particular countries or regions. Previous purchases may become unavailable if they are no longer in the iTunes store.
If you are still unable to download your purchases, consider contacting the Apple Support team.
Can You Still Purchase Songs in iTunes?
Yes, individual songs can still be purchased on iTunes. To do this from an iPhone:
1. Launch the iTunes app.
2. Select “Music” at the bottom left-hand corner of the screen.
3. Find the song you want to purchase.
4. Click on the price next to it.
5. Sign in with your Apple ID credentials to complete the purchase.
Can Apps Still Sync Through iTunes?
Yes, you can sync your app information. iTunes can be used for syncing contacts, calendar entries, and your Safari bookmarks on your computer with your iOS device; this information can also be synched the other way round.
To synch your info from your PC to your iPhone, iPad, or iPod touch:
1. Connect your device to your computer either using a USB cable or Wi-Fi connection.
2. On your PC, launch the iTunes app then at the top-left, click on the device button.
3. Click on “Info,” select the items you wish to sync then “Apply.”
To synch your info from your PC to your iPod classic, nano, or shuffle:
1. Connect your device to your computer either using a USB cable or Wi-Fi connection.
2. On your PC, launch the iTunes app then at the top-left, click on the device button.
3. Click on “Info,” select the items you wish to sync.
Any time you connect your iPod to your computer your contact and calendar information will be updated. Your information can also be updated anytime by selecting “File”> “Sync iPod in iTunes.”
Can Music Still Sync Through iTunes?
Yes, when you subscribe to Apple Music, your music transfers automatically to all your devices. You can also sync a selection of all of the music on your PC to your devices.
How Do I Download Previously Purchased Music From iTunes?
To redownload your purchased music on your iPhone, iPad, or iPod touch:
1. On your device, launch the iTunes app.
2. At the bottom of the screen select “More,” then “Purchased.”
3. Select “Music,” locate and select the music you want to redownload.
4. Click on the download icon.
How Do I Get My Music to Automatically Download on My iPhone?
To turn on automatic iTunes downloads on your iOS device:
1. Sign in to iTunes on your device, with the same Apple ID used to sign in to iTunes on your PC.
2. On your device’s home screen, select “Settings” then “iTunes &App Stores.”
3. Select each type of content you want automatically downloaded e.g., “Music,” “Books &Audiobooks” etc.
To turn on automatic downloads on your computer:
1. On your PC, launch the iTunes app.
2. Select “Edit,”> “Preferences,” then “Downloads.”
3. Underneath “Automatic Downloads,” Select each type of content you want to download automatically e.g., “Music,” “Books &Audiobooks” etc.
Hinweis: Purchased items will be downloaded to your computer and other devices when iTunes is open, and the purchase was made on another computer or device.
Items are downloaded when iTunes is next accessed, or when you choose “Account”> “Check for Available Downloads” if it wasn’t open at the time of purchase.
Offline Playback Access to Your iTunes Music
With iTunes, you have offline access to your music once it’s downloaded to your device. This comes in handy when you want to choose which device to store your music on, and eradicates reliance on a Wi-Fi connection for streaming.
Now that we’ve shown you how to download your songs for uninterrupted enjoyment, we’d like to know whether you were successful in downloading all the songs you wanted? Do you use the automatic download feature? If so, does it work as expected? Please leave a comment in the comments section below.