Einer der besten Produktivitätstipps ist die Wochenplanung, besonders wenn Sie viele Besprechungen haben. Die gute Nachricht ist, dass Sie mehrere Zoom-Meetings im Voraus planen können. Es ist jedoch nicht möglich, zwei oder mehr Meetings gleichzeitig abzuhalten.
In diesem Artikel erklären wir Ihnen alles, was Sie über das Planen von Zoom-Meetings wissen müssen.
Mehrere Besprechungen planen
Bei der Planung von Besprechungen, die zu unterschiedlichen Zeiten stattfinden, sind keine Grenzen gesetzt. Wie Sie wissen, hat jedes Meeting seine eigene individuelle ID. Daher müssen Sie nur darauf achten, eine Einladung an andere Teilnehmer zu senden. So planen Sie am schnellsten ein Meeting:
- Melden Sie sich bei Zoom an.
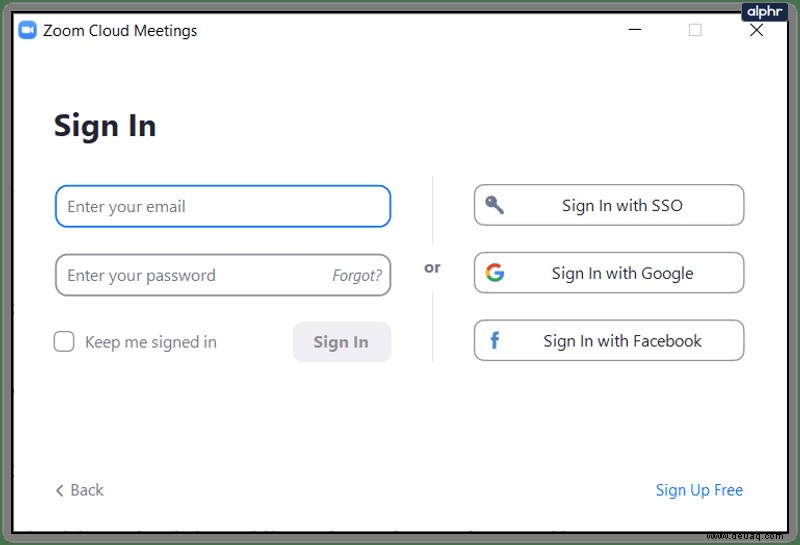
- Tippen Sie auf das Zeitplan-Symbol.
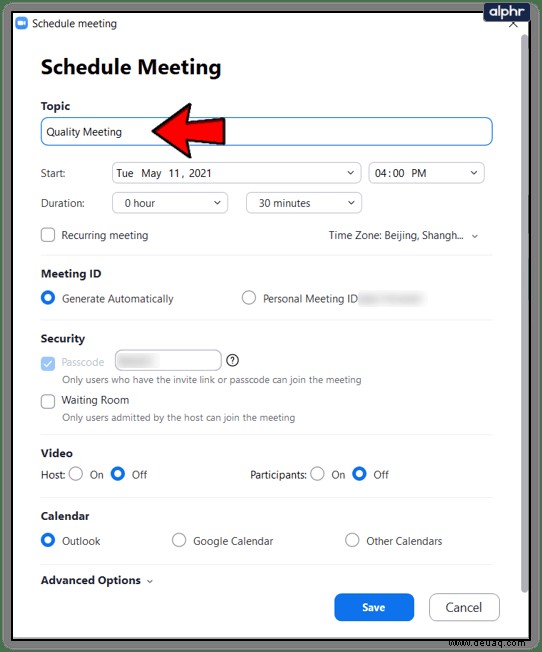
- Geben Sie den Namen oder das Thema des Meetings ein.
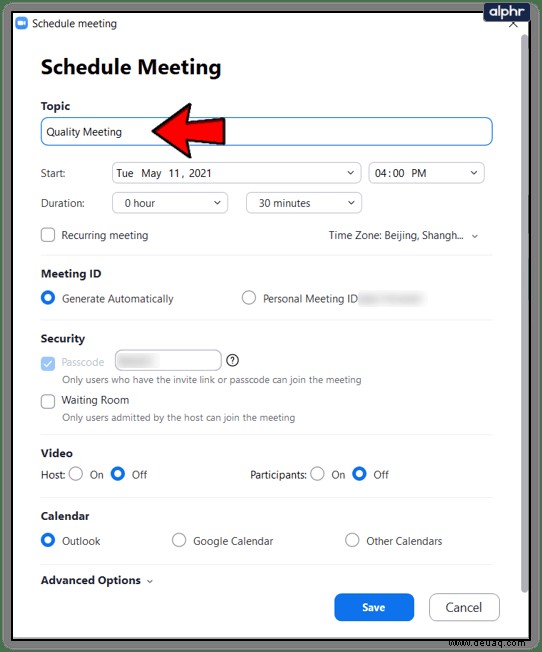
- Wählen Sie Datum und Uhrzeit aus.
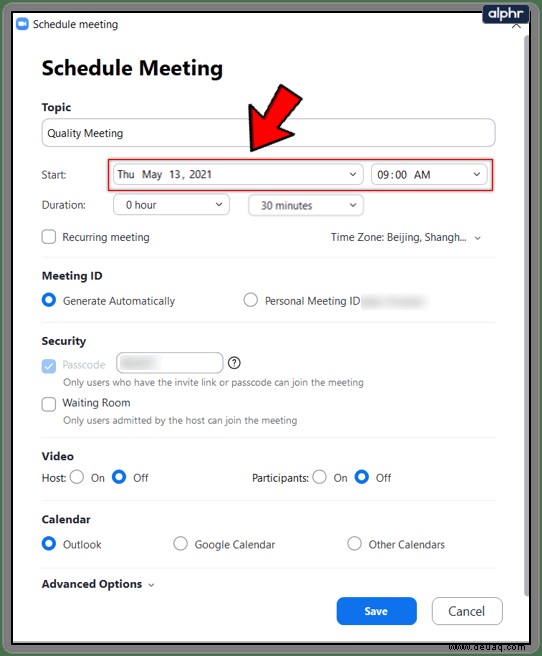
- Geben Sie die Besprechungsdauer ein.
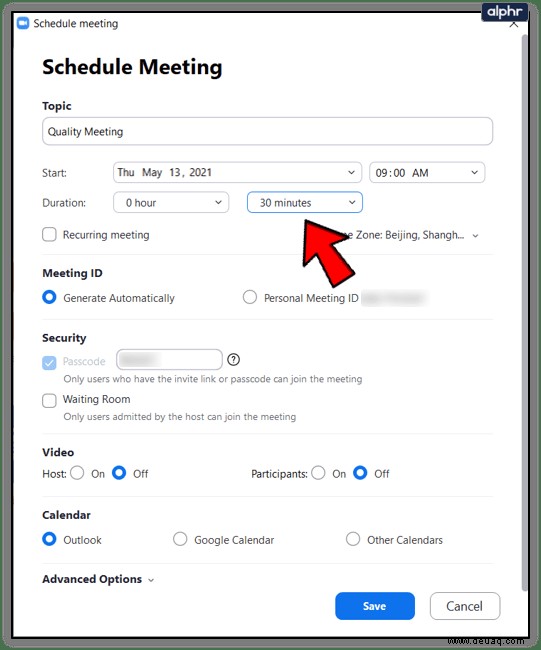
- Wählen Sie Ihre Zeitzone aus.
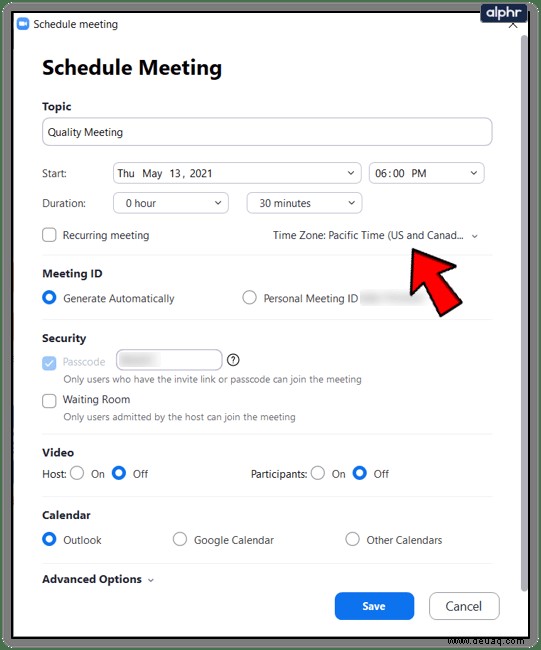
- Wählen Sie den Kalender aus, den Sie zum Planen des Meetings verwenden möchten. Sie können Google Kalender, Outlook oder jeden anderen Kalender verwenden, den Sie normalerweise verwenden.
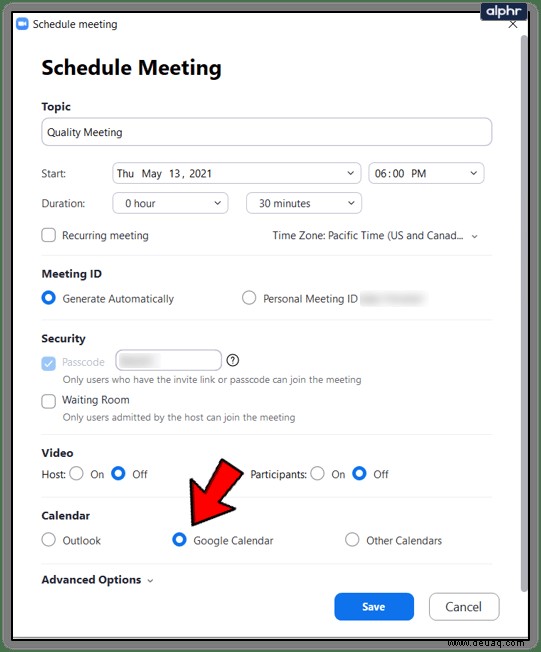
- Um das Meeting zu bestätigen, klicken Sie auf Speichern.
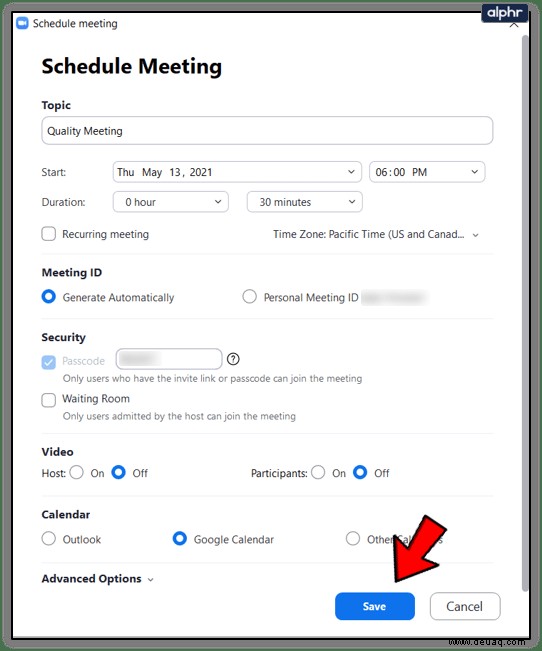
Leider gibt es keine Abkürzung, um verschiedene Meetings gleichzeitig zu planen. Die App geht davon aus, dass nicht alle Ihre Zoom-Sitzungen die gleiche Dauer, das gleiche Thema usw. haben. Daher müssen Sie diesen Vorgang für alle Meetings wiederholen, die Sie planen möchten (wenn sie unterschiedliche Details haben).
Wenn Sie jedoch wiederkehrende Besprechungen planen möchten, sind Sie bei uns genau richtig. Wenn Sie jeden Mittwoch um 10 Uhr ein Teammeeting haben, bedeutet das nicht, dass Sie diesen langen Prozess jede Woche durchlaufen müssen. Im nächsten Abschnitt zeigen wir Ihnen, wie Sie diese Art von Meetings bis zu einem Jahr im Voraus planen können.
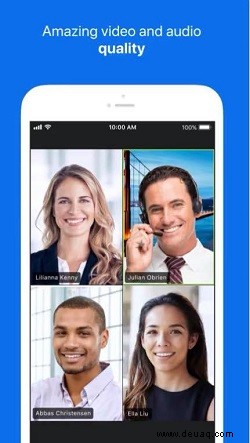
So planen Sie wiederkehrende Meetings
Das Planen wiederkehrender Meetings bedeutet, dass Sie mehr Meetings mit derselben Meeting-ID planen können. Das bedeutet auch, dass alle Details wie Zeit und Dauer gleich bleiben.
Sie können wählen, ob das Meeting täglich, wöchentlich oder monatlich stattfinden soll. Auf diese Weise können Sie Ihren vierteljährlichen oder sogar jährlichen Zeitplan auf einmal erstellen. Beachten Sie, dass die Meeting-ID nach einem Jahr abläuft. Auch wenn Sie das Meeting 52 Wochen lang jede Woche abgehalten haben, müssen Sie es erneut planen.
Sie können sowohl Google Kalender als auch Outlook zum Planen wiederkehrender Besprechungen verwenden. Dies kann entweder von Ihrem Telefon oder Laptop aus erfolgen. Wir empfehlen jedoch die Verwendung eines Desktops, da dieser schneller ist.
Google Kalender
Google Kalender ist das beliebteste Tool unter Zoom-Benutzern. So können Sie wiederkehrende Meetings planen:
- Melden Sie sich bei Zoom an.
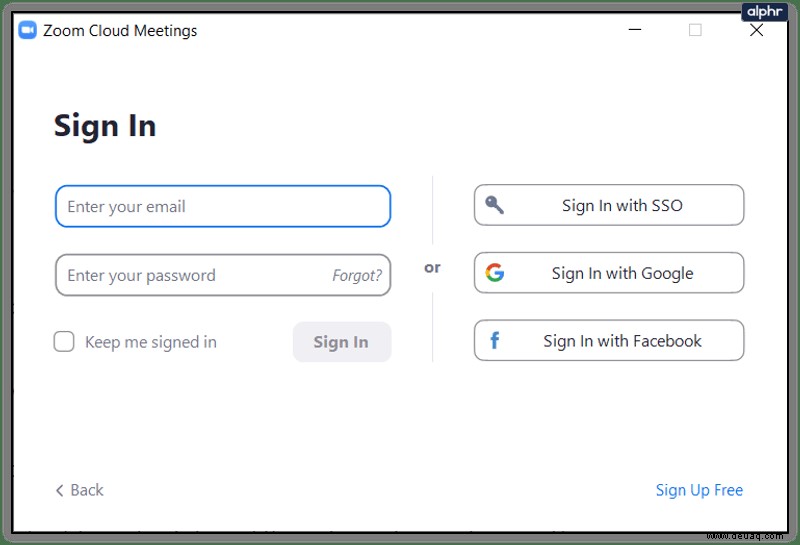
- Tippen Sie auf das Zeitplan-Symbol.
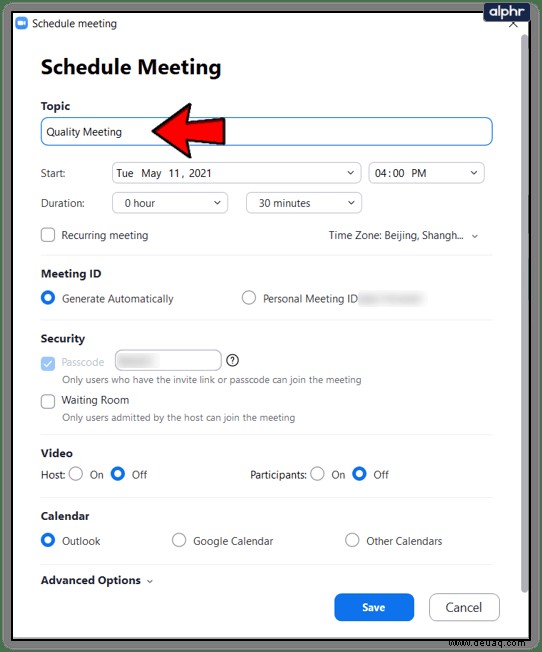
- Klicken Sie auf Ihre Meeting-Einstellungen.
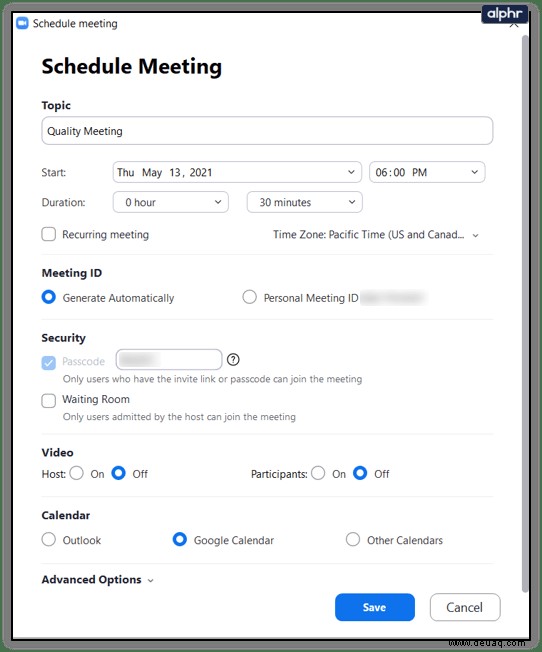
- Wählen Sie das wiederkehrende Meeting aus.
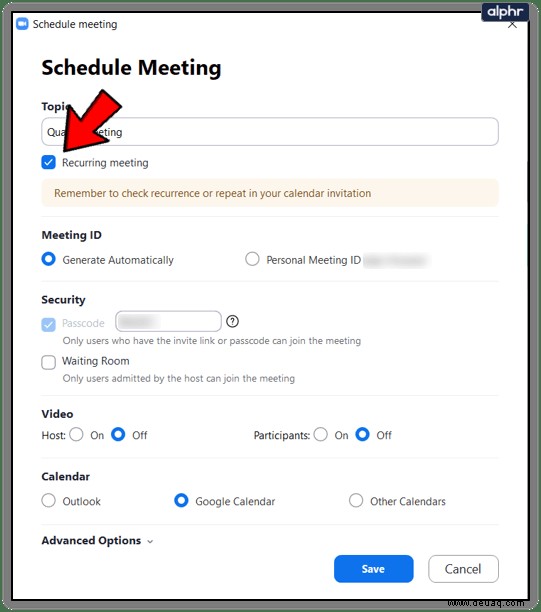
- Klicken Sie auf die Schaltfläche Speichern und öffnen Sie dann Google Kalender.
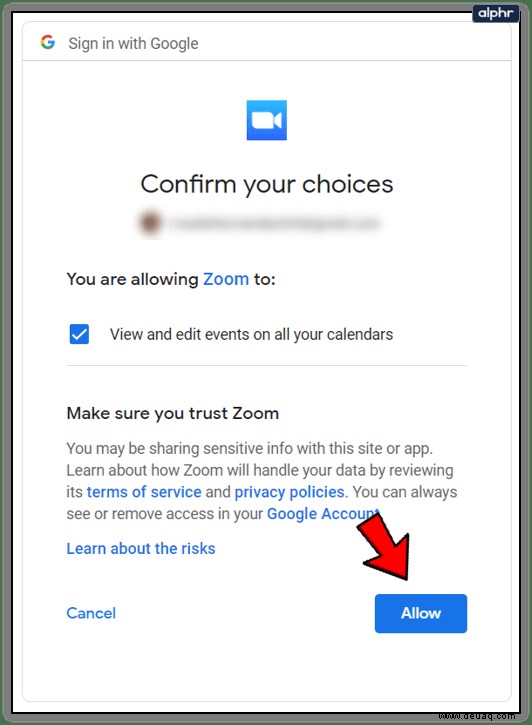
- Melden Sie sich bei Ihrem Google-Konto an.
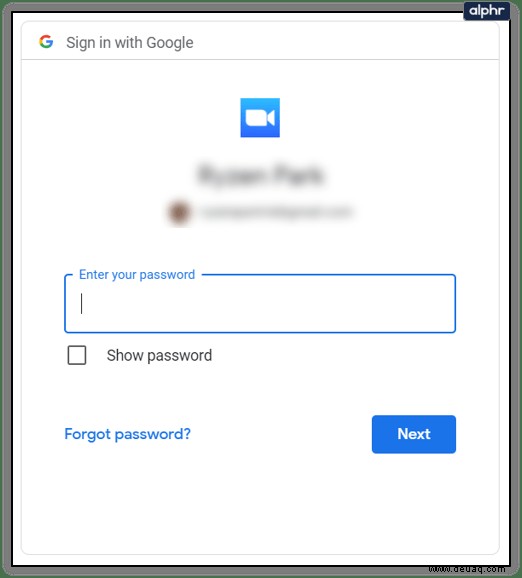
- Gestatten Sie Zoom den Zugriff auf Ihr Konto.
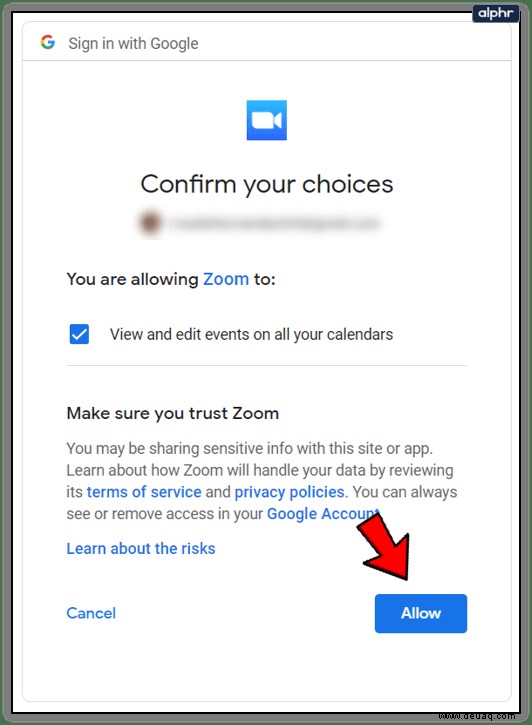
- Google Kalender erstellt dann ein Ereignis mit den Details des Zoom-Meetings.
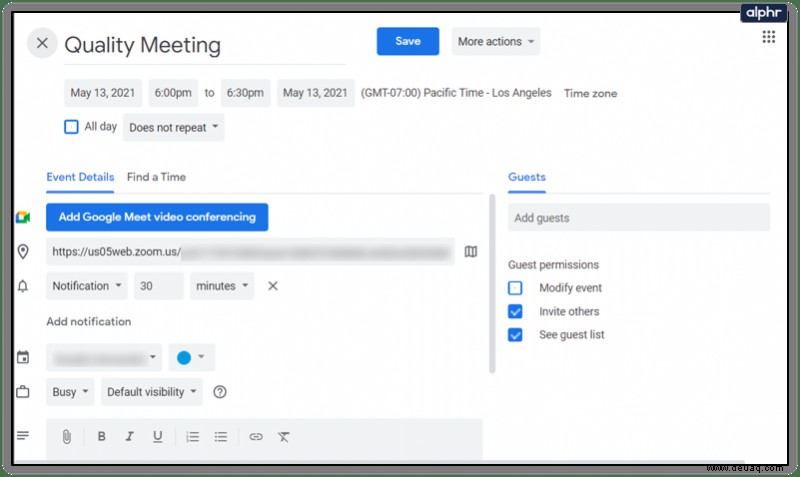
- Öffnen Sie das Dropdown-Menü unter der Uhrzeit Ihres Meetings.
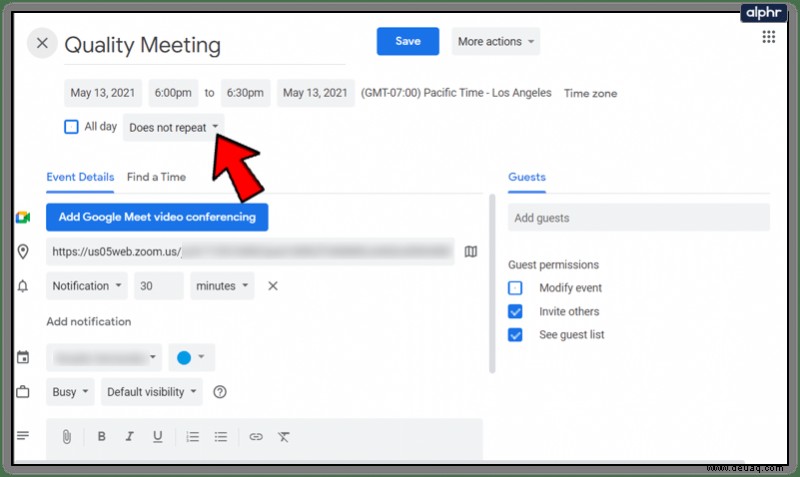
- Wählen Sie eine gewünschte Wiederholungsoption aus.
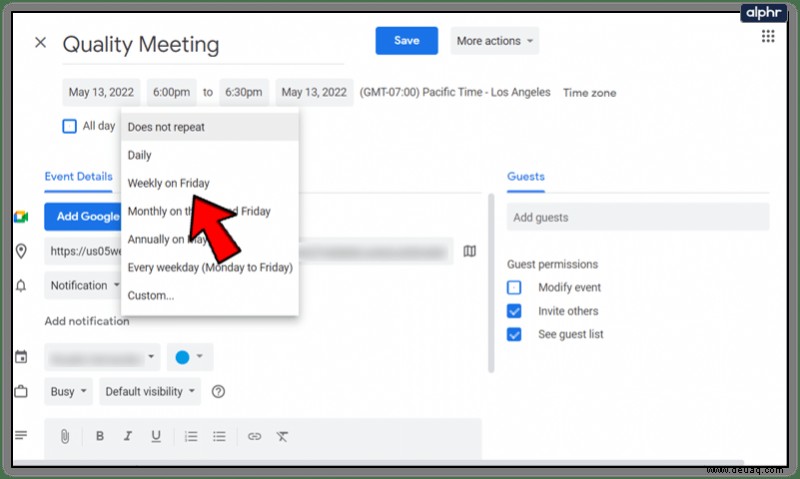
- Klicken Sie auf Speichern.
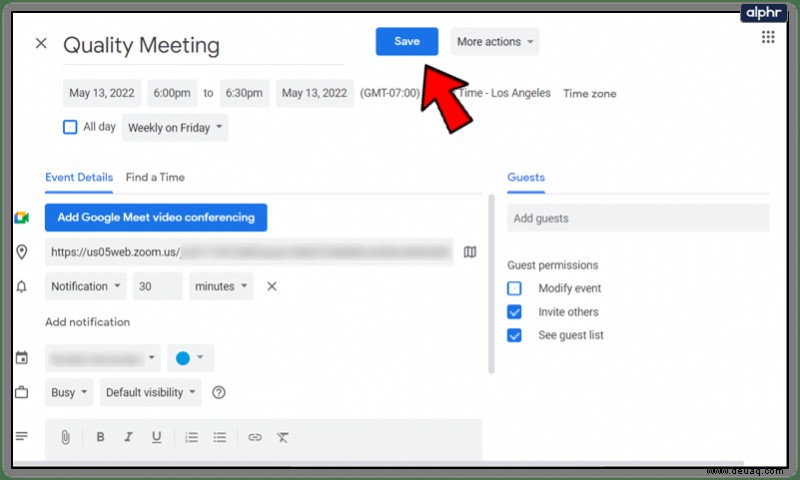
Wenn Sie das Dropdown-Menü öffnen, können Sie aus verschiedenen Wiederholungsoptionen wählen. Sie können wählen, ob das Meeting täglich, wöchentlich oder monatlich stattfinden soll. Sie können das Meeting auch für jeden Werktag, jeden Mittwoch oder sogar jeden ersten Donnerstag im Monat planen.

Wenn Sie die gewünschte Option nicht finden können, klicken Sie auf Benutzerdefiniert und erstellen Sie eine andere Option.
Ausblick
Wenn Sie hingegen den Outlook-Kalender verwenden, müssen Sie Folgendes tun:
- Melden Sie sich bei Zoom an.
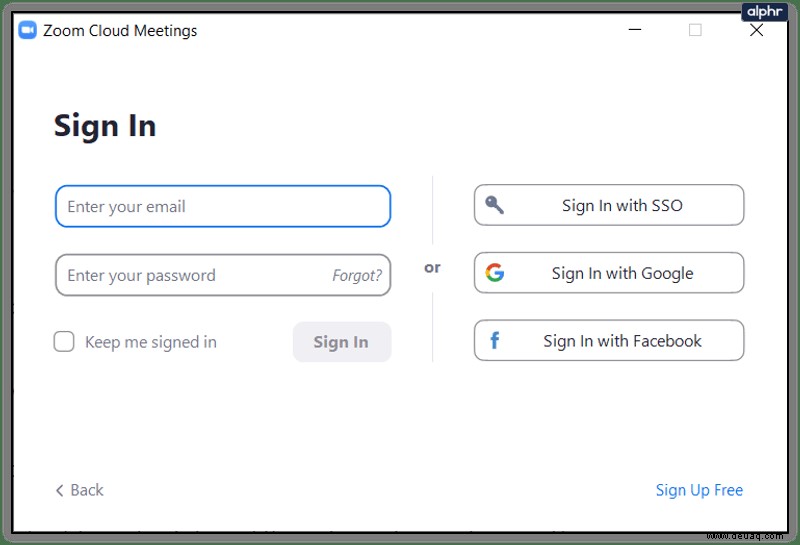
- Tippen Sie auf das Zeitplan-Symbol.
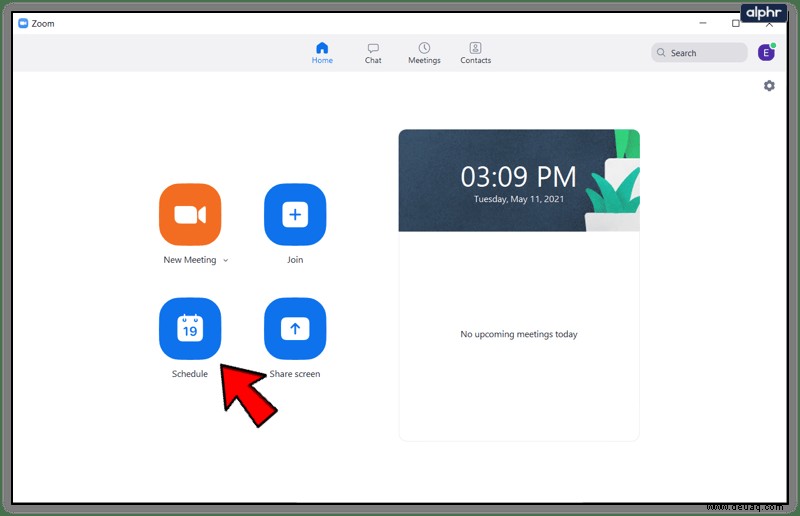
- Klicken Sie auf Ihre Meeting-Einstellungen.
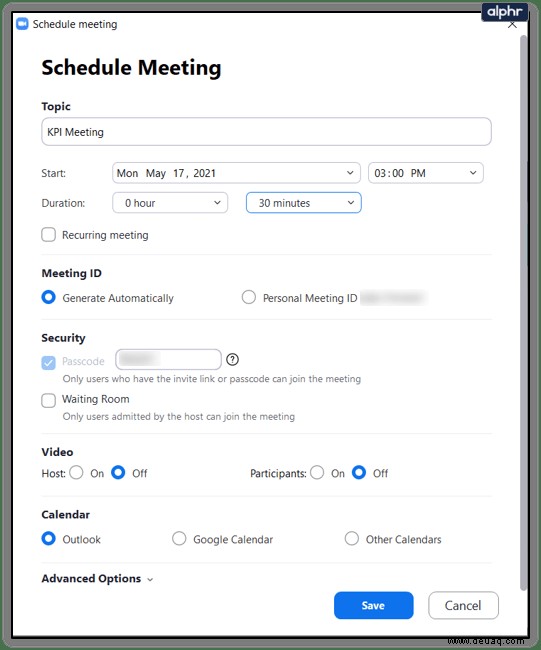
- Wählen Sie das wiederkehrende Meeting aus.
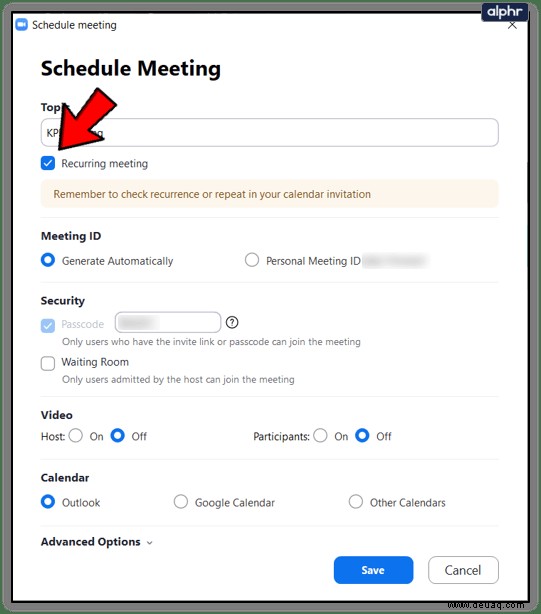
- Klicken Sie auf die Schaltfläche Speichern und öffnen Sie dann den Outlook-Kalender.
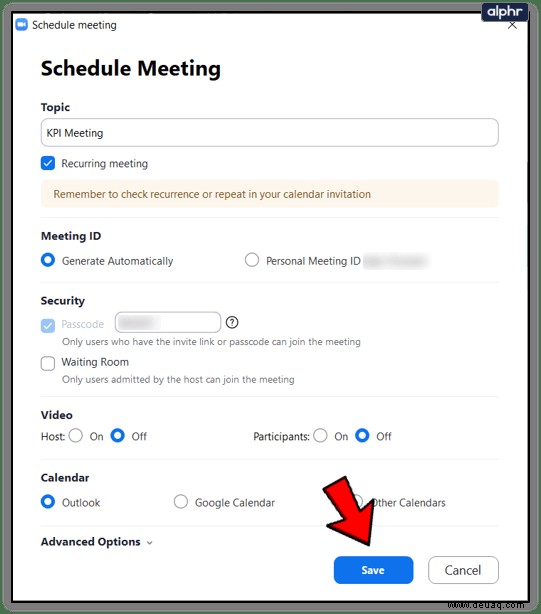
- Wählen Sie Ihr Meeting aus und tippen Sie auf Wiederholung.
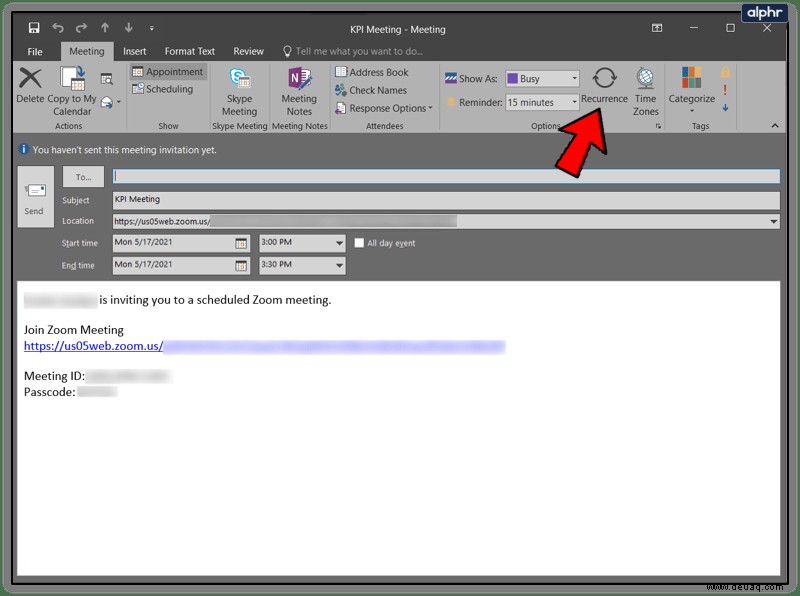
- Wählen Sie eine gewünschte Wiederholungsoption aus.
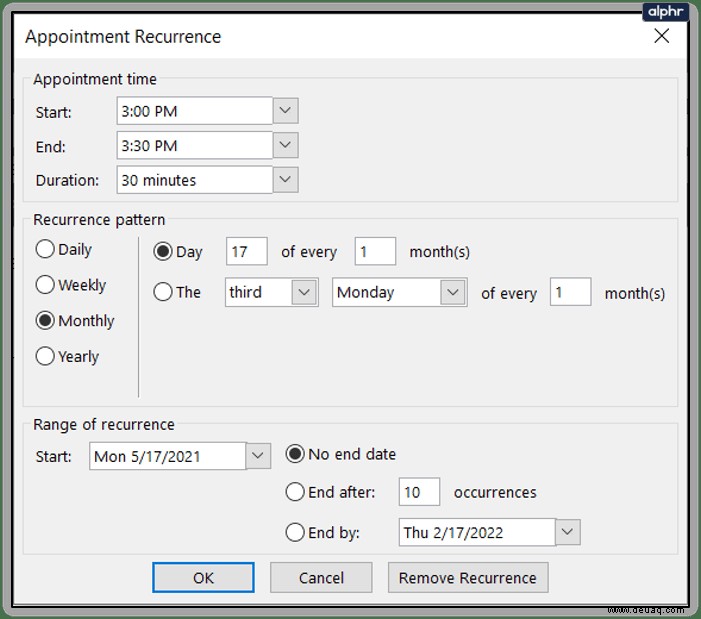
- Klicken Sie auf Ok.
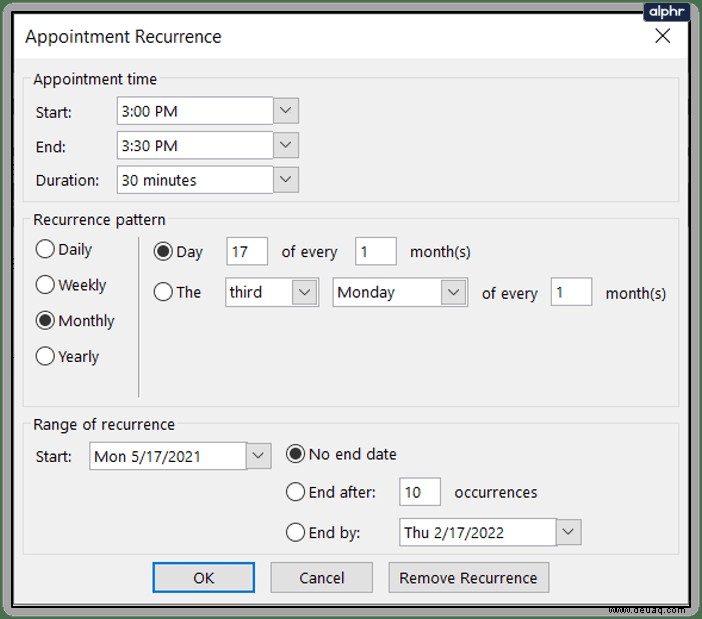
Outlook-Benutzer haben drei Parameter. Sie können die Häufigkeit der Meetings (monatlich, wöchentlich usw.), das Intervall und bestimmte Tage auswählen, an denen das Meeting stattfinden soll.
Zeitplan, Zeitplan, Zeitplan
Wir hoffen, dieser Artikel hat Ihnen geholfen, Zoom-Meetings schneller und einfacher zu planen. Da die Zeitplanung für die Organisation Ihrer Zeit und Ressourcen unerlässlich ist. Das Tolle an Zoom ist, dass es mit verschiedenen Organisationstools und Kalendern kompatibel ist.
Wie planen Sie normalerweise Ihre Meetings? Hatten Sie jemals Probleme, mehrere Meetings auf Zoom zu planen? Lassen Sie es uns im Kommentarbereich unten wissen.