Zoom ist ein hervorragendes Tool zum Einrichten von Online-Meetings. Seine Benutzerfreundlichkeit ermöglicht es zahlreichen Menschen, sich bequem von zu Hause aus zu versammeln und Ideen auszutauschen. Manchmal möchten Sie vielleicht bestimmte Personen in Teams gruppieren, um sich auf verschiedene Themen zu konzentrieren, ohne die aktuelle Konferenz verlassen zu müssen. In diesem Szenario kommen Breakout-Räume ins Spiel.
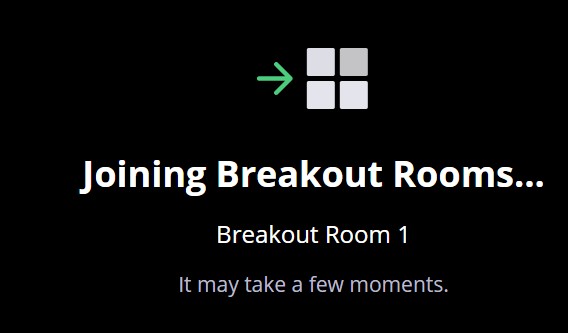
Unten sehen Sie, wie Sie je nach Plattform oder Betriebssystem Breakout-Räume in Zoom aktivieren. Darüber hinaus sehen Sie einige der am häufigsten gestellten Fragen zum Zoom-Breakout-Raum. Fangen wir an.
Wie man Breakout-Räume in Zoom auf einem Windows-PC erstellt und ihnen beitritt
Arbeitsräume werden nur erstellt, wenn Sie eine Desktop-Version von Zoom verwenden. Gründe dafür, warum die Funktion für mobile Benutzer nicht verfügbar ist, wurden nicht angegeben.
Tatsache ist, dass Sie sich auf einem Desktop befinden müssen, wenn Sie einen Breakout-Raum erstellen und zuweisen möchten. Bevor Sie Breakout-Räume erstellen können, müssen Sie die Funktion in Ihren Kontoeinstellungen aktivieren. Führen Sie dazu die folgenden Schritte aus.
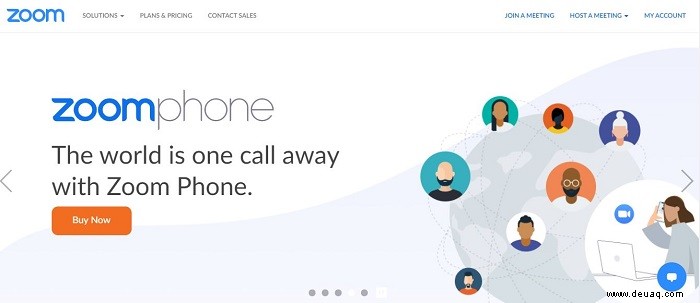

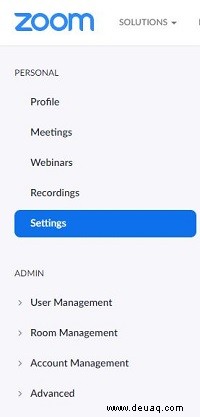
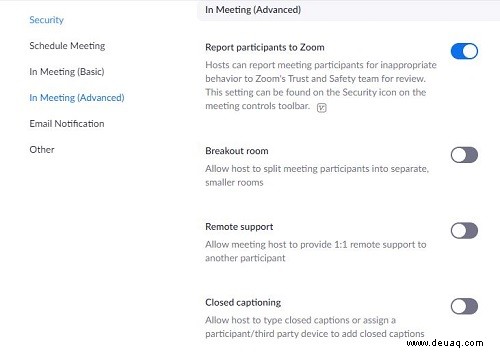
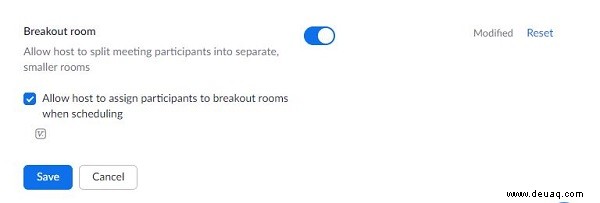
Wenn die Breakout-Room-Option aktiviert ist, können Sie jetzt kleinere Meetingräume erstellen und gleichzeitig einen größeren veranstalten. Denken Sie daran, dass Sie entweder Administrator oder Gastgeber sein müssen, um Arbeitsräume zu erstellen . Um tatsächlich einen Arbeitsraum zu erstellen, gehen Sie wie folgt vor:

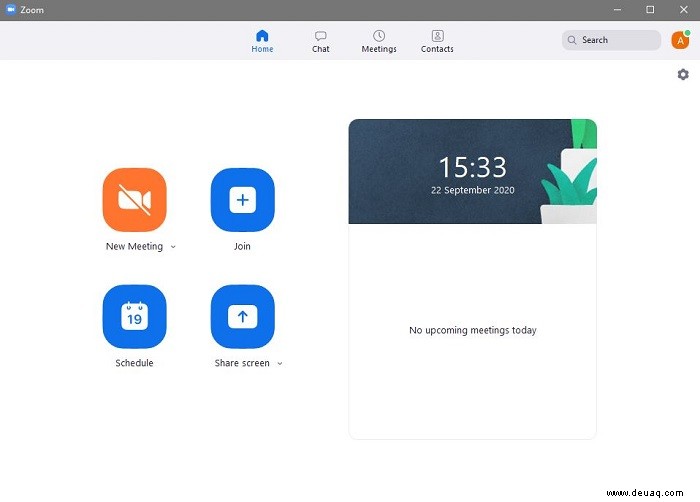
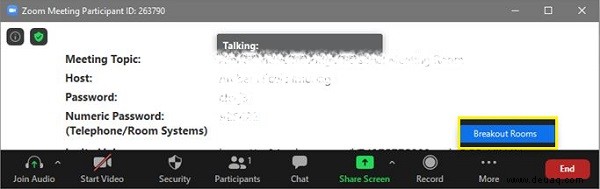
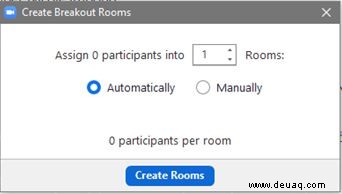
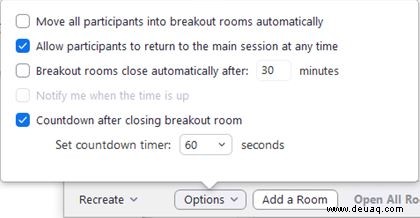

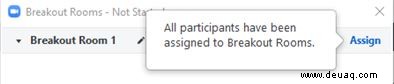
Wenn Sie einem Meeting beitreten möchten, das Breakout-Räume enthält, können Sie Folgendes tun:

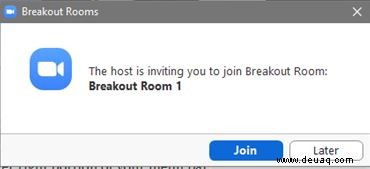
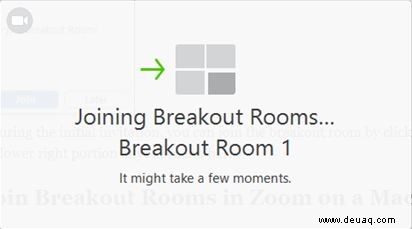
Wie man Breakout-Räume in Zoom auf einem Mac erstellt und ihnen beitritt
Da die Zoom-Desktop-App nicht plattformspezifisch ist, ist das Erstellen und Beitreten zu einem Breakout-Raum ähnlich wie bei Windows 10. Wenn Sie auf dem Mac Personen Breakout-Räumen zuweisen möchten, befolgen Sie die obigen Anweisungen.
So erstellen und betreten Sie Breakout-Räume in Zoom auf einem Chromebook
Chromebook ist in Bezug auf die Zoom-Anwendung etwas seltsam, da das Chrome-Betriebssystem nicht zulässt, dass externe Apps ohne die Erlaubnis von Google installiert werden. Zoom als Drittanbieter-App ist normalerweise keine für Chrome OS verfügbare App. Glücklicherweise gibt es einige Problemumgehungen, nämlich die Installation der Web-App-Version oder der Chrome OS-Version.
Die Web-App-Version ist über Google Play verfügbar. Die als Zoom Rooms bekannte Chrome OS-Version hat keine Breakout-Räume, obwohl sie sich immer noch bei der primären Meeting-Sitzung anmelden können. Wenn ein Teilnehmer die Chrome OS-Version verwendet, können Sie das Hauptfenster des Meetings als seinen Raum festlegen, während Sie anderen Benutzern Breakout-Räume zuweisen.
Die Web-App kann als mobile Version von Zoom keine Breakout-Räume erstellen. Teilnehmer können ihnen nur beitreten. Um herauszufinden, wie Sie mit der Google Play-Version Breakout-Räumen beitreten können, lesen Sie die nachstehende Android-Zoom-Anleitung.
Wie man Breakout-Räume in Zoom auf einem Android-Gerät erstellt und ihnen beitritt
Mobile Versionen von Zoom können keine Breakout-Räume erstellen. Dazu benötigen Sie eine Desktop-Version. Sie können jedoch bereits eingerichteten Breakout-Räumen beitreten. Gehen Sie dazu folgendermaßen vor:
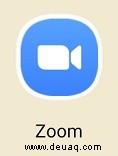
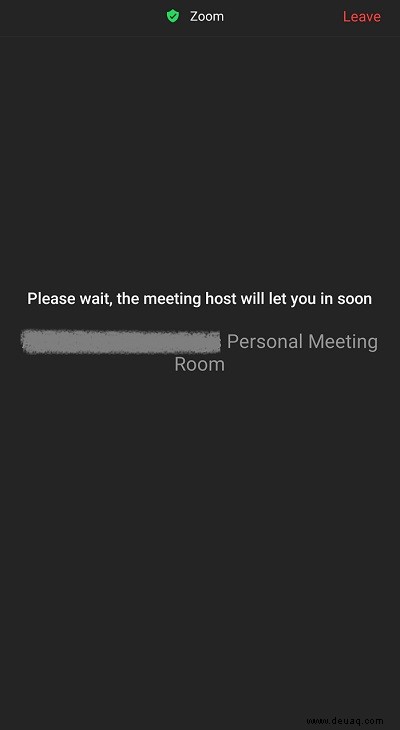
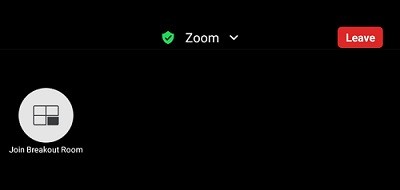
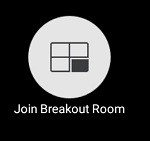
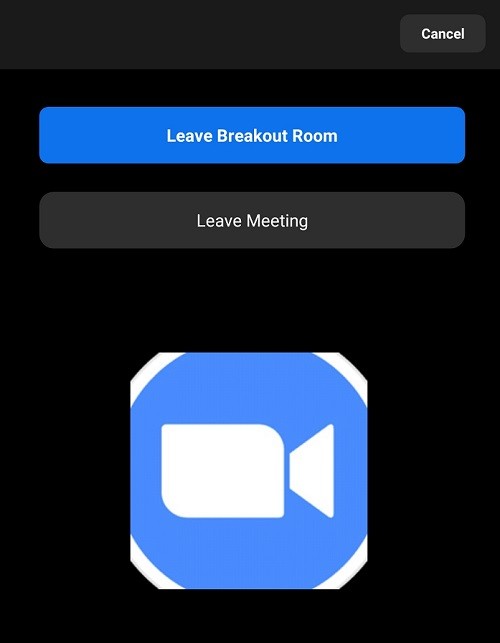
Wie man Breakout-Räume in Zoom auf einem iPhone erstellt und ihnen beitritt
Die Android- und iPhone-Versionen der Zoom-App sind ähnlich. Die iPhone-Version kann keine Breakout-Räume erstellen, sondern ihnen nur beitreten. Wenn Sie einem Breakout-Raum über ein iPhone beitreten möchten, befolgen Sie die Anweisungen in der Android-Version oben.
Häufig gestellte Fragen zum Aktivieren von Zoom Breakout Rooms
Welche Benutzerrolle kann Arbeitsräume erstellen?
Nur ein Gastgeber kann Personen Breakout-Räumen zuweisen. Denken Sie daran, dass nur Desktop-Versionen der Zoom-App Räume erstellen und verwalten können. Diese Anforderungen bedeuten, dass mindestens ein Teilnehmer einen Computer haben sollte, um die Zoom-App zu hosten. Benutzer einer mobilen Version können nur einem Raum beitreten, den eine Desktop-Zoom-App erstellt hat.
Gastgeber können Teilnehmer vorab zuweisen, indem sie die Option „Meeting planen“ verwenden oder sie während eines laufenden Meetings aufteilen. Die Teilnehmer haben auch eine Option in ihrem Menü, die es dem Gastgeber ermöglicht, sie zu erstellen und ihnen Breakout-Räume zuzuweisen.
Was sind die Einschränkungen von Breakout-Räumen?
Breakout-Räume haben bestimmte Einschränkungen, die Sie beachten sollten, wenn Sie das Meeting erfolgreich durchführen möchten. Diese Grenzen sind:
1. Nur der Gastgeber kann Personen Breakout-Räumen zuweisen. Wenn das Meeting einen Co-Gastgeber hat, kann dieser nur einem Breakout-Raum beitreten, der ihm ausdrücklich vom Gastgeber zugewiesen wurde.
2. Benutzer von Zoom Room können keine Breakout-Räume erstellen oder ihnen beitreten.
3. Benutzer von Mobile Zoom können keine Breakout-Räume erstellen oder verwalten.
4. Wenn Sie die Cloud-Aufzeichnung verwenden, um das Zoom-Meeting zu dokumentieren, wird nur der Hauptraum aufgezeichnet. Der Standort des Hosts spielt keine Rolle. Breakout-Räume werden nicht dokumentiert, auch wenn sich der Gastgeber im Breakout-Raum befindet.
5. Sie können maximal 50 Arbeitsräume erstellen.
6. Die Teilnehmer der einzelnen Breakout-Räume hängen von den Einschränkungen des Teilnehmers für das gesamte Meeting ab.
7. Wenn Sie das große Meeting-Add-on haben, ist die maximale Teilnehmerzahl wie folgt:
a. 200 Teilnehmer in 50 Arbeitsräumen.
b. 400 Teilnehmer, die 30 Breakout-Räumen zugeordnet sind.
c. 500 Teilnehmer in 20 Arbeitsräumen.
Was genau ist ein Breakout-Raum?
Der Breakout-Raum ist im Wesentlichen ein Meeting innerhalb eines Meetings. Es ist eine praktische Möglichkeit, eine größere Gruppe von Personen in kleinere Gruppen zu organisieren, damit sie bestimmte Themen diskutieren können, an denen möglicherweise nicht das gesamte Meeting beteiligt sein muss. Wenn ein gesamtes Meeting in bestimmte Themen unterteilt werden kann, können Meetings durchgeführt werden effizienter und sparen wertvolle Zeit. Gleichzeitige Besprechungen zu abwechslungsreichen Themen laufen mit Breakout Rooms schneller ab, als dass Sie warten müssen, bis bestimmte Gruppen fertig sind, bevor Sie ein bestimmtes Thema diskutieren.
Abschließend ist Zoom ein sehr praktisches Tool, um Online-Meetings durchzuführen. Die Möglichkeit, Personen in bestimmten Räumen zu gruppieren, damit sie bestimmte Punkte besprechen können, erhöht nur die Effizienz eines Meetings. Es ist immer eine gute Idee, dass sich die richtigen Leute auf die Themen konzentrieren, mit denen sie verbunden sind, anstatt einen Mischmasch von Themen zu haben, die den Fortschritt behindern.