Dank der Dunkelmodus-Funktion auf Computern und Mobilgeräten können Menschen endlich die Belastung der Augen durch helle Bildschirme reduzieren. Dies gilt insbesondere, wenn Sie Ihr Gerät nachts in fast völliger Dunkelheit verwenden. Diesem Trend folgend haben viele Apps diese Funktion ebenfalls integriert und so ein Ökosystem mit reduzierter Bildschirmreflexion geschaffen.
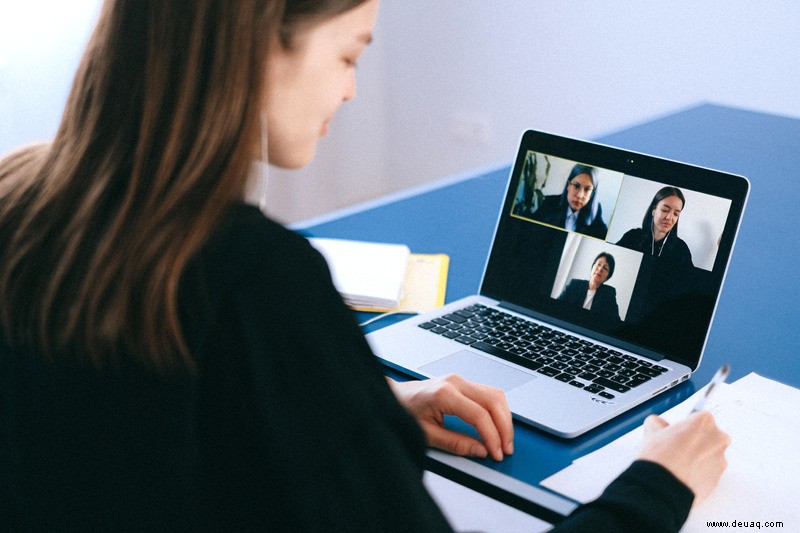
Was die Zoom-App betrifft, so kam der Dunkelmodus erst kürzlich auf mobile Geräte. Mit der nativen Unterstützung des Dunkelmodus nur auf Mac OS X-Computern mussten Windows-Benutzer warten. Glücklicherweise gibt es Möglichkeiten, den Dunkelmodus auf fast jedem System zu aktivieren, das Sie möglicherweise verwenden.
So aktivieren Sie den Dunkelmodus für Zoom auf einem iPhone
Bis vor kurzem hatte die mobile Zoom-App keine Funktion zum Aktivieren des Dunkelmodus. Dies betraf sowohl Android- als auch iOS-Geräte. Dank eines Updates vom August 2020 können Sie den Dunkelmodus jetzt über die Systemeinstellungen Ihres Telefons aktivieren.
Dies ist auf Ihren iPhone- und iPad-Geräten einfacher als je zuvor.
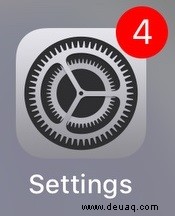
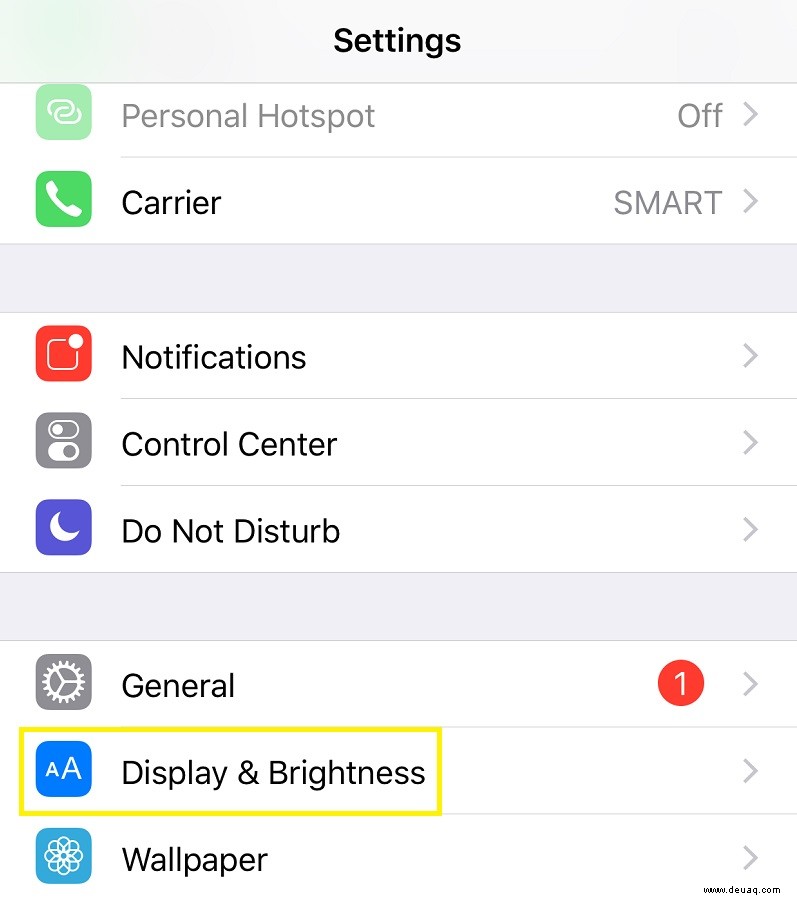
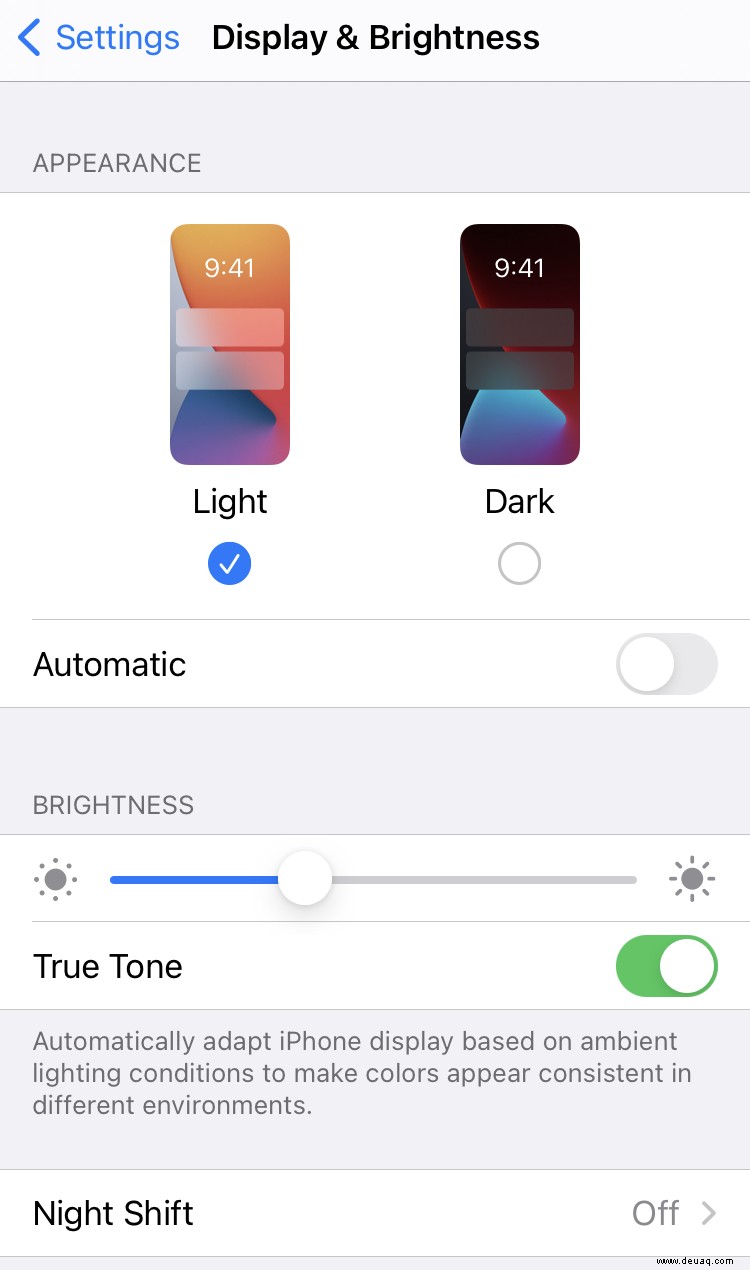
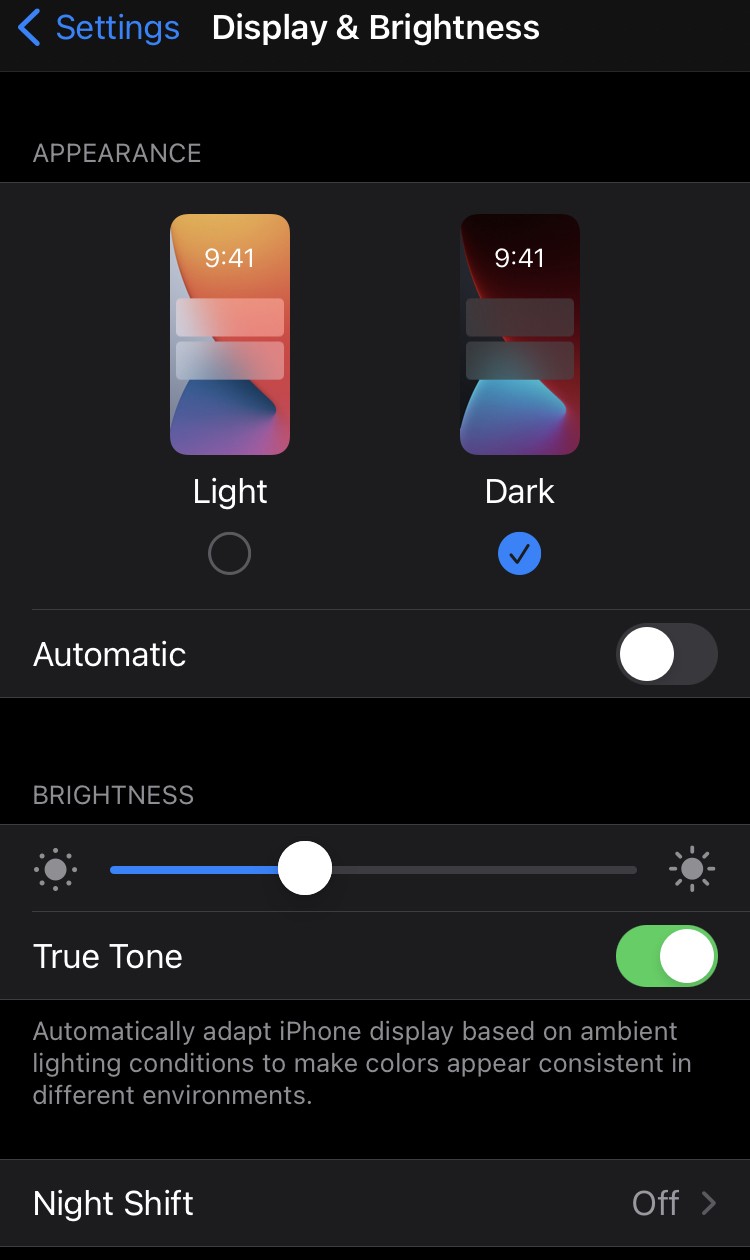
Standardmäßig ist der Light-Modus aktiviert. Tippen Sie einfach auf Dunkel und das gesamte Erscheinungsbild Ihres iPhones wird vorübergehend dunkler.
Wenn Sie jetzt die Zoom-App auf Ihrem Gerät öffnen, werden Sie sehen, dass sie ebenfalls dunkel geworden ist. Wenn Sie zum Light-Modus zurückkehren möchten, wiederholen Sie einfach die obigen Schritte und wählen Sie Light aus.
Wenn Sie es vorziehen, häufig zwischen den Modi Hell und Dunkel zu wechseln, können Sie dies noch bequemer tun.
Verwenden der Systemsteuerung für den Zugriff auf den Dunkelmodus
- Öffnen Sie das Kontrollzentrum-Menü, indem Sie mit Ihrem Finger von der oberen rechten Ecke des Bildschirms wischen.
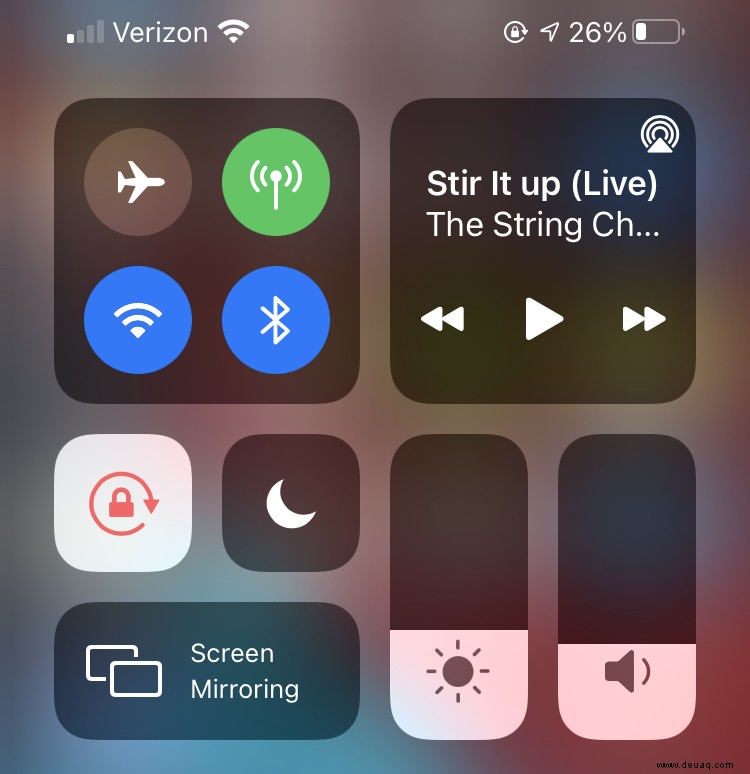
- Tippen und halten Sie die Helligkeitssteuerung im Kontrollzentrum.
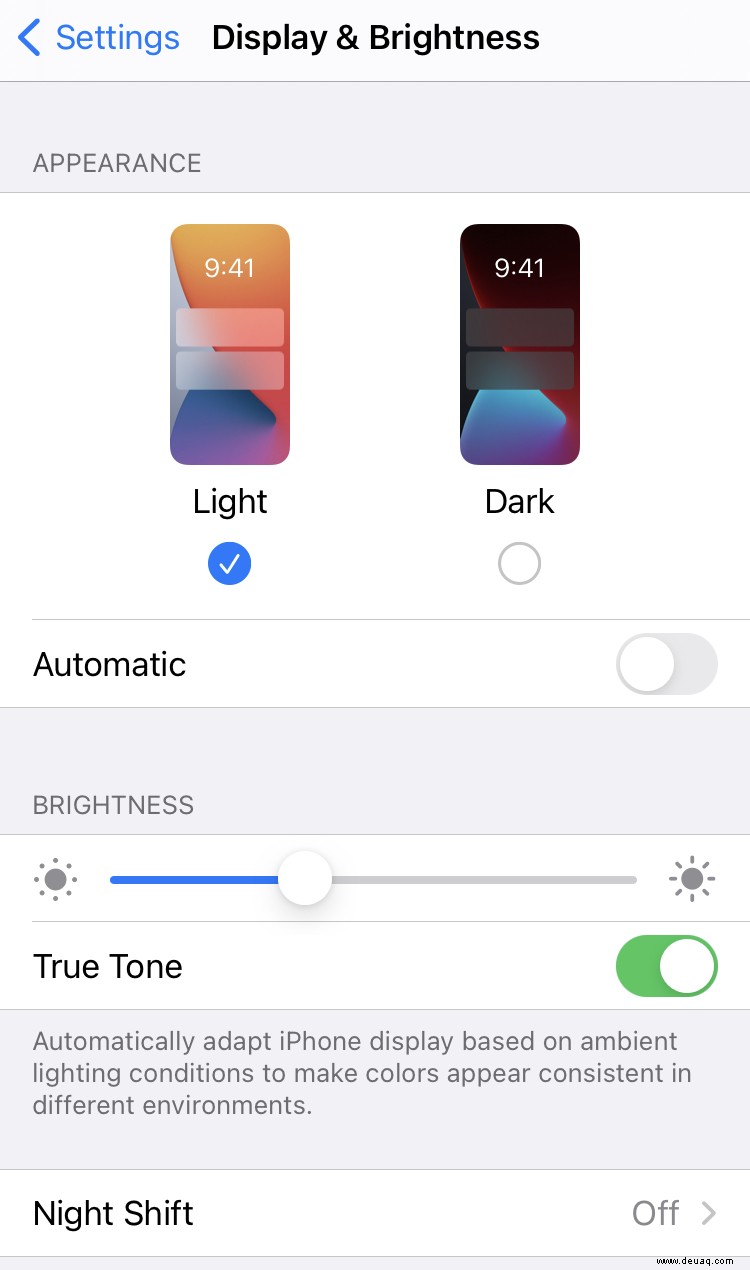
Sie werden das Darstellungssymbol bemerken, mit dem Sie von der hellen zur dunklen Darstellung und umgekehrt wechseln können. Tippen Sie einfach auf dieses Symbol und schon sind Sie fertig.
Natürlich wirken sich diese Änderungen automatisch auch auf die Zoom iOS-App aus.
So aktivieren Sie den Dunkelmodus für Zoom auf einem Android-Gerät
Genau wie bei der Zoom-App für iOS können jetzt auch Android-Geräte den Dunkelmodus der App verwenden. Alles, was Sie tun müssen, ist, den Dunkelmodus auf Ihrem Gerät zu aktivieren, und Zoom hält sich automatisch an diese Einstellungen.
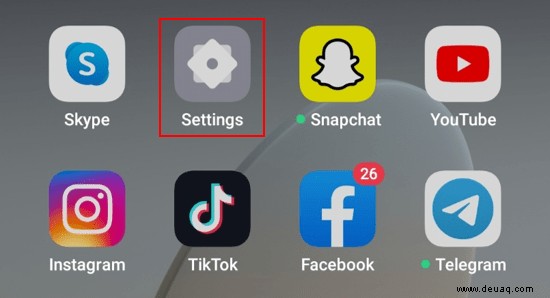
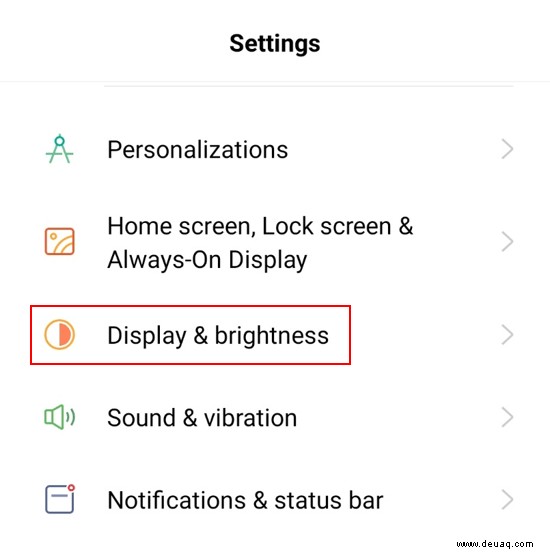
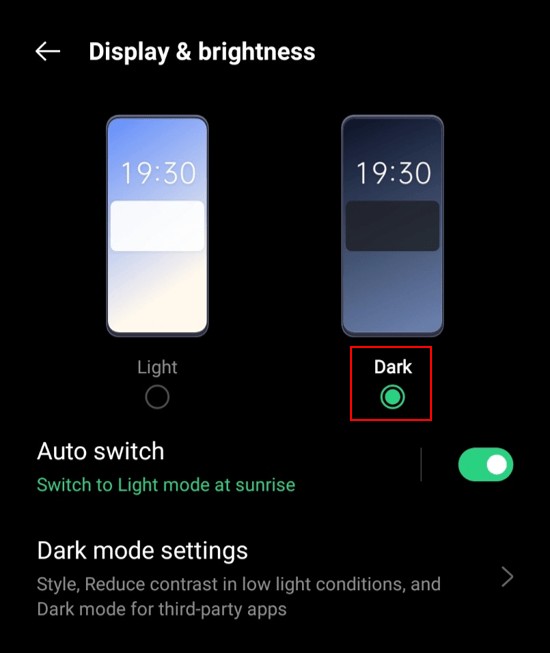
Wenn Sie Zoom auf Ihrem Android-Smartphone oder -Tablet öffnen, verwendet es den Dunkelmodus basierend auf Ihren Systemeinstellungen.
Wenn Sie Ihr Dunkelmodus-Erlebnis weiter anpassen möchten, können Sie im Anzeigemenü auf die Option Dunkelmodus-Einstellungen tippen. Dadurch haben Sie drei Möglichkeiten.
So aktivieren Sie den Dunkelmodus für Zoom auf einem Mac
Im Gegensatz zu mobilen Apps können Sie bei Verwendung eines Mac-Computers den Dunkelmodus direkt in Ihrer Zoom-App aktivieren. Da es sich um eine integrierte Funktion handelt, ist sie völlig unabhängig von den Systemeinstellungen. Natürlich gibt es eine Option, um den Dunkelmodus der App automatisch an den auf Ihrem System aktiven anzupassen.
Gehen Sie folgendermaßen vor, um den Dunkelmodus in Zoom zu aktivieren:
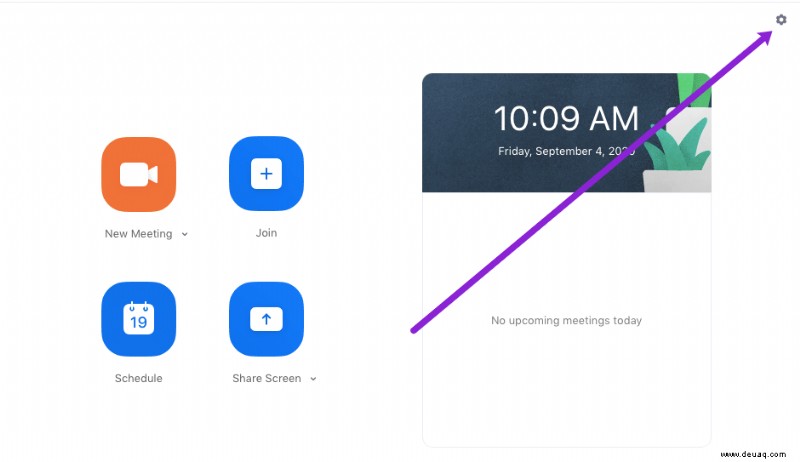
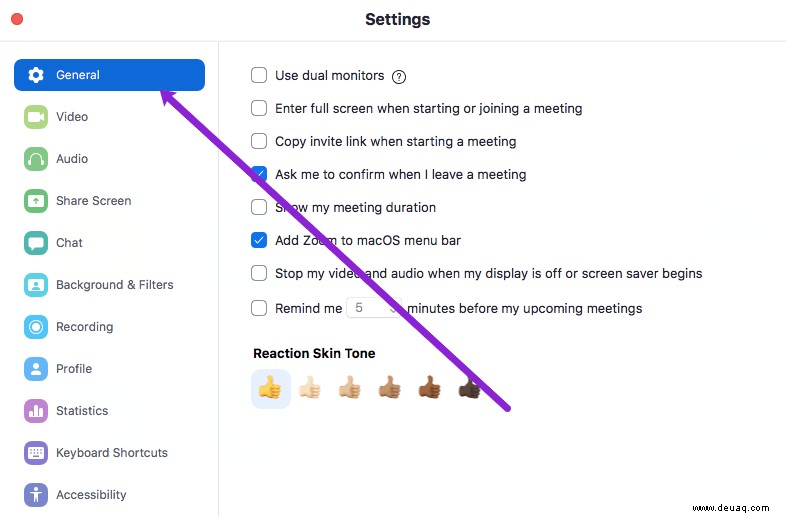
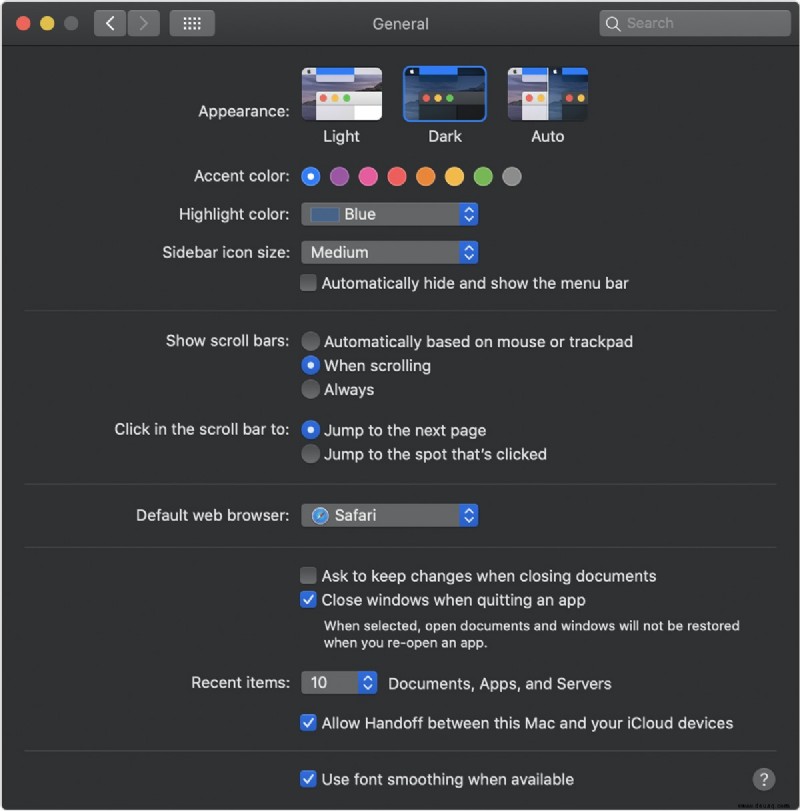
Wenn Sie das Zoom-Design wie in Schritt 3 oben beschrieben auswählen, werden Sie feststellen, dass es neben Hell und Dunkel noch eine weitere Option gibt. Die Option Systemeinstellungen verwenden ermöglicht es Ihnen, genau das zu tun, was sie sagt. Wie oben erwähnt, ist dies praktisch, wenn Sie das Design von Zoom an das Erscheinungsbild Ihres Computers anpassen möchten.
Wechseln zum allgemeinen Dunkelmodus auf dem Mac
Jedes Mal, wenn Sie den Dunkelmodus auf Ihrem Computer verwenden, wird Zoom ebenfalls dunkel. Das ist besonders praktisch, wenn Sie die Themen auf Ihrem Computer so eingestellt haben, dass sie je nach Tageszeit automatisch wechseln. Tagsüber verwendet der Computer das helle Design und schaltet nach Sonnenuntergang auf dunkel.
Wenn Sie sich nicht sicher sind, wie Sie den automatischen Themenwechsel in den Einstellungen Ihres Macs aktivieren, befolgen Sie einfach die folgenden Schritte:
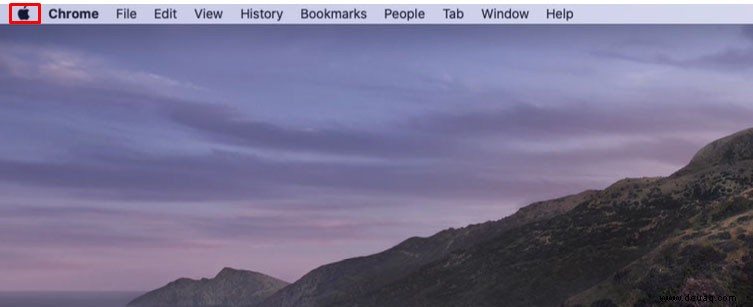
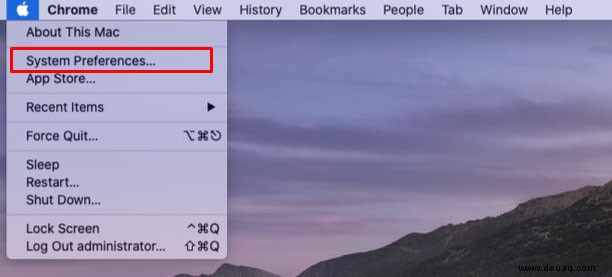
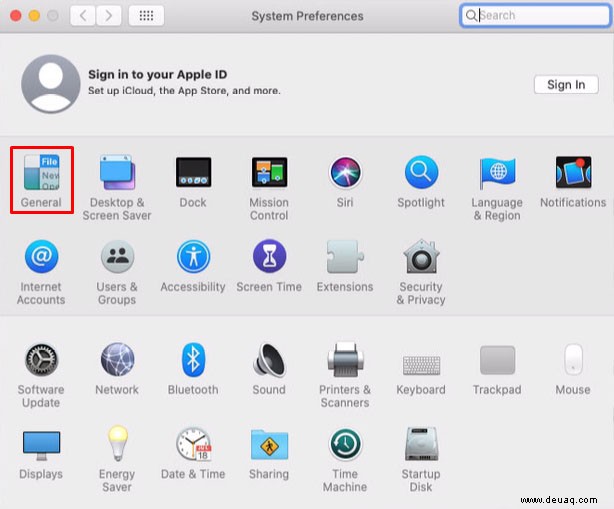
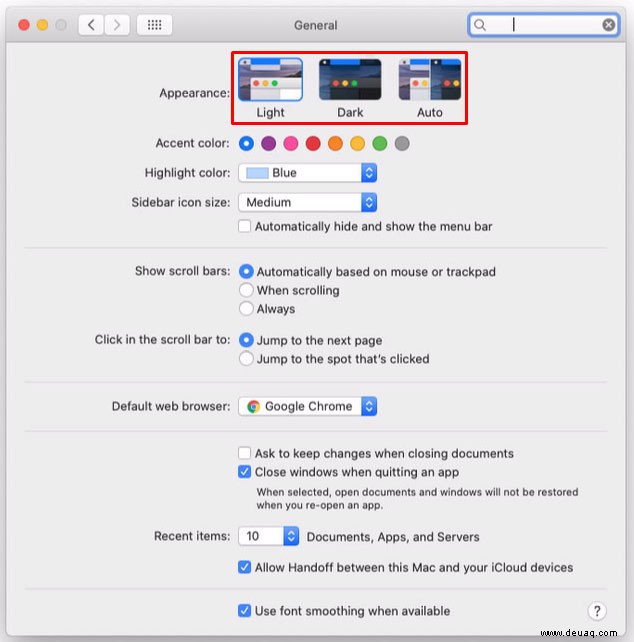
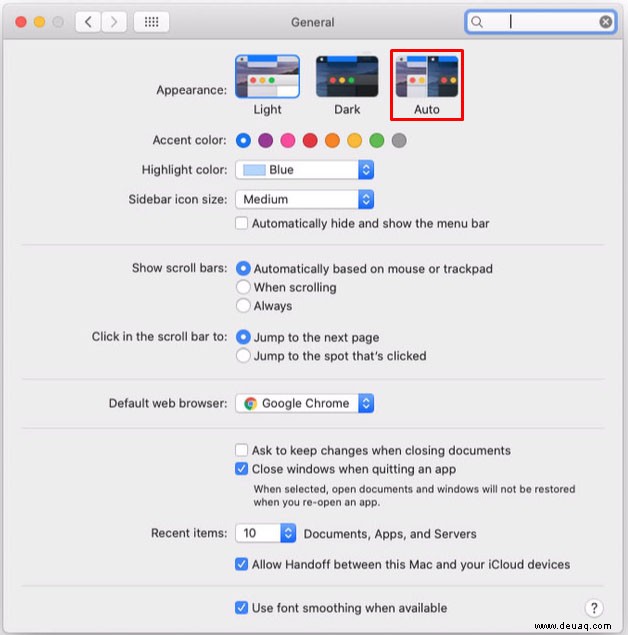
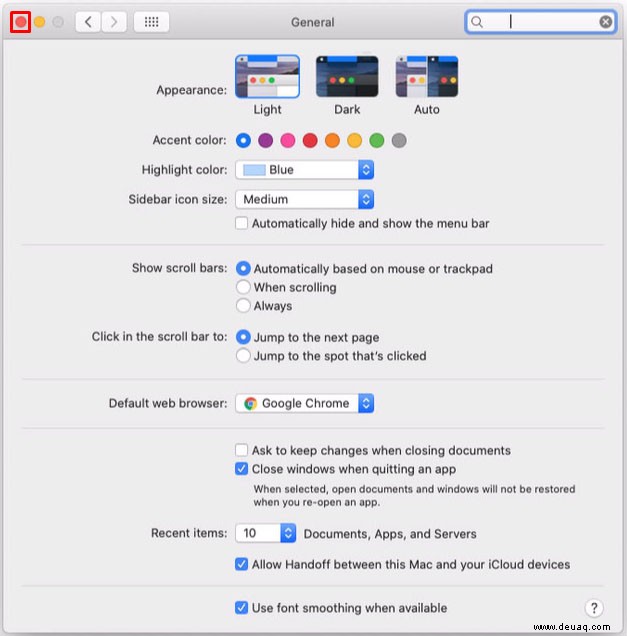
Jedes Mal, wenn Ihr Computer sein Aussehen basierend auf der Tageszeit anpasst, folgt Zoom ihm mit seinem Dunkelmodus.
So aktivieren Sie den dunklen Modus für Zoom auf einem Windows 10-PC
Im Gegensatz zur Zoom-App für Mac verfügt die Windows 10-App nicht über eine integrierte Dunkelmodus-Option. Obwohl dies wie eine schlechte Nachricht erscheinen mag, gibt es eine Problemumgehung für dieses Problem. Irgendwie.
Neben der Verwendung der Zoom-Desktop-App können Sie auch die Online-Version über einen Internetbrowser verwenden. If you use Google Chrome, you will be able to enable the browser’s dark mode on the online app. The only downside to this is that you won’t be able to have Dark Mode in Zoom while in a meeting.
To turn the online Zoom appearance to a darker color, do the following:
- Open Google Chrome on your computer and go to https://zoom.us

- Click “Sign In” in der oberen rechten Ecke des Bildschirms.

- Log in with your Zoom username and password.
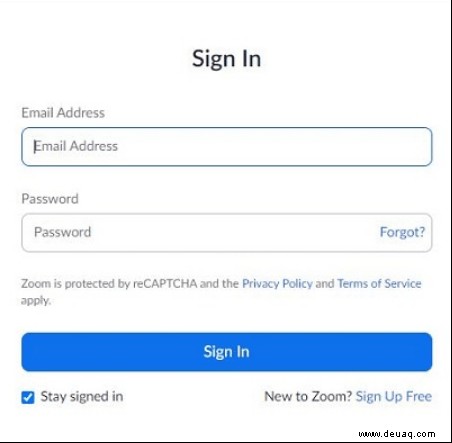
- Now open a new tab in Google Chrome, copy this link into the address bar and hit enter: chrome://flags/#enable-force-dark. This will open the page with experimental options for Google Chrome. Here you will see that the Auto Dark Mode for Web Contents option is highlighted in yellow.
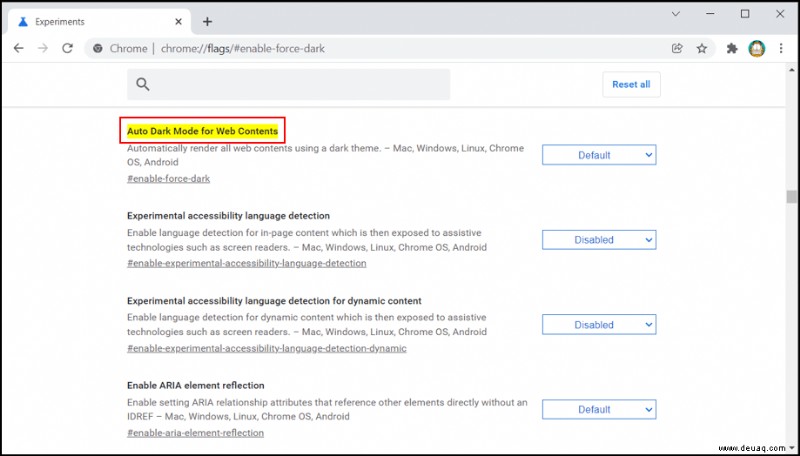
- Select “Default.”
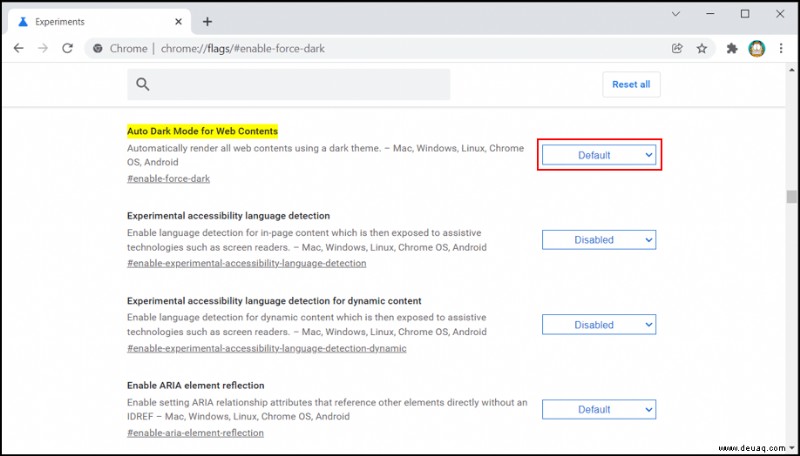
- From the drop down menu select “Enabled with selective inversion of “everything.”
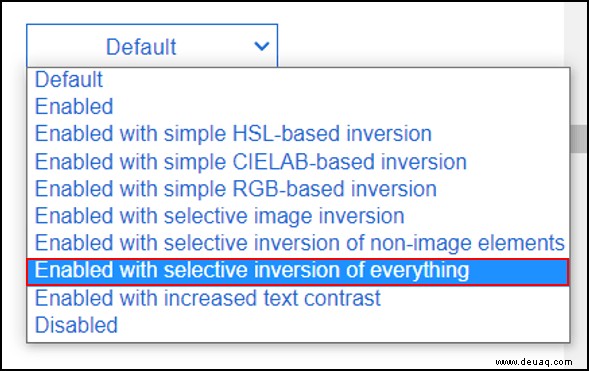
- Now it is time to restart Chrome. You do it by simply clicking on the Relaunch button at the bottom right corner of the page. Before you do, be sure to save any work you might have in the windows and tabs that you have opened.
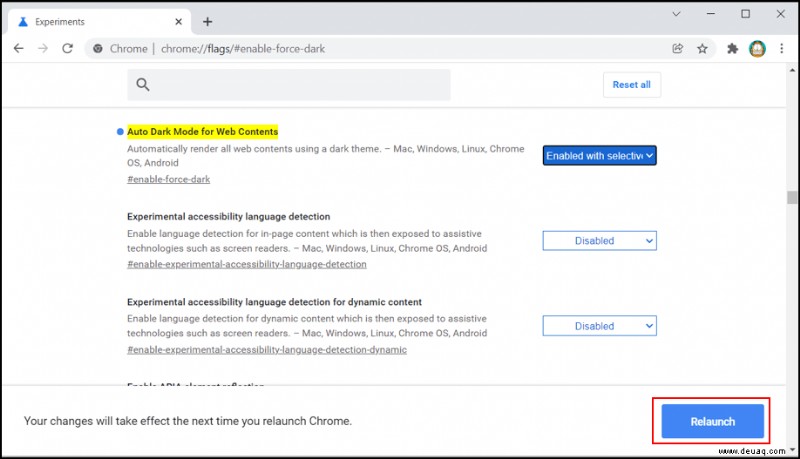
- Go to the Zoom page and login to your account. Now you should see that the Zoom interface has changed to Dark Mode as well.
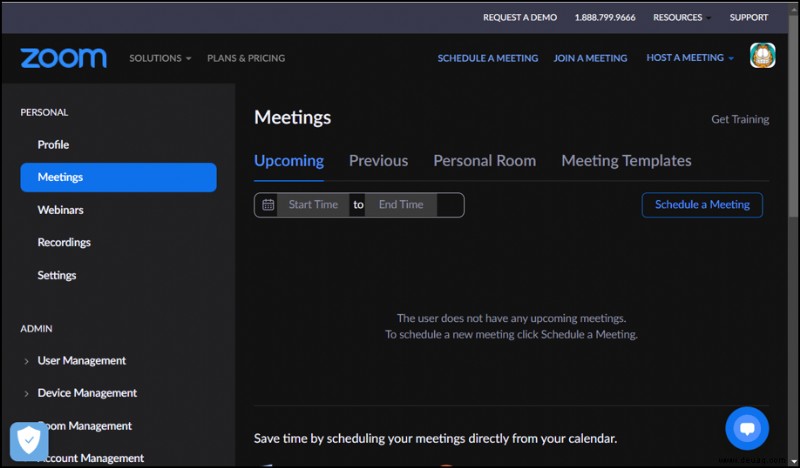
To revert back to the normal mode for Zoom and other websites, simply follow the steps above. The only difference this time will be in Step 9. Here you have to change the Enabled with selected inversion of everything value to Default.
How to Enable Dark Mode for Zoom on a Chromebook
Unfortunately, the Zoom app for Chrome OS does not support Dark Mode. On the bright side, the app’s interface is mostly dark grey so it won’t overwhelm your eyes with bright colors. The only bright thing in its interface is the Settings menu.
Of course, if you want, you can use Zoom directly in Google Chrome and enforce Dark Mode. To do so, simply follow the steps as explained in the previous section for enabling this in Windows 10.
Zooming in the Dark
Hopefully, you now know how to enable Dark Mode on your Zoom app. ChangingZoom’s interface to be darker and thus saving your eyes from unnecessary strain can be important when working long hours. Especially when working in low light conditions.
Have you managed to turn on Dark Mode on Zoom? Which device you are using it on? Please share your experiences in the comments section below.